Hướng dẫn cài đặt visual studio code và cài đặt các extension hỗ trợ lập trình
08/10/2024
2681
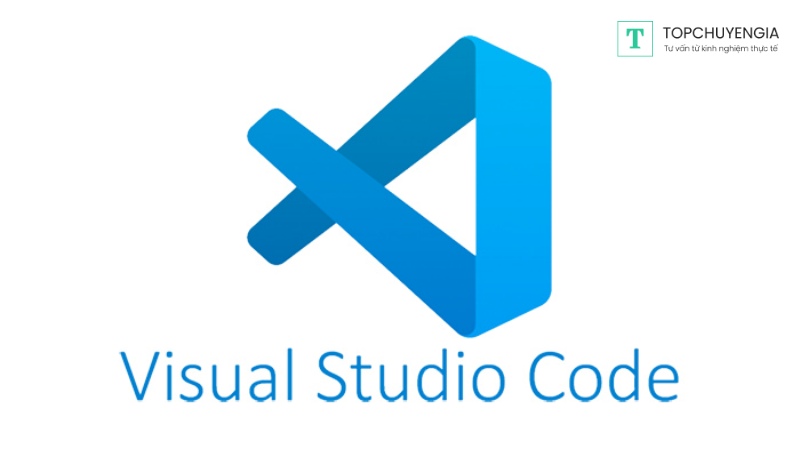
Bài viết dưới đây sẽ hướng dẫn cài đặt Visual Studio Code trên hệ điều hành của bạn nhanh chóng và dễ dàng nhất. Bất kể bạn mới bắt đầu học lập trình hay là một chuyên gia IT giàu kinh nghiệm, chúng tôi sẽ giúp bạn khám phá các tính năng và tinh chỉnh cài đặt của Visual Studio Code để tối ưu hóa quy trình làm việc của bạn. Hãy cùng Topchuyengia bắt đầu và cài đặt Visual Studio Code ngay bây giờ!
Giới thiệu về Visual Studio Code
Visual Studio Code (thường được gọi là VS Code) là một trình soạn thảo mã nguồn mở và miễn phí phát triển bởi Microsoft. Nó là một ứng dụng đa nền tảng, được thiết kế nhằm cung cấp một môi trường phát triển tích hợp (IDE) nhẹ nhàng, linh hoạt và mạnh mẽ cho các nhà phát triển phần mềm.
Lợi ích và tính năng chính của Visual Studio Code
- Đa nền tảng: Visual Studio Code hỗ trợ trên các hệ điều hành phổ biến như Windows, macOS và Linux, giúp người dùng dễ dàng sử dụng trên nhiều môi trường làm việc.
- Giao diện người dùng thân thiện: Giao diện đơn giản và trực quan của VS Code cho phép người dùng tùy chỉnh theo sở thích cá nhân và tối ưu hóa trải nghiệm làm việc.
- Hỗ trợ ngôn ngữ đa dạng: VS Code hỗ trợ nhiều ngôn ngữ lập trình phổ biến và cung cấp tính năng phong phú để tăng năng suất phát triển.
- IntelliSense: Tính năng IntelliSense giúp tự động hoàn thành mã, đề xuất các khai báo và phương thức, và cung cấp gợi ý thông minh cho người dùng trong quá trình viết mã.
- Gỡ lỗi và kiểm tra lỗi: VS Code cung cấp các công cụ mạnh mẽ để gỡ lỗi mã nguồn và kiểm tra lỗi, giúp người dùng tìm và sửa lỗi một cách nhanh chóng.
- Tiện ích mở rộng: VS Code có hệ thống tiện ích mở rộng mạnh mẽ, cho phép người dùng tùy chỉnh và mở rộng chức năng của trình soạn thảo theo nhu cầu riêng.
Trải nghiệm ngay Chatbot AI Preny miễn phí - phiên bản ChatGPT-4o với khả năng nói tiếng Việt điêu luyện!
Hướng dẫn cài đặt Visual Studio Code
Hệ điều hành Windows
- Tải file cài đặt Visual Studio Code cho Windows từ trang web chính thức.
- Sau khi tải xong, chạy tệp tin VSCodeUserSetup.exe.
- Nhấp vào Next để bắt đầu quá trình cài đặt. Đồng ý với các điều khoản sử dụng.
- Chọn vị trí cài đặt (nên để mặc định) và nhấp Next.
- Tiếp tục nhấp Next cho đến khi hoàn tất quá trình cài đặt. Trong quá trình này, bạn có thể chọn hai chức năng: "Add 'Open with Code' action to Windows Explorer file context menu" và "Add 'Open with Code' action to Windows Explorer directory context menu". Điều này cho phép bạn mở thư mục hoặc tệp tin bằng cách nhấp chuột phải và chọn "Open with Code".
- Cài đặt hoàn tất, bạn đã sẵn sàng trải nghiệm Visual Studio Code.
Hệ điều hành macOS
- Tải file cài đặt Visual Studio Code cho macOS dưới dạng file nén zip.
- Sau khi tải xong, giải nén bằng cách kéo Visual Studio Code.app vào thư mục Applications.
- Cài đặt hoàn tất, bạn đã sẵn sàng trải nghiệm Visual Studio Code.
Hệ điều hành Ubuntu
- Tải file cài đặt Visual Studio Code cho Ubuntu từ trang web chính thức.
- Sau khi tải xong, nhấp chuột để bắt đầu quá trình cài đặt.
- Cấp quyền quản trị, sau đó tiếp tục các bước tương tự như trên hệ điều hành Windows.
- Cài đặt hoàn tất, bạn đã sẵn sàng trải nghiệm Visual Studio Code.
Giao diện Visual Studio Code sau khi cài đặt
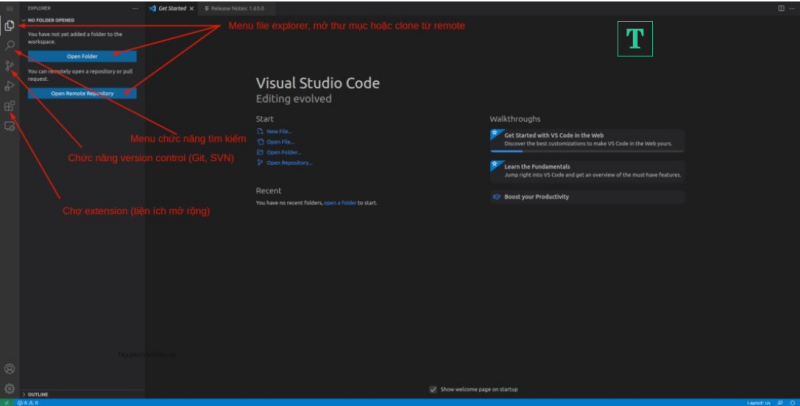
Sau khi cài đặt thành công, bạn sẽ được chào đón bởi giao diện người dùng của Visual Studio Code. Từ đây, bạn có thể bắt đầu tạo và mở các dự án, biên tập mã nguồn và sử dụng các tính năng mạnh mẽ của trình soạn thảo này để tăng năng suất phát triển.
Lưu ý: Quá trình cài đặt và giao diện có thể có sự khác biệt nhỏ tùy thuộc vào phiên bản cụ thể của Visual Studio Code và hệ điều hành mà bạn đang sử dụng.
Cài đặt trình biên dịch (Compiler)
Khi làm việc với ngôn ngữ C/C++, bạn cần có trình biên dịch để biên dịch mã nguồn trước khi chạy trên hệ điều hành của bạn. Tuy nhiên, Visual Studio Code chỉ là một trình soạn thảo mã (editor) và không tích hợp trình biên dịch sẵn. Ngay cả khi bạn cài đặt tiện ích mở rộng (extension) cho C/C++, nó vẫn không đi kèm với trình biên dịch.
Với hệ điều hành Linux và macOS, một số phiên bản đã có sẵn trình biên dịch C/C++. Bạn có thể kiểm tra xem máy tính của bạn đã có trình biên dịch hay chưa bằng cách làm theo các bước sau:
- Trên Visual Studio Code, mở Terminal bằng cách nhấn tổ hợp phím (Ctrl + `).
- Gõ câu lệnh sau để kiểm tra phiên bản của trình biên dịch g++:

Nếu bạn nhận được thông báo lỗi như "g++ is not recognized as an internal or external command..." hoặc tương tự, có nghĩa là bạn chưa cài đặt trình biên dịch.
Đối với trường hợp bạn đã có Dev-C++ hoặc Code::Blocks và đã sử dụng chúng một cách bình thường, các IDE này đã đi kèm với trình biên dịch. Bạn có thể tìm đường dẫn tới trình biên dịch đó và thêm nó vào biến môi trường PATH để sử dụng. Thường, trình biên dịch của các IDE này nằm trong cùng thư mục cài đặt của IDE. Bạn có thể chuột phải vào biểu tượng của IDE, chọn "Open item location" để mở thư mục cài đặt. Thường thì thư mục chứa trình biên dịch có chứa cụm từ "mingw".
Nếu không có trình biên dịch trên máy tính của bạn, bạn có thể cài đặt MinGW-w64 thông qua MSYS2. MinGW-w64 cung cấp phiên bản mới nhất của GCC. Bạn có thể tải về và cài đặt tại đây
Thêm MinGW compiler vào PATH
Sau khi có được đường dẫn đến MinGW, bạn cần thêm nó vào biến môi trường PATH trên hệ điều hành. Nếu bạn đã cài đặt MinGW thông qua MSYS2 theo cài đặt mặc định, đường dẫn sẽ là C:\msys64\mingw64\bin. Đảm bảo trong thư mục này có các tệp g++.exe và gcc.exe.
Dưới đây là cách thêm vào PATH:
- Tìm kiếm cụm từ "environment variables" và chọn "Edit environment variables for your account" trong menu.
- Chọn PATH, sau đó nhấp vào Edit. Bạn có thể chọn bất kỳ phía trên hoặc dưới cũng được. (Hình bên dưới)
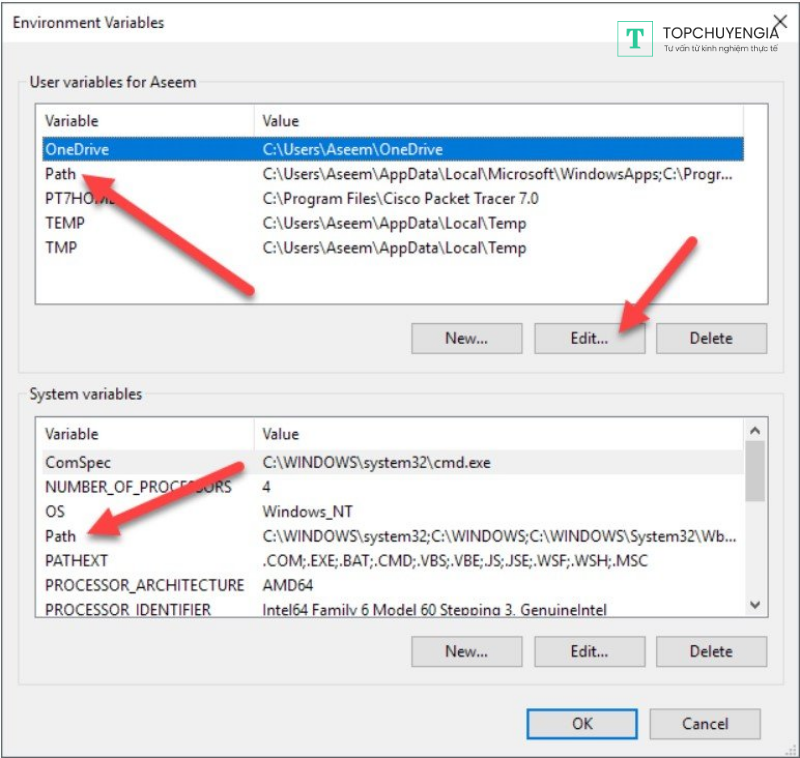
- Nhấp đúp vào dòng trống và nhập đường dẫn của MinGW vào đó, sau đó nhấp OK để hoàn tất. Sau đó, nhấp OK để đóng cửa sổ.
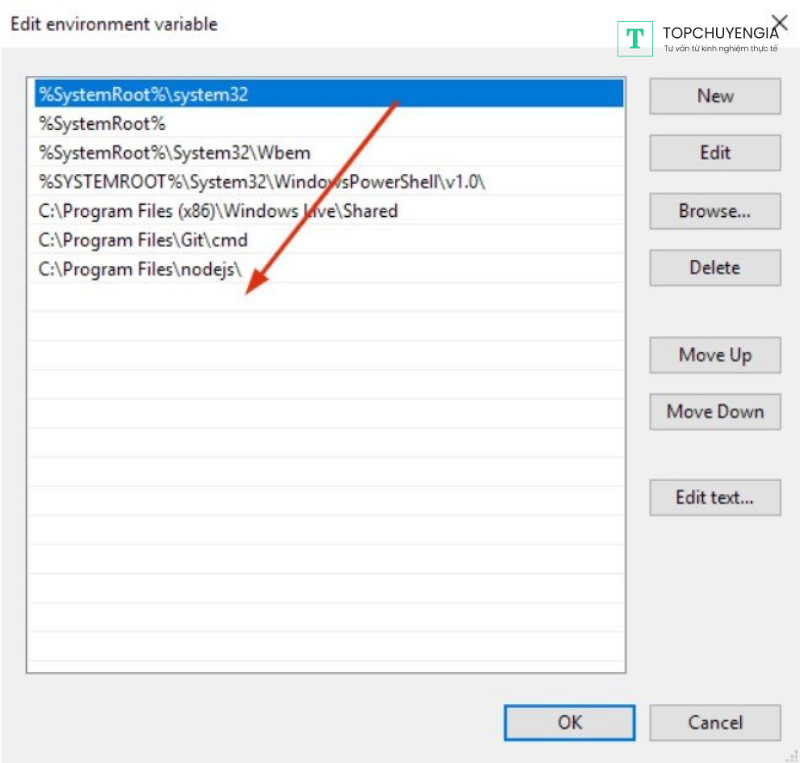
- Tiếp theo, tắt Visual Studio Code và mở lại để khởi động lại Terminal. Kiểm tra lại bằng cách sử dụng lệnh g++ --version như đã hướng dẫn ở trên. Đôi khi máy tính có thể yêu cầu khởi động lại (Restart). Nếu thành công, bạn đã cài đặt trình biên dịch C/C++ thành công trên máy tính của bạn.

Lưu ý: Giao diện và cách cài đặt biến môi trường có thể khác nhau tùy thuộc vào phiên bản hệ điều hành mà bạn đang sử dụng.
Cài đặt C++ extension và chạy chương trình
Cài đặt extension C/C++ cho Visual Studio Code
Để bắt đầu, chúng ta cần cài đặt extension C/C++ cho Visual Studio Code. Bạn có thể làm như sau:
- Mở Visual Studio Code, nhấp vào tab "Extensions" và tìm kiếm từ khóa "C++".
- Tìm và cài đặt extension của Microsoft như được hiển thị trong hình dưới đây. (Hình bên dưới)
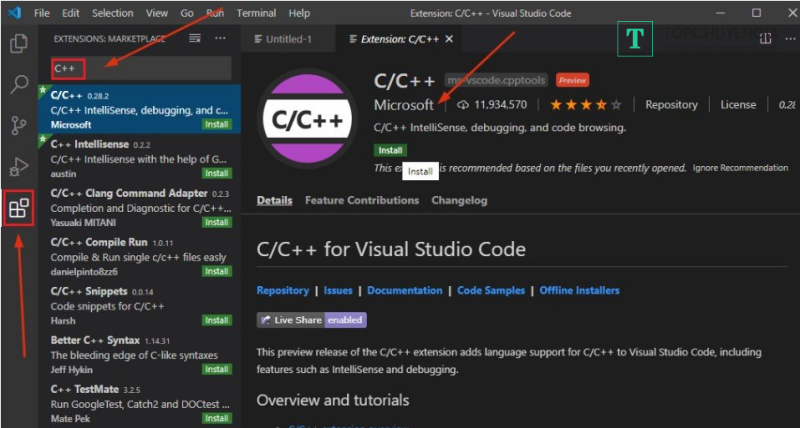
- Sau khi cài đặt xong, bạn có thể cần khởi động lại (restart) Visual Studio Code để extension có hiệu lực.
- Extension này sẽ giúp bạn làm việc với mã nguồn C/C++, bao gồm tô sáng mã nguồn (syntax highlighting), tự động hoàn thiện mã (autocompletion), và cung cấp tài liệu về các hàm khi di chuột qua tên hàm, phát hiện lỗi, v.v.
Tiếp theo, nếu bạn muốn có tính năng chạy code tiện lợi (mặc dù bạn có thể bỏ qua bước này và hiểu rõ hơn về quá trình biên dịch và chạy code), bạn cũng có thể cài đặt extension Code Runner. Đây là cách để làm:
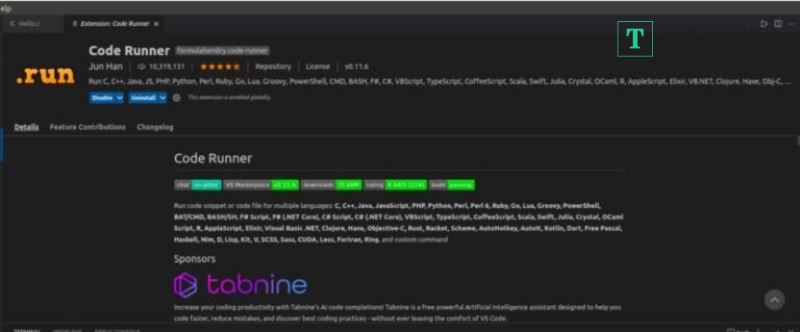
- Tìm kiếm extension Code Runner và cài đặt nó từ tab "Extensions".
- Extension này cung cấp các phím tắt sau:
- Biên dịch và thực thi: Ctrl + Alt + N
- Dừng chương trình đang thực thi: Ctrl + Alt + M
Chạy chương trình C/C++ đầu tiên trên Visual Studio Code
Tạo một thư mục cho dự án của bạn ở bất kỳ đâu và mở nó bằng Visual Studio Code. Bạn có thể click chuột phải vào thư mục và chọn "Open with Code".
Click vào menu "File" -> "New File" hoặc sử dụng tổ hợp phím (Ctrl + N) để tạo một tệp tin mới. Lưu tệp tin này với tên "Hello.c" và nhập nội dung sau (hoặc mã nguồn của bạn):
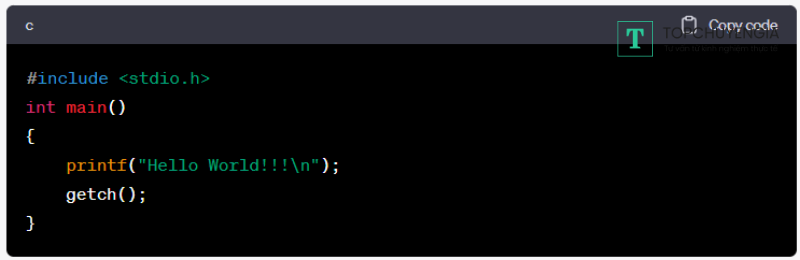
Chạy chương trình
Để chạy chương trình, bạn có thể sử dụng extension Code Runner đã được đề cập ở bước trước (Cài đặt C++ extension). Dưới đây là một số phím tắt của extension này:
- Biên dịch và thực thi: Ctrl + Alt + N
- Dừng chương trình đang thực thi: Ctrl + Alt + M
Lưu ý rằng Terminal của VS Code mặc định ở chế độ chỉ đọc, dẫn đến việc không thể nhập giá trị từ console nếu bạn chạy ngay. Để giải quyết vấn đề này, hãy thực hiện các bước sau:
- Mở menu File -> Preferences -> Settings.
- Tìm và chọn option "Run in Terminal" như hướng dẫn dưới đây.
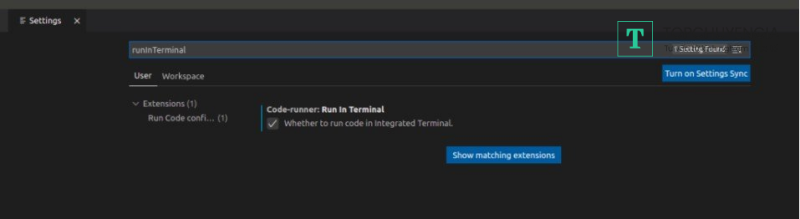
Xem thêm các bài viết hướng dẫn khác:
- Hướng dẫn cài đặt sublime text và packages chi tiết nhất
- Hướng dẫn cài đặt Bootstrap thành công ngay
- Hướng dẫn cài máy ảo vmware bản mới nhất 2023
Hy vọng rằng bài viết hướng dẫn cài đặt Visual Studio Code đã giúp bạn có được một bước khởi đầu tuyệt vời trong việc sử dụng trình soạn thảo mã nguồn mạnh mẽ này. Với Visual Studio Code, bạn sẽ có một môi trường lập trình đa năng, linh hoạt và dễ dàng tùy chỉnh theo nhu cầu của mình. Chúc bạn cài đặt Visual Studio Code thành công.



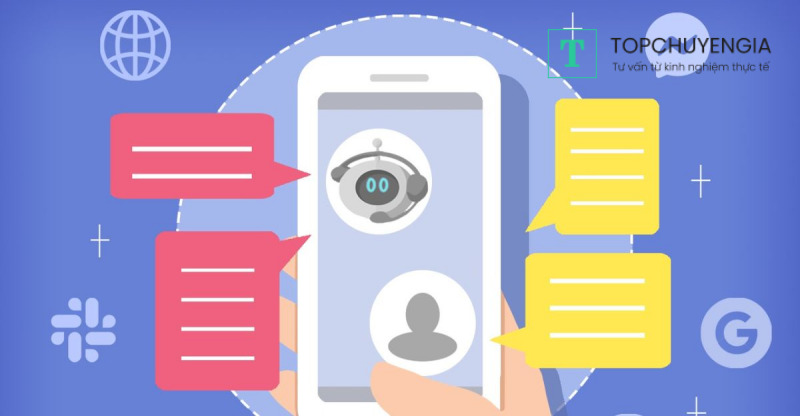
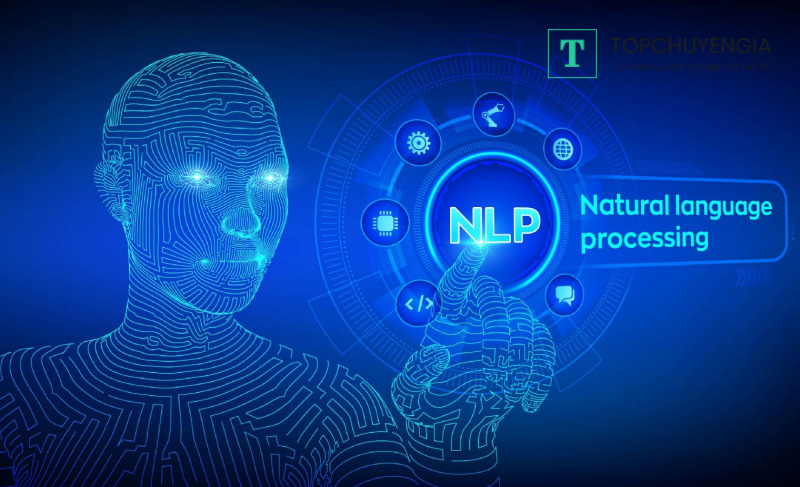
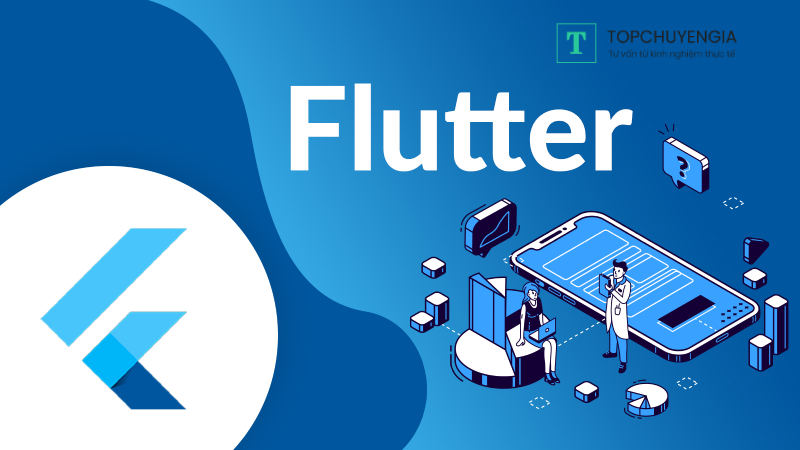

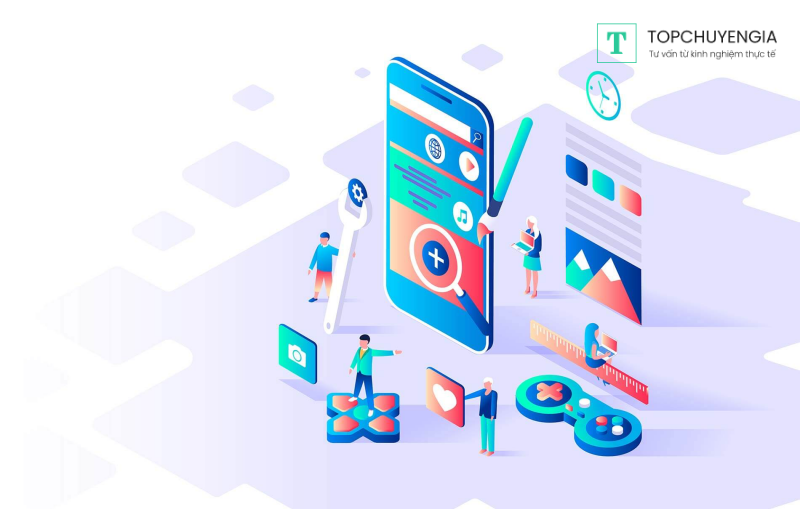


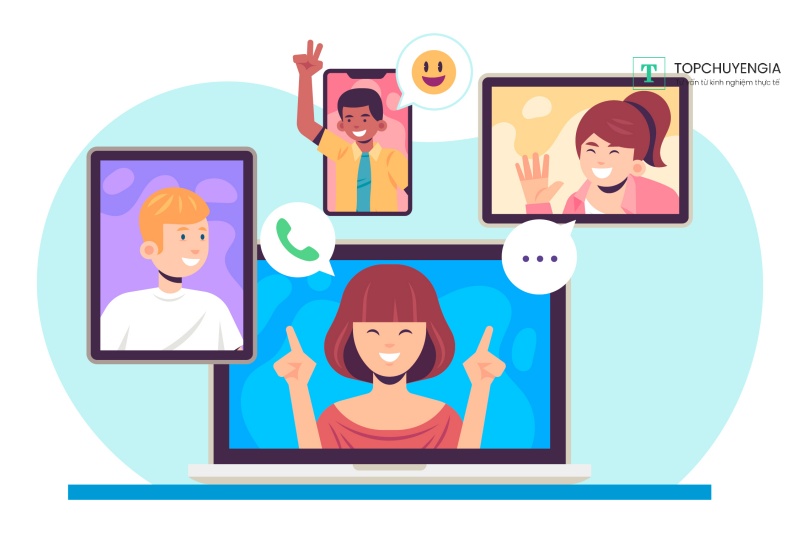
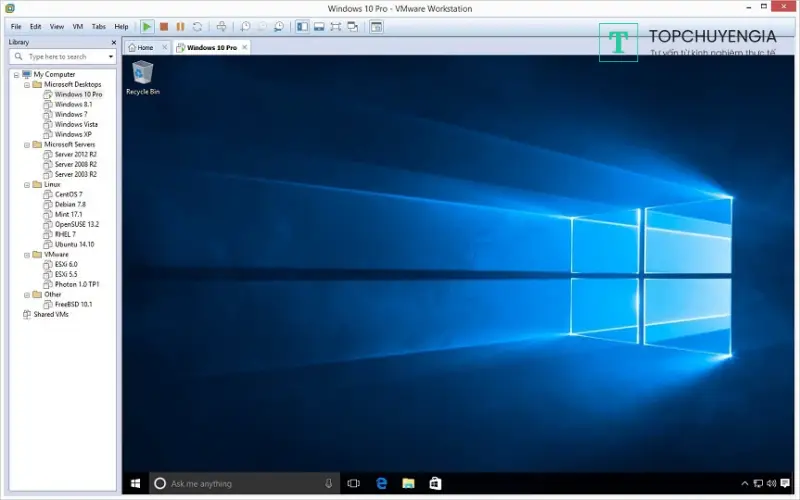



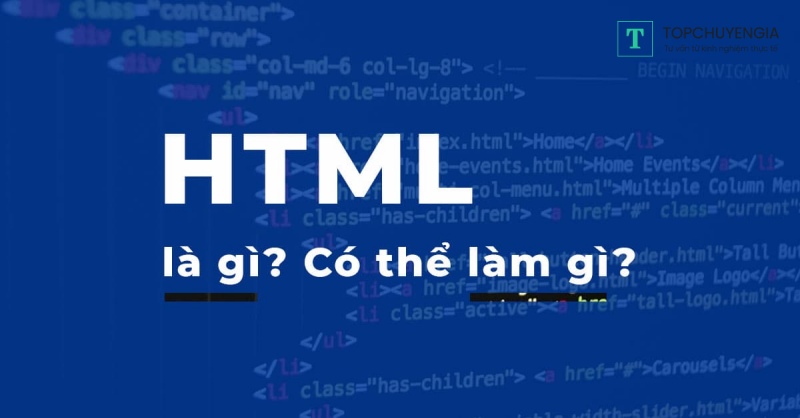


0