Các bước cài máy ảo VMware nhanh chóng nhất
20/05/2024
1332
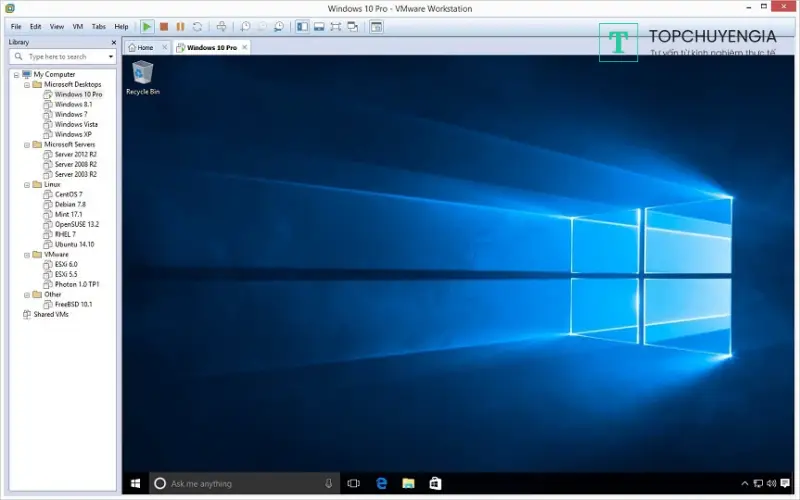
Bạn đã biết cách cài máy ảo vmware hay chưa? VMware Workstation là một ứng dụng phần mềm cho phép người dùng tạo máy ảo chạy đồng thời trên máy tính vật lý. Phần mềm này rất hữu ích cho các chuyên viên IT. Để tận dụng tối đa tiềm năng của VMware Workstation, có một số nguyên tắc tối ưu hóa có thể được áp dụng. Topchuyengia sẽ cung cấp hướng dẫn chi tiết về cách tạo máy ảo và cài đặt bằng VMware Workstation trong bài viết dưới đây.
Giới thiệu về VMware và máy ảo
VMware là một công ty hàng đầu trong lĩnh vực ảo hóa và điều khiển máy chủ. Họ cung cấp các giải pháp và công cụ ảo hóa mạnh mẽ như VMware Workstation và VMware vSphere để tạo ra và quản lý các máy ảo trên một máy chủ vật lý. Máy ảo là một môi trường ảo hóa độc lập, chạy trên một hệ thống vật lý và được xem như một máy tính riêng biệt với hệ điều hành và ứng dụng của nó.

Sự phổ biến và quan trọng của máy ảo trong môi trường công nghệ thông tin ngày càng tăng. Máy ảo cho phép chia sẻ tài nguyên của một máy chủ vật lý để chạy nhiều hệ điều hành và ứng dụng trên cùng một hệ thống. Điều này giúp tối ưu hóa việc sử dụng phần cứng và giảm thiểu chi phí với khả năng chạy nhiều máy ảo trên một máy chủ duy nhất. Ngoài ra, máy ảo cũng cung cấp tính linh hoạt và tiện lợi cho việc di chuyển và sao lưu các môi trường hệ thống.
VMware là một công cụ ảo hóa mạnh mẽ và phổ biến được sử dụng trong nhiều môi trường, từ các máy tính cá nhân cho đến các trung tâm dữ liệu doanh nghiệp. Với khả năng tạo ra và quản lý máy ảo, VMware giúp tăng cường hiệu suất, bảo mật và linh hoạt trong việc triển khai và quản lý hệ thống.
XEM THÊM:
- Review các khóa học dạy BA uy tín
- Chuyên gia BA là ai? Họ làm gì trong dự án
Tại sao nên sử dụng VMware Workstation để tạo máy ảo?
VMware Workstation là một công cụ ảo hóa mạnh mẽ và phổ biến được sử dụng để tạo và quản lý máy ảo trên các máy tính cá nhân và máy chủ. Dưới đây là một số lợi ích chính khi sử dụng VMware Workstation để tạo máy ảo:
- Linh hoạt và tiện lợi: VMware Workstation cho phép bạn tạo và chạy nhiều máy ảo trên cùng một máy tính vật lý. Điều này giúp bạn dễ dàng kiểm thử và phát triển ứng dụng trên nhiều môi trường hệ điều hành và cấu hình khác nhau mà không cần cài đặt và cấu hình lại máy tính thật.
- Tính ổn định và hiệu suất cao: VMware Workstation được phát triển và tối ưu hóa để cung cấp sự ổn định và hiệu suất tốt. Bạn có thể chạy các hệ điều hành và ứng dụng trong máy ảo mà không gặp gián đoạn và đảm bảo tính nhất quán của môi trường phát triển.
- Tích hợp và tương thích rộng: VMware Workstation hỗ trợ nhiều hệ điều hành, bao gồm Windows, Linux và macOS. Bạn có thể tạo máy ảo chạy trên các phiên bản hệ điều hành khác nhau và thử nghiệm tương thích của ứng dụng trên từng môi trường.
- Quản lý linh hoạt: VMware Workstation cung cấp các công cụ quản lý mạnh mẽ để tạo, sao chép, di chuyển và xóa máy ảo. Bạn có thể dễ dàng quản lý và tổ chức máy ảo theo nhu cầu của bạn.
- Hỗ trợ và cộng đồng đông đảo: VMware là một trong những công ty hàng đầu trong lĩnh vực ảo hóa và có một cộng đồng lớn. Bạn có thể tìm thấy tài liệu, hướng dẫn và sự hỗ trợ từ cộng đồng người dùng VMware Workstation.
Tổng quan, VMware Workstation là một công cụ mạnh mẽ cho việc tạo và quản lý máy ảo, mang lại sự linh hoạt, tiện lợi và hiệu suất cao trong quá trình phát triển và kiểm thử phần mềm.
Những điều cần biết trước khi sử dụng VMware Workstation
Để sử dụng VMware Workstation một cách hiệu quả, có một số yêu cầu và lưu ý quan trọng mà bạn cần biết trước.

- Yêu cầu về bộ nhớ: Để đảm bảo hoạt động mượt mà của hệ điều hành ảo và các chương trình đi kèm, bạn cần có đủ bộ nhớ để chạy cả hệ điều hành vật lý và ảo. Thông thường, ít nhất 4GB RAM được đề xuất để sử dụng VMware Workstation cho các công việc như kiểm thử website hoặc cài đặt driver.
- Hiển thị 16 hoặc 32 bit: Để tận hưởng các tính năng 3D và hiệu ứng đồ họa tốt nhất, bạn cần sử dụng bộ điều chỉnh hiển thị 16 hoặc 32 bit. Tuy nhiên, lưu ý rằng hiệu suất của các tác vụ 3D trong máy ảo có thể không tương đương với hệ điều hành vật lý, do đó, việc chơi các trò chơi nặng trên máy ảo có thể không khả thi.
- Dung lượng đĩa còn trống: Khi tạo và sử dụng máy ảo, bạn cần có đủ dung lượng đĩa trống để lưu trữ các tập tin và dữ liệu trong máy ảo. Đối với VMware Workstation, ít nhất 200GB dung lượng đĩa trống được khuyến nghị để đảm bảo bạn có đủ không gian lưu trữ.
Đảm bảo tuân thủ những yêu cầu trên sẽ giúp bạn sử dụng VMware Workstation một cách hiệu quả và tránh các vấn đề hiệu suất hoặc không gian lưu trữ.
Cách cài máy ảo VMware nhanh nhất
Bước 1: Tải và cài máy ảo VMware Workstation
Tải phần mềm VMware Workstation từ trang web chính thức và tiến hành cài đặt theo hướng dẫn. Chỉ cần đồng ý các điều khoản và nhấp vào "Next" cho đến khi bạn thấy "Finish" để hoàn tất quá trình cài đặt. (Lưu ý: Có phiên bản dành riêng cho Linux).
Hoặc có thể truy cập đường dẫn tại đây để tải máy ảo VMwware Workstation Pro
Bước 2: Khởi động chương trình và tạo máy ảo mới
Khởi động VMware Workstation bằng cách nhấp chuột phải và chọn "Run as administrator".
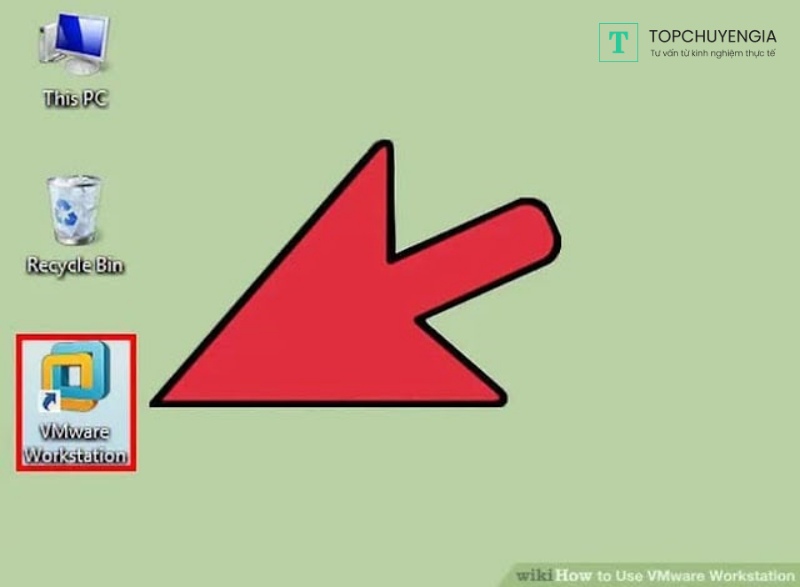
Chọn "New Virtual Machine" và sau đó chọn "Typical" để tạo máy ảo mới.
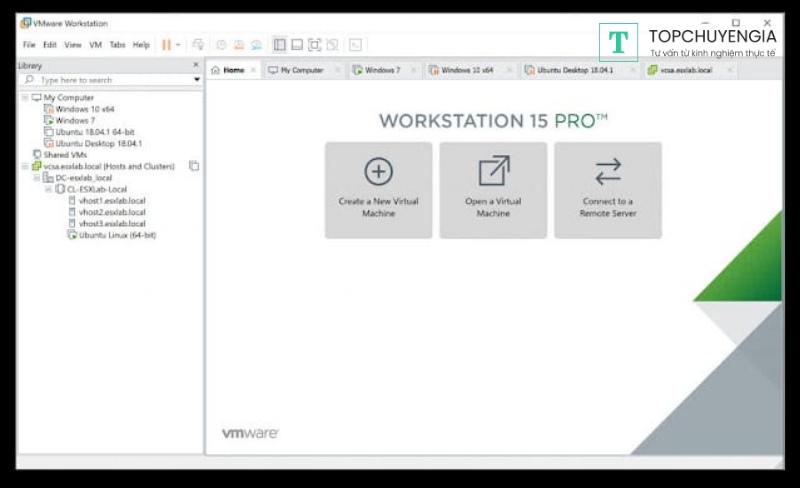
VMware sẽ yêu cầu bạn chọn phương tiện cài đặt hệ điều hành. Có thể chọn:
- Easy Installation: Nếu VMware hỗ trợ phiên bản hệ điều hành hiện tại của bạn.
- Physical disc: Sử dụng đĩa cài đặt Windows.
- ISO image: Sử dụng file ISO của Windows nếu có.
Bước 3: Nhập thông tin và product key
Nhập product key của Windows sẽ được sử dụng trên máy ảo (có thể sử dụng key của máy thật). Cung cấp thông tin người dùng và thiết lập mật khẩu để bảo vệ máy ảo.
Nếu không có bạn có thể sử dụng: Key Win 10 Professional: VK7JG-NPHTM-C97JM-9MPGT-3V66T
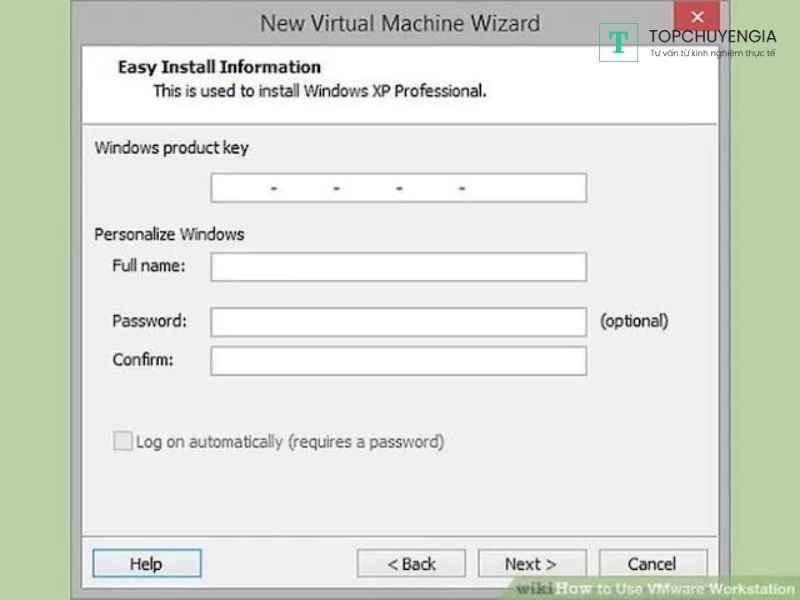
Bước 4: Đặt tên và vị trí lưu máy ảo
Nhập tên cho máy ảo và chọn vị trí lưu trữ trên máy tính vật lý của bạn để tránh nhầm lẫn khi tạo nhiều máy ảo khác nhau.
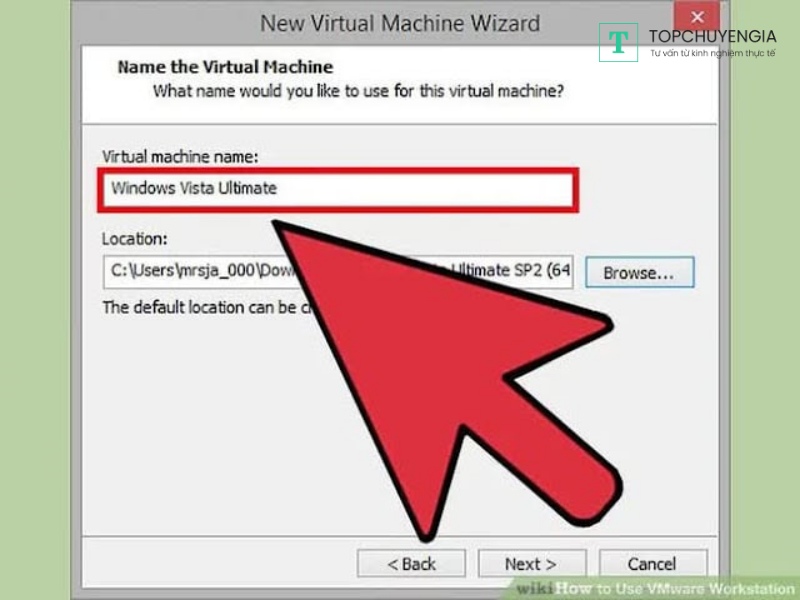
Bước 5: Thiết lập dung lượng ổ cứng
Tùy theo mục đích sử dụng, bạn có thể sử dụng dung lượng được đề xuất bởi VMware hoặc mở rộng thêm khoảng 20GB để đảm bảo đủ không gian lưu trữ cho cài đặt Windows và các chương trình khác trên máy ảo.
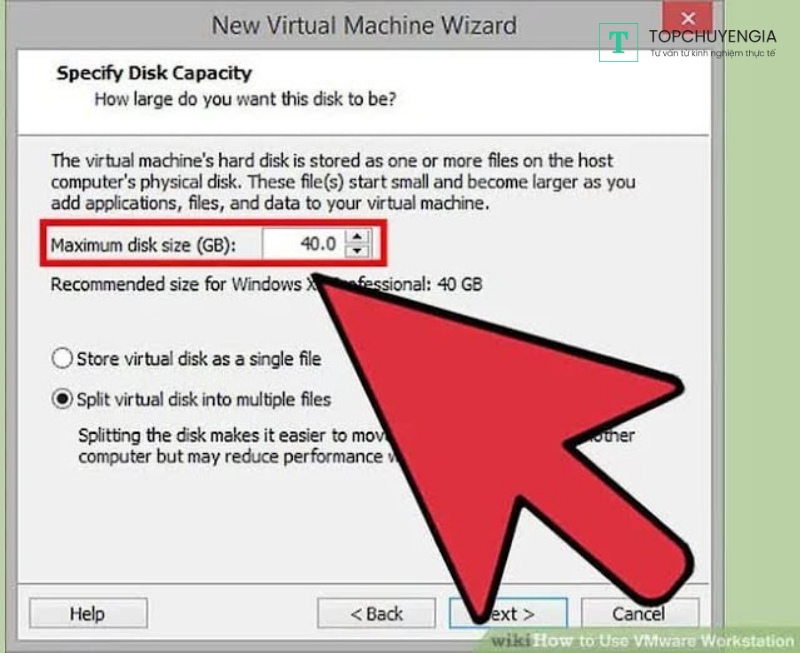
Bước 6: Thiết lập cấu hình máy ảo
Chọn "Customize Hardware" để thiết lập cấu hình máy ảo theo ý muốn. Bạn có thể chọn cấu hình và phương thức kết nối mạng phù hợp. Tuy nhiên, lưu ý rằng máy ảo không thể có cấu hình ngang hoặc mạnh hơn máy thật. Đối với các tác vụ cơ bản, 1-2GB RAM và mạng NAT là đủ.
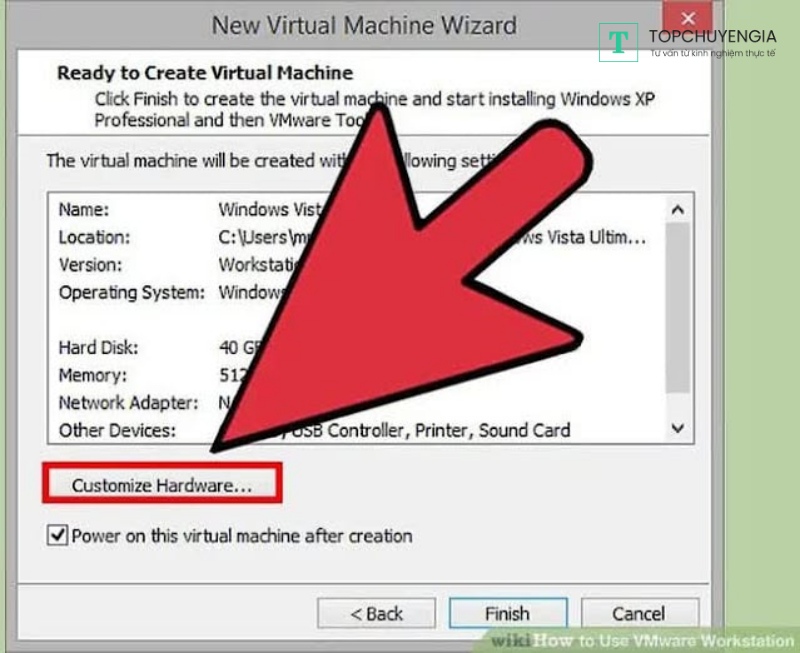
Bước 7: Xác nhận và tiếp tục cài đặt tự động
Kiểm tra lại thông tin cấu hình và các thiết lập trước khi tiến hành cài đặt máy ảo. Nhấp vào "Finish" để bắt đầu quá trình cài đặt tự động của hệ điều hành trên máy ảo. Đợi quá trình cài đặt hoàn tất.
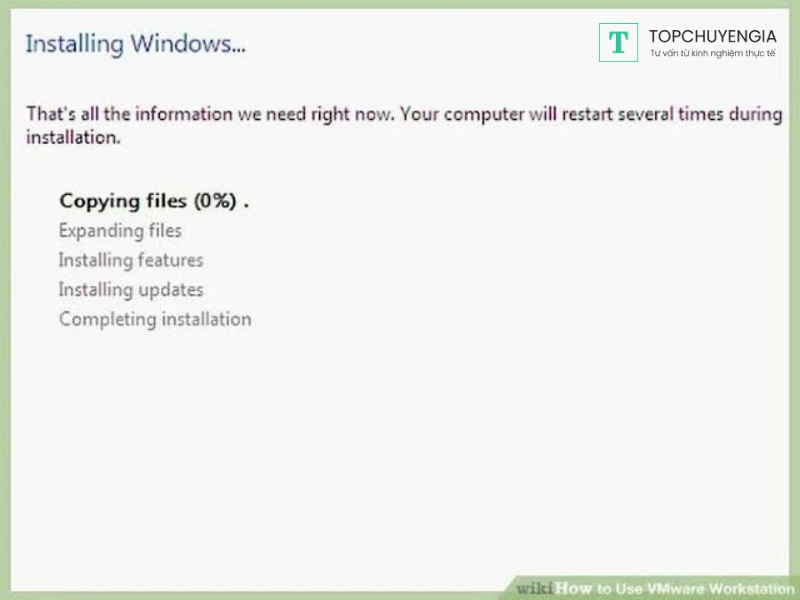
Bước 8: Cài đặt Windows trên máy ảo và kiểm tra
- Tiến hành cài đặt Windows trên máy ảo theo các bước thông thường.
- Sau khi cài đặt thành công, kiểm tra xem máy ảo hoạt động chính xác và có kết nối mạng đúng cách hay không.
- Nếu máy ảo đã được cài đặt thành công, bạn sẽ thấy mục "Install VMware Tools" trong phần VM, đảm bảo cài đặt tiện ích này để tăng cường hiệu suất và tính năng của máy ảo.
Chú ý: Trong quá trình sử dụng VMware Workstation, hãy đảm bảo rằng máy tính của bạn có đủ tài nguyên phù hợp, bao gồm bộ nhớ RAM, không gian đĩa cứng và xử lý CPU, để đảm bảo máy ảo hoạt động một cách mượt mà và ổn định.
Hướng dẫn sử dụng VMware Workstation
Bước 1: Khởi động và tắt máy ảo
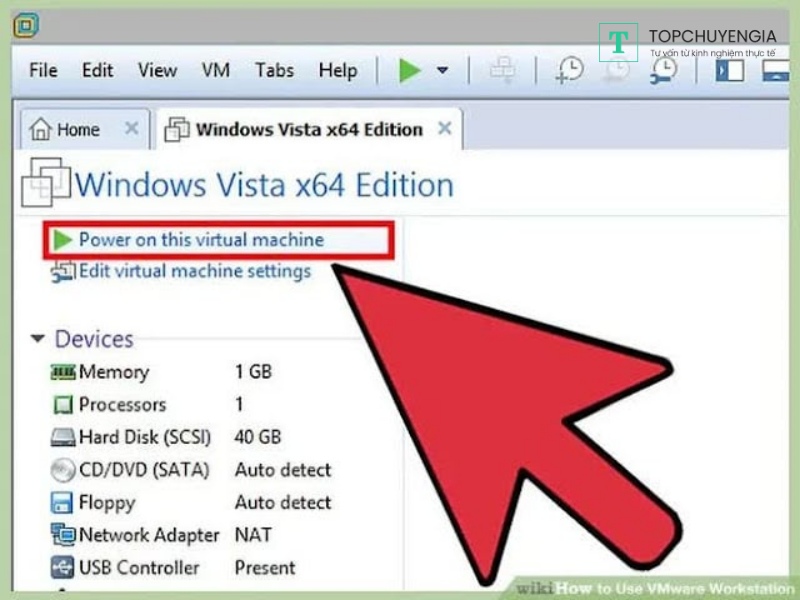
Để khởi động máy ảo, tìm và chọn "Power on this virtual machine" để bắt đầu sử dụng. Để tắt máy ảo, vào VM trên thanh công cụ. Chọn "Power" và lựa chọn một trong hai cách sau đây:
- Power off: Tắt máy ảo như việc rút điện của dàn máy.
- Shut Down Guest: Tắt máy ảo bằng cách sử dụng nút "Shut Down" và máy ảo sẽ tự động mở khi bạn đăng nhập vào VMware.
Bước 2: Snapshot
Mỗi Snapshot là một bản sao lưu hiện trạng của máy ảo tại một thời điểm nhất định. Để tạo Snapshot, trước khi tải hoặc mở một website nghi vấn, bạn chỉ cần chọn Snapshot và tạo bản sao lưu. Nếu máy ảo gặp vấn đề do việc tải file, bạn có thể dễ dàng trở về trạng thái ban đầu bằng cách khôi phục từ Snapshot đã tạo.
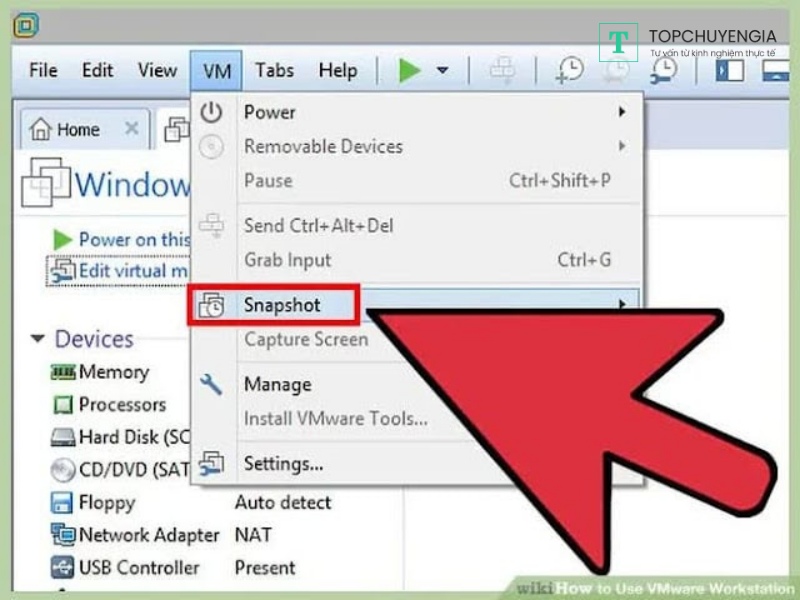
Tối ưu hóa và bảo mật máy ảo trên VMware
Tối ưu hóa và bảo mật máy ảo trên VMware có thể được thực hiện bằng cách tuân thủ các nguyên tắc sau đây:
A. Tối ưu hóa hiệu suất máy ảo:
- Thiết lập tài nguyên: Xác định tài nguyên phù hợp cho máy ảo của bạn để đảm bảo hoạt động mượt mà và hiệu suất cao. Hãy xem xét cấu hình về bộ nhớ RAM, bộ xử lý CPU, dung lượng ổ cứng và card mạng phù hợp với yêu cầu của ứng dụng và hệ điều hành bạn đang sử dụng trên máy ảo.
- Quản lý bộ nhớ và bộ xử lý: Sử dụng chế độ quản lý bộ nhớ thông minh của VMware để tối ưu hóa việc sử dụng bộ nhớ trong máy ảo. Bạn có thể đặt giới hạn về bộ nhớ hoặc cho phép chia sẻ bộ nhớ giữa các máy ảo.
- Tinh chỉnh cấu hình mạng: Sử dụng cấu hình mạng phù hợp như NAT (Network Address Translation) hoặc Bridged Networking để đảm bảo kết nối mạng ổn định và hiệu suất tốt.
B. Bảo mật máy ảo
- Cài đặt phần mềm diệt virus và tường lửa: Đảm bảo rằng máy ảo của bạn được bảo vệ bằng cách cài đặt một phần mềm diệt virus và tường lửa đáng tin cậy. Hãy đảm bảo rằng phần mềm này được cập nhật thường xuyên để bảo vệ khỏi các mối đe dọa mới nhất.
- Cập nhật hệ điều hành và ứng dụng: Đảm bảo rằng hệ điều hành và các ứng dụng trên máy ảo được cập nhật đầy đủ. Việc cập nhật bảo mật sẽ giúp giảm nguy cơ bị tấn công từ các lỗ hổng bảo mật đã biết.
- Kiểm soát truy cập: Xác định và kiểm soát quyền truy cập vào máy ảo. Sử dụng mật khẩu mạnh và cài đặt các chính sách bảo mật như yêu cầu đăng nhập hoặc mã hóa dữ liệu.
Xem thêm các bài viết hướng dẫn khác:
- Cách tạo website cá nhân miễn phí đơn giản
- Cách nhúng CSS vào HTML đơn giản không bị lỗi
- 3 cách nhúng Javascript vào HTML nhanh nhất
Qua hướng dẫn chi tiết trên, Topchuyengia đã cung cấp thông tin về cách cài máy ảo vmware để bảo vệ máy tính khỏi nguy cơ nhiễm virus từ các file hoặc trang web không đáng tin cậy. Để ủng hộ nhà sản xuất, chúng ta nên mua bản quyền phần mềm. Nếu bạn muốn trải nghiệm thử, hãy tham khảo các trang web uy tín để tìm các phiên bản dùng thử hoặc phiên bản miễn phí thay vì tải bản crack không hợp pháp.



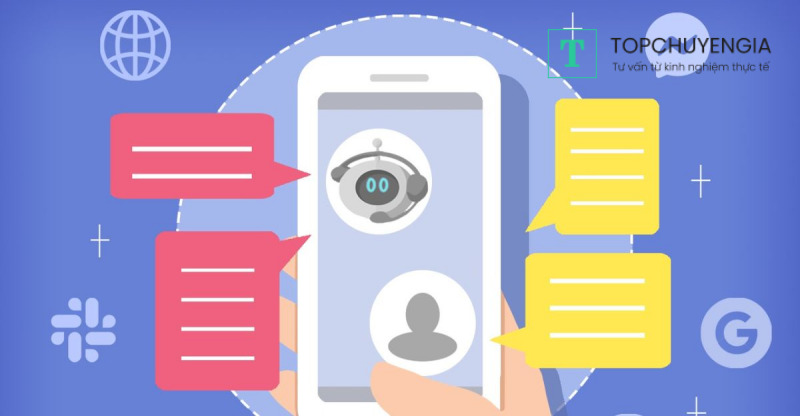
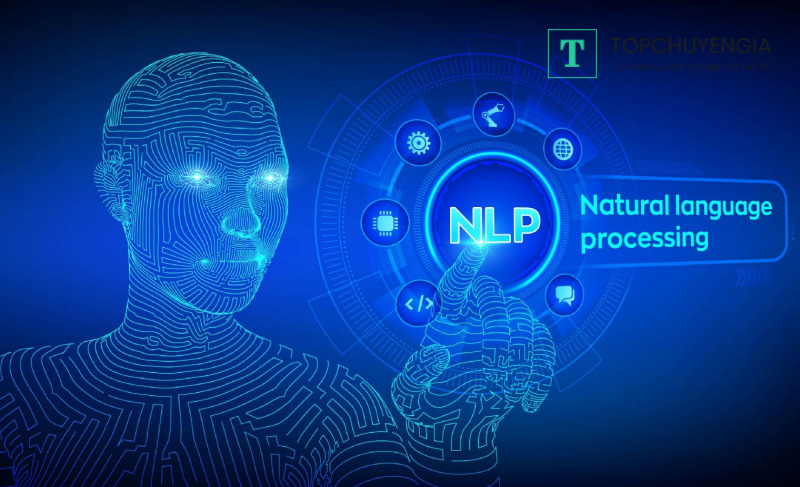
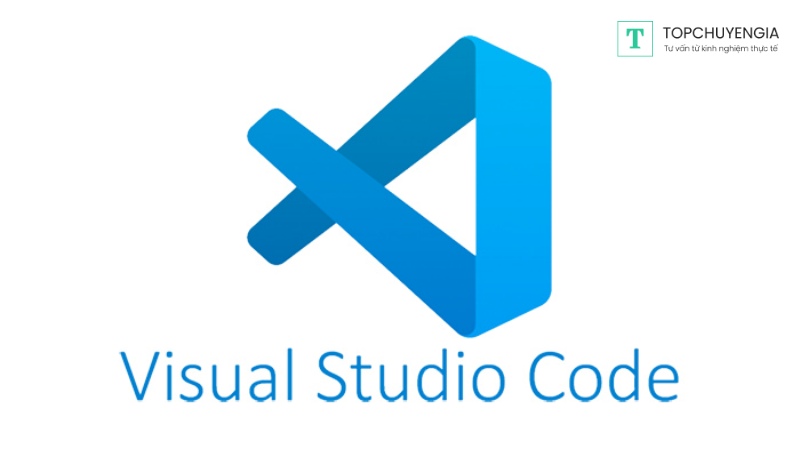
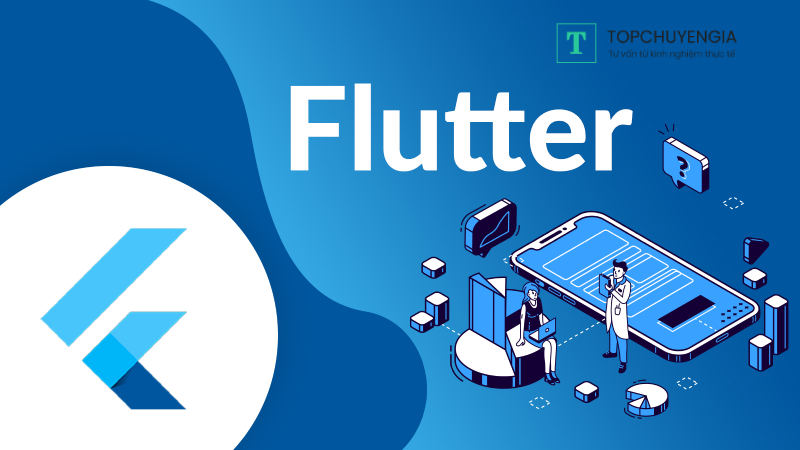

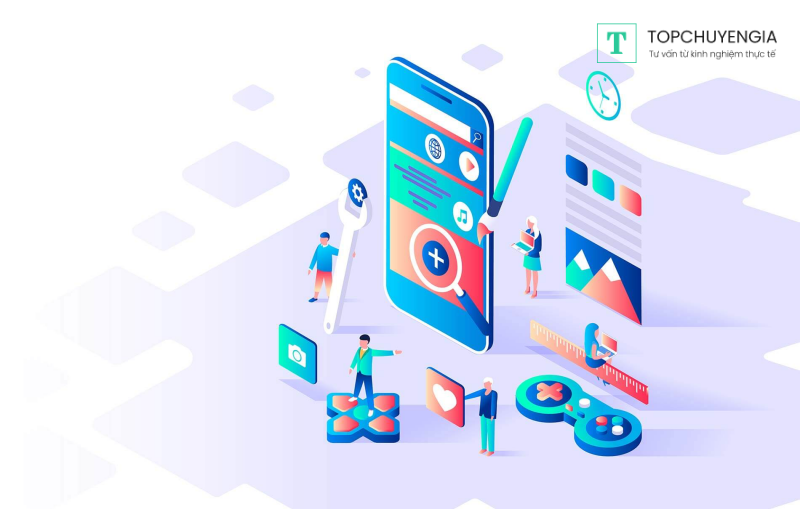


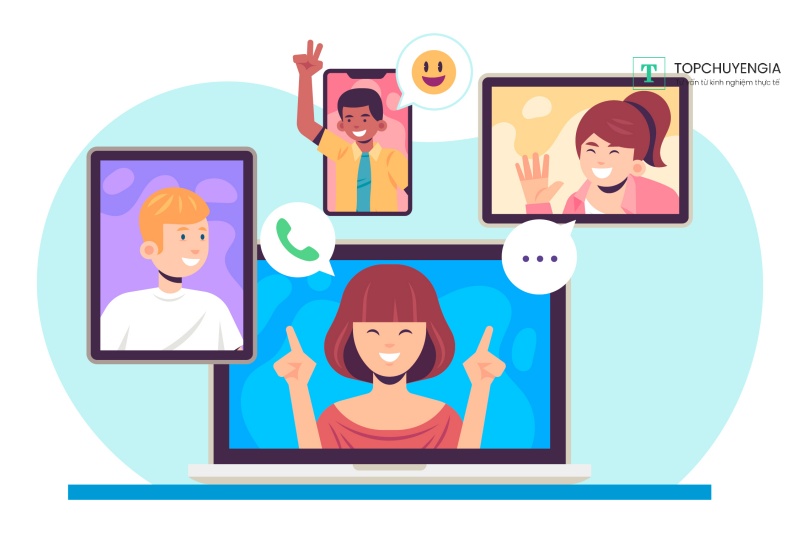



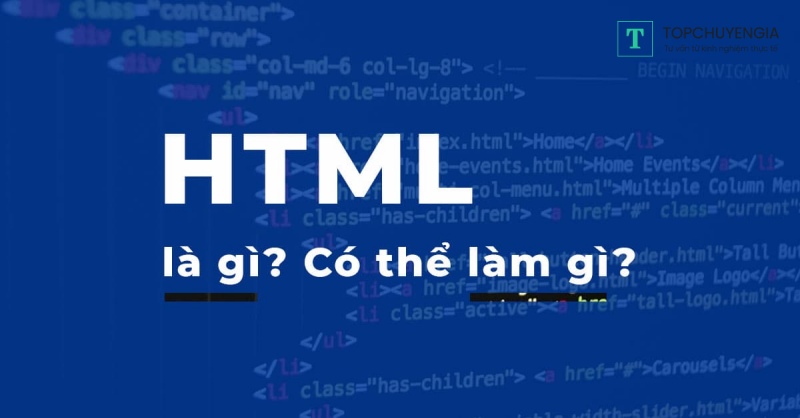


0