Cách sửa lỗi XAMPP không chạy được MySQL mới nhất 2025
20/05/2024
3444

Quá trình cài đặt XAMPP có thể không đơn giản như người dùng mong đợi. Trong quá trình này, một lỗi XAMPP không chạy được MySQL rất thường gặp. Để giúp bạn khắc phục lỗi này, bài viết dưới đây của Topchuyengia sẽ cung cấp các giải pháp để khắc phục vấn đề không thể khởi động MySQL trong XAMPP. Hãy tiếp tục cùng Topchuyengia đọc bài viết này để biết thêm thông tin và cách khắc phục nhé.
Trải nghiệm ngay phần mềm AI chatbot Preny miễn phí được phát triển bởi đội ngũ IT giàu kinh nghiệm của Askany. AI này có thể ứng dụng tích hợp bán hàng trên website công nghệ, dạy học lập trình và tư vấn khách hàng hiệu quả. Đặc biệt được train bởi những IT tài giỏi nên Preny có thể trả lời các câu hỏi IT chính xác 99%.
Sửa lỗi XAMPP không chạy được MySQL vì không thể khởi động
Nếu bạn gặp sự cố không thể khởi động MySQL trong XAMPP, có thể thử các bước sau để sửa lỗi:
Bước 1: Tìm đến thư mục cài đặt XAMPP trên máy tính của bạn.
Bước 2: Mở thư mục "MySQL" và thực hiện các bước sau bằng cách chạy các tệp tin tương ứng:
- a. Chạy tệp tin "mysql_uninstallservice.bat".
- b. Chạy tệp tin "resetroot.bat".
- c. Chạy tệp tin "mysql_installservice.bat".
Sau khi hoàn thành các bước trên, nếu MySQL vẫn không khởi động được, có thể nguyên nhân gây ra sự cố không phải là MySQL mà là Apache.
Lưu ý: Trên một số phiên bản XAMPP, các tệp tin có thể có tên khác nhau. Vui lòng kiểm tra tài liệu hướng dẫn hoặc trang web hỗ trợ của XAMPP để biết chính xác các tệp tin cần chạy.
Sửa lỗi XAMPP không chạy được MySQL vì Apache trong XAMPP không khởi động
Firewall chặn Apache
Nếu bạn gặp vấn đề khi chạy Apache do Firewall chặn, bạn có thể thực hiện các bước sau để khắc phục:
- Trên màn hình máy tính của bạn, tìm đến cài đặt Firewall.
- Chọn Allow Access (Cho phép truy cập) để cho phép chạy Apache nếu bạn nhận được cảnh báo bảo mật.
- Nếu không thực hiện bước này, Firewall sẽ tiếp tục chặn Apache, làm cho bạn không thể bật MySQL trong XAMPP.
- Để giải quyết vấn đề này, hãy khởi động lại máy tính của bạn.
- Sau khi khởi động lại, mở bảng điều khiển XAMPP và thực hiện các thao tác như hình minh họa dưới đây.
XEM THÊM:
- Review các khóa học đào tạo Business Analyst uy tín
- Chuyên gia BA là ai? Họ làm gì trong dự án
Lưu ý: Hình ảnh minh họa chỉ mang tính chất minh họa và có thể khác nhau tùy theo phiên bản và giao diện của XAMPP. Hãy tuân thủ các hướng dẫn cụ thể từ XAMPP và điều chỉnh các bước phù hợp với trường hợp của bạn.
Xem thêm: Ứng dụng mobile bằng ngôn ngữ Flutter không bao giờ dễ dàng đến thế - Tìm hiểu ngay
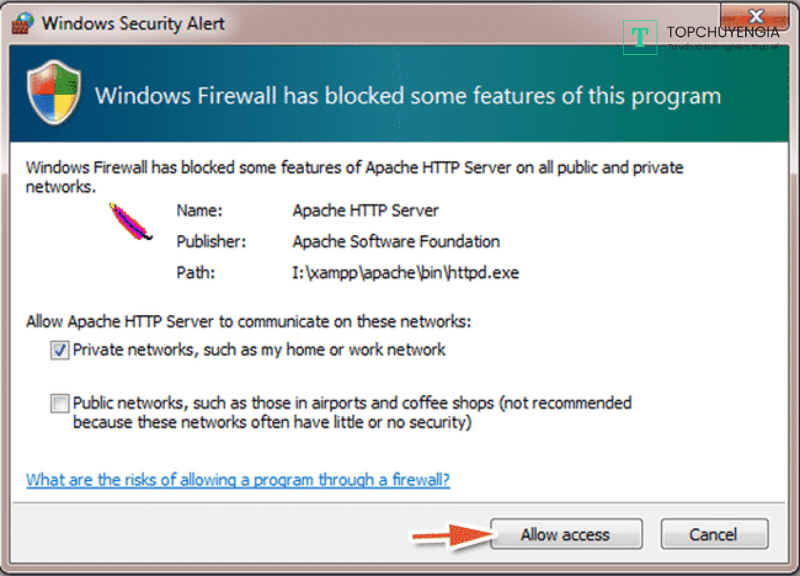
Thực hiện việc thay đổi cổng 443 (HTTPS) bằng một cổng khác
Để thay đổi cổng 443 (HTTPS) của Apache khi bị chiếm dụng, bạn có thể làm như sau:
Mở bảng điều khiển XAMPP.
- Mở bảng điều khiển XAMPP.
- Chọn mục "Config" (Cấu hình).
- Tìm và chọn Apache để mở tệp tin "httpd-ssl.conf" bằng Notepad hoặc trình soạn thảo văn bản tương tự.
- Trong tệp tin "httpd-ssl.conf", tìm kiếm từ khóa "443".
- Thay thế từ khóa "443" bằng một cổng không trùng lặp.
- Lưu tệp tin sau khi đã thay đổi.
- Khởi động lại XAMPP để áp dụng các thay đổi.
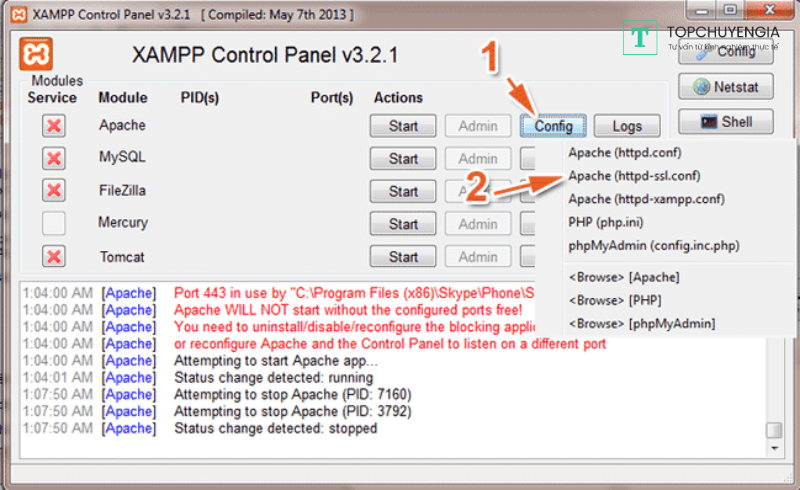
Lưu ý: Trong các bước trên, "4433" chỉ là một ví dụ về cổng thay thế. Bạn có thể chọn một cổng khác không bị trùng lặp và phù hợp với môi trường của bạn.
Hãy đảm bảo lưu lại tệp tin và khởi động lại Apache sau khi hoàn thành các bước trên để cổng mới có hiệu lực.
Thực hiện thay đổi cổng 80 (HTTP) bằng một cổng khác
- Mở bảng điều khiển XAMPP và chọn "Config".
- Tiếp theo, chọn Apache (httpd.conf) để mở tệp tin "httpd.conf" bằng Notepad hoặc trình soạn thảo văn bản tương tự.
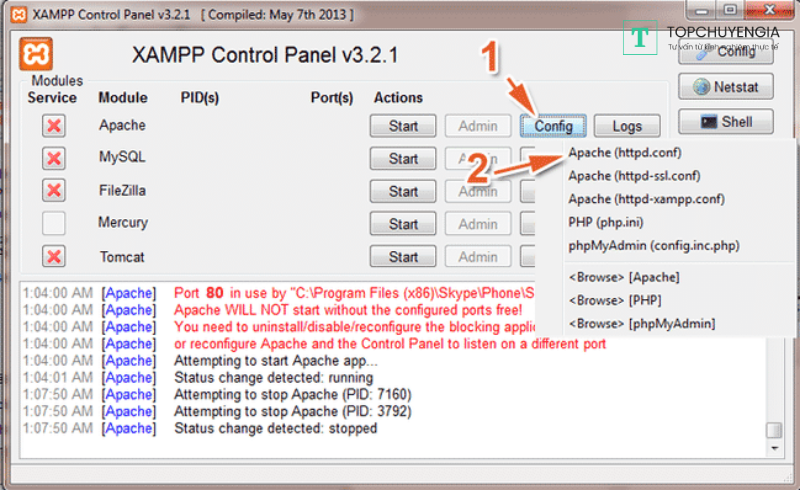
- Trong tệp tin "httpd.conf" đã mở, sử dụng tổ hợp phím Ctrl + H để mở cửa sổ thay thế.
- Trong cửa sổ thay thế, nhập "80" vào ô "Tìm kiếm" (What) và nhập cổng mới không trùng lặp, ví dụ như "8080", vào ô "Thay thế bằng" (Replace with).
- Nhấn Ctrl + S để lưu lại tệp tin đã thay đổi.
- Sau đó, thay vì nhập "localhost" trên thanh địa chỉ của trình duyệt web, nhập "localhost" để truy cập vào trang web của XAMPP.
Lưu ý: Đảm bảo bạn đã lưu lại tệp tin sau khi thay đổi và tiến hành khởi động lại Apache để áp dụng các thay đổi.
Kiểm tra phần mềm chiếm cổng 80-HTTP
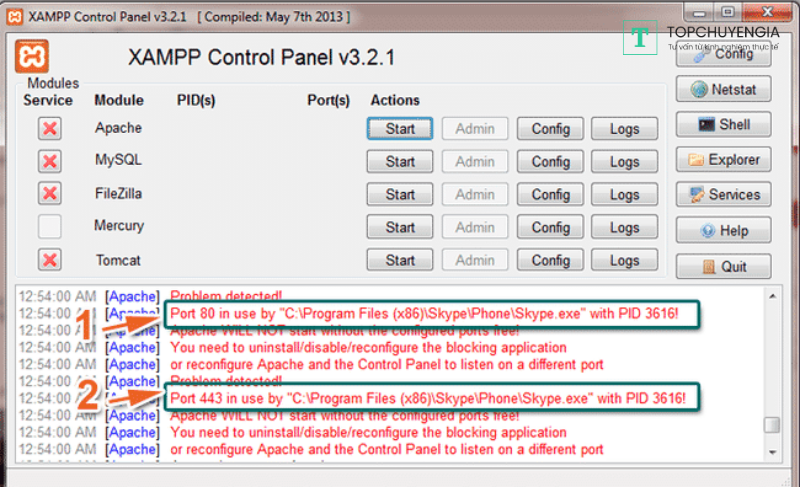
Trong tệp tin "httpd.conf" đã mở, sử dụng tính năng tìm và thay thế bằng cách nhấn tổ hợp phím Ctrl + H.
Trong cửa sổ thay thế, nhập "80" vào ô "Tìm kiếm" (What) và nhập một cổng không trùng lặp, ví dụ như "8080", vào ô "Thay thế bằng" (Replace with).
Nhấn tổ hợp phím Ctrl + S để lưu lại các thay đổi đã được thực hiện trên tệp tin.
Sau đó, thay vì nhập "localhost" trên thanh địa chỉ của trình duyệt web, hãy nhập "localhost" để truy cập vào trang web của XAMPP.
Xem thêm các bài viết hướng dẫn khác:
- Hướng dẫn cài đặt Git chi tiết nhất
- Hướng dẫn cài đặt Visual Studio Code mới nhất
- Cài dặt Sublime text - Môi trường code riêng dành cho anh em developer
- Code ứng dụng video call dễ dàng nhanh chóng - Thử ngay !
Bài viết trên, Topchuyengia đã hướng dẫn bạn sửa lỗi XAMPP không chạy được MySQL. Hy vọng qua bài viết trên bạn sẽ biết cách để khắc phục lỗi này. Nếu bạn còn thắc mắc nào liên quan đến sửa lỗi XAMPP không chạy được MYSQL hãy liên hệ với chuyên gia IT tại đây.
Góc dành cho dân đam mê công nghệ: Trải nghiệm AI chatbot Preny miễn phí thông minh nhất hiện nay, được phát triển dựa trên công nghệ LLM, HeyGen, được xem là đối thủ đáng gờm của ChatGPT.



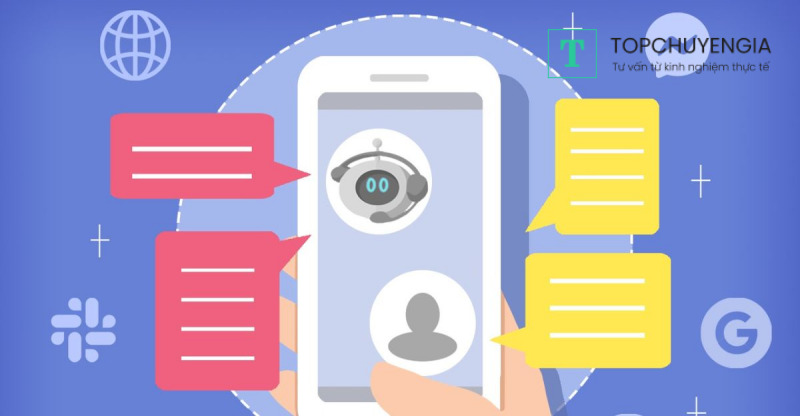
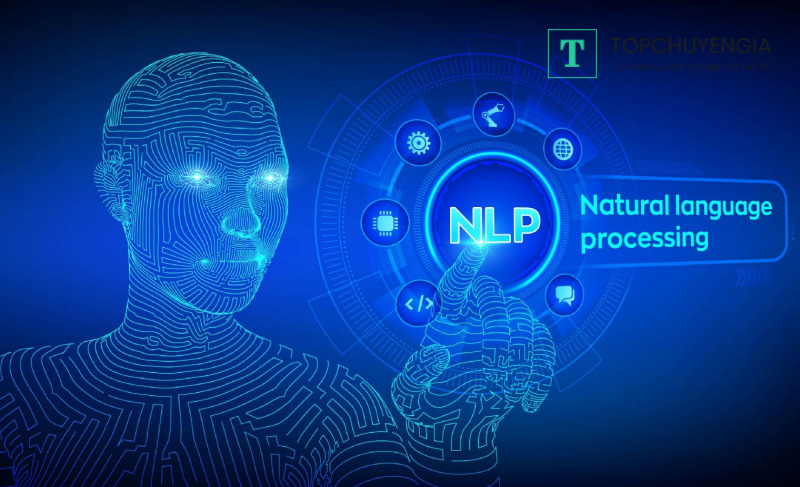
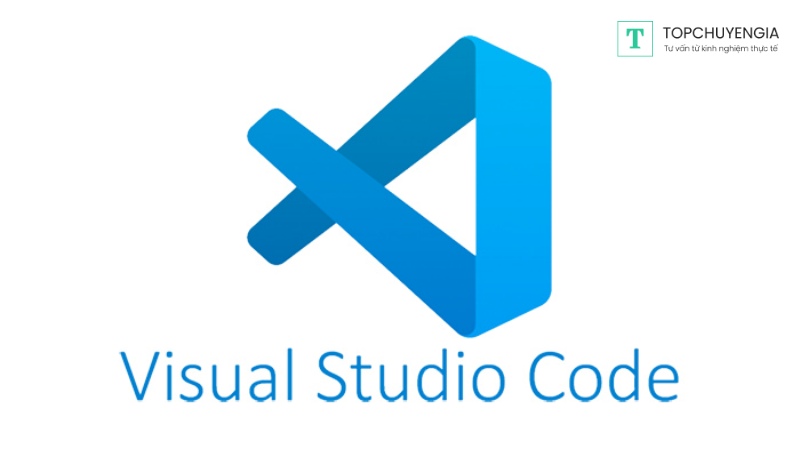
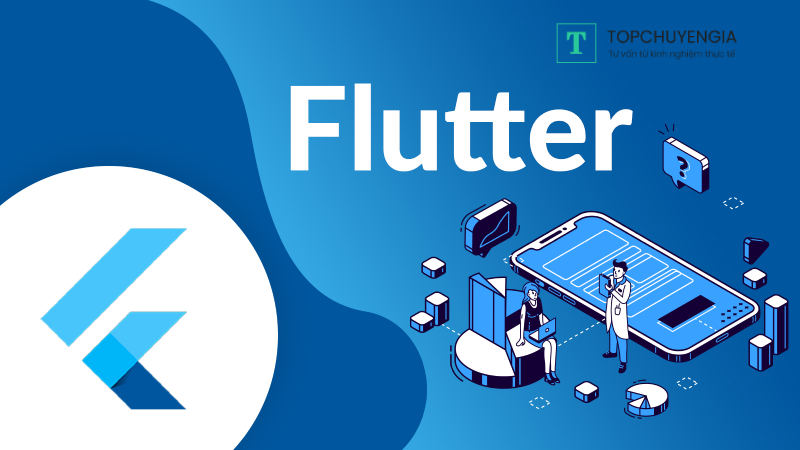
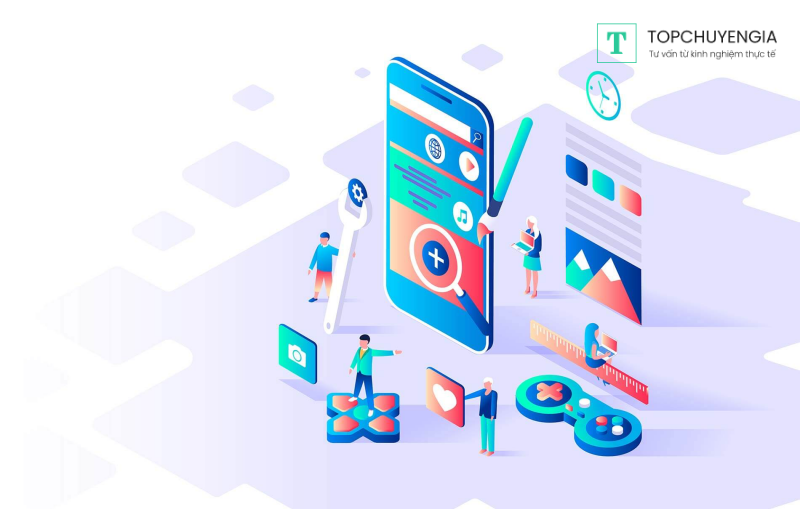


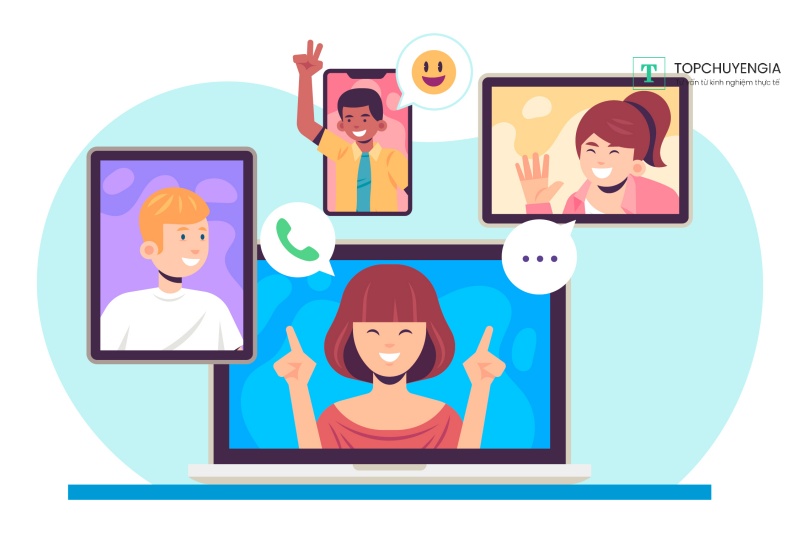
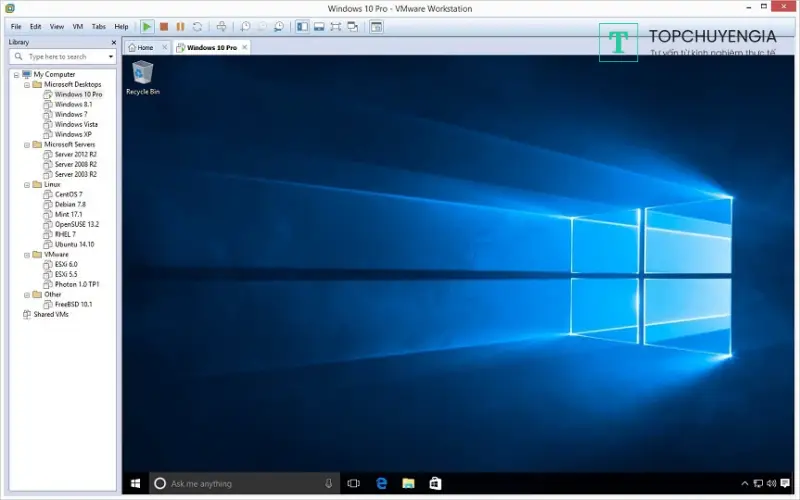



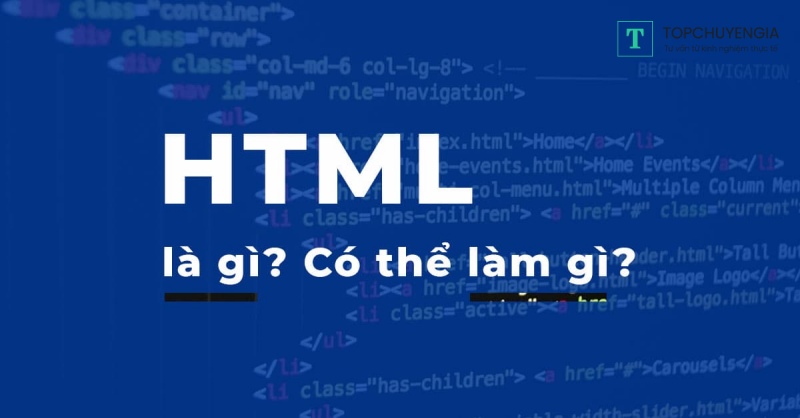


0