Hướng dẫn cài đặt sublime text và sử dụng các tính năng hữu ích
10/05/2023
1266
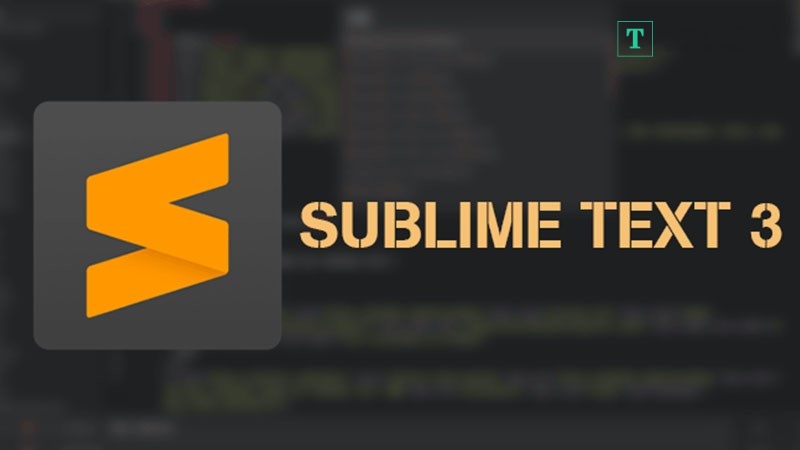
Trong bài viết này, Topchuyengia sẽ hướng dẫn cách cài đặt Sublime Text 3 - trình soạn thảo code. Sublime Text là một trình soạn thảo mã nguồn mạnh và linh hoạt được ưa chuộng trong cộng đồng chuyên gia IT. Với khả năng tùy chỉnh cao, hiệu suất ổn định và giao diện đơn giản, Sublime Text là lựa chọn hàng đầu cho những ai muốn làm việc hiệu quả trong lĩnh vực lập trình.
Giới thiệu về Sublime Text
Sublime Text là một trình soạn thảo mã nguồn văn bản phổ biến và mạnh mẽ được sử dụng rộng rãi trong cộng đồng lập trình. Với khả năng linh hoạt, hiệu suất cao và giao diện đơn giản, Sublime Text trở thành công cụ ưu việt của nhiều nhà phát triển và lập trình viên.
Sublime Text giúp tăng năng suất làm việc và cải thiện quy trình phát triển phần mềm nhờ vào các tính năng như:
- Giao diện sạch và tinh tế: Sublime Text có giao diện người dùng đơn giản, thanh lịch và không cồng kềnh, giúp tập trung vào công việc lập trình mà không bị xao lạc bởi các yếu tố không cần thiết.
- Tính ổn định và tốc độ cao: Sublime Text được xây dựng để hoạt động mượt mà và ổn định trên nhiều hệ điều hành, cho phép bạn làm việc mà không gặp gián đoạn.
- Hỗ trợ ngôn ngữ lập trình đa dạng: Sublime Text hỗ trợ đa dạng ngôn ngữ lập trình và cung cấp các tính năng như kiểm tra cú pháp, tô màu mã nguồn và gợi ý tự động, giúp bạn viết mã dễ dàng và nhanh chóng.
- Khả năng mở rộng: Sublime Text có khả năng mở rộng thông qua việc cài đặt các gói mở rộng (Packages), cho phép bạn tùy chỉnh và mở rộng tính năng của trình soạn thảo theo nhu cầu cá nhân.
XEM THÊM:
- Review các khóa học đào tạo BA uy tín
- Chuyên gia BA là ai? Họ làm gì trong dự án
Hướng dẫn cài đặt sublime text và packages
Bước 1: Download và cài đặt
Đầu tiên, hãy download và cài đặt Sublime Text 3 từ đường dẫn sau:
Link download: https://www.sublimetext.com/
Bước 2: Cài đặt Package Control
- Mở Sublime Text 3.
- Mở command palette bằng cách nhấn tổ hợp phím sau (tùy thuộc vào hệ điều hành của bạn):
- Windows/Linux: Ctrl + Shift + P
- Mac: Cmd + Shift + P
Sau khi mở command palette, màn hình sẽ hiển thị như sau:
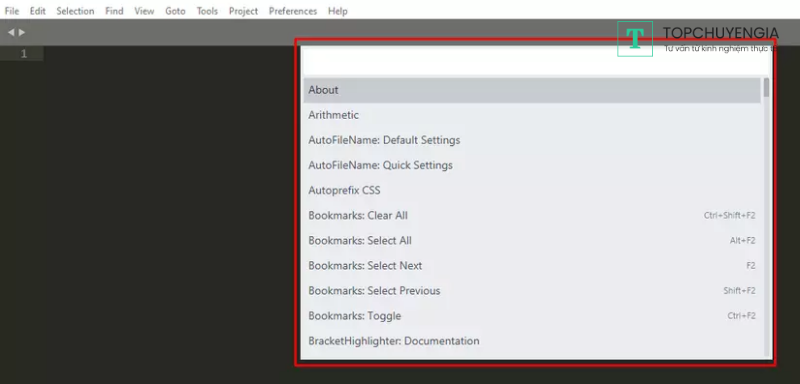
- Gõ "Install Package Control" và nhấn Enter.
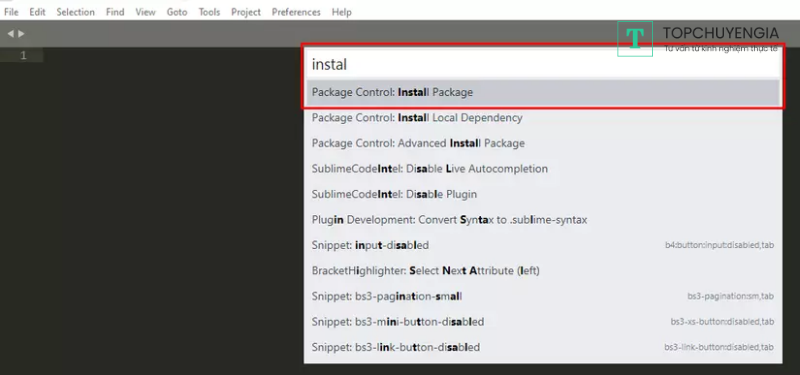
Bước 3: Cài đặt packages trong Sublime Text 3
Chúng ta sẽ cài đặt 4 packages là SidebarEnhancements, Bootstrap 3, Emmet và TypeScript. Dưới đây là cách cài đặt package SidebarEnhancements, và các package còn lại cài tương tự.
- Mở Sublime Text 3.
- Mở Command Palette bằng cách nhấn tổ hợp phím Ctrl + Shift + P (Windows) hoặc Cmd + Shift + P (Mac).
- Gõ "Install Package Control" và nhấn Enter.
- Một danh sách các packages sẽ hiển thị trong dropdown menu. Gõ "sidebar" để chọn package "SideBarEnhancements".
Xem thêm: Ứng dụng mobile bằng ngôn ngữ flutter dễ dàng, tiện lợi
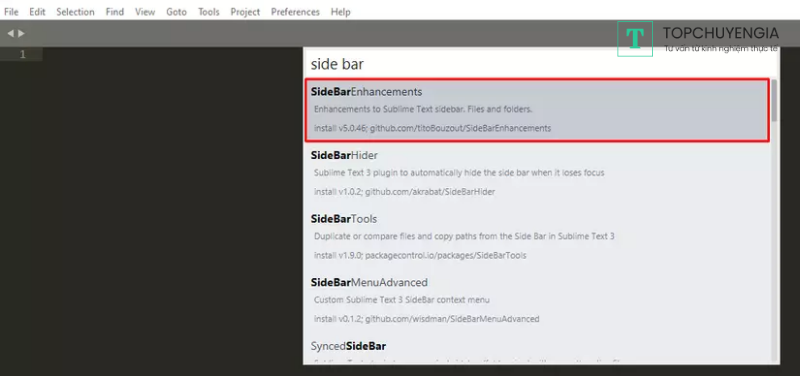
- Double-click vào "SideBarEnhancements" để cài đặt.
- Nếu cài đặt thành công, bạn sẽ thấy thông báo như hình dưới đây:
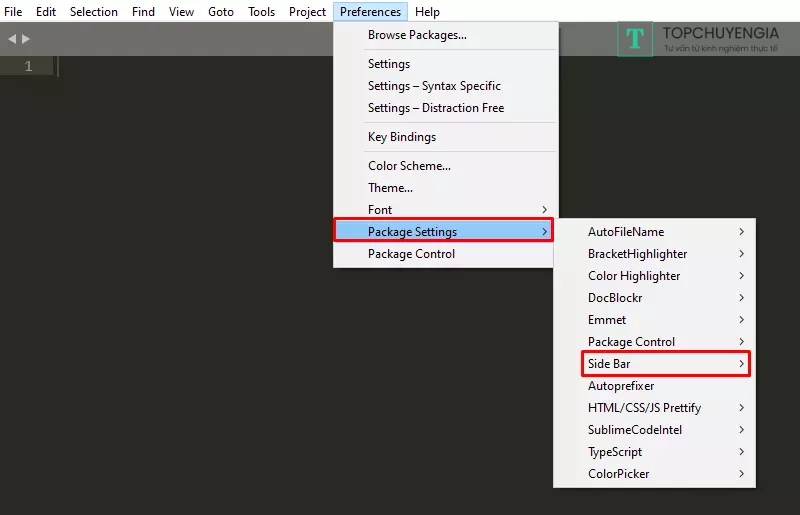
Các packages Bootstrap 3, Emmet và TypeScript cũng được cài đặt tương tự như package SideBarEnhancements.
Sau khi cài đặt, bạn có thể sử dụng các plugin như sau:
- SideBarEnhancements: Khi bạn click chuột phải vào file hoặc thư mục trong dự án trên Sublime Text, bạn sẽ có các tùy chọn như thay đổi tên, sao chép, nhân đôi file, thư mục và nhiều chức năng khác.
- Bootstrap 3: Bạn có thể tham khảo cách sử dụng tại đường dẫn sau: https://github.com/JasonMortonNZ/bs3-sublime-plugin
- Emmet: Bạn có thể tham khảo cách sử dụng tại đường dẫn sau:https://docs.emmet.io/
- TypeScript: Plugin này hỗ trợ viết code TypeScript.
Với các bước trên, bạn đã cài đặt thành công Sublime Text 3 và các packages cần thiết để làm việc hiệu quả trên trình soạn thảo này.
Bước 4: Cấu hình và tùy chỉnh Sublime Text 3
Sau khi cài đặt các packages cần thiết, bạn có thể tiến hành cấu hình và tùy chỉnh Sublime Text 3 theo ý muốn của mình. Dưới đây là một số tùy chỉnh phổ biến mà bạn có thể tham khảo:
- Chọn giao diện màu sắc: Sublime Text 3 đi kèm với nhiều giao diện màu sắc để bạn lựa chọn. Bạn có thể thay đổi giao diện màu sắc bằng cách vào menu "Preferences" và chọn "Color Scheme".
- Tùy chỉnh phím tắt: Sublime Text 3 cho phép bạn tùy chỉnh các phím tắt cho các lệnh và chức năng. Bạn có thể tùy chỉnh phím tắt bằng cách vào menu "Preferences" và chọn "Keybindings".
- Cài đặt font chữ: Sublime Text 3 cho phép bạn thay đổi font chữ hiển thị trên trình soạn thảo. Bạn có thể cài đặt font chữ bằng cách vào menu "Preferences" và chọn "Settings". Trong file cấu hình, bạn có thể chỉnh sửa thuộc tính "font_face" để chọn font chữ mong muốn.
- Kích hoạt tính năng tự động hoàn thành: Sublime Text 3 hỗ trợ tính năng tự động hoàn thành mã nguồn. Để kích hoạt tính năng này, bạn có thể vào menu "Preferences" và chọn "Settings". Trong file cấu hình, bạn thêm dòng "auto_complete": true.
- Sử dụng snippets: Sublime Text 3 hỗ trợ snippets, là các đoạn mã nguồn đã được định sẵn và có thể được tái sử dụng. Bạn có thể tạo và sử dụng snippets bằng cách vào menu "Tools" và chọn "Developer" > "New Snippet".
- Cài đặt theme và icon: Sublime Text 3 cho phép bạn cài đặt theme và icon để tạo giao diện trực quan hơn. Bạn có thể cài đặt theme và icon bằng cách vào menu "Preferences" và chọn "Package Control". Từ đây, bạn có thể tìm và cài đặt các theme và icon phù hợp với sở thích của mình.
Xem thêm các bài viết hướng dẫn khác:
- Hướng dẫn cài đặt Bootstrap thành công ngay
- Hướng dẫn cài máy ảo vmware bản mới nhất 2023
- Cách tạo website cá nhân miễn phí đơn giản
Hy vọng rằng qua hướng dẫn trên của Topchuyengia, bạn đã thành công trong việc cài đặt Sublime Text và trải nghiệm các tính năng tuyệt vời mà nó mang lại. Hãy theo dõi và cập những bài viết tiếp theo, đừng bỏ lỡ nhé.



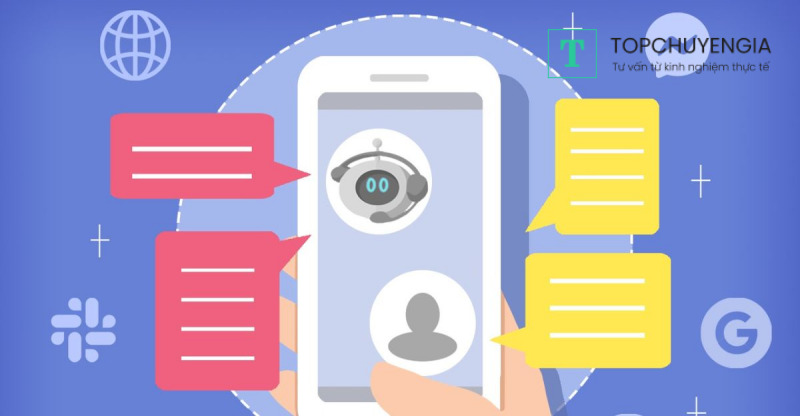
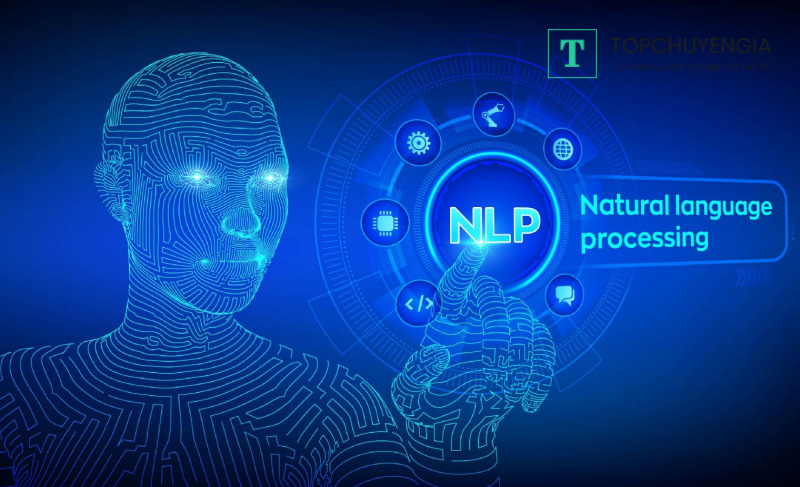
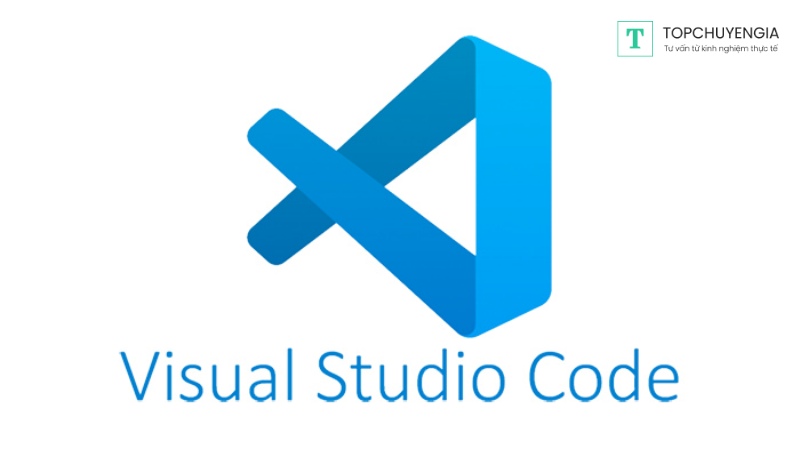
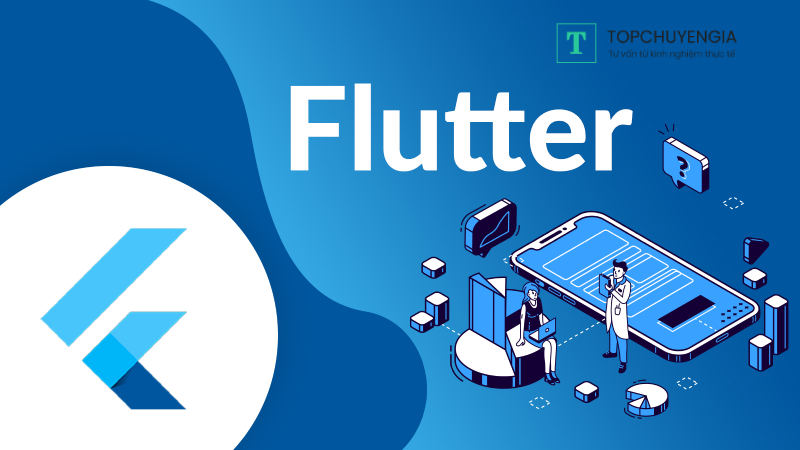

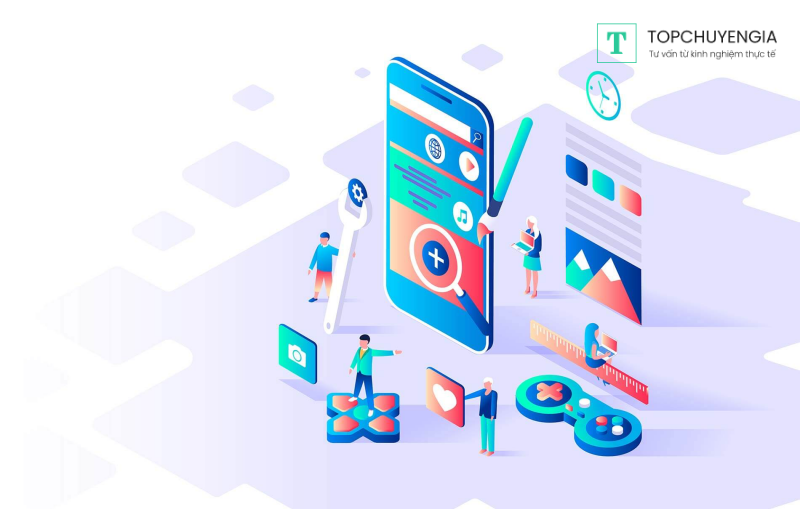



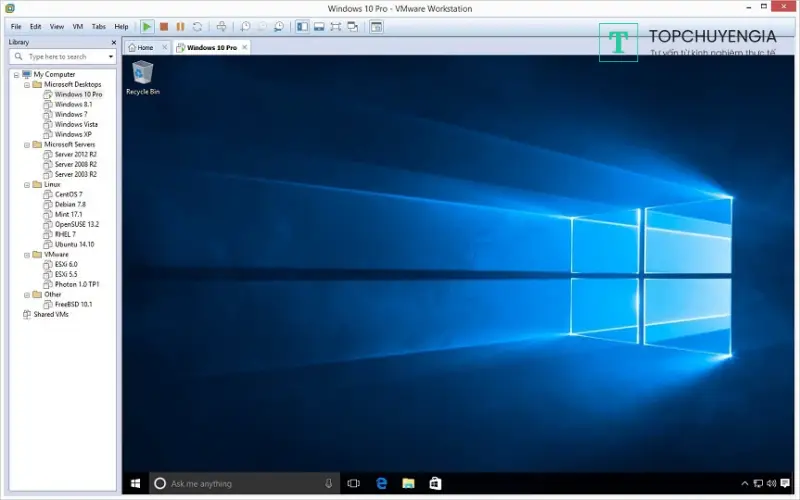
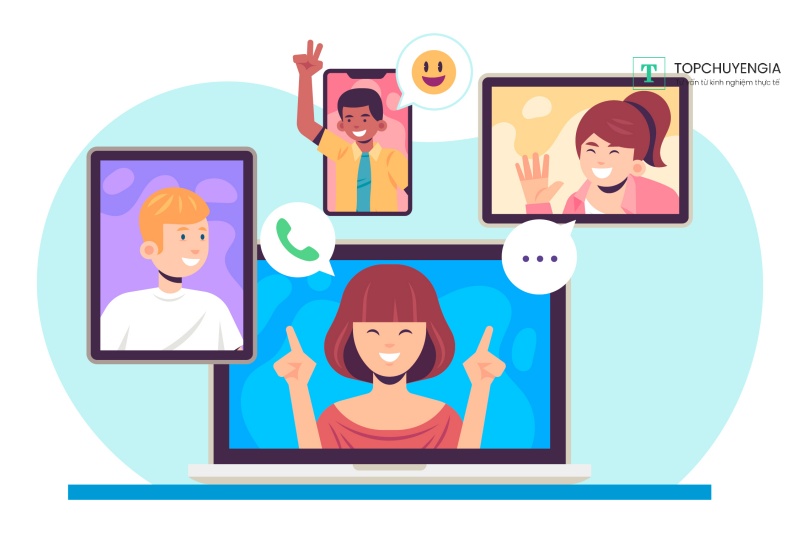



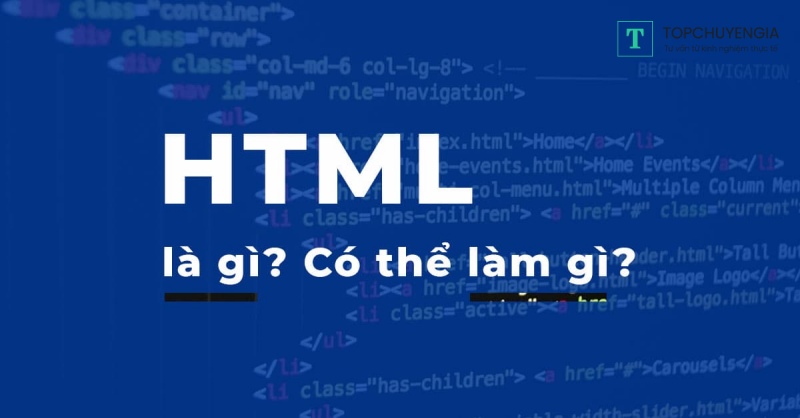
0