Cài đặt SQL Server 2019: Hướng dẫn chi tiết nhất 2025
20/05/2024
997
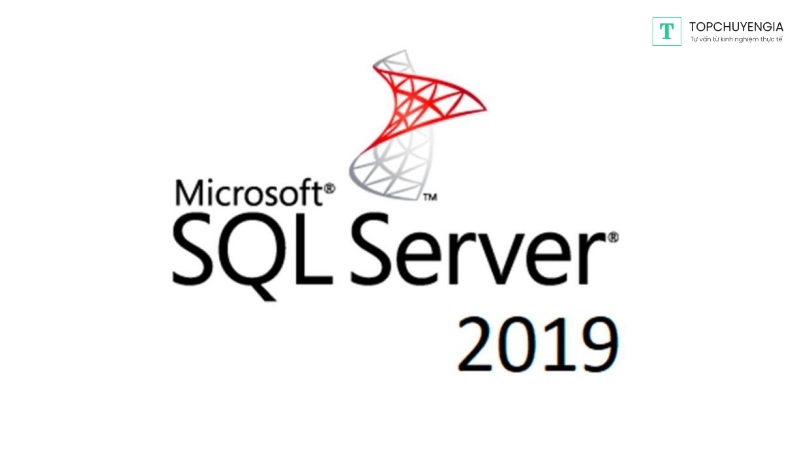
Khi xây dựng và quản lý cơ sở dữ liệu, việc cài đặt SQL Server 2019 là một bước quan trọng và cần thiết. Nhưng không phải ai cũng có thể cài đặt nó một cách dễ dàng. Trong bài viết dưới đây, Topchuyengia sẽ hướng dẫn chi tiết cho bạn cách cài đặt SQL Server 2019 chi tiết nhất.
Khái niệm SQL Server là gì?
SQL Server là một hệ quản trị cơ sở dữ liệu phổ biến được sử dụng bởi lập trình viên và người dùng máy tính. Nó sử dụng ngôn ngữ phi thủ tục, làm cho việc sử dụng và điều khiển dễ dàng hơn.
Hướng dẫn cách thực hiện cài đặt SQL Server 2019
Bước 1: Truy cập vào trang chủ để tải SQL Server 2019. Bấm vào nút "Download" ở phần Developer để tải phần mềm về.
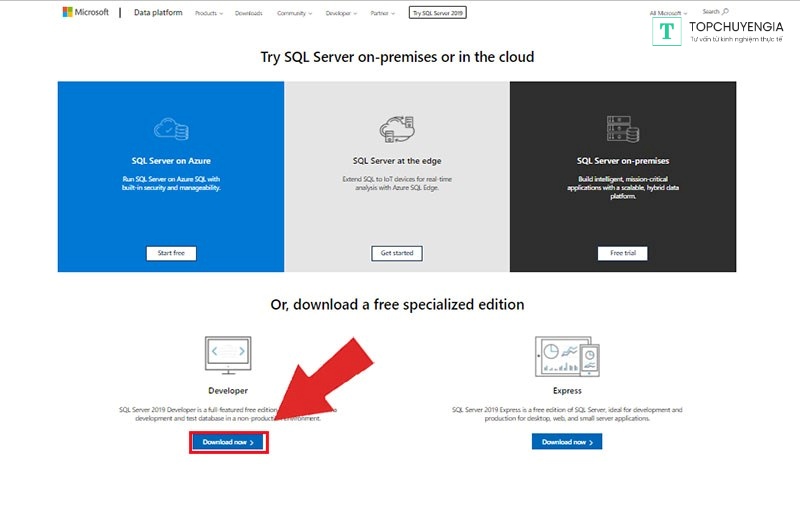
Bước 2: Mở tệp tin đã tải xuống.
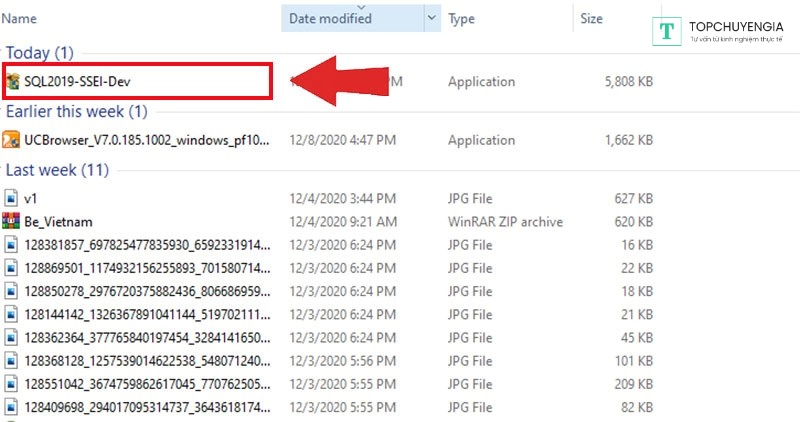
Xem thêm: Code ứng dụng video call dễ dàng, nhanh chóng - Xem ngay
Bước 3: Sau khi mở ứng dụng trên máy tính, chúng ta có 3 lựa chọn tùy mục đích khác nhau cho người dùng:
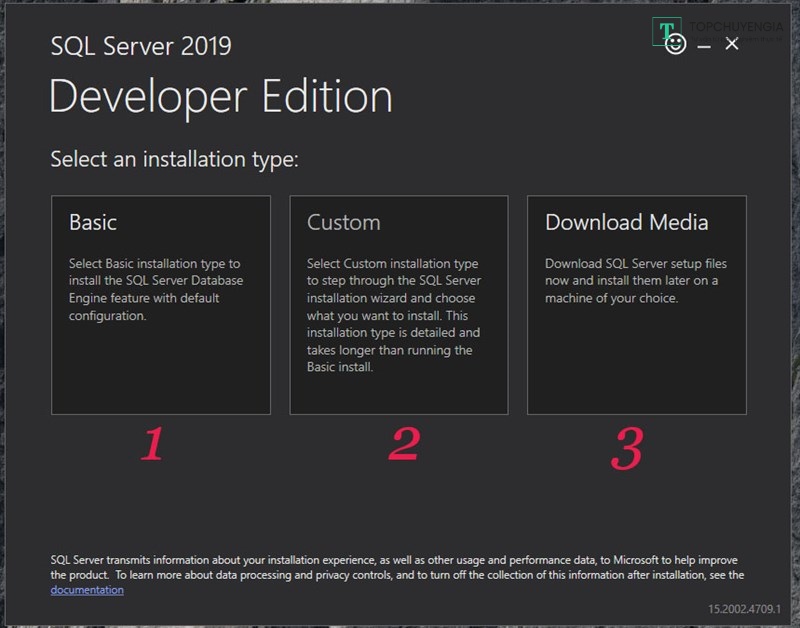
- Tùy chọn Basic: Đây là lựa chọn đơn giản nhất dành cho người dùng. Khi bạn chọn tùy chọn này, ứng dụng sẽ tự động cài đặt các chức năng cơ bản cho bạn mà không yêu cầu bạn cần phải thực hiện bất kỳ thiết lập hay cấu hình nào.
- Tùy chọn Custom: Đây là phần cài đặt dành cho những người dùng muốn sử dụng SQL Server 2019 một cách chuyên sâu hơn. Khi bạn chọn tùy chọn này, bạn sẽ được tự cài đặt các cấu hình của phần mềm theo ý muốn và yêu cầu của mình. Điều này cho phép bạn tùy chỉnh và cài đặt các tính năng, giao diện và tùy chọn bổ sung theo nhu cầu cụ thể của bạn.
- Tùy chọn Download Media: Khi bạn chọn tùy chọn này, hệ thống sẽ tải về cho bạn một file cài đặt offline. Mục đích của tùy chọn này là để bạn có thể cài đặt SQL Server 2019 trên nhiều thiết bị khác nhau mà không cần phải tải lại từ đầu. File cài đặt offline này giúp tiết kiệm thời gian và băng thông internet trong việc cài đặt SQL Server trên các máy tính hoặc máy chủ khác nhau.
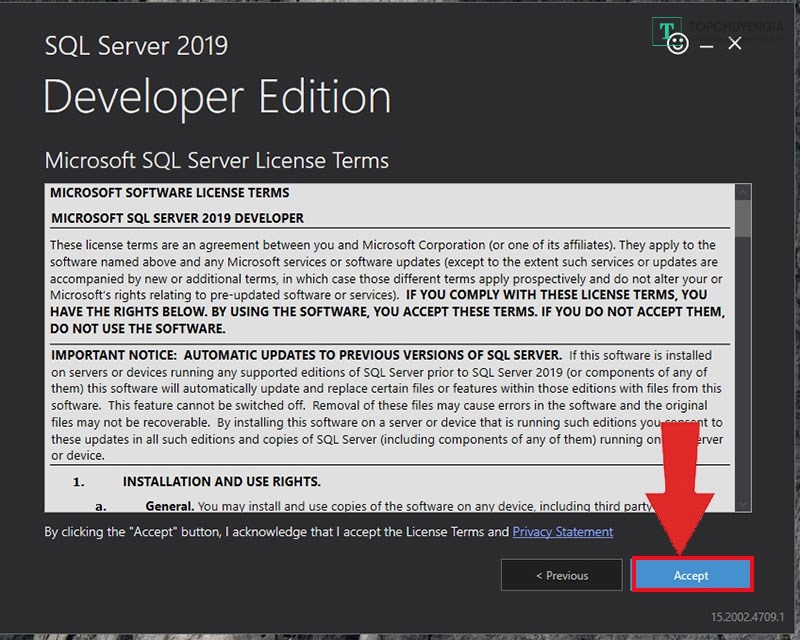
Xem thêm: Ứng dụng mobile bằng ngôn ngữ flutter dễ dàng, tiện lợi
Trong bài hướng dẫn này, Topchuyengia sẽ chọn chế độ Basic, các bạn có thể chọn basic và ấn “Accept” => nhấn “Install” để tiến hành quá trình cài đặt.
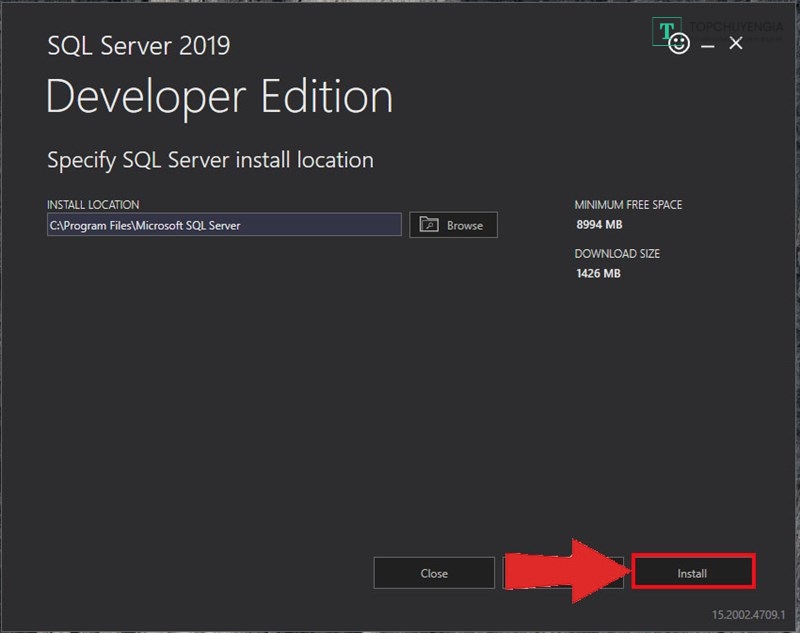
Bước 4: Tại đây, các bạn nhấn nút Customize để bắt đầu setting cấu hình để sử dụng.
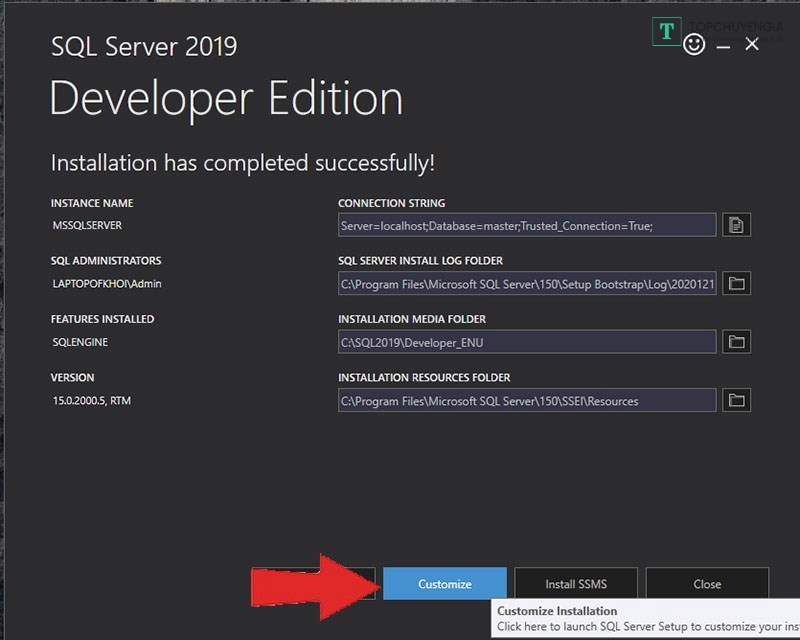
Bước 5: Một cửa sổ mới sẽ hiện ra và bạn ấn nút "Next" để tiếp tục.
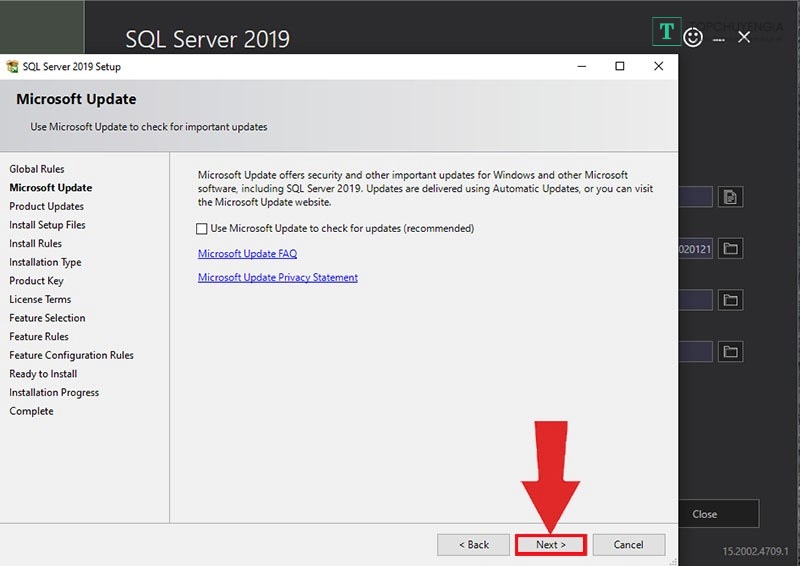
Bước 6: Hệ thống sẽ kiểm tra các yêu cầu cài đặt và hiển thị các dấu tích xanh để cho biết các yêu cầu đã đạt được. Thông thường, mục Firewall sẽ được đánh dấu màu vàng để cảnh báo rằng nó có thể ảnh hưởng đến quá trình cài đặt. Tuy nhiên, bạn có thể bỏ qua cảnh báo này và tiếp tục bấm nút "Next".
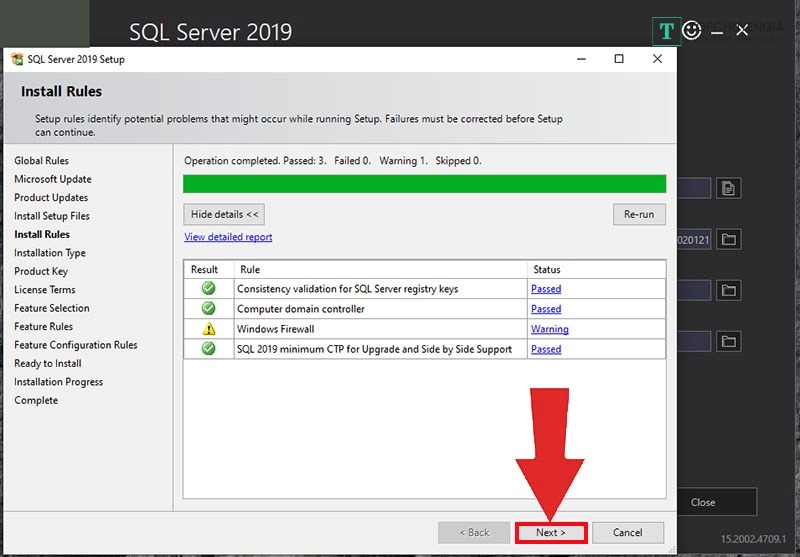
Tiếp theo, ở mục "Product key", bạn cần chọn "developer" để sử dụng phần mềm miễn phí, sau đó nhấn "Next" để tiếp tục.
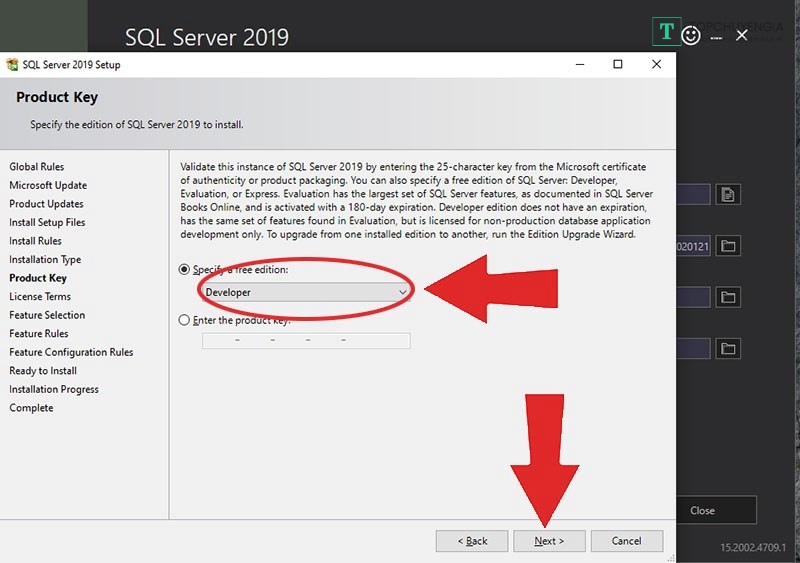
Ở mục "License Terms", bạn chọn "I accept the license terms and Privacy Statement" và nhấn "Next".
XEM THÊM:
- Review các khóa học dạy BA uy tín
- Chuyên gia BA là ai? Họ làm gì trong dự án
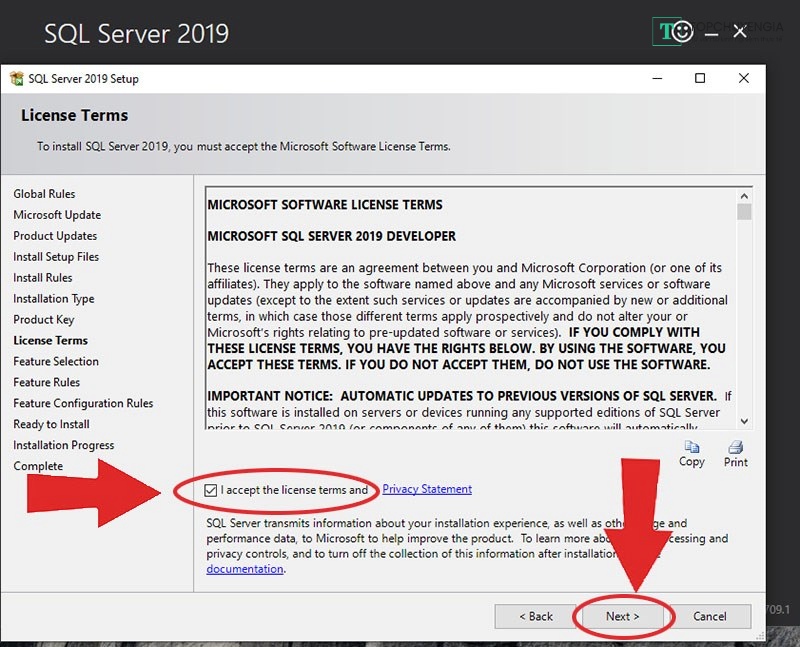
Tiếp theo, ở mục "Features Selection", bạn nên chọn "Database Engine Services", "Data Quality Client", và "Client Tools Connectivity" để ứng dụng cung cấp đủ gói và chức năng cho việc học về cơ sở dữ liệu. Sau đó, bấm "Next"..
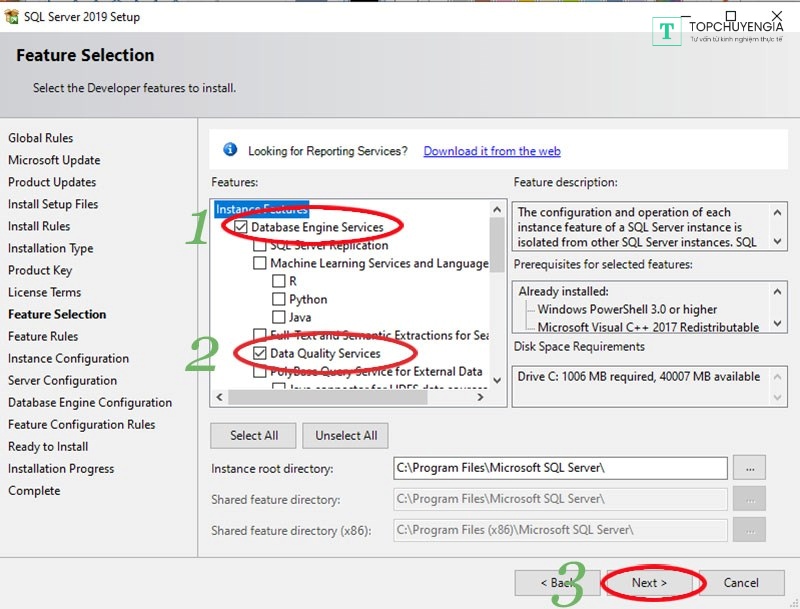
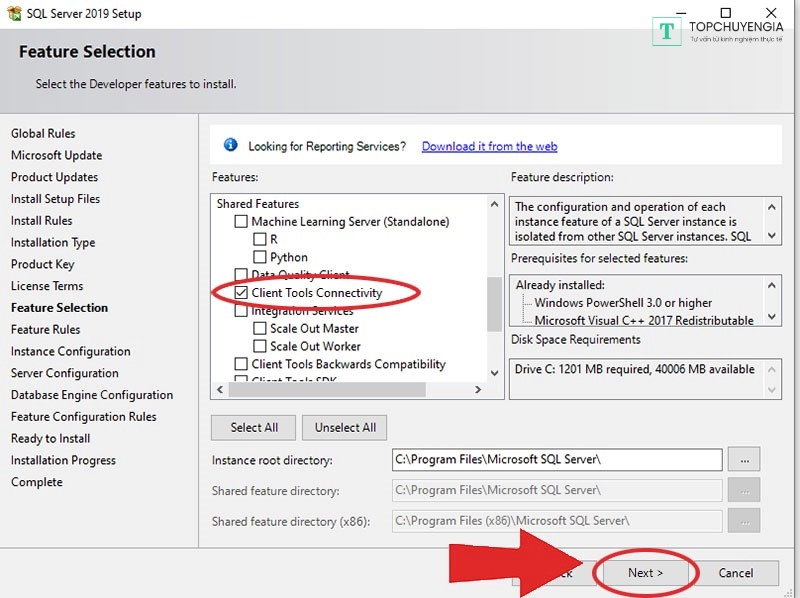
Bước 7: Đến mục "Feature Configuration Rules", bạn có thể đặt tên cho Instance (tên có thể tuỳ ý, không có dấu và khoảng trắng), sau đó nhấn "Next" để tiếp tục đến phần "Database Engine Configuration".
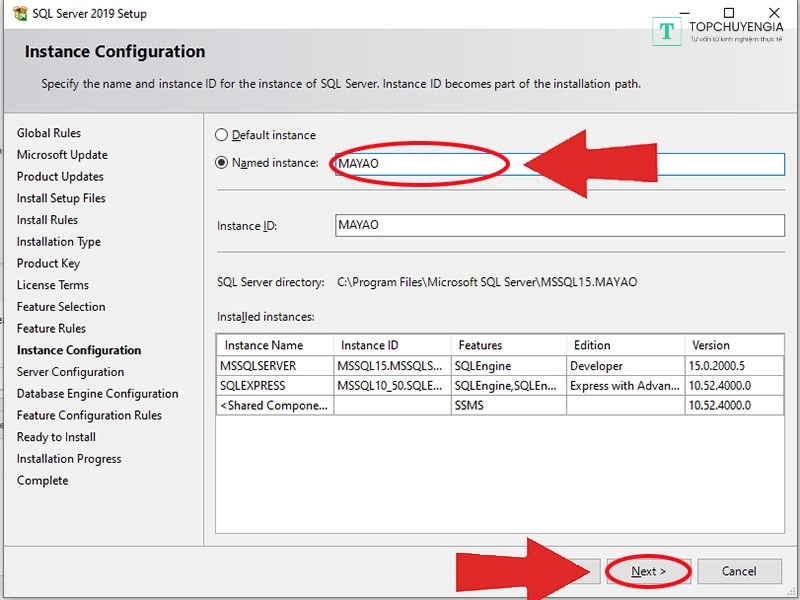
Bước 8: Ở mục này, bạn bấm chọn chức năng "Mix Mode". Đây là chức năng bảo mật cho cơ sở dữ liệu của bạn. Tiếp theo, bạn nhập mật khẩu cho tài khoản "sa" (super admin) của bạn. Cuối cùng, nhấn nút "Add current User" để thêm tài khoản. Sau đó, bạn nhấn "Next" để tiếp tục.

Bước 9: Đây là phần cuối cùng. Bạn chỉ cần nhấn "Install" và đợi cho đến khi quá trình cài đặt hoàn tất. Sau đó, nhấn "Close" để kết thúc quá trình.
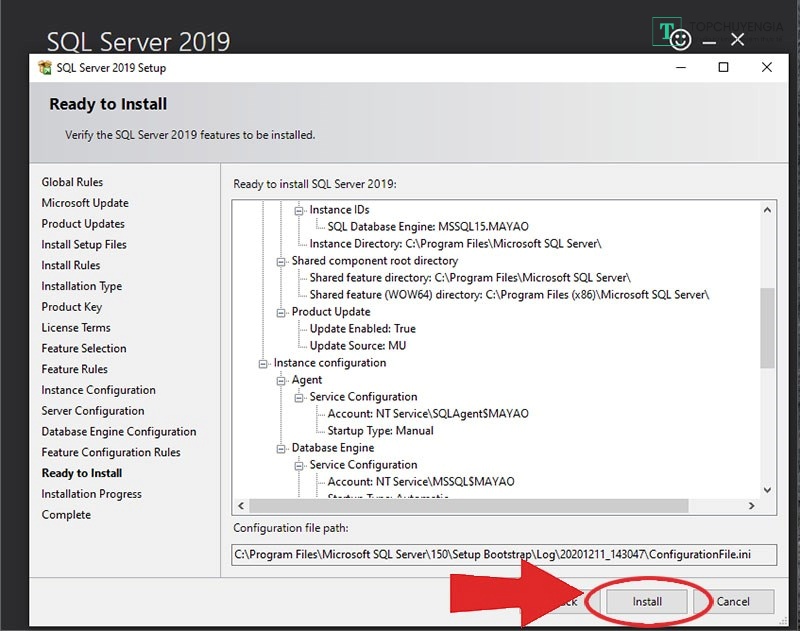
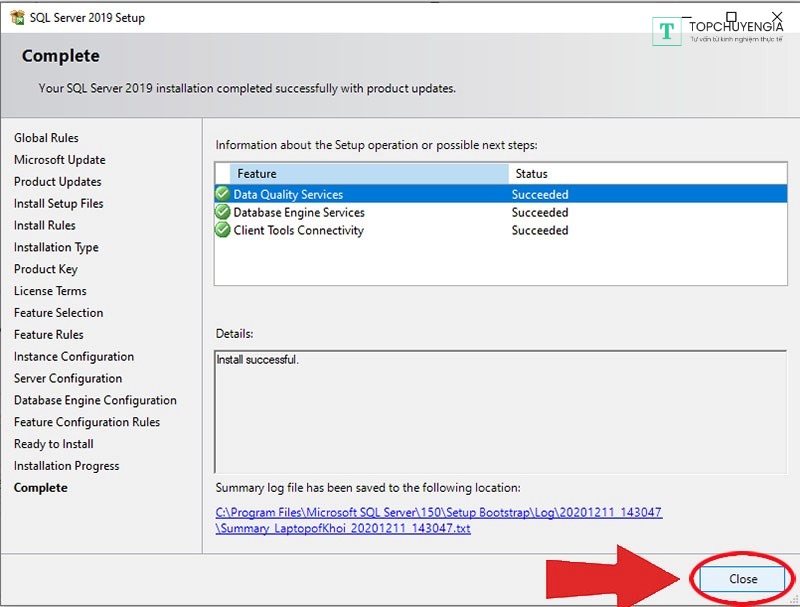
Hướng dẫn cách thực hiện cài đặt SQL Server Management Studio (SSMS)
Bước 1: Trên giao diện cài đặt SQL Server đã hoàn thành, bạn chọn nút "Install SSMS". Hệ thống sẽ tự động đưa bạn đến liên kết tải SSMS.
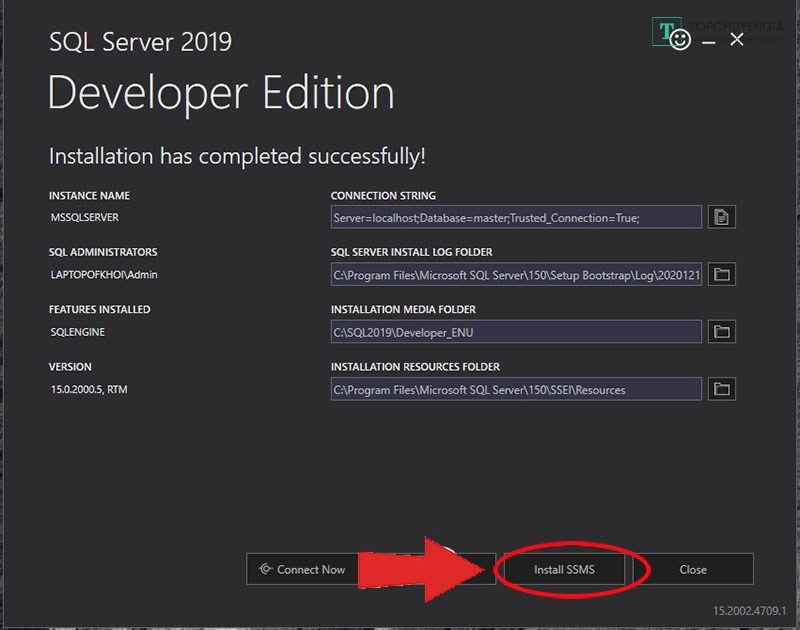
Bước 2: Tại trang tải SSMS, bạn ấn vào liên kết "Download SQL Server Management Studio (SSMS)" để tải về file cài đặt SSMS.
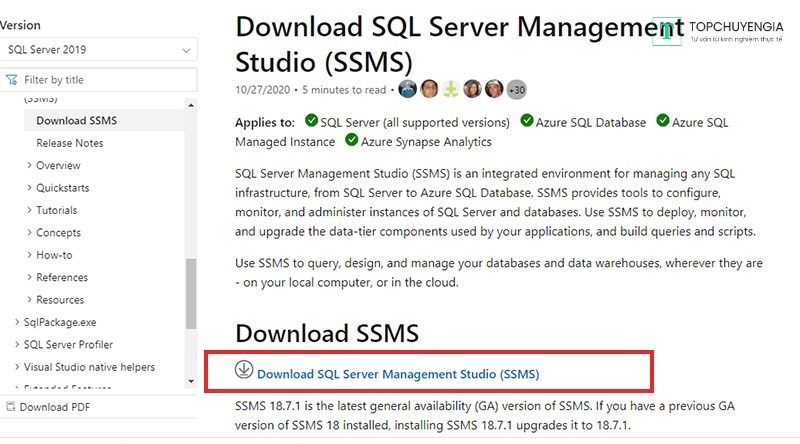
Bước 3: Sau khi tải xong, bạn mở file vừa tải về và bấm "Install" để tiến hành cài đặt giao diện cho phần mềm SSMS.
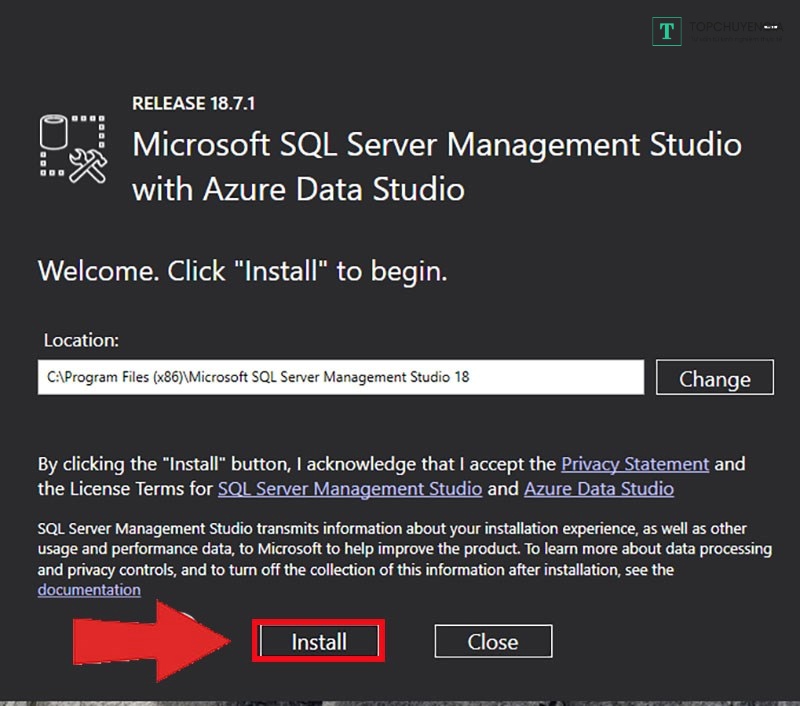
Cuối cùng, khi quá trình cài đặt SSMS hoàn tất, bạn chọn "Close" để kết thúc.
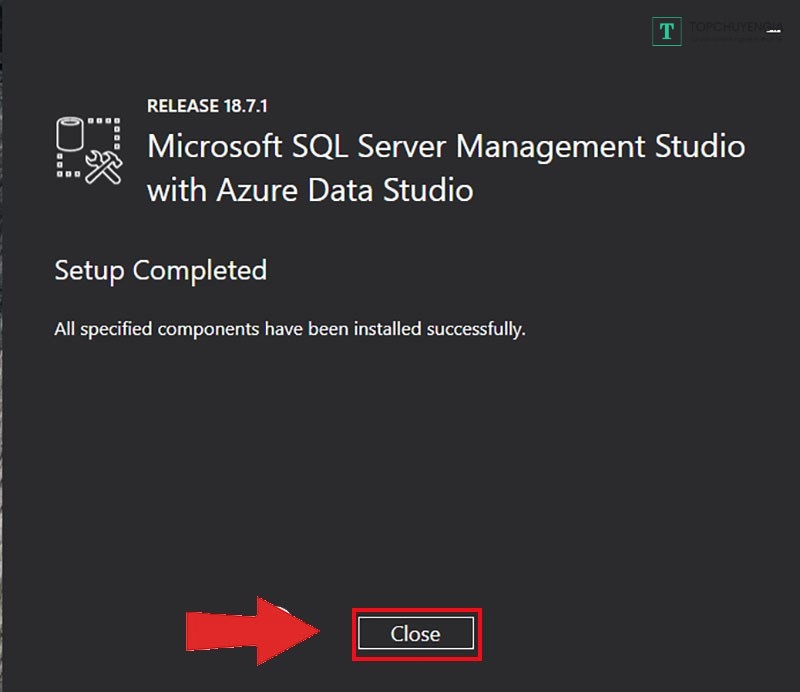
Xem thêm các bài viết hướng dẫn khác:
- Hướng dẫn đổi cổng XAMPP chi tiết và hiệu quả nhất
- Cách sửa lỗi XAMPP không chạy được MySQL
- Hướng dẫn cài đặt Git chi tiết nhất
Như vậy Topchuyengia đã hướng dẫn cho bạn cách cài đặt sql server 2019 đơn giản và chi tiết nhất. Trong quá trình thực hiện nếu có bất cứ thắc mắc nào hãy liên hệ với các chuyên gia IT của chúng tôi để được giải đáp chi tiết nhất.



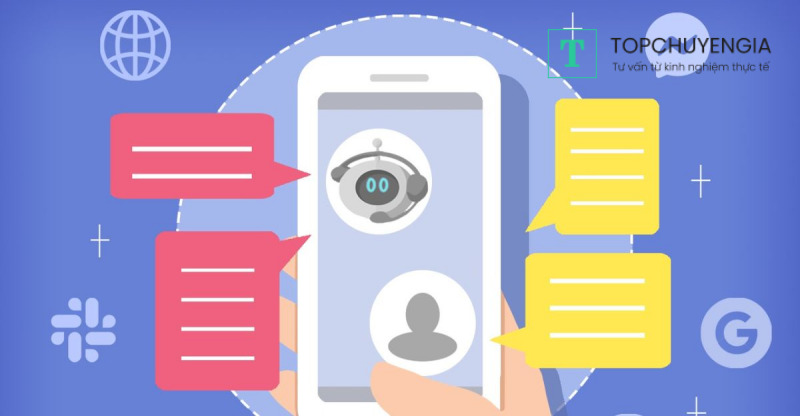
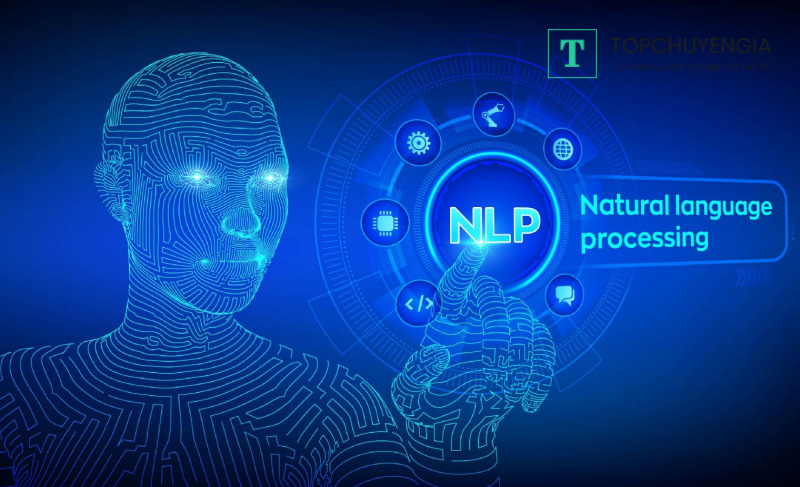
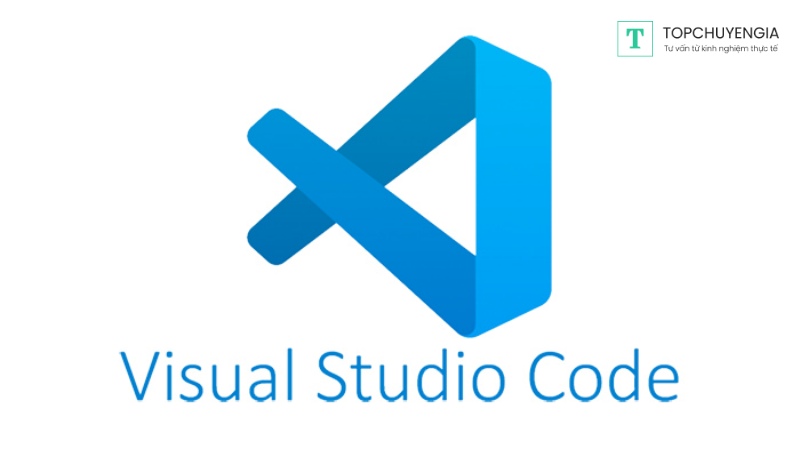
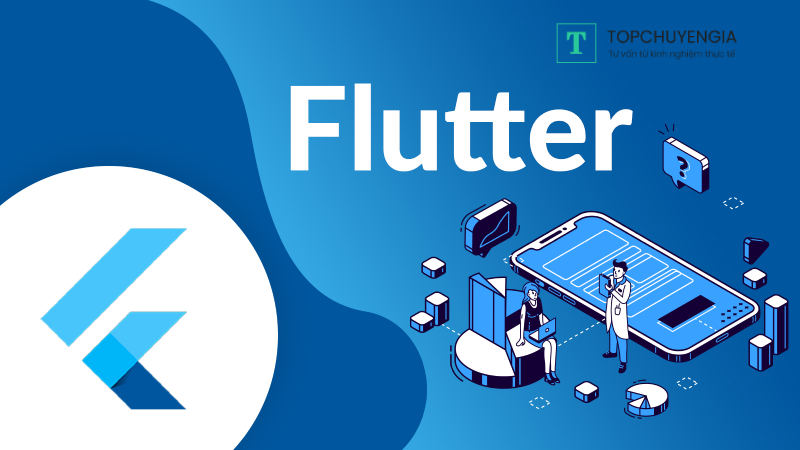

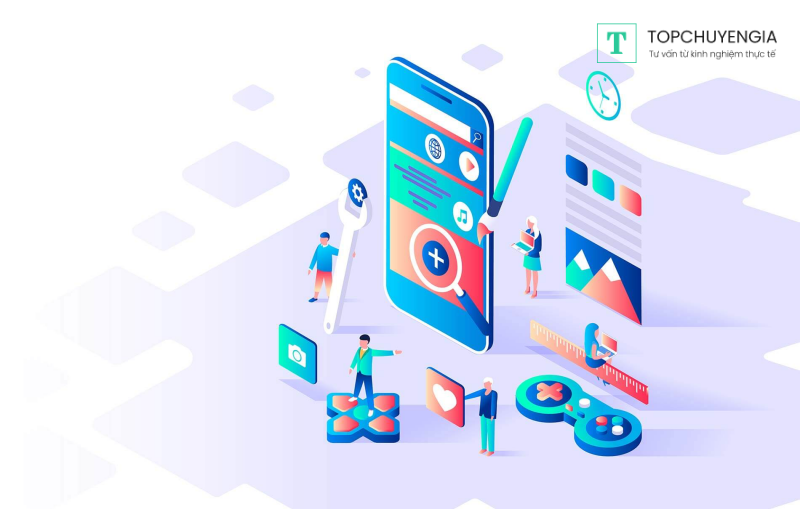


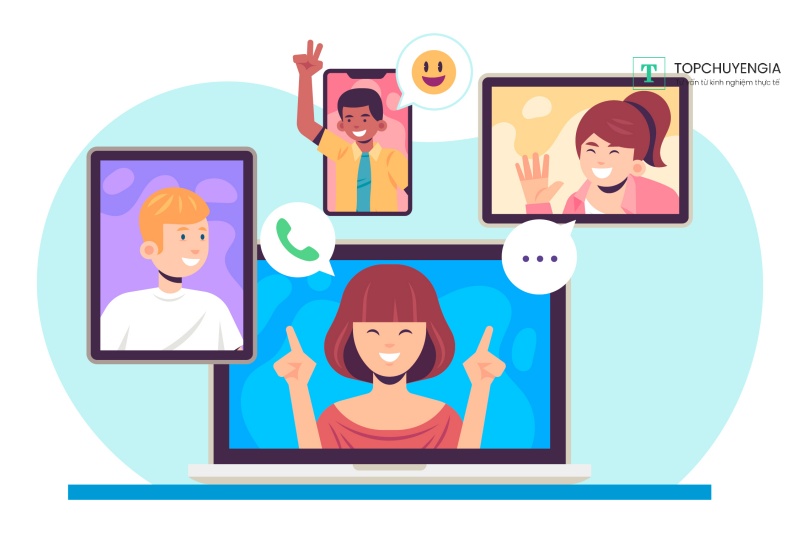
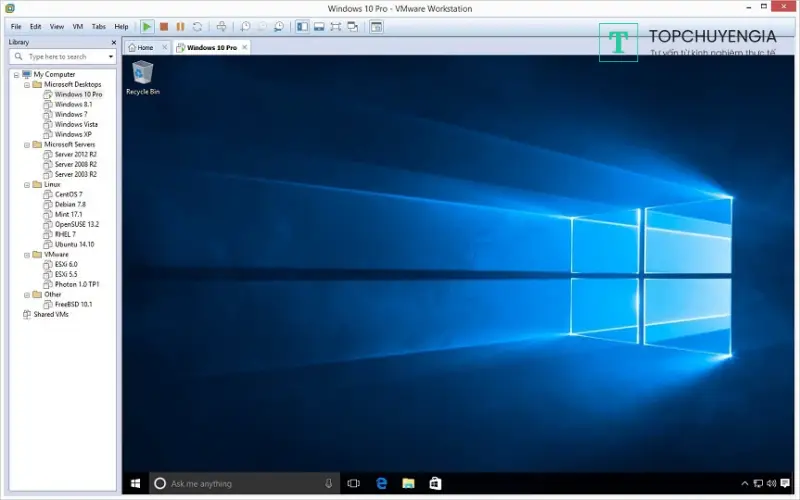



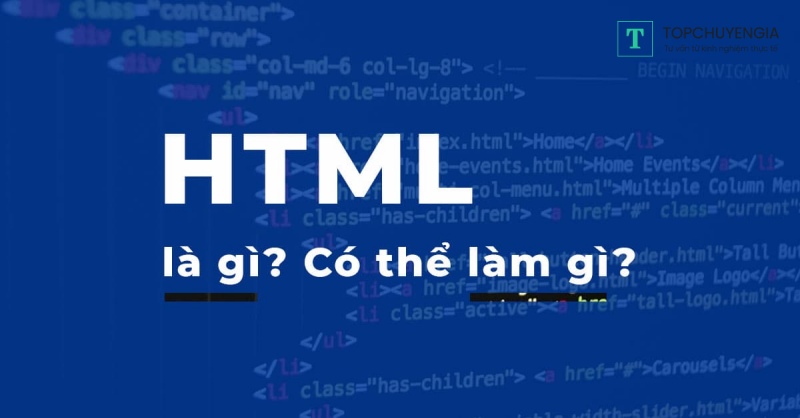

0