6 cách khắc phục loa máy tính bị nhỏ trên Windows đơn giản tại nhà
12/08/2024
778
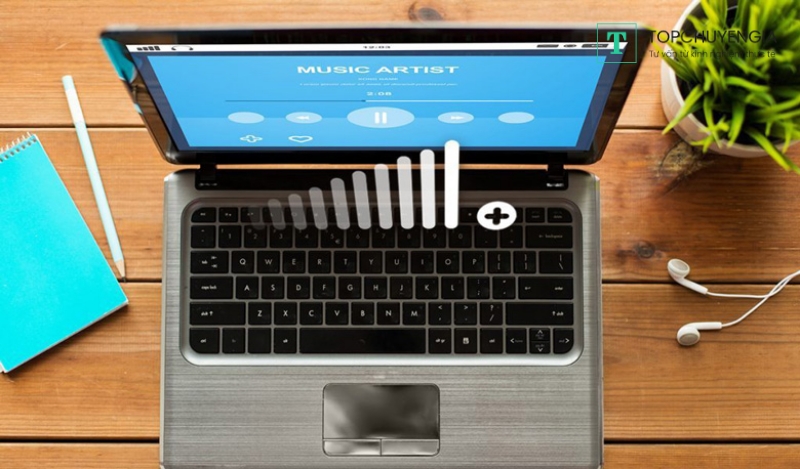
Để khắc phục loa máy tính bị nhỏ trên Windows, bạn có thể áp dụng nhiều phương pháp khác nhau. Nguyên nhân cho việc loa máy tính không hoạt động đúng như công suất của nó thì rất nhiều. Do đó, bạn hãy xem ngay tất cả các lý do tại sao loa bị nhỏ tiếng và để các chuyên gia IT tên tuổi nhất ở Askany hướng dẫn bạn cách khắc phục những lỗi đó trong bài viết sau.
Cách khắc phục tình trạng loa laptop bị nhỏ
Cách khắc phục thế nào mời các bạn tham khảo một số cách sau:
Vệ sinh loa, laptop định kỳ
Loa laptop có thể bị nhỏ tiếng do bụi bẩn tích tụ trên bề mặt loa. Nếu bạn gặp tình trạng này, hãy thực hiện các bước sau để vệ sinh loa laptop:
Bước 1: Tắt laptop và đảm bảo rằng nó không còn nguồn điện.
Bước 2: Kiểm tra loa laptop từ trong ra ngoài xem chúng có sạch không. Nếu thấy bụi bẩn, bạn có thể dùng một mảnh vải khô hoặc ẩm nhẹ nhàng vệ sinh loa.
Bước 3: Sau khi vệ sinh xong, bật laptop lên và kiểm tra lại âm lượng. Nếu tiếng loa vẫn nhỏ, bạn có thể tham khảo các biện pháp khác như kiểm tra các thiết lập âm thanh, tăng âm lượng trên máy tính hoặc sử dụng phần mềm tăng âm thanh để cải thiện chất lượng âm thanh của laptop.

Cập nhật Driver âm thanh
Việc cập nhật driver âm thanh là rất quan trọng để đảm bảo hệ thống âm thanh hoạt động ổn định và đạt hiệu suất tốt nhất. Nếu loa laptop của bạn bị nhỏ tiếng, điều đầu tiên bạn nên làm là kiểm tra driver âm thanh và cập nhật nếu cần thiết.
Cách cập nhật driver âm thanh trên Windows:
- Bước 1: Mở Device Manager.
- Sử dụng tổ hợp phím "Windows + R" để mở hộp thoại Run, sau đó gõ "devmgmt.msc" và nhấn Enter.
- Hoặc bạn có thể tìm kiếm "Device Manager" trên thanh tìm kiếm của Windows.
- Bước 2: Trong cửa sổ của Device Manager, tìm đến mục Sound, video and game controllers.
- Bước 3: Chọn card âm thanh liên quan, sau đó click chuột phải và chọn Update Driver.
Bước 4: Chọn "Search automatically for updated driver software" để Windows tự động tìm kiếm và cập nhật driver mới nhất cho bạn.
- Hoặc bạn cũng có thể tải driver mới nhất trực tiếp từ trang web của nhà sản xuất hoặc sử dụng các công cụ cập nhật driver của bên thứ ba như Driver Booster, Snappy Driver Installer,... để cập nhật driver nhanh chóng và dễ dàng.
Nếu sau khi cập nhật driver âm thanh mà vấn đề tiếng loa vẫn không được cải thiện, bạn có thể tham khảo thêm các biện pháp khác như tăng âm lượng loa laptop thông qua phần mềm hoặc tinh chỉnh âm thanh trong cài đặt hệ thống.
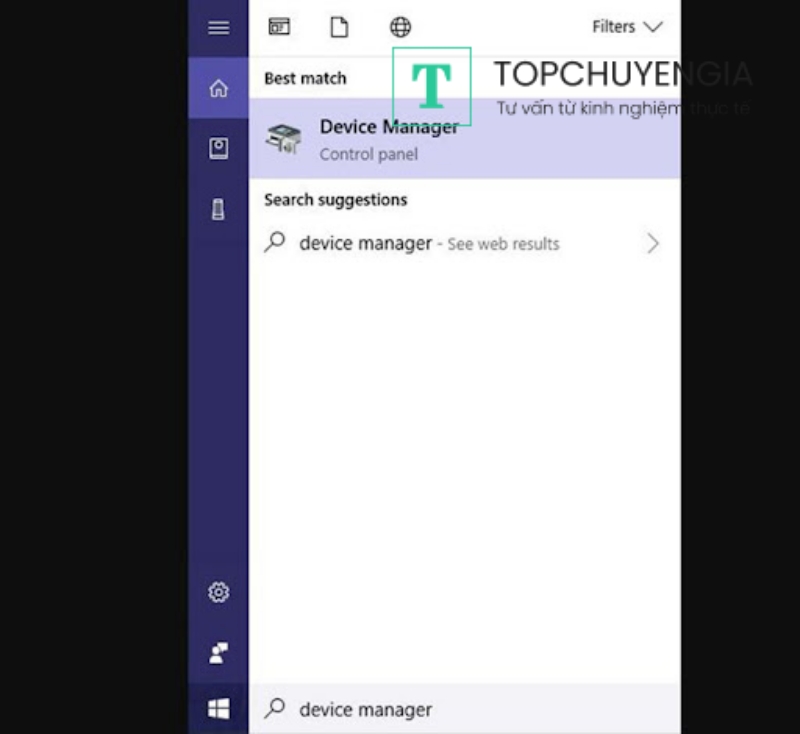
Kiểm tra cài đặt Communications
Giải thích tại sao loa laptop lại phát ra âm thanh nhỏ có thể liên quan đến cài đặt âm lượng được thiết lập sẵn. Các cài đặt về Communications cũng ảnh hưởng đến chất lượng âm thanh khi sử dụng các ứng dụng gọi thoại như Zalo, Messenger, vv.
Để chỉnh âm lượng trên laptop, bạn có thể thực hiện các bước sau để cài đặt lại Communications:
- Bước 1: Nhấp chuột phải vào biểu tượng âm lượng trên thanh Taskbar -> Chọn Sounds.
- Bước 2: Trong cửa sổ Sound, chọn tab Communications -> Chọn "Do nothing" -> Nhấn OK để lưu lại thay đổi.
Hướng dẫn sử dụng Chat gpt Việt Nam miễn phí
Tăng âm lượng Media Player
Nếu loa laptop của bạn nghe nhỏ, có thể do mức âm lượng của ứng dụng Media Player đang thấp. Để tăng âm lượng, bạn có thể làm theo các bước sau:
- Bước 1: Mở Media Player và kiểm tra mức âm lượng của nó đã đạt 100% chưa.
- Bước 2: Mở Volume Mixer bằng cách nhấp chuột phải vào biểu tượng loa trên thanh Taskbar và chọn Open Volume Mixer -> Tăng âm lượng loa lên đến mức tối đa 100%.
Thiết lập cân bằng âm lượng
Nếu loa laptop của bạn phát ra âm thanh nhỏ, có thể do cân bằng âm lượng chưa được kích hoạt. Để kích hoạt cân bằng âm lượng, bạn có thể làm theo các bước sau:
- Click chuột phải vào biểu tượng âm lượng trên thanh Taskbar và chọn "Open Volume mixer".
- Tại cửa sổ Volume mixer, chọn loa laptop và nhấn nút "Properties".
- Tại cửa sổ của Speakers Properties, chọn tab "Enhancements" và chọn "Loudness Equalization".
- Nhấn nút "Apply" và sau đó chọn "OK" để lưu các thay đổi.
Sử dụng trình khắc phục sự cố âm thanh
Cách thay đổi âm lượng loa trên Windows 10 bị nhỏ:
- Bước 1: Click chuột phải vào biểu tượng loa trên thanh Taskbar -> Chọn Open Volume mixer.
- Bước 2: Kiểm tra xem các ứng dụng đang phát âm thanh có âm lượng tối đa hay không. Nếu không, kéo thanh trượt của ứng dụng đó lên để tăng âm lượng.
- Bước 3: Nếu loa vẫn bị nhỏ, truy cập vào Settings -> System -> Sound.
- Bước 4: Chọn loa của bạn trong danh sách thiết bị âm thanh -> Chọn Device properties.
- Bước 5: Tại cửa sổ Speaker Properties, chọn tab Enhancements -> Chọn Loudness Equalization -> Chọn OK để lưu thay đổi.
- Bước 6: Nếu vẫn không giải quyết được vấn đề, thực hiện Troubleshoot sound problems bằng cách truy cập vào Settings -> Update & Security -> Troubleshoot -> Chọn Playing Audio -> Chọn Run the troubleshooter và làm theo hướng dẫn.
Xem thêm: Cách sử dụng ChatGPT Plus miễn phí
Và đó chính là 6 nguyên nhân và hướng khắc phục loa máy tính bị nhỏ trên Windows thường gặp nhất. Loa bị nhỏ thường là do những lý do ở trên và giờ bạn đã biết cách làm sao để sửa nó. Nếu đã thử mà vẫn không biết tại sao loa hư, bạn có thể thử liên hệ nhờ tư vấn với các chuyên gia công nghệ trên Askany. Ứng dụng Askany là nơi bạn có thể dễ dàng tìm được các chuyên gia IT hàng đầu hiện nay.






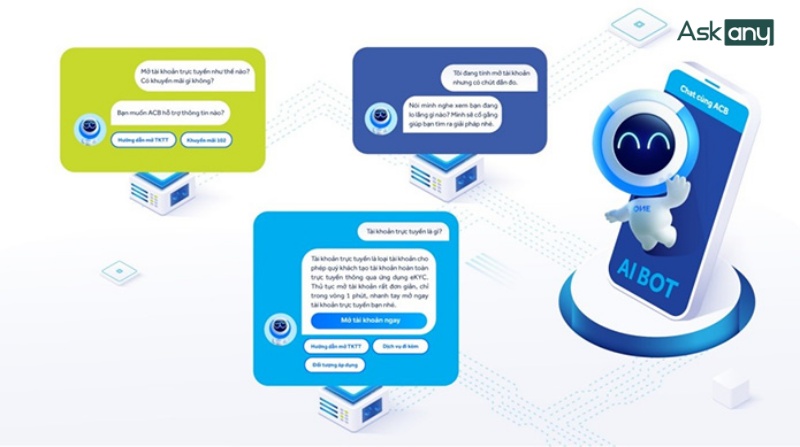
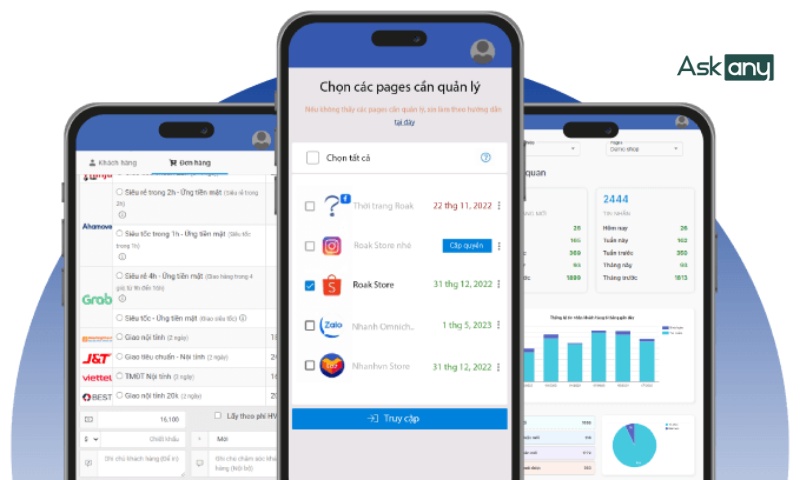

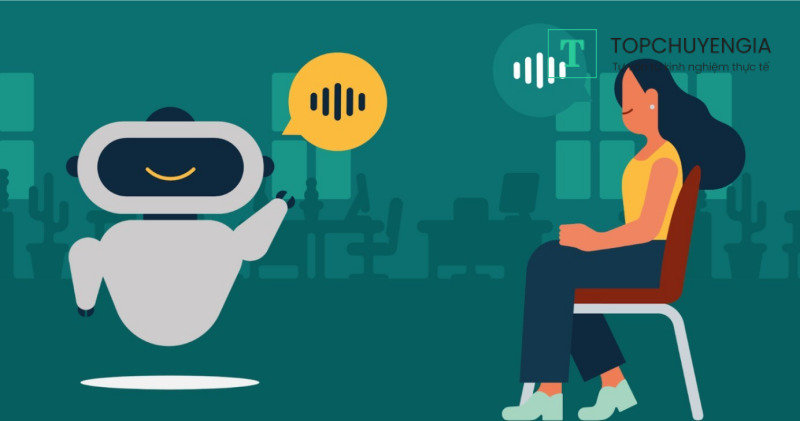
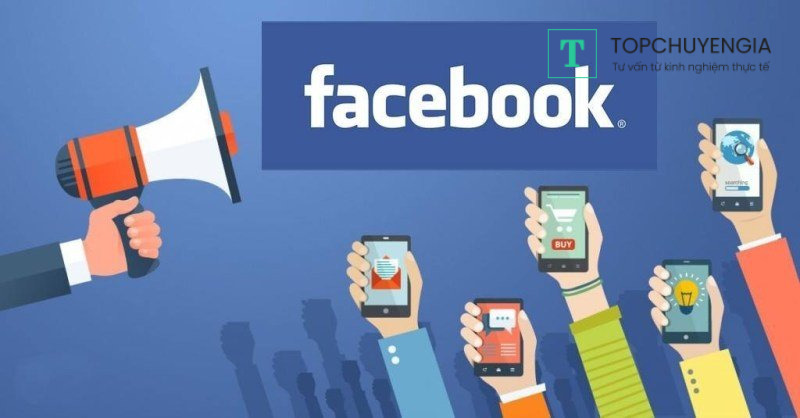

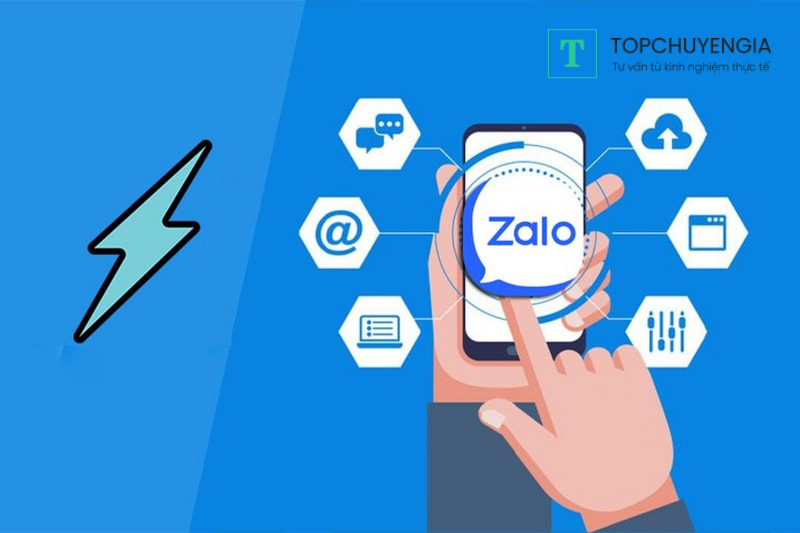
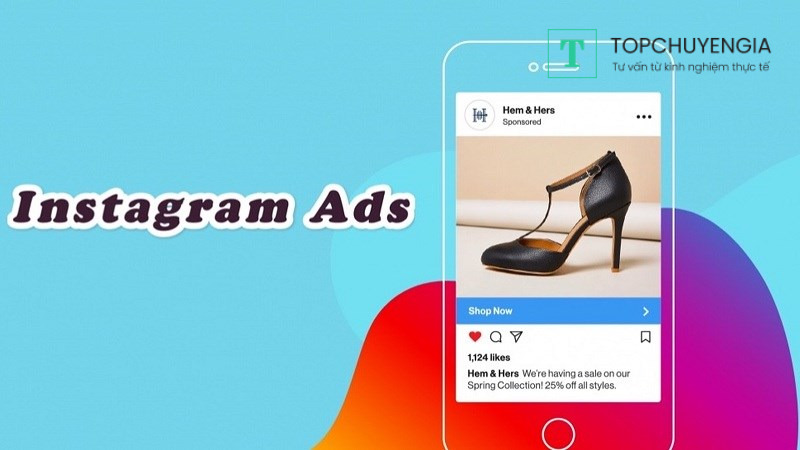
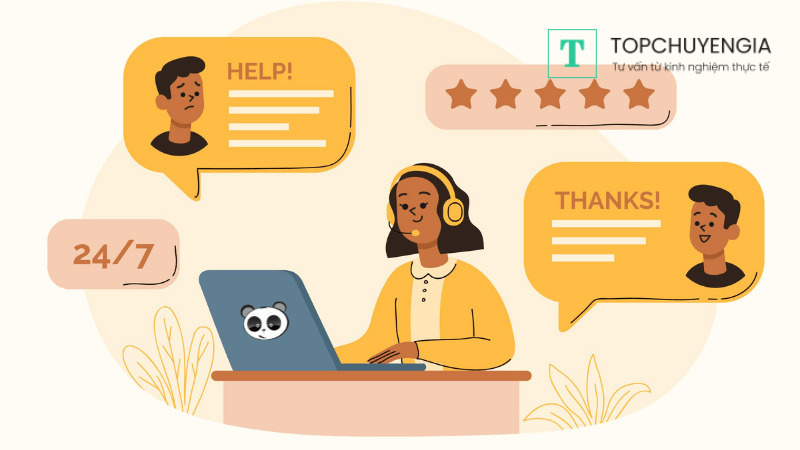



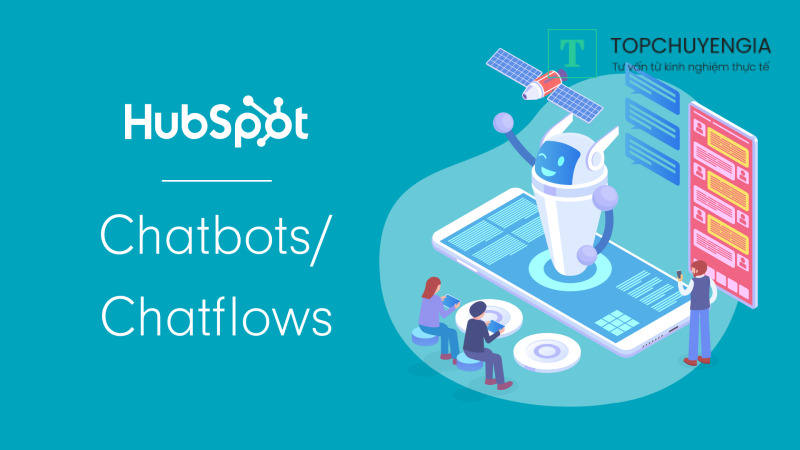
0