Hướng dẫn Google Ads Conversion Tracking bằng GTM chi tiết nhất
10/01/2024
1062
Google Ads Conversion Tracking là điều cần làm nếu bạn đang chạy các chiến dịch quảng cáo để tăng traffic vào trang web. Bằng cách này, bạn có thể biết được quảng cáo của mình đang hoạt động như thế nào, có tốt hay không, cần thực hiện những thay đổi gì để cải thiện chúng. Trong bài viết này, chúng tôi sẽ hướng dẫn bạn cách thiết lập và sử dụng theo dõi chuyển đổi Google Ads.
Không phải ai cũng biết cách thiết lập và sử dụng Google Ads Conversion Tracking một cách hiệu quả. Đôi khi bạn có thể gặp phải những vấn đề như không đo lường được chính xác số lượng chuyển đổi, không phân biệt được các loại chuyển đổi khác nhau, không biết cách sử dụng các tính năng nâng cao như Enhanced Conversions hay Consent Mode. Đó là lý do tại sao bạn nên đăng ký cùng chuyên gia Askany. Để lại thông tin và câu hỏi bên dưới, chuyên gia tracking của chúng tôi sẽ cho bạn lời khuyên thực tế và khách quan nhất.
Theo dõi chuyển đổi Google Ads với Google Tag Manager
Giả sử bạn có một form đăng ký nhận bản tin trên website. Bạn muốn gửi dữ liệu về Google Ads mỗi khi có người đăng ký thành công.
Trước tiên, hãy tạo conversion trong Google Ads. Đăng nhập vào account Google Ads của bạn tại ads.google.com. và điều hướng đến Goals > Conversions > Summary (trên thanh bên trái). Sau đó, hãy nhấp vào nút Tạo hành động chuyển đổi mới New conversion action.
![]()
Cửa sổ sẽ yêu cầu bạn chọn chuyển đổi bạn muốn theo dõi. Chọn Website nếu bạn đang làm việc với trang web.
![]()
Bước tiếp theo là nhập URL website và quét cấu hình. Màn hình Google Ads bây giờ sẽ yêu cầu bạn nhập URL của trang web để xem cách thiết lập URL đó cho quảng cáo.
![]()
Nhập tên miền của bạn và nhấp vào Scan. Sau khi hoàn tất, bạn sẽ thấy nhiều cài đặt khác nhau.
Sau đó bạn cần chọn cách thiết lập chuyển đổi.
Có hai lựa chọn:
- Tự động nhập chuyển đổi dựa trên sự kiện website: Nếu bạn đã thiết lập sự kiện trong GA4, bạn có thể nhập trực tiếp chúng như chuyển đổi tại đây.
- Cài đặt hành động chuyển đổi thủ công: Đây là lựa chọn được khuyến nghị trong trường hợp này.
![]()
Tùy chọn thứ hai (và tùy chọn tôi thích) là đặt hành động chuyển đổi theo cách thủ công.
![]()
Hãy tiếp tục theo dõi đăng ký nhận bản tin thủ công. Nhấp vào "+ Thêm hành động chuyển đổi theo cách thủ công" để mở một cửa sổ mới. Nhập các cài đặt sau:
- Goal and Action Optimization: Chọn tùy chọn Subscribe từ menu thả xuống. Nếu bạn đang theo dõi một hành động khác (không phải đăng ký nhận bản tin), hãy chọn một hành động khác phù hợp nhất với nhu cầu của bạn.
- Conversion name: Nhập "Biểu mẫu đăng ký" (hoặc đặt tên tùy ý).
- Value of each conversion: Giá trị này có thể khác nhau tùy thuộc vào mục tiêu của trang web. Bạn có thể có giá trị cố định cho mỗi người đăng ký nhận bản tin. Nhưng đối với trang web thương mại điện tử, giá trị của mỗi giao dịch mua có thể khác nhau. Vì chúng ta đang theo dõi đăng ký nhận bản tin, tôi sẽ gán giá trị cố định là 5€. Bạn chỉ cần làm theo ảnh chụp màn hình bên dưới.
![]()
- Count: Đây là trường quan trọng cần xem xét. Google Ads sử dụng số lượng để xác định đúng số lượng chuyển đổi trên trang web sau khi người dùng đến thông qua quảng cáo. Đối với các giao dịch mua thương mại điện tử, mỗi giao dịch mua nên có số lượng riêng biệt, ngay cả khi chúng là cùng một sản phẩm. Nhưng nếu cùng một người dùng đến và đăng ký nhận bản tin của bạn hai lần, đó sẽ là sự trùng lặp dữ liệu. Tính đây là hai chuyển đổi sẽ là sai. Vì vậy, hãy chọn số lượng là một.
![]()
- Tất cả các cài đặt khác có thể giữ nguyên. Nếu bạn muốn biết chúng khác nhau như thế nào về hiệu suất quảng cáo, hãy nhấp vào Learn more.
Nhấp vào Save and Continue. Bạn sẽ được chuyển hướng đến trang hiển thị các cách khác nhau để triển khai theo dõi chuyển đổi này trên trang web của mình. Chúng tôi sẽ chọn Use Google Tag Manager.
![]()
Sau đó, bạn sẽ thấy hai giá trị, Conversion ID và Conversion label. Bạn sẽ cần cả hai thứ này trong Google Tag Manager.
![]()
>>> Tham khảo: Khóa đào tạo tracking từ A - Z dành cho người mới cùng chuyên gia
Vì sao option Google Tag Manager không có trong Google Ads
Đừng lo lắng nếu bạn không thấy tùy chọn "Sử dụng Google Tag Manager" quen thuộc trong giao diện Google Ads. Google thường xuyên cập nhật giao diện và đôi khi tùy chọn GTM có thể hơi khó tìm. Nhưng hãy yên tâm, nó vẫn ở đó!
Mẹo tìm kiếm:
- Dạo qua các khu vực khác nhau của giao diện, đặc biệt là các phần liên quan đến theo dõi chuyển đổi và thẻ. Kiểm tra các menu thả xuống và các tùy chọn ẩn sau nút "Thêm".
- Tìm kiếm cụm từ "Google Tag Manager" trong thanh tìm kiếm Google Ads. Đôi khi Google ẩn các tùy chọn ít phổ biến hơn bên trong thanh tìm kiếm.
- Tham khảo tài liệu chính thức của Google Ads. Họ thường cập nhật tài liệu của mình để phản ánh những thay đổi giao diện mới nhất.
Nếu bạn vẫn không tìm thấy tùy chọn GTM, đừng hoảng sợ. Bạn có thể sử dụng phương pháp thủ công để lấy ID chuyển đổi và Nhãn chuyển đổi:
Chọn tùy chọn “Install the that yourself”.
![]()
Sau đó cuộn xuống phần ““Event snippet”.
![]()
Tìm giá trị của tham số "send_to". Nó sẽ trông giống như AW-XXXXX/YYYYYYYY, với các ký tự X và Y khác nhau tùy theo tài khoản và chuyển đổi của bạn.
Phần XXX sau AW- và trước dấu gạch chéo là ID chuyển đổi.
Phần YYY sau dấu gạch chéo và trước dấu apostrophe đơn là Nhãn chuyển đổi.
Ví dụ: AW-2378765/aBcDeFg. Trong trường hợp này, 2378765 là ID chuyển đổi và aBcDeFg là Nhãn chuyển đổi.
Sử dụng hai giá trị này trong chương tiếp theo của hướng dẫn để biết cách Google Ads Conversion Tracking với Google Tag Mananger.
CÓ THỂ BẠN QUAN TÂM:
- Chuyển thông số UTM từ trang này sang trang khác bằng Google Tag Manager
- Cùng tìm hiểu về Trigger Group trong Google Tag Manager
- Google Tag Manager là gì
Tạo thẻ trong Google Tag Manager
Đi đến Google Tag Manager: Truy cập vào tài khoản Google Tag Manager của bạn. (Nếu chưa có tài khoản thì có thể tìm hiểu cách đăng ký tài khoản Google Tag Manager tại đây nhé)
Tạo thẻ mới: Chọn Tags > New.
Chọn loại thẻ: Trong cửa sổ Cấu hình thẻ, chọn Google Ads Conversion Tracking.
Nhập ID chuyển đổi (Conversion ID) và Nhãn chuyển đổi (Conversion label): Điền thông tin này vào các trường tương ứng.
![]()
Tiếp theo chúng ta sẽ tiến hành Tạo thẻ Conversion Linker
Bạn có nhận thấy cảnh báo "Conversion Linker tag missing in container" (Thiếu thẻ Conversion Linker trong vùng chứa) không? Thẻ trình liên kết chuyển đổi rất quan trọng vì nó lưu trữ thông tin nhấp chuột vào quảng cáo khi chuyển đổi xảy ra trên trang web của bạn.
Nhấp vào Create ngay bên cạnh cảnh báo để mở mẫu thẻ Conversion Linker. Đảm bảo thẻ được thiết lập cho All Page Views.
Không cần cấu hình bổ sung nếu bạn đang xử lý một tên miền. Lưu thẻ.
Nếu bạn có nhiều tên miền và muốn theo dõi khách truy cập trên các tên miền,, bạn nên nhấp vào Enable linking across domains và nhập tên miền của tất cả các trang web thuộc cùng một hành trình của người dùng. Phân tách chúng bằng dấu phẩy.
![]()
Quay lại với Thẻ chuyển đổi Google Ads. Bây giờ chúng ta cần cấu hình thời điểm thẻ được kích hoạt. Điều này phụ thuộc vào loại tương tác mà bạn muốn theo dõi, không có quy tắc chung đơn giản nào cả.
Trong ví dụ về biểu mẫu đăng ký nhận bản tin, tôi đã yêu cầu nhà phát triển đẩy một sự kiện emailSubscriber vào lớp dữ liệu (data layer) khi biểu mẫu được gửi thành công.
![]()
Vì emailSubscriber được gửi thông qua datalayer.push, loại kích hoạt lý tưởng cho chuyển đổi này sẽ là kích hoạt Sự kiện tùy chỉnh (Custom Event trigger).
Nhấp vào nút Plus trong phần Triggering và chọn loại Custom Event. Nhập các cài đặt sau:
![]()
- Tên sự kiện: emailSubscriber (viết hoa chữ S)
- Điều kiện này được đáp ứng nếu: This event occurs
Lưu kích hoạt: Lưu kích hoạt (nó sẽ được thêm tự động vào thẻ).
Sau đó bạn Lưu thẻ Google Ads của bạn.
Cấu hình cuối cùng của thẻ chuyển đổi Google Ads của bạn sẽ giống như thế này.
![]()
Kiểm tra thiết lập
Trong bước này, chúng ta sẽ sử dụng hai công cụ để kiểm tra thiết lập: chế độ Xem trước & Gỡ lỗi của GTM và tiện ích mở rộng Chrome có tên Google Tag Assistant (Legacy). Nếu bạn chưa cài đặt tiện ích mở rộng này, hãy tiến hành cài đặt ngay bây giờ.
Bật chế độ Gỡ lỗi trong GTM
- Nhấp vào nút Preview ở góc trên bên phải giao diện GTM của bạn (gần nút Submit).
![]()
- Một tab trình duyệt mới sẽ mở ra với địa chỉ tagassistant.google.com.
- Một cửa sổ bật lên. Nó sẽ yêu cầu bạn nhập URL bạn muốn kiểm tra và gỡ lỗi. Nó có thể là địa chỉ trang chủ hoặc URL của một trang cụ thể. Sau đó nhấn Start.
![]()
- Một cửa sổ trình duyệt mới sẽ xuất hiện, hiển thị URL bạn đã nhập trong cửa sổ bật lên trước đó. Ở cuối trang/tab đó, bạn sẽ thấy ký hiệu sau:
![]()
- Nếu quay lại tab tagassistant.google.com, bạn sẽ thấy thông báo thành công này
![]()
Nếu bạn không thấy thông báo thành công hoặc huy hiệu xem trước cho biết trình gỡ lỗi chưa được kết nối, hãy tham khảo ý kiến của các chuyên gia trên ứng dụng Askany.
Xem thông tin và đặt lịch hẹn cùng anh Đặng Hoàng qua đường link: https://askany.com/adwords/1663039496606992
Kích hoạt Google Tag Assistant (Legacy)
- Nhấp vào Continue trong chế độ Xem trước.
- Quay lại trang web, nhấp vào biểu tượng Google Tag Assistant (Legacy) và nhấp vào Enable.
![]()
Kiểm tra kích hoạt thẻ:
- Bây giờ, hãy tiến hành gửi biểu mẫu trên trang web của bạn. Sau đó, bạn sẽ thấy sự kiện emailSubscriber ở bên trái của chế độ xem trước và gỡ lỗi. Khi nhấp vào nó, bạn sẽ thấy thẻ đã được kích hoạt.
![]()
- Hãy xác nhận điều này với tiện ích mở rộng Google Tag Assistant (Legacy). Truy cập trang web, nhấp vào biểu tượng Google Tag Assistant Legacy và kiểm tra xem tiện ích mở rộng đã xác định Thẻ chuyển đổi Google Ads hay chưa. Nếu có, hãy nhấp vào nó.
Lưu ý. Bỏ qua hai vùng chứa GTM giống hệt nhau được hiển thị trong tiện ích mở rộng.
![]()
Sau đó, bạn sẽ thấy ID chuyển đổi và nhãn chuyển đổi được gửi đến Google Ads.
![]()
Xuất bản các thay đổi container
Bây giờ, nếu mọi thứ đã sẵn sàng, bạn có thể xuất bản thay đổi vùng chứa Google Tag Manager để thẻ bắt đầu hoạt động cho tất cả người truy cập trang web. Sau đây là cách thực hiện:
- Nhấp vào nút Submit ở góc trên bên phải giao diện GTM.
- Nhấp vào Publish.
![]()
Lưu ý: Bạn có thể chọn xuất bản từng phiên bản cụ thể hoặc xuất bản phiên bản mới nhất (theo mặc định).
Sau khi xuất bản, thẻ Theo dõi chuyển đổi Google Ads sẽ hoạt động và bắt đầu ghi lại dữ liệu về các lần đăng ký nhận bản tin thành công trên trang web của bạn.
Google Ads Conversion Tracking với Giá Trị Dynamic
Như đã hứa, trong phần tiếp theo này, tôi sẽ chỉ cho bạn cách nâng cao theo dõi chuyển đổi Google Ads bằng cách gửi giá trị dynamic đến Google.
Gửi giá trị dynamic đến Google Ads đặc biệt hữu ích cho các trang web thương mại điện tử vì nó giúp xác định nhanh chóng Thu nhập Hoàn Vốn Đầu Tư (ROAS). Ví dụ, nếu ai đó mua một mặt hàng trị giá 50 đô la? Tuyệt vời! Gửi giá trị đó cho Google Ads. Sau đó, Google có thể hiển thị trong báo cáo số tiền mỗi quảng cáo/chiến dịch kiếm được cho doanh nghiệp của bạn.
Tôi đã yêu cầu nhà phát triển tạo một sự kiện datalayer.push mới có tên là purchase mỗi khi ai đó mua thành công một sản phẩm từ trang web của tôi. Hàm push này cũng sẽ chứa giá của sản phẩm trước thuế và loại tiền tệ.
![]()
Vì tôi muốn sử dụng nó trong Google Tag Manager, tôi phải tạo một Biến Datalayer khác. Trong GTM, hãy đi tới Biến > Mới > Biến Datalayer và nhập các cài đặt sau:
- Tên biến: giaTriMuaHang
- Giá trị: ecommerce.value
![]()
Tôi nhập ecommerce.value vì đó chính xác là tên của khóa được lưu trữ trong Datalayer.
Bây giờ, hãy chèn biến đó vào trường Giá trị Chuyển đổi của thẻ Google Ads đã tạo trước đó. Nếu doanh nghiệp của bạn hoạt động bằng một loại tiền tệ duy nhất, hãy nhập mã của loại tiền tệ đó vào trường Mã Tiền Tệ. Ví dụ, đô la Mỹ là USD, euro là EUR, v.v.
![]()
Lưu thẻ.
Nếu doanh nghiệp của bạn hoạt động bằng nhiều loại tiền tệ, bạn có thể yêu cầu nhà phát triển đẩy mã tiền tệ lên datalayer giống như cách họ đã làm với giá trị. Sau đó, bạn sẽ phải tạo một Biến Datalayer khác và chèn nó vào một thẻ.
Hy vọng hướng dẫn này sẽ giúp bạn hiểu cách Google Ads Conversion Tracking với giá trị dynamic!
Kiểm tra cửa sổ Preview
Để bật (hoặc làm mới) chế độ Gỡ lỗi trong GTM, hãy nhấp vào nút Preview ở góc trên cùng bên phải của giao diện GTM của bạn (gần nút Submit).
![]()
Sau đó quay lại trang web, nhấp vào biểu tượng Google Tag Assistant (Legacy) và nhấp vào Enable (nếu bạn chưa làm điều đó).
![]()
Thực hiện mua hàng thử nghiệm. Kiểm tra cửa sổ Preview để xem website có đẩy sự kiện mua hàng thành công hay không. Nếu bạn đã thiết lập trình kích hoạt chính xác thì thẻ Google Ads tương ứng sẽ kích hoạt, như trong ảnh chụp màn hình bên dưới.
![]()
Ngoài ra, hãy quay lại trang web và nhấp vào biểu tượng Google Tag Assistant Legacy một lần nữa để kiểm tra xem tiện ích mở rộng có phát hiện Thẻ chuyển đổi Google Ads hay không. Nhấp vào thẻ đó.
![]()
Tại đây, bạn sẽ thấy các giá trị được gửi lại cho Google Ads, bao gồm ID chuyển đổi, nhãn chuyển đổi, giá trị chuyển đổi và đơn vị tiền tệ.
![]()
Xuất bản các thay đổi
Bây giờ, nếu mọi thứ đã sẵn sàng, bạn có thể xuất bản thay đổi vùng chứa Google Tag Manager để thẻ bắt đầu theo dõi giá trị dynamic cho tất cả người truy cập trang web. Sau đây là cách thực hiện:
- Nhấp vào nút Submit ở góc trên bên phải giao diện GTM.
- Nhấp vào Publish.
![]()
Sau khi xuất bản, thẻ Theo dõi chuyển đổi Google Ads với giá trị dynamic sẽ hoạt động và bắt đầu ghi lại dữ liệu về các lần mua hàng thành công trên trang web của bạn, cùng với giá trị của mỗi mặt hàng.
Khi nào chuyển đổi Google Ads xác minh?
Thời gian đợi xác minh: Có thể mất tới 24 giờ để thấy chuyển đổi của bạn được đánh dấu là "đã xác minh" trong danh sách tất cả chuyển đổi. Vì vậy, đừng lo lắng nếu bạn vẫn thấy nó là "chưa xác minh".
![]()
Kích hoạt chuyển đổi: Điều quan trọng là bạn phải nhấp vào quảng cáo Google đang chạy của mình để chúng được đăng ký trong cửa sổ Chuyển đổi. Điều này là do Google cần xác nhận rằng quảng cáo thực sự đã dẫn đến hành động chuyển đổi trên trang web của bạn.
Hãy kiên nhẫn một chút và tiếp tục nhấp vào các quảng cáo của bạn. Nếu sau 24 giờ mà chuyển đổi vẫn chưa được xác minh, hãy thử kiểm tra lại xem bạn đã nhấp vào quảng cáo hay chưa và liên hệ với bộ phận hỗ trợ Google Ads nếu vấn đề vẫn tồn tại.
Tóm lại, quy trình Google Ads Conversion Tracking sẽ bao gồm: tạo thẻ conversion Linker tag, triển khai tính năng theo dõi lượt chuyển đổi của Google Ads, triển khai thêm tính năng nhập mục tiêu từ Google Analytics (nếu muốn), và cuối cùng là gửi giá trị chuyển đổi. Google Ads Conversion Tracking là một công cụ mạnh mẽ để theo dõi và tăng cường hiệu suất của các chiến dịch quảng cáo của bạn. Nhưng nếu bạn không biết cách sử dụng nó đúng cách, bạn có thể bỏ lỡ nhiều cơ hội và lãng phí nhiều ngân sách. Đó là lý do tại sao bạn cần có một chuyên gia Askany. Họ sẽ giúp bạn giải quyết mọi vấn đề về Google Ads Conversion Tracking, từ cơ bản đến nâng cao. Đặt lịch hẹn ngay hôm nay.



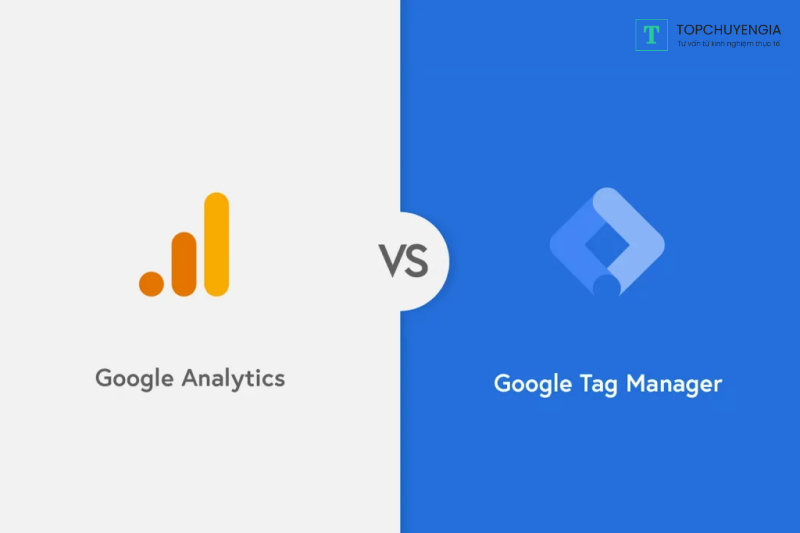
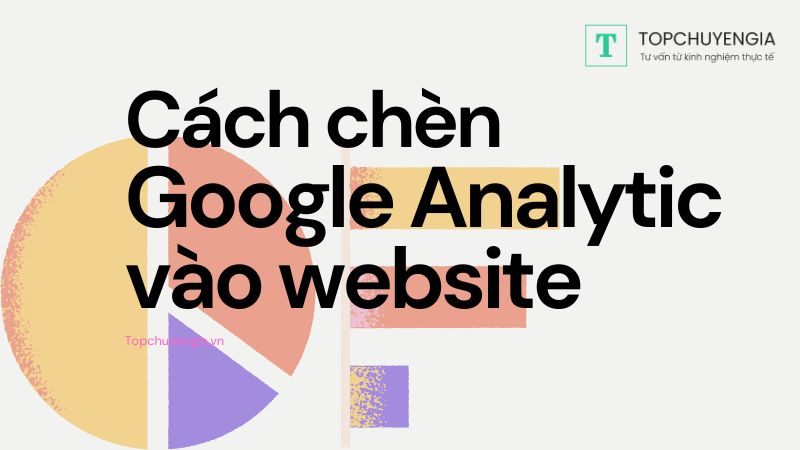
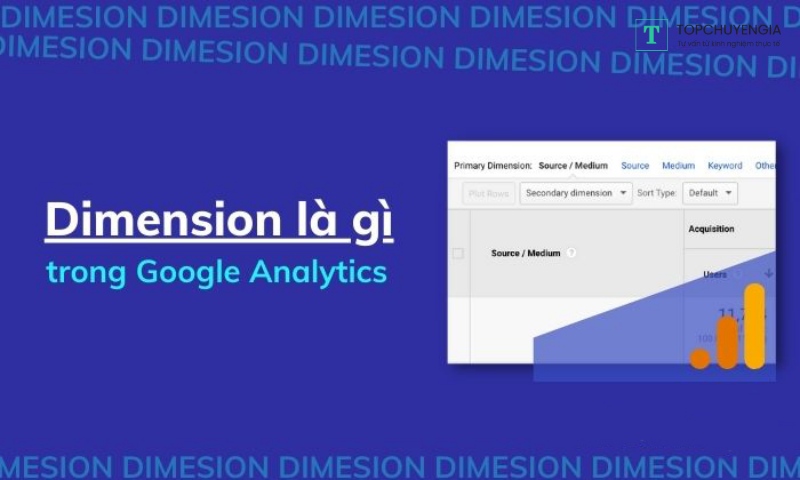
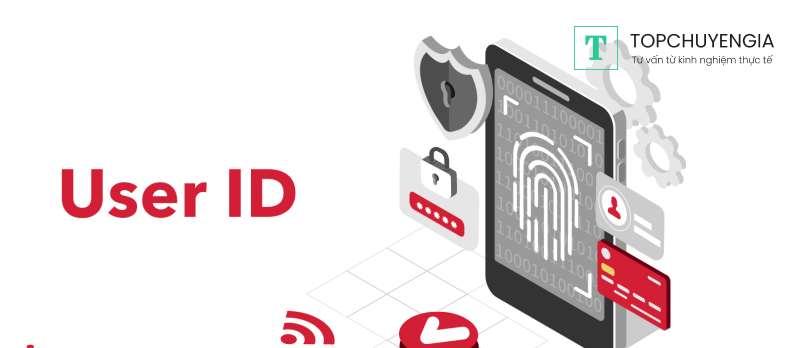
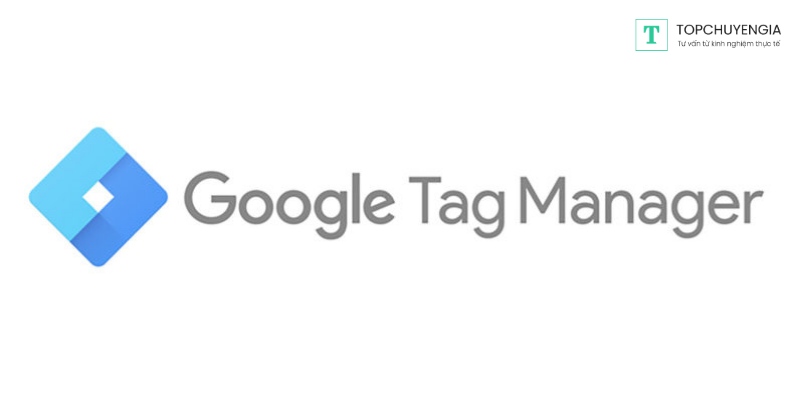


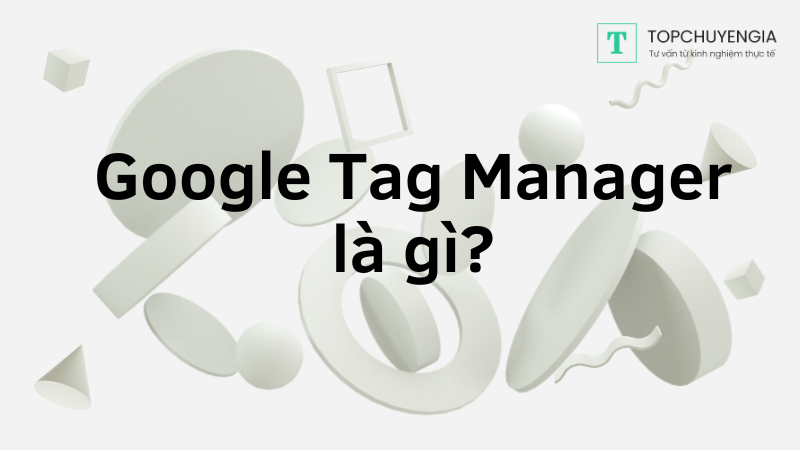
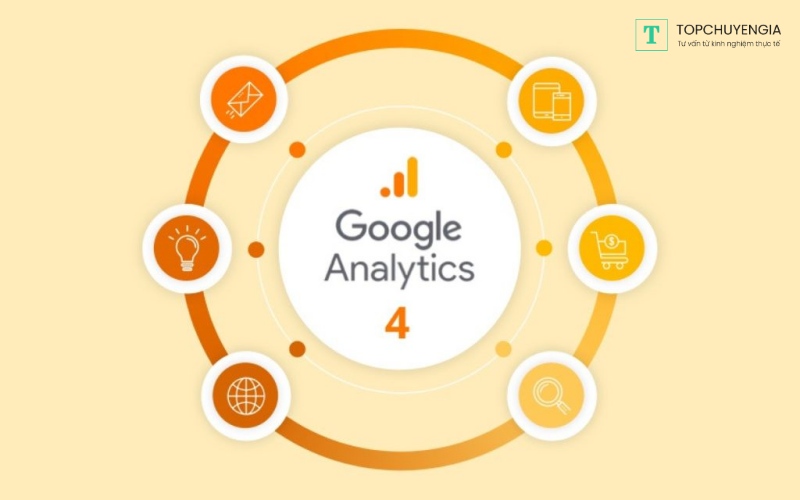

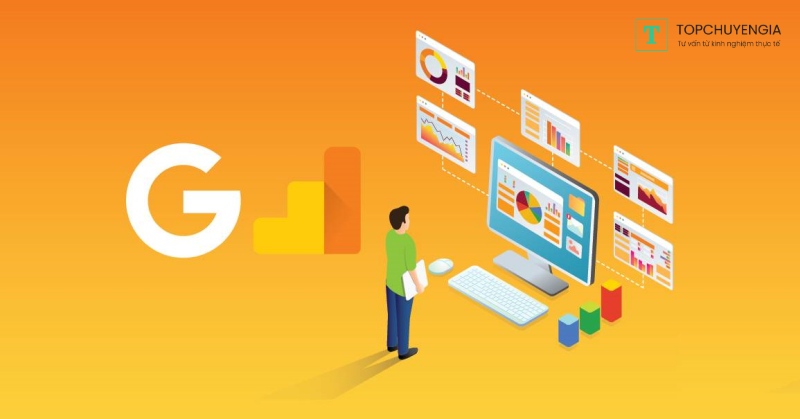
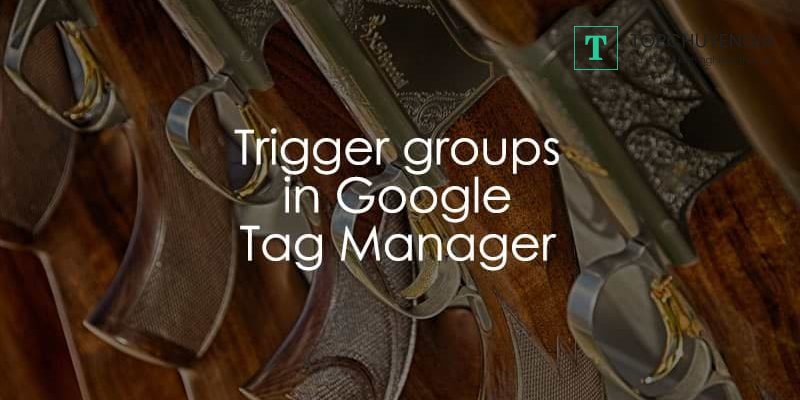
0