Cách tạo tài khoản Google Tag Manager - hướng dẫn chi tiết, dễ hiểu
16/05/2024
1030
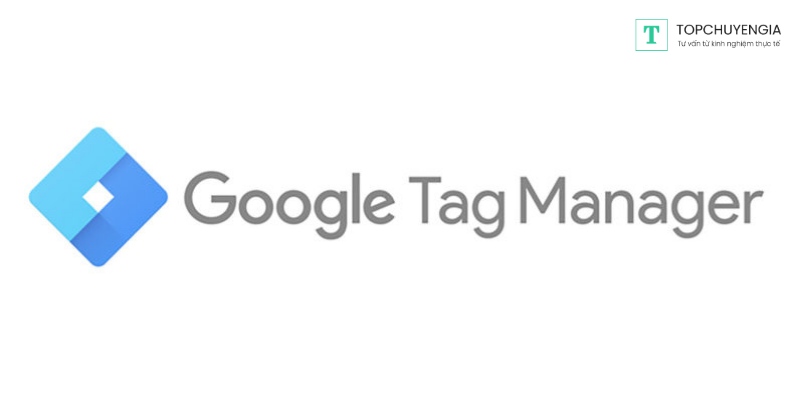
Bằng cách tạo tài khoản Google Tag Manager, bạn có thể dễ dàng theo dõi và quản lý các thẻ marketing trên website/app của mình. GTM cho phép bạn thêm, xóa và cập nhật thẻ mà không cần phải nhờ coder sửa đổi mã nguồn của trang web. Trong bài viết này, các chuyên gia tracking của Askany sẽ hướng dẫn bạn đăng ký GTM qua một số bước nhanh chóng nhất.
Google Tag Manager là gì?
Trình quản lý thẻ của Google – Google Tag Manager (GTM) là một công cụ quản lý thẻ miễn phí được phát triển bởi Google, giúp bạn dễ dàng thêm, sửa đổi và quản lý các thẻ theo dõi và mã marketing trên website mà không cần phải can thiệp trực tiếp vào mã nguồn.
Nói cách khác, GTM đóng vai trò như một trung tâm điều khiển cho tất cả các thẻ marketing của bạn, giúp bạn tổ chức, quản lý và tối ưu hóa hiệu quả việc theo dõi dữ liệu website.
Ví dụ: Khi bộ phận Marketing cần cài đặt Facebook Pixel lên website để theo dõi hiệu quả chiến dịch quảng cáo. Tuy nhiên, quá trình cài đặt thủ công phải thông qua bộ phận IT, thường sẽ tốn nhiều thời gian và phức tạp. Do đó, họ có thể sử dụng Google Tag Manager (GTM) để tự cài đặt Facebook Pixel và bất cứ loại thẻ marketing khác một cách dễ dàng và nhanh chóng
GTM hoạt động như thế nào?
Google Tag Manager (GTM) hoạt động dựa trên nguyên tắc gắn thẻ vào website để theo dõi hành vi người dùng và thu thập dữ liệu marketing. Nó có thể liên kết với các nền tảng như: Google Analytics, Google Ads, Facebook Pixel, Hotjar, Crazy Egg,.. để chuyên gia Marketing/nhà phân tích dữ liệu có thể phân tích, tối ưu các chiến dịch quảng cáo và nâng cao trải nghiệm người dùng.
Bạn có thể thực hiện điều này bằng cách thiết lập các biến, thẻ, trình kích hoạt để ghi nhận các sự kiện nhất định của người dùng truy cập website như: tracking điền form, tracking thời gian trên trang, xem trên 3 trang,...
Các bước tạo tài khoản Google Tag Manager
Bước 1: Vào trang Google Tag Manager
Đăng nhập vào Gmail và nhấp vào đường dẫn đường link: https://tagmanager.google.com, bấm chọn “Tạo tài khoản” để đăng ký tài khoản Google Tag Manager.

Bước 2: Thiết lập tài khoản
Điền các thông tin như “Tên tài khoản”, ở đây các bạn có thể điền tên domain của website để thuận tiện cho việc theo dõi. Chọn quốc gia là Việt Nam hoặc quốc gia khác phù hợp với tài khoản của bạn
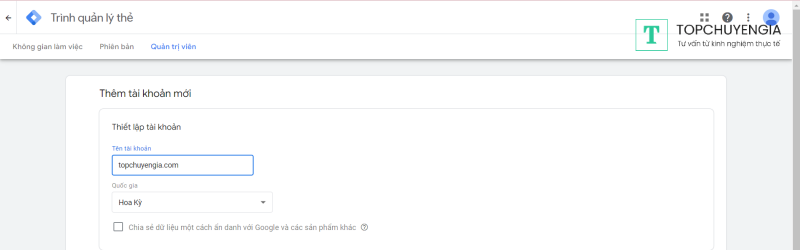
XEM THÊM CÁC BÀI VIẾT LIÊN QUAN:
- Cách sử dụng Google Tag Manager
- Các biến trong Google Tag Manager
- Cài đặt chuyển đổi bằng Google Tag Manager
Tiếp theo, thiết lập Container Setup cho tài khoản của mình.
Tên vùng chứa (Container name): Bạn cũng có thể đặt tên vùng chứa theo tên website hoặc thương hiệu của bạn, hoặc bất kỳ tên nào bạn muốn. Tên vùng chứa sẽ giúp bạn quản lý các thẻ trên một website hoặc ứng dụng cụ thể.
Chọn Target Platform (Nền tảng nhắm mục tiêu): là website nếu bạn đang có ý định tạo GTM cho một website nào đó. Sau đó, nhấp chọn Create.
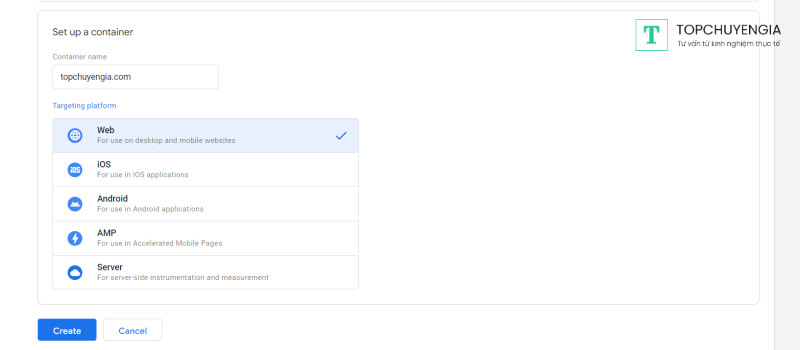
Bước 3: Chấp nhận các điều khoản của Google
Nhấp chuột vào ô trống để Đồng ý với điều khoản ở bên dưới cùng, sau đó chọn Yes ở góc trên bên phải màn hình
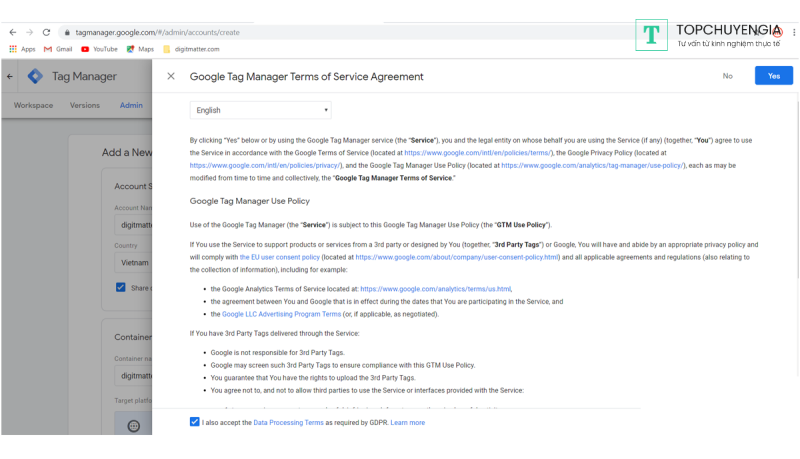
Sau khi điền đầy đủ thông tin, bạn nhấp vào nút “Tạo” và đồng ý với các điều khoản dịch vụ của GTM.
Bước 4: Cách lấy đoạn Code Tracking mà GTM cung cấp
Sau khi tạo tài khoản và vùng chứa thành công, bạn sẽ nhận được đoạn mã theo dõi của GTM, gồm hai phần:
- Phần đầu: Bạn cần chèn đoạn mã này vào phần
- Phần thân: Bạn cần chèn đoạn mã này vào phần
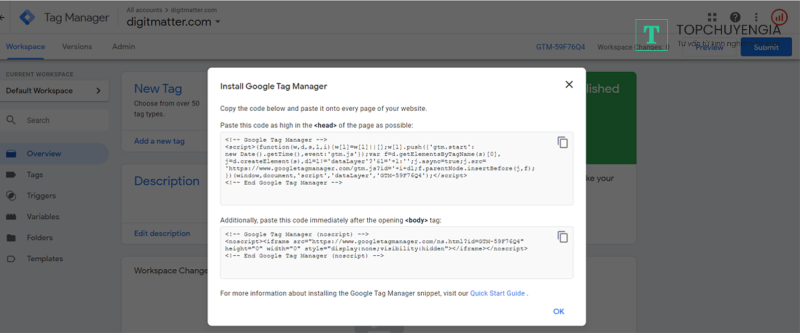
Bạn có thể nhờ kỹ thuật viên hoặc quản trị viên của website chèn đoạn mã này vào website của bạn, hoặc tự làm nếu bạn có kỹ năng lập trình. Bạn cũng có thể sử dụng các plugin hoặc extension để chèn đoạn mã này vào website của bạn một cách tự động.
Bước 5: Gắn code tracking GTM vào website
Nếu trang web của bạn có chỗ dành cho code bổ sung trong phần cài đặt, bạn chỉ cần đặt 2 đoạn mã trên vào trang web của mình như hình bên dưới. Nếu trang của bạn chưa cài sẵn phần này, hãy yêu cầu IT đưa mã vào trang.
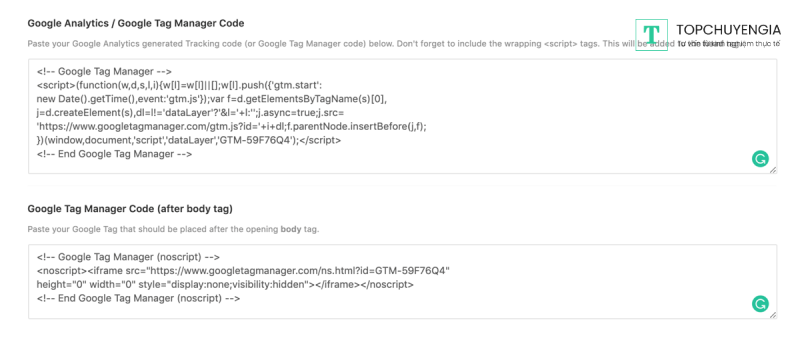
Lưu ý:
Bạn cần chèn đoạn code thứ nhất ngay sau thẻ trong phần HEAD và đoạn code thứ hai ngay sau thẻ BODY trong phần của website. Đoạn code này sẽ áp dụng cho tất cả các trang web, không chỉ một trang web nào.
Bước 6: Cài đặt extension Tag Assistant vào trình duyệt
Bạn có thể nhấp vào đường link này để cài đặt Extension.
Bạn hãy Search extension có tên Tag Assistant (by Google) – extension này sẽ giúp chúng ta kiểm tra xem trong website có gắn những mã code theo dõi nào.
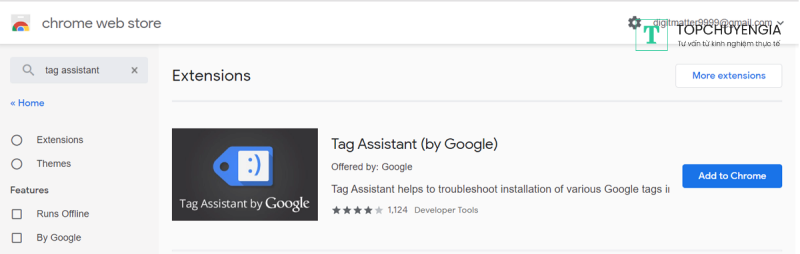
Bước 7: Kiểm tra xem code đã hoạt động chưa
Cách 1: Kiểm tra bằng Extension
Sau khi thêm extension như hình bên trên, bạn hãy nhìn lên góc phải trên cùng của trình duyệt. Ở đây sẽ xuất hiện biểu tượng của Tag Assistant, nhấp chuột vào và chọn “Enable”. Đợi vài phút và load lại website của mình.
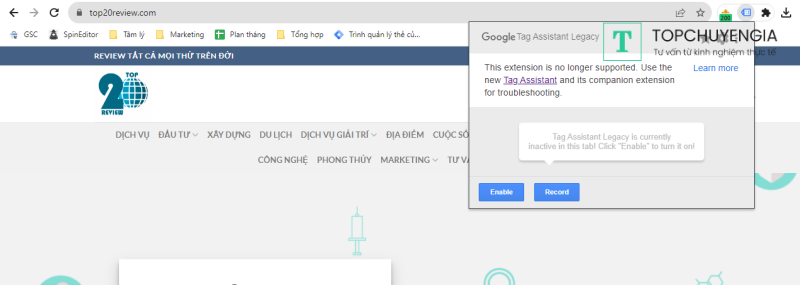
Sau khi đã load lại website, lại nhấp chuột vào lại biểu tượng extension. Tại đây, bạn sẽ nhìn thấy loại code có tên Google Tag Manager và kèm theo ID như hình bên dưới.
Lưu ý
Bởi vì tài khoản Tag Manager này chưa được tạo biến hay thẻ… ở bên trong, do đó nút biểu tượng ở đây sẽ có màu vàng.
Sau khi tài khoản được tạo có những yếu tố như biến, thẻ … thì nó sẽ tự động chuyển sang màu xanh lá.
Còn nếu thẻ Tag Manager hiện màu đỏ, bạn đã làm sai điều gì đó
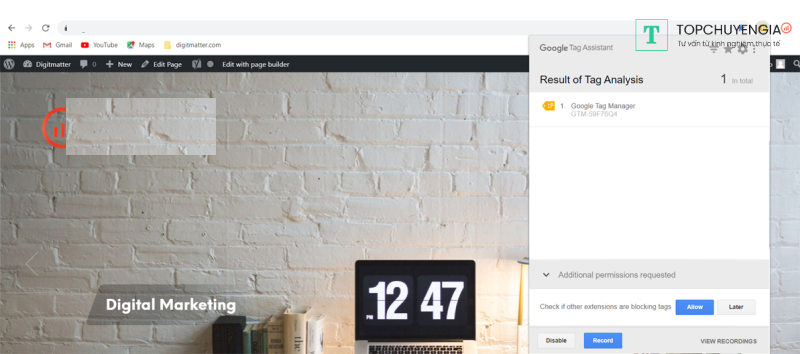
Kiểm tra bằng cách bật extension
Cách 2: Kiểm tra Tag Manager bằng cách xem Preview từ Tag Manager
Mở tab Tag Manager và tab trang web lên. Trong trình Workspace của Tag Manager, bấm vào tùy chọn Preview ở góc phải.
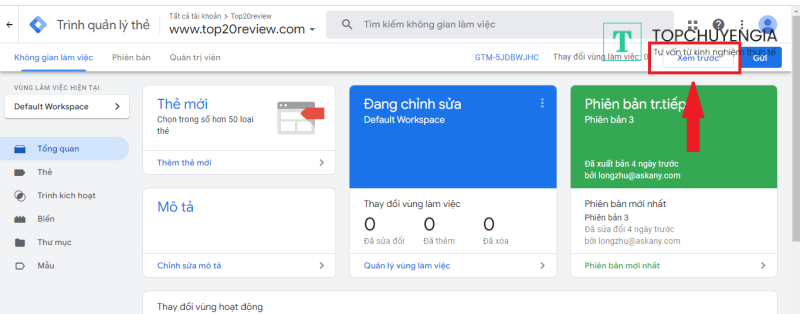
Sau đó, chuyển sang tab trang web và làm mới trang, bạn sẽ thấy phần Preview của Tag Manager xuất hiện ở phía dưới chân trang web như hình được minh họa.
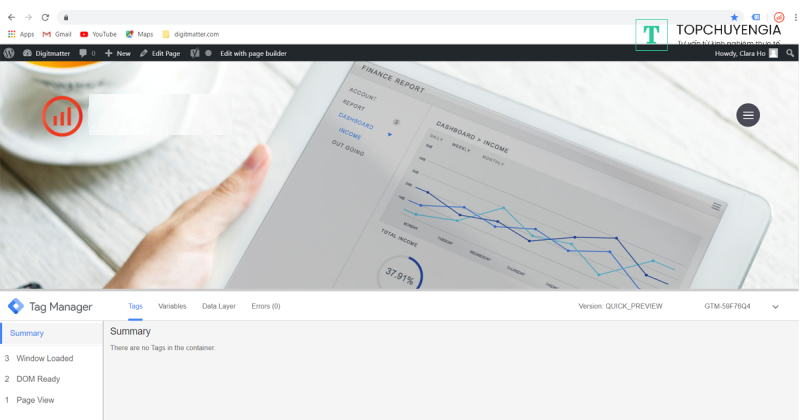
>>> Tham khảo: Khóa học tracking từ A - Z dành cho người mới
Video hướng dẫn cách tạo Google Tag Manager
Trên đây là bài chia sẻ của Topchuyengia về cách tạo tài khoản Google Tag Manager để theo dõi website. Doanh nghiệp nhỏ của bạn cần phát triển? Bạn cần biết thêm những công cụ và cách áp dụng chúng để để tạo tăng trưởng doanh thu. Hãy liên hệ với chuyên gia marketing online của Askany ngay hôm nay!



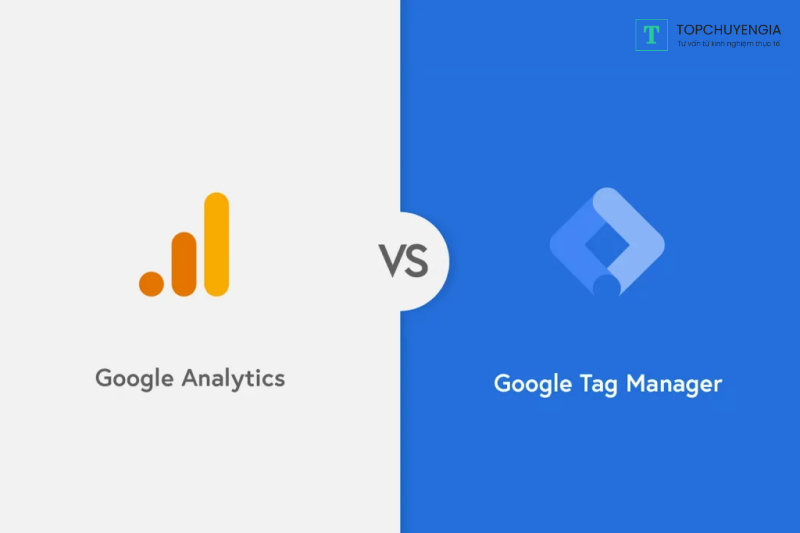
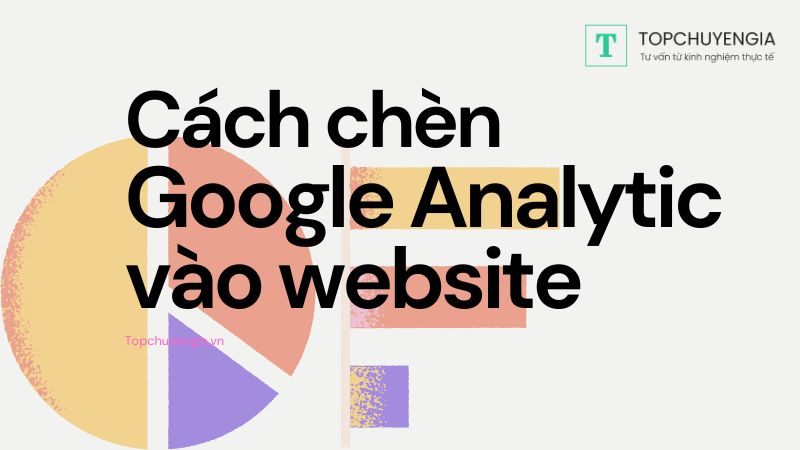
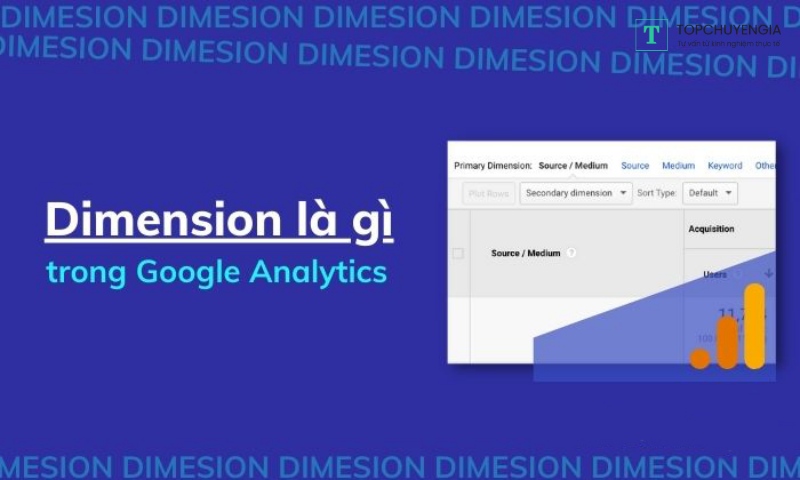
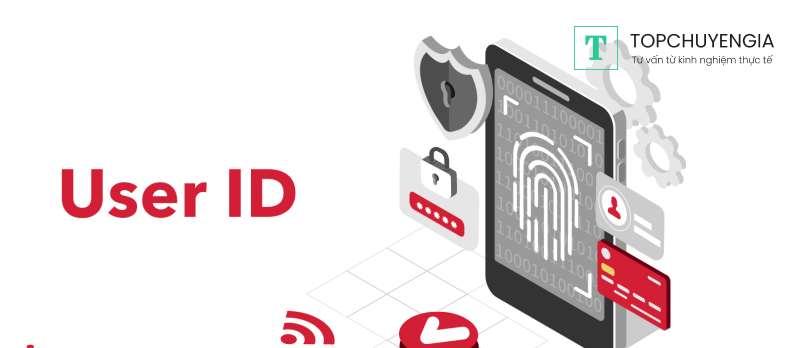


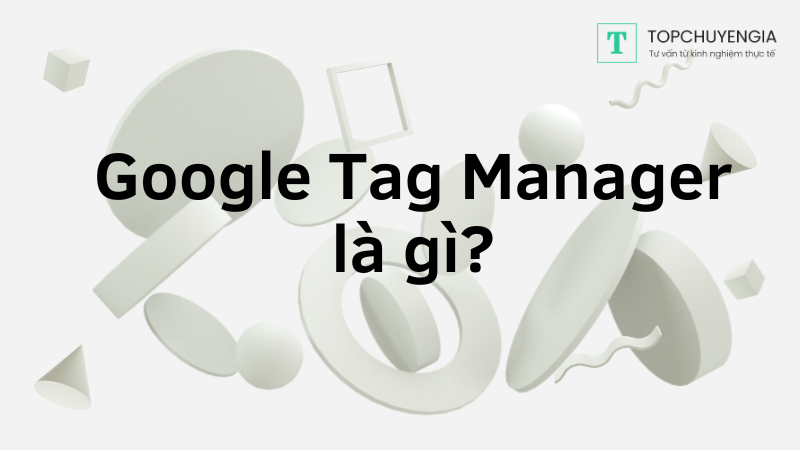
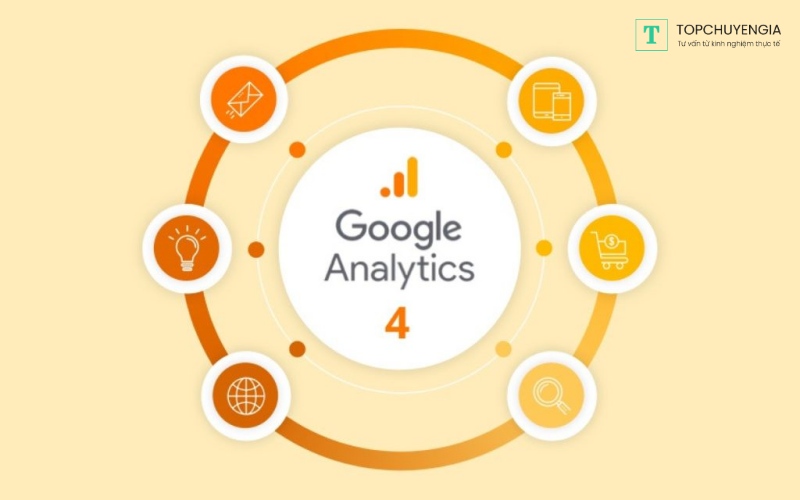

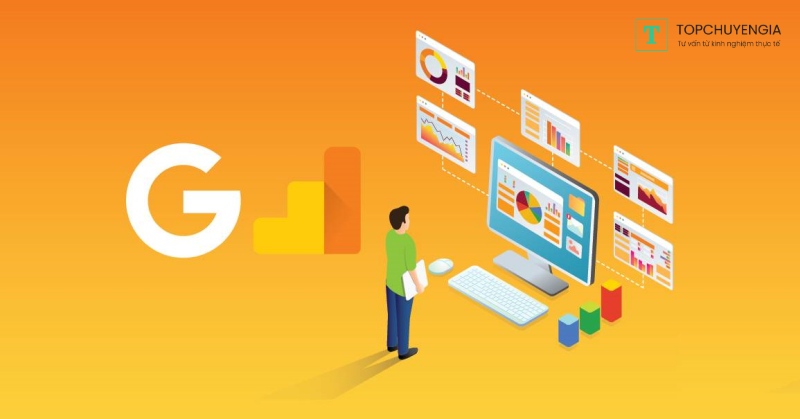
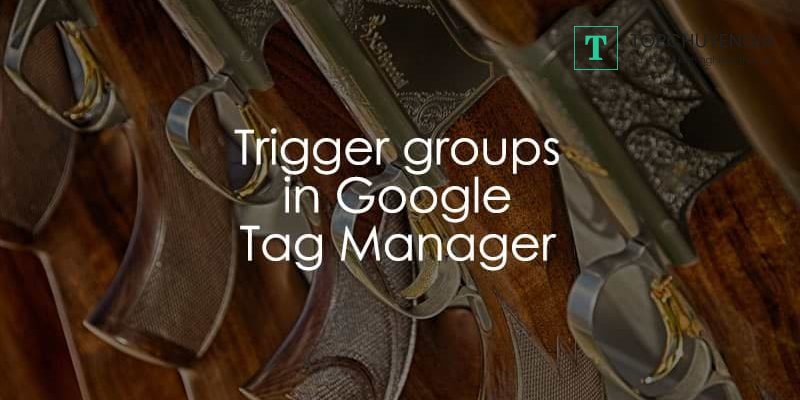
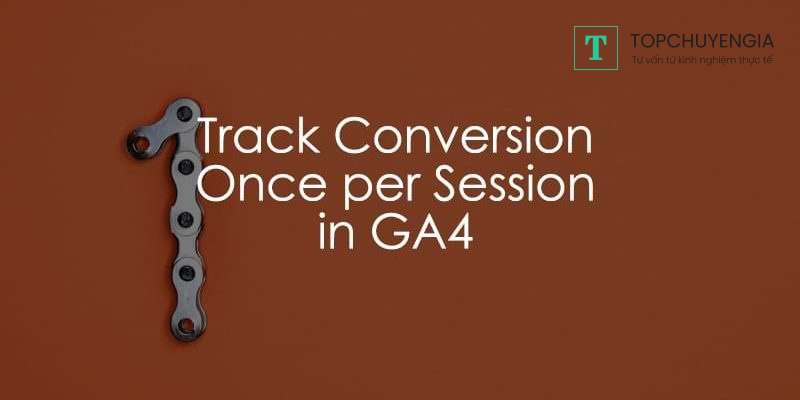
0