Cách cài đặt tự động tắt đèn nền bàn phím trên MacBook để tiết kiệm pin
08/02/2024
455
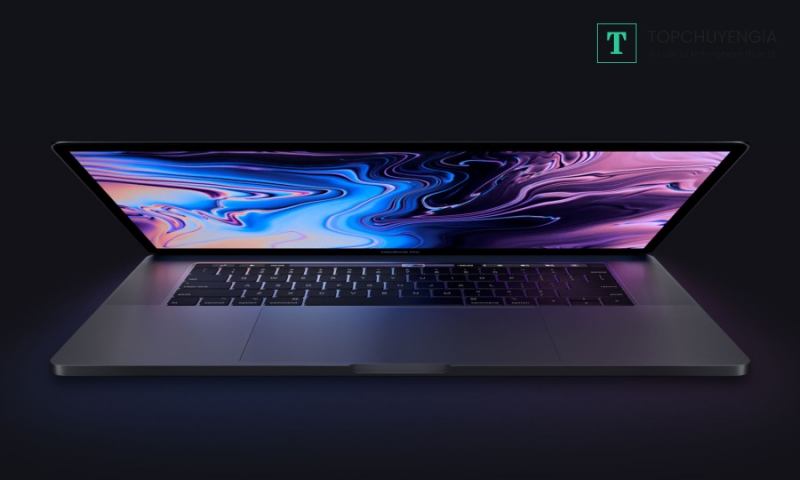
Cách cài đặt tự động tắt đèn nền bàn phím MacBook là tính năng hữu ích giúp tiết kiệm pin cho những người dùng thường xuyên sử dụng máy tính trong môi trường thiếu ánh sáng. Để giúp bạn tiết kiệm thời gian và nâng cao hiệu suất pin, Topchuyengia sẽ hướng dẫn bạn cách cài đặt tự động tắt đèn nền bàn phím trên MacBook. Đây là thủ thuật mà các chuyên gia dày dạn kinh nghiệm công nghệ ở Askany đều đang sử dụng.
Các cách cài đặt tự động tắt đèn nền bàn phím trên MacBook

Để tiết kiệm pin và đảm bảo an toàn cho hệ thống, người dùng có thể thiết lập cho đèn nền bàn phím tự động tắt sau một khoảng thời gian nhất định hoặc chỉ khi MacBook không sử dụng trong một thời gian dài. Sau đây chúng tôi sẽ chỉ bạn làm sao để cài đặt tự động tắt đèn nền bàn phím trên MacBook:
Sử dụng cài đặt mặc định của hệ thống
MacBook cung cấp cho người dùng một cài đặt mặc định để tắt đèn nền bàn phím sau một khoảng thời gian nhất định. Người dùng có thể thiết lập thời gian tắt đèn nền bàn phím bằng cách thực hiện theo các bước sau:
- Mở System Preferences (Tùy chọn Hệ thống) và chọn Energy Saver (Tiết kiệm năng lượng).
- Chọn tab Battery (Pin) hoặc tab Power Adapter (Sạc) tùy thuộc vào loại nguồn đang được sử dụng.
- Bấm vào nút Schedule (Lên lịch) ở góc dưới bên trái của cửa sổ.
- Tích chọn mục Turn keyboard backlight off after (Tắt đèn nền bàn phím sau) và chọn thời gian mong muốn để tắt đèn nền bàn phím.
- Bấm OK để lưu cài đặt.
Sử dụng ứng dụng đa chức năng như Keyboard Cleaner
Ngoài cách sử dụng cài đặt mặc định của hệ thống, người dùng cũng có thể sử dụng các ứng dụng đa chức năng để tiết kiệm pin trên MacBook. Một trong những ứng dụng phổ biến là Keyboard Cleaner, nó giúp tắt đèn nền bàn phím khi không sử dụng trong một khoảng thời gian nhất định. Người dùng có thể tải và cài đặt Keyboard Cleaner thông qua Mac App Store và thực hiện theo hướng dẫn của ứng dụng để sử dụng.
Cài đặt sử dụng ứng dụng thứ ba
Nếu bạn không thể tìm thấy cài đặt tự động tắt đèn nền bàn phím trên MacBook của mình, bạn có thể cài đặt ứng dụng thứ ba để giúp bạn làm điều này.
Một trong những ứng dụng phổ biến được sử dụng để cài đặt tự động tắt đèn nền bàn phím trên MacBook là "KeyboardCleanTool". Ứng dụng này sẽ tự động tắt đèn nền bàn phím trên MacBook của bạn khi màn hình được tắt hoặc khi bạn đóng nắp MacBook của mình.
Bạn có thể tìm thấy nhiều ứng dụng khác trên App Store hoặc trên các trang web khác nhau. Tuy nhiên, hãy đảm bảo rằng ứng dụng mà bạn tải về là đáng tin cậy và được xác nhận là hoạt động tốt trên MacBook của bạn.
Tắt đèn nền bàn phím thủ công
Nếu bạn không muốn sử dụng cài đặt tự động hoặc ứng dụng thứ ba, bạn có thể tắt đèn nền bàn phím thủ công. Điều này có thể được thực hiện bằng cách sử dụng phím tắt trên bàn phím của MacBook.
Phím tắt để tắt đèn nền bàn phím trên MacBook là "F5" hoặc "Fn + F5". Nếu bạn muốn bật lại đèn nền bàn phím, bạn có thể sử dụng phím tắt "F6" hoặc "Fn + F6".
Tuy nhiên, phương pháp này đòi hỏi bạn phải nhớ cách sử dụng phím tắt và thường xuyên kiểm tra trạng thái đèn nền bàn phím. Nếu bạn quên tắt đèn nền bàn phím, điều này sẽ dẫn đến tiêu thụ năng lượng không cần thiết và dẫn đến giảm tuổi thọ pin.
Tắt đèn nền bàn phím thông qua Terminal
Nếu bạn là người có kinh nghiệm với Terminal trên MacBook, bạn có thể sử dụng câu lệnh dưới đây để tắt đèn nền bàn phím:

Câu lệnh này sẽ tắt đèn nền bàn phím trên MacBook của bạn. Nếu bạn muốn bật lại đèn nền bàn phím, bạn có thể sử dụng câu lệnh sau:

Các lưu ý khi sử dụng đèn nền bàn phím trên MacBook
Đèn nền bàn phím trên MacBook là một tính năng rất hữu ích giúp người dùng có thể sử dụng bàn phím trong môi trường thiếu sáng hoặc ánh sáng yếu. Tuy nhiên, nếu sử dụng không đúng cách, nó cũng có thể gây ảnh hưởng đến hiệu suất của MacBook. Dưới đây là một số lưu ý quan trọng khi sử dụng đèn nền bàn phím trên MacBook:
- Không sử dụng đèn nền bàn phím quá nhiều
Sử dụng đèn nền bàn phím quá nhiều không chỉ làm tăng tiêu hao pin mà còn có thể làm nóng bàn phím và ảnh hưởng đến tuổi thọ của bàn phím.
- Điều chỉnh độ sáng đèn phù hợp
Có thể điều chỉnh độ sáng của đèn nền bàn phím bằng cách sử dụng phím đặc biệt trên bàn phím. Điều chỉnh độ sáng phù hợp sẽ giúp giảm mỏi mắt và tiết kiệm năng lượng.
- Không sử dụng đèn nền bàn phím khi không cần thiết
Đèn nền bàn phím không phải lúc nào cũng cần thiết. Nếu đang sử dụng MacBook trong điều kiện ánh sáng đầy đủ thì không cần bật đèn nền bàn phím. Việc tắt đèn nền bàn phím khi không cần thiết sẽ giúp tiết kiệm pin và gia tăng tuổi thọ của bàn phím.
- Sử dụng các ứng dụng hỗ trợ
Có nhiều ứng dụng có thể giúp bạn tùy chỉnh độ sáng và thời gian tự động tắt đèn nền bàn phím. Một số ứng dụng phổ biến bao gồm "Keyboard Cleaner", "Keyboard Maestro", "Karabiner", vv. Sử dụng các ứng dụng này sẽ giúp bạn quản lý tốt hơn việc sử dụng đèn nền bàn phím trên MacBook.
Xem thêm:
- Cách dùng chat gpt miễn phí tại đây
- Xem thêm: ChatGPT là gì? Cách sử dụng ChatGPT miễn phí ở Việt Nam
Với cách cài đặt tự động tắt đèn nền bàn phím MacBook, bạn sẽ không còn phải lo lắng về mức tiêu thụ pin của MacBook trong quá trình sử dụng bàn phím. Hãy thực hiện các bước trên để tiết kiệm thời gian và nâng cao hiệu suất pin cho MacBook của bạn. Nếu bạn cần hỗ trợ về công nghệ hoặc muốn biết thêm về các tính năng của MacBook, hãy liên hệ với chuyên gia tại Askany để được tư vấn và hỗ trợ tốt nhất. Hãy đặt lịch hẹn ngay hôm nay!






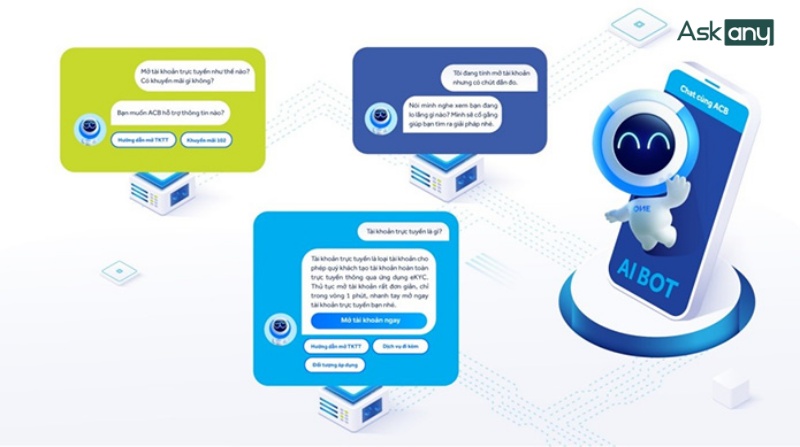
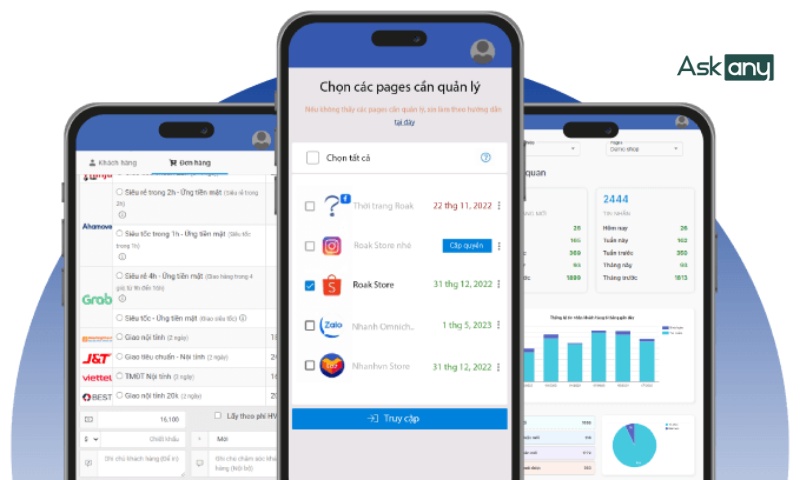

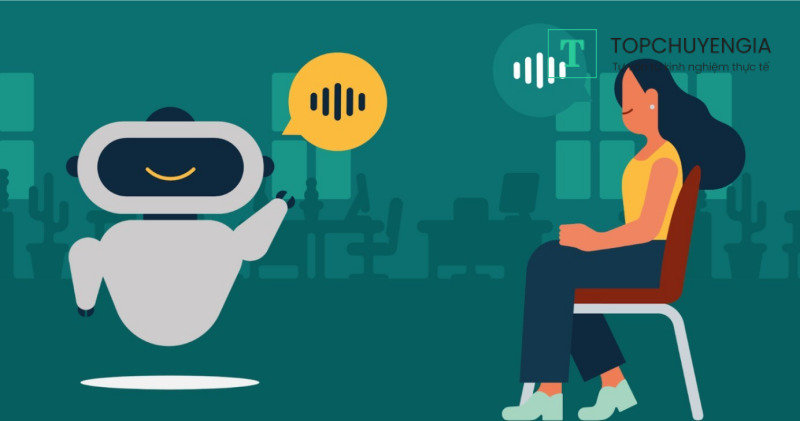
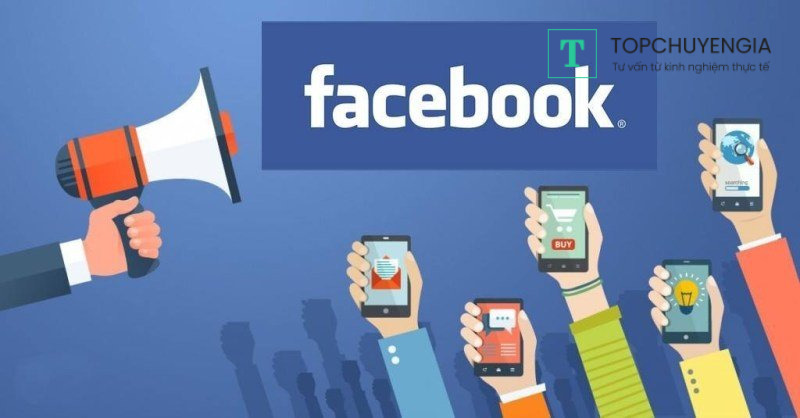

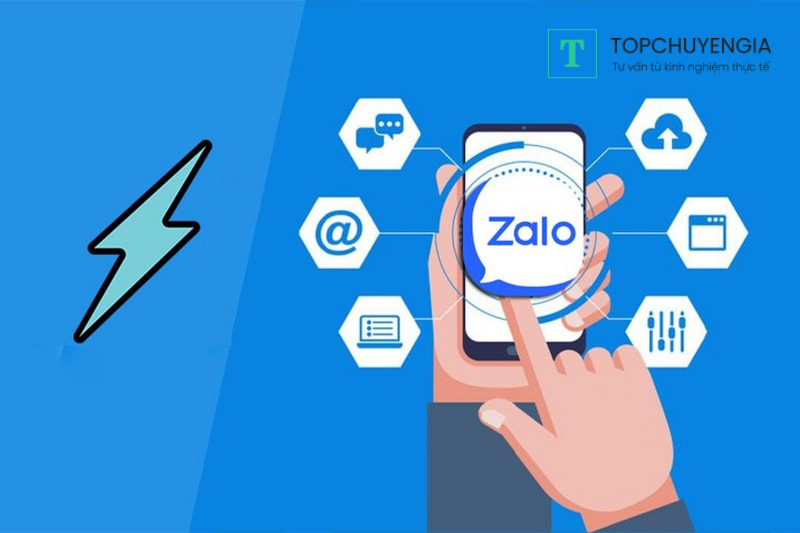
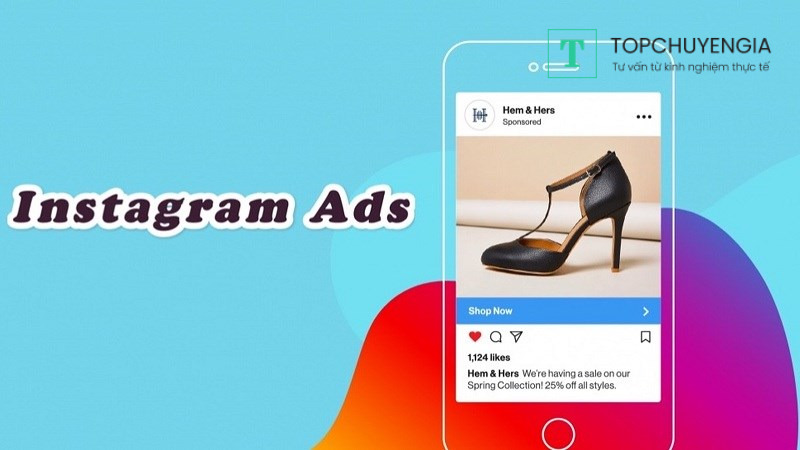
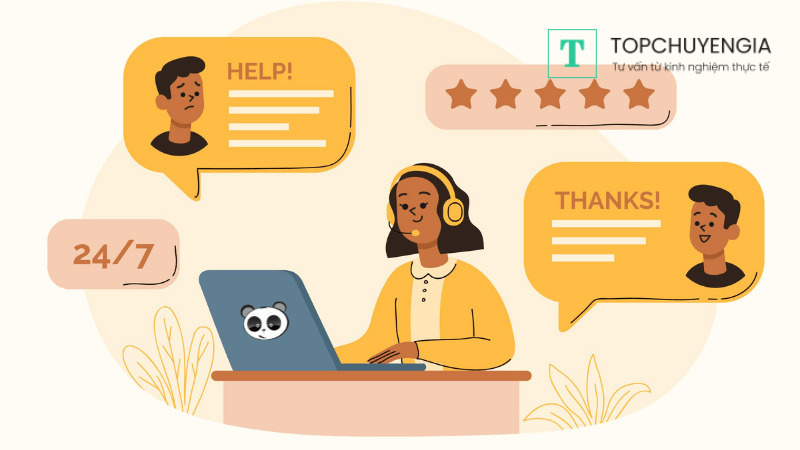



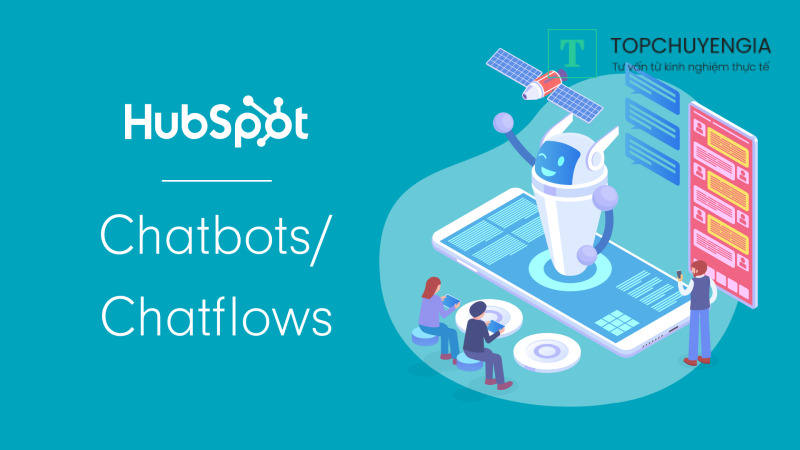
0