Mách bạn cách chỉnh slow motion trên iPhone siêu đẹp cực nhanh
13/05/2024
708

Bạn đang tìm cách chỉnh slow motion trên iPhone? Bạn đã bao giờ say mê ngắm nhìn những thước phim slow motion đầy ấn tượng trên mạng xã hội? Hay mong muốn lưu giữ những khoảnh khắc đặc biệt của bản thân, gia đình và bạn bè một cách độc đáo và sống động hơn? Nếu vậy, đừng bỏ qua "vũ khí bí mật" của iPhone - chế độ quay slow motion! Trong bài viết này của Topchuyengia, các chuyên gia công nghệ hàng đầu sẽ hướng dẫn bạn làm sao chỉnh hiệu ứng slow motion trên iPhone một cách đơn giản và dễ hiểu nhất, giúp bạn có được những thước phim thật sống động.
Tính năng quay phim slow motion trên iPhone là gì?
Slow motion, hay còn gọi là quay chậm, là một tính năng độc đáo cho phép bạn ghi lại video với tốc độ khung hình cao hơn bình thường, tạo ra hiệu ứng chuyển động chậm ấn tượng. Nhờ vậy, những khoảnh khắc thường nhật bỗng trở nên sống động và đầy cảm xúc, mang đến trải nghiệm thị giác vô cùng mãn nhãn.
Với các phiên bản như iPhone X, máy ảnh trên iPhone đã được nâng cấp công nghệ đáng kể, đặc biệt là khi quay phim chuyển động chậm. So với máy ảnh DSLR, iPhone thực sự vượt trội hơn rất nhiều.
Bạn có thể quay video ở tốc độ 120 hoặc 240 khung hình/giây với độ phân giải 1080p trên iPhone 8, 8 Plus và iPhone X. Trong khi đó, trên iPhone 7, bạn có thể quay video với độ phân giải 720p và tốc độ 240 khung hình/giây. Để sử dụng tính năng quay phim chuyển động chậm, bạn chỉ cần truy cập vào Cài đặt > Camera > Quay chậm.
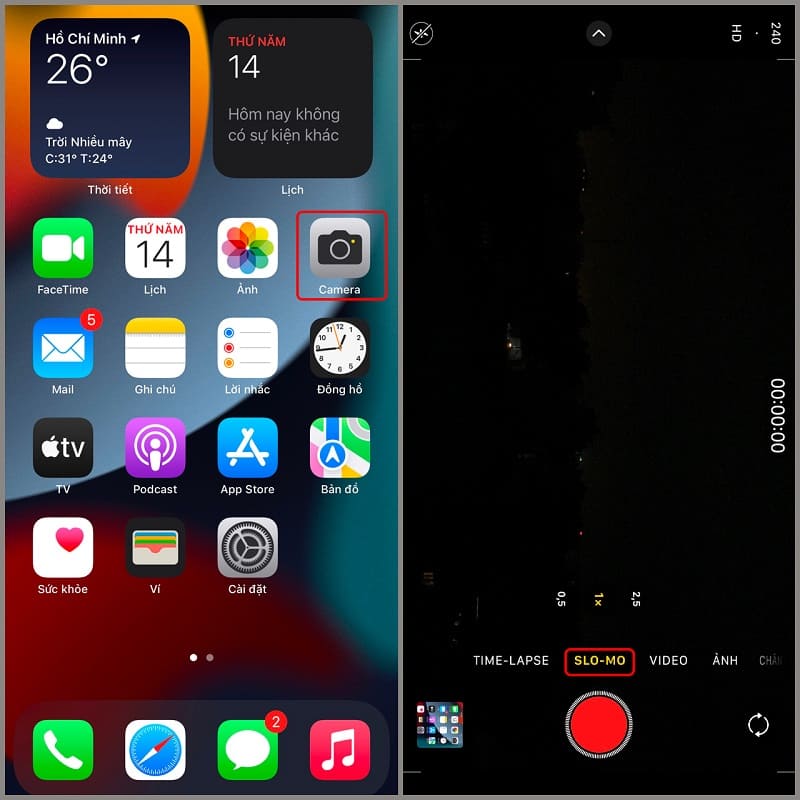
Cách quay slow motion trên iPhone
Để quay video chuyển động chậm trên iPhone, bạn cần mở ứng dụng Camera và chọn chế độ Slo-Mo từ bộ chọn hoặc vuốt sang phải hai lần. Chế độ này chỉ hoạt động với camera sau, nên bạn không thể quay video selfie chuyển động chậm.
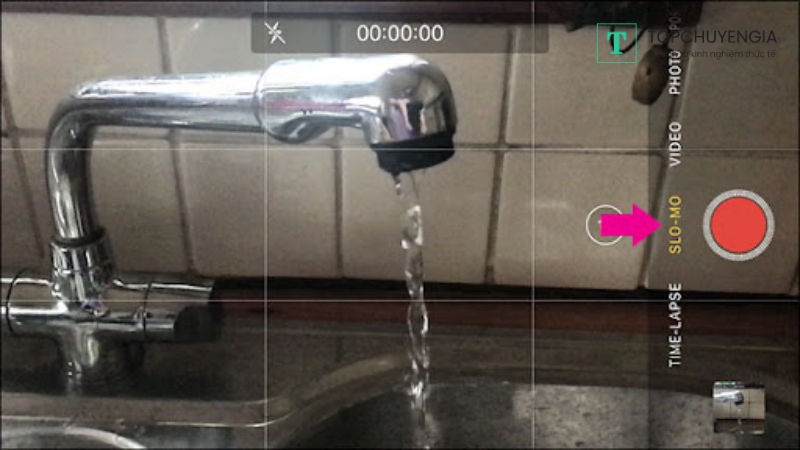
Sau khi đã chọn chế độ Slo-Mo, bạn chỉ cần nhấn vào nút ghi và hướng camera tới đối tượng muốn quay. Khi hoàn thành, bạn chỉ cần nhấn nút ghi một lần nữa để kết thúc quay. Lưu ý rằng video chuyển động chậm có dung lượng lớn hơn so với video thông thường, từ 300MB đến 500MB cho mỗi phút quay. Vì vậy, nếu dung lượng trong điện thoại của bạn không còn nhiều, bạn nên hạn chế thời gian quay video chuyển động chậm và chỉ quay khi cần thiết.
Cách chỉnh slow motion trên iPhone
Mặc định khi quay video chuyển động chậm trên iPhone, video sẽ bắt đầu quay với tốc độ bình thường, chuyển sang tốc độ chậm giữa video và kết thúc lại quay với tốc độ bình thường. Tuy nhiên, đa số khi quay video theo cách này sẽ không phù hợp với ý muốn của người dùng, do đó cần phải chỉnh sửa lại video.
Để chỉnh sửa video chuyển động chậm, bạn có thể mở ứng dụng Photos, chọn video muốn chỉnh sửa và bấm vào nút chỉnh sửa ở góc phải trên cùng của màn hình.

Sau đó, một giao diện chỉnh sửa sẽ hiển thị. Bạn có thể xem hình chụp màn hình của giao diện chỉnh sửa để hiểu rõ hơn về các thành phần của nó. Trên hình, số 1 là khung xem trước video (Video Preview), số 2 là thanh thời gian chuyển động chậm (Slow Motion Timeline) và số 3 là thanh thời gian video (Video Timeline). Ngoài ra, hai bên cạnh có các nút Hủy (Cancel), Phát (Play) và Hoàn tất (Done).
Thanh Slow Motion Timeline điều khiển phần nào của video đang chạy với tốc độ bình thường và phần nào đang chạy với tốc độ chậm. Bạn có thể nhìn thấy trên hình ảnh, thanh Timeline với các vạch gần nhau (ở đầu và cuối) chỉ tốc độ bình thường và thanh Timeline với vạch cách xa nhau (ở giữa thanh Timeline) chỉ chuyển động chậm.
Để điều chỉnh phần chuyển động chậm của video, bạn chỉ cần chạm và kéo thanh điều khiển nhỏ ở giữa phần tốc độ bình thường và chuyển động chậm. Sử dụng chế độ xem trước video để xem trước hình ảnh trong quá trình điều chỉnh để có kết quả tốt nhất.
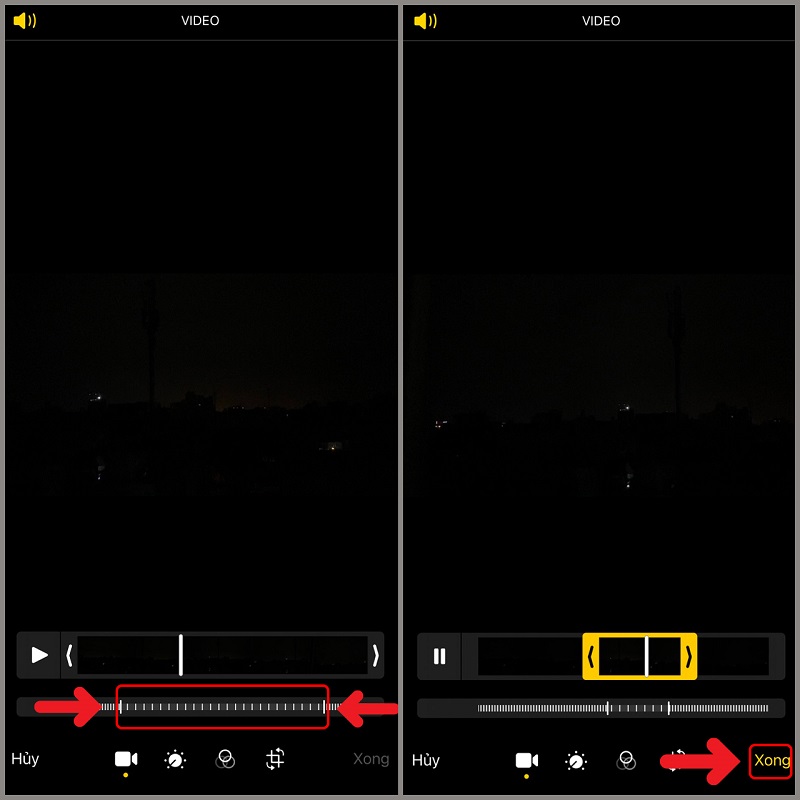
Khi quay video chuyển động chậm, thường thì bạn sẽ bắt đầu hoặc kết thúc video tại những điểm không mong muốn. Để cắt bỏ những phần không cần thiết này, bạn có thể sử dụng timeline video bằng cách chạm vào và kéo ở cả hai cạnh. Nhưng đừng quên xem trước để đảm bảo mọi thứ đều như ý muốn.
Sau khi đã chỉnh sửa xong, chạm vào nút Done và sau đó bấm vào nút Lưu thành Clip mới để lưu bản chỉnh sửa vào Bộ sưu tập ảnh.
Bản chỉnh sửa video sẽ tạo ra một video mới mà không thay thế bản gốc. Trong ứng dụng Photos trên iOS, bạn có thể sử dụng các công cụ chỉnh sửa đơn giản. Tuy nhiên, nếu muốn chỉnh sửa nhiều hơn về tốc độ quay chậm hoặc muốn nhiều phần quay chậm hơn, bạn cần sử dụng ứng dụng từ bên thứ ba. Một trong những ứng dụng chỉnh sửa video quay chậm là Slow Fast Slow, đây là một ứng dụng hoàn toàn miễn phí và không có quảng cáo. Nhà phát triển của ứng dụng, Studio Neat, cũng bán các sản phẩm thực và sử dụng ứng dụng như một công cụ quảng cáo.
Trong Slow Fast Slow, bạn có thể sử dụng đường sóng để điều chỉnh tốc độ của video. Nếu muốn video chuyển động nhanh hơn bình thường, bạn chỉ cần để đường sóng nằm trên đường trung tâm và để ở dưới để chuyển động chậm hơn. Để chỉnh sửa, bạn có thể chạm và kéo điểm cần chỉnh sửa hoặc chạm và giữ trên đường sóng để tạo điểm mới.
Vậy là bạn đã biết cách chỉnh slow motion trên iPhone. Hãy thử ngay tính năng này để tạo ra những video đẹp mắt và đầy cảm xúc. Ngoài ra, nếu bạn muốn trải nghiệm thêm nhiều tính năng thú vị khác, hãy tải ứng dụng Askany và sử dụng tính năng Chat GPT được tích hợp sẵn để đặt câu hỏi và nhận được giải đáp cho bất kỳ vấn đề nào mà bạn đang gặp phải.






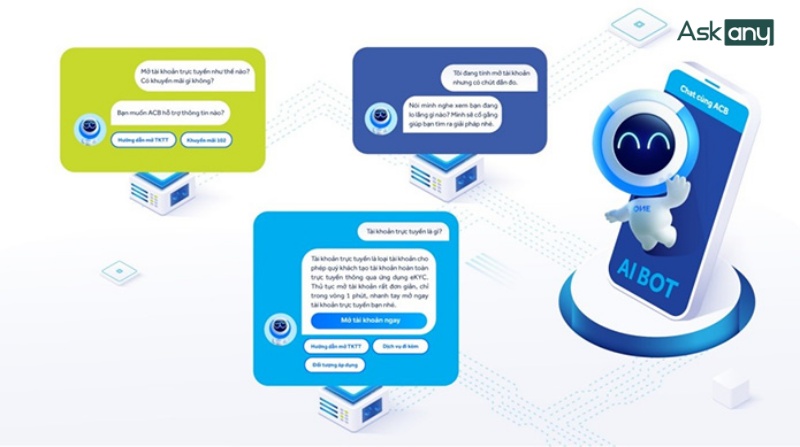
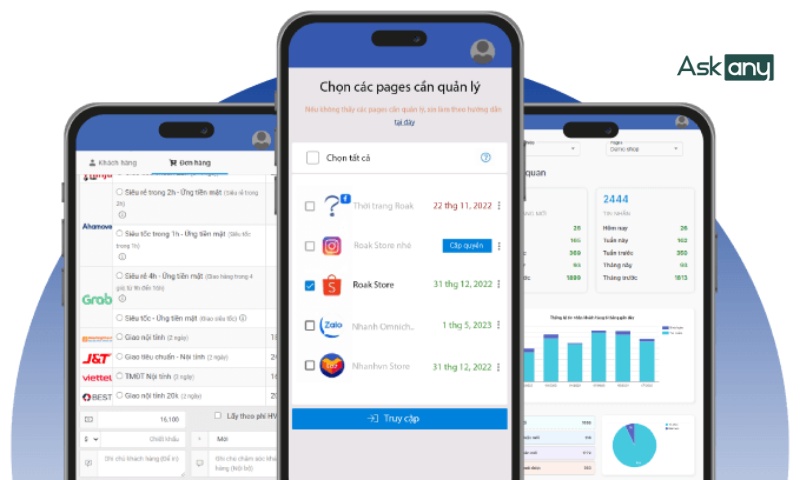

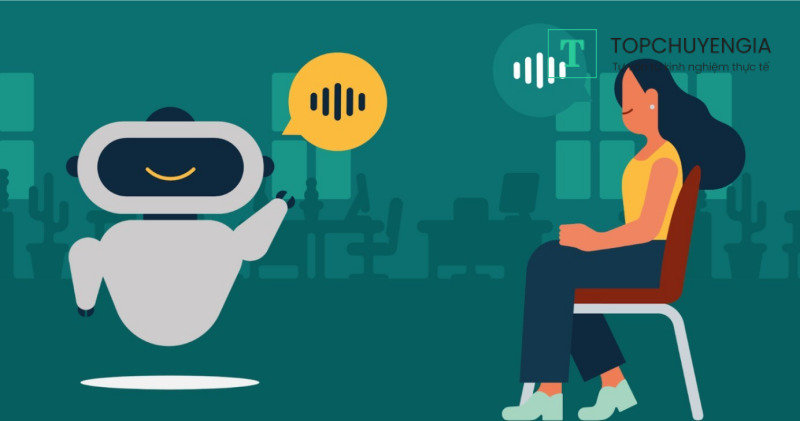
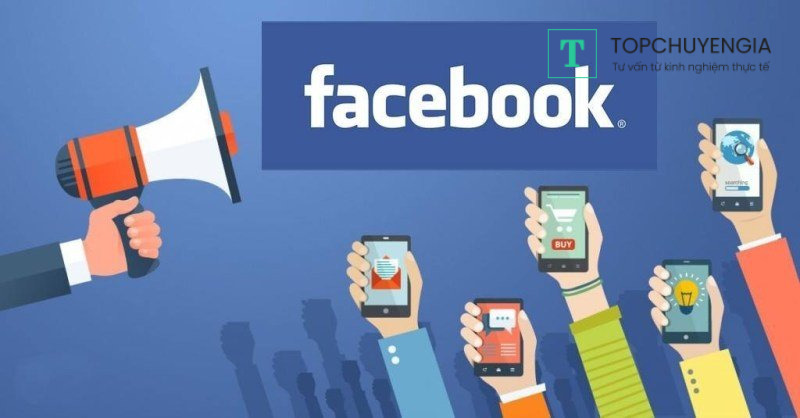

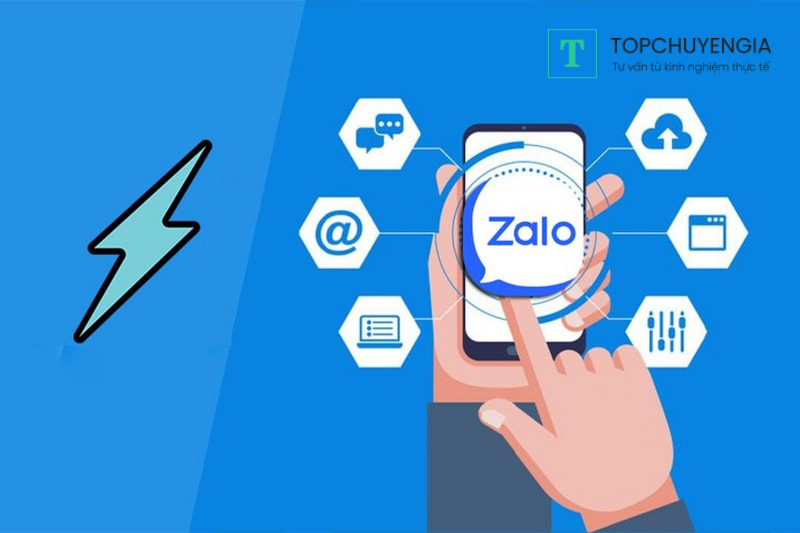
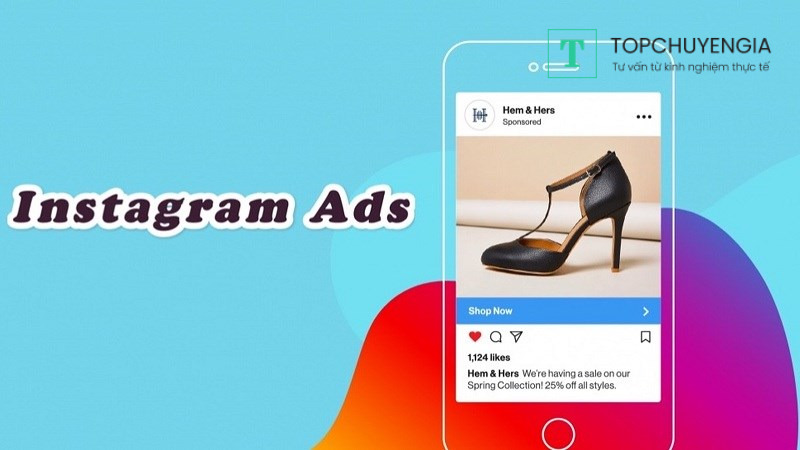
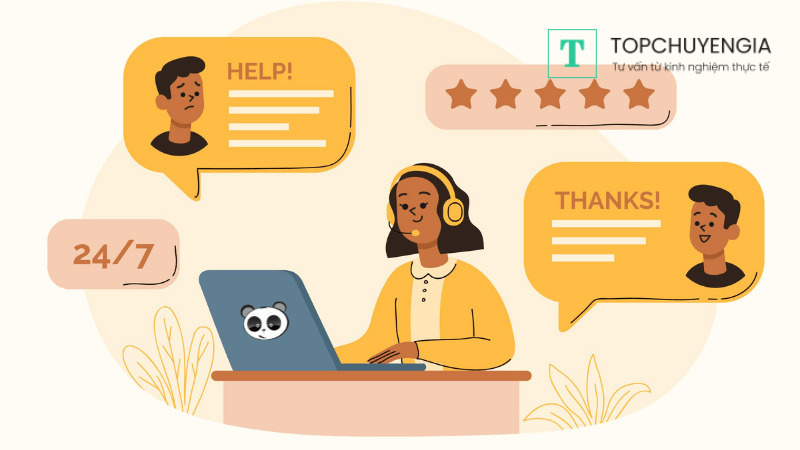



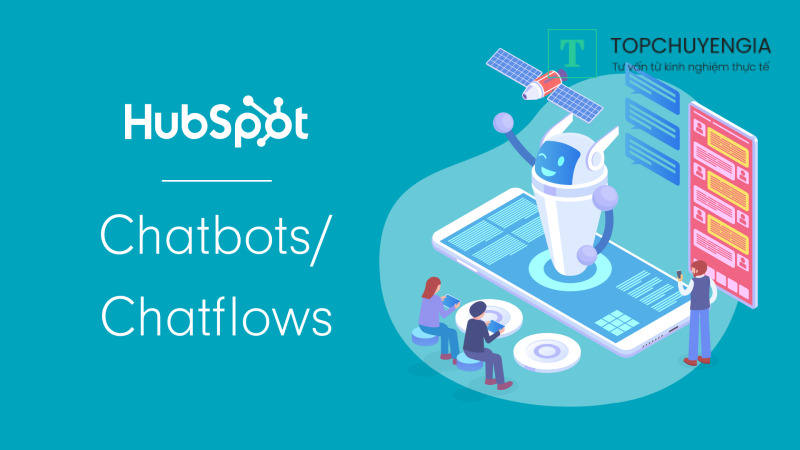
0