Cách đổi mật khẩu cho máy tính Win 11
10/03/2024
684

Biết cách đổi mật khẩu cho máy tính Win 11 là một kỹ năng khá cần thiết đối với những ai sử dụng phiên bản Windows này. Nếu không có mật khẩu hoặc chỉ để một mật khẩu quá lâu, máy tính của bạn sẽ là con mồi béo bở của các hacker cả online lẫn offline. Hãy xem cách đổi mật khẩu máy tính Windows 11 được hướng dẫn từ các chuyên gia IT đến từ app Askany trong bài viết sau đây.
Các cách đổi mật khẩu máy tính Win 11
Sau khi kích hoạt bản quyền Windows 11 Pro bằng key, nhiều người không biết cách thay đổi mật khẩu máy tính của họ. Thực tế, có nhiều cách để bạn thay đổi mật khẩu Windows 11, nhưng ở đây chúng tôi chỉ giới thiệu 2 phương pháp đơn giản nhất.
Cách 1: Đổi mật khẩu trực tiếp bằng phím tắt
Để thực hiện việc đổi mật khẩu theo phương pháp này, bạn có thể làm theo các bước sau đây:
- Nhấn tổ hợp phím Ctrl + Alt + Delete trên bàn phím của máy tính.
- Chọn tùy chọn Change a password trong giao diện mới hiển thị.
- Nhập mật khẩu cũ của máy tính vào ô Old Password.
- Nhập mật khẩu mới mà bạn muốn đặt vào ô New Password.
- Xác nhận lại mật khẩu mới một lần nữa bằng cách nhập lại vào ô Confirm Password.
- Nhấn Enter để hoàn tất quá trình đổi mật khẩu.
- Khởi động lại máy tính để áp dụng thay đổi mật khẩu mới.
Cách tạo tài khoản chatgpt miễn phí nhanh chóng tại Việt Nam duy nhất chỉ có tại Askany.
Cách 2: Đổi mật khẩu bằng Settings
Một cách khác để thay đổi mật khẩu là thông qua cửa sổ Cài đặt (Settings), và các bước thực hiện như sau:
Bước 1: Nhấp vào biểu tượng Windows trên thanh Taskbar -> Chọn Settings.
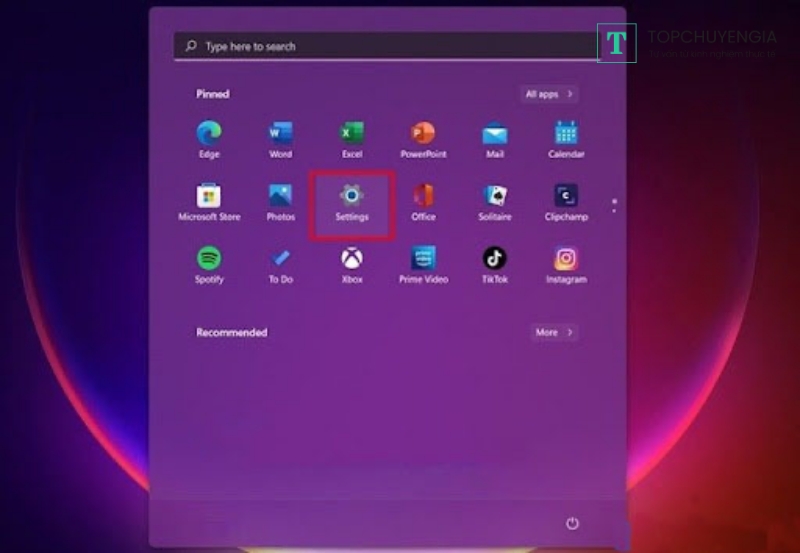
Bước 2: Ở danh mục bên trái, bạn nhấn chọn Account -> chọn Sign-in Options ở bên phải.
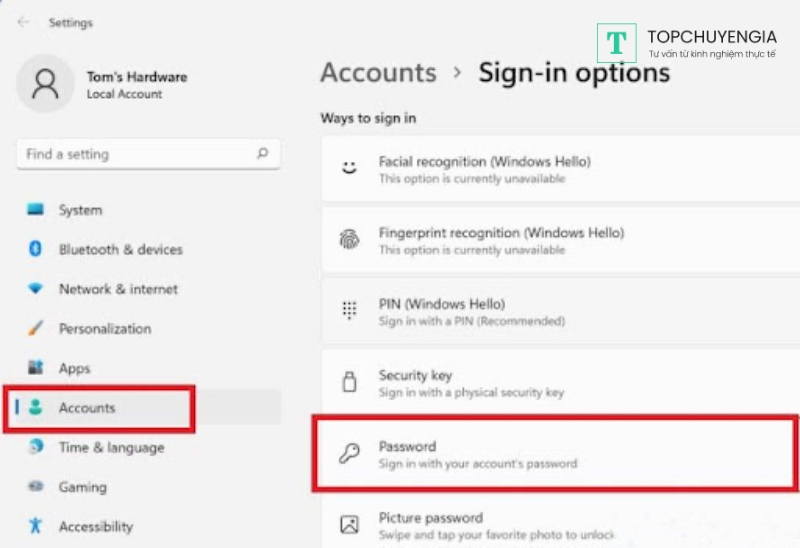
Bước 3: Cuộn xuống và bấm vào mục Password -> chọn Change.
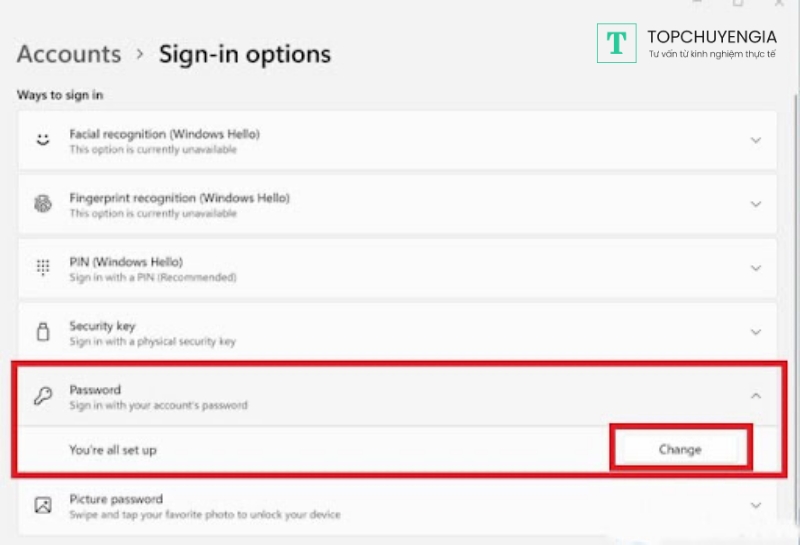
Bước 4: Giao diện thay đổi mật khẩu xuất hiện rồi nhập mật khẩu hiện tại vào ô Current Password -> chọn Next.
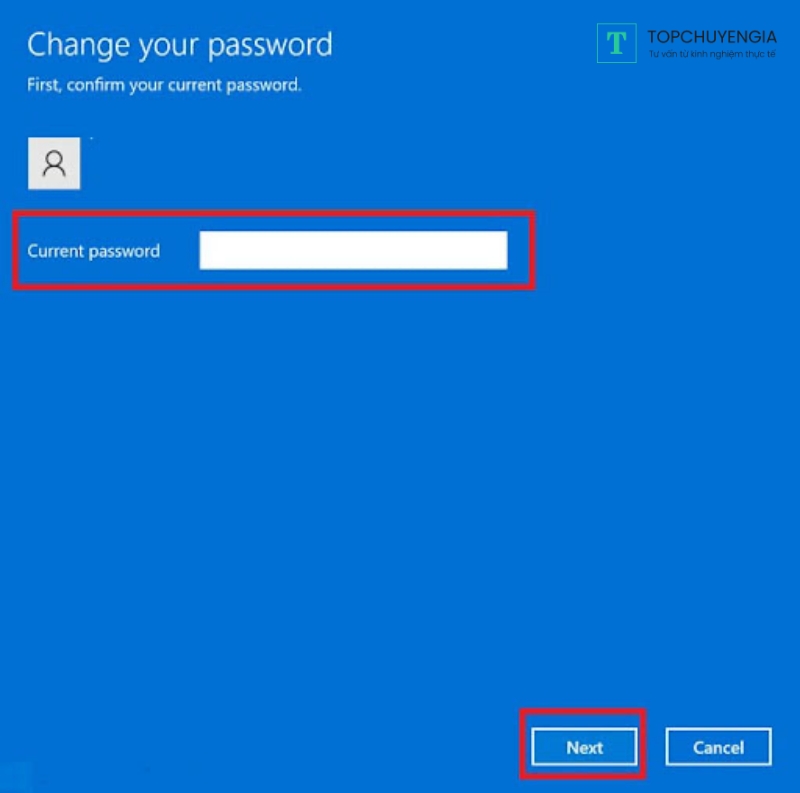
Bước 5: Nhập mật khẩu mới mà bạn muốn thay đổi vào ô New Password -> Xác nhận lần nữa tại ô Confirm Password -> nhập Password Hint (gợi ý mật khẩu).
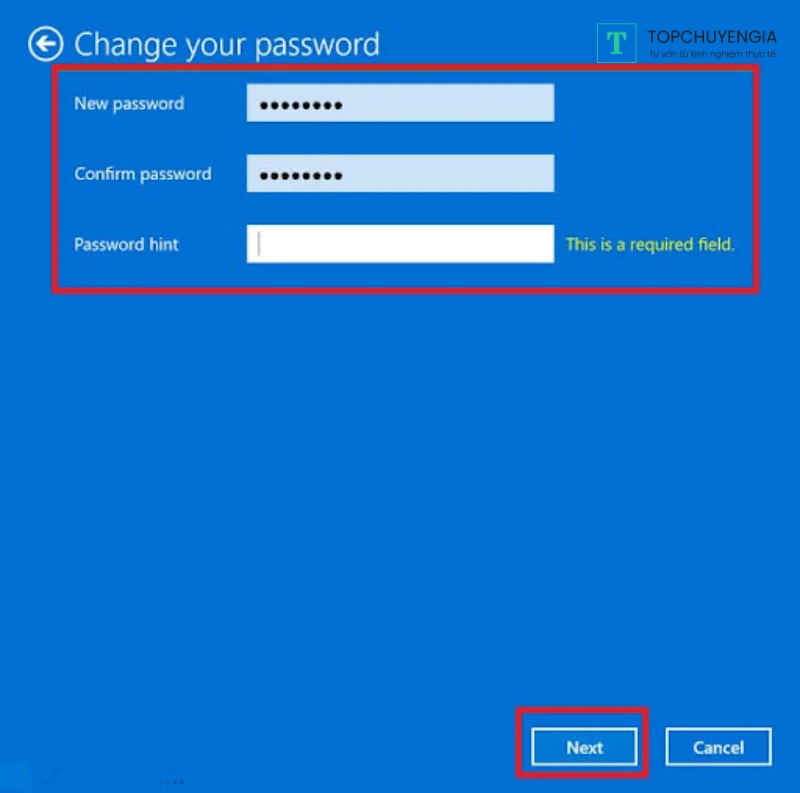
Bước 6: Sau khi hoàn tất các bước, bạn chọn Finish là hoàn thanh cách đổi mật khẩu cho máy tính Win 11.
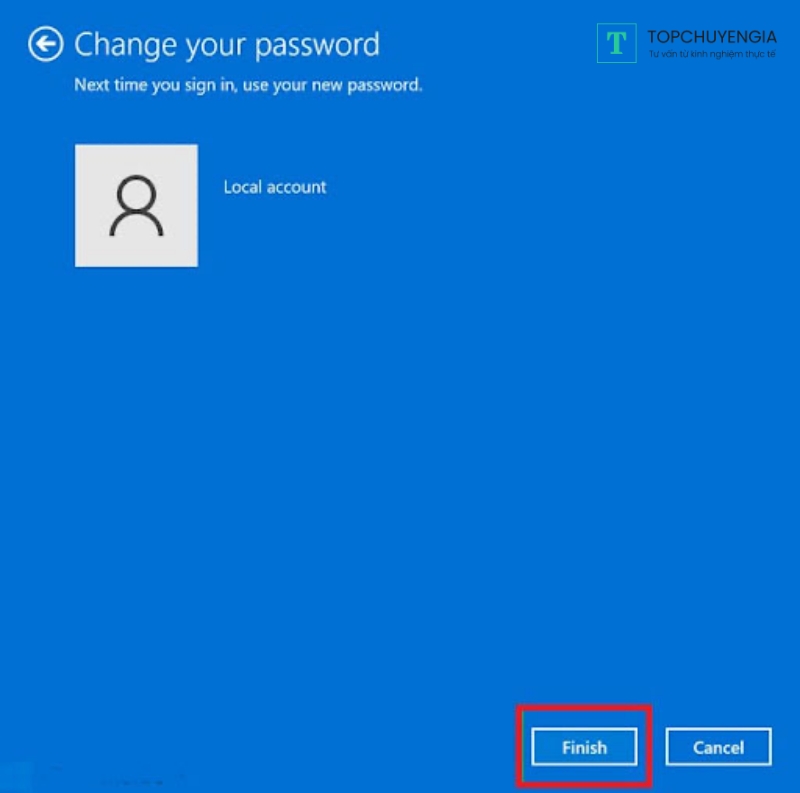
Cách 3: Đổi Mật Khẩu Máy Tính Windows 11 Thông Qua Control Panel
Bước 1: Tìm kiếm Control Panel vào khung Search trên Start Menu.
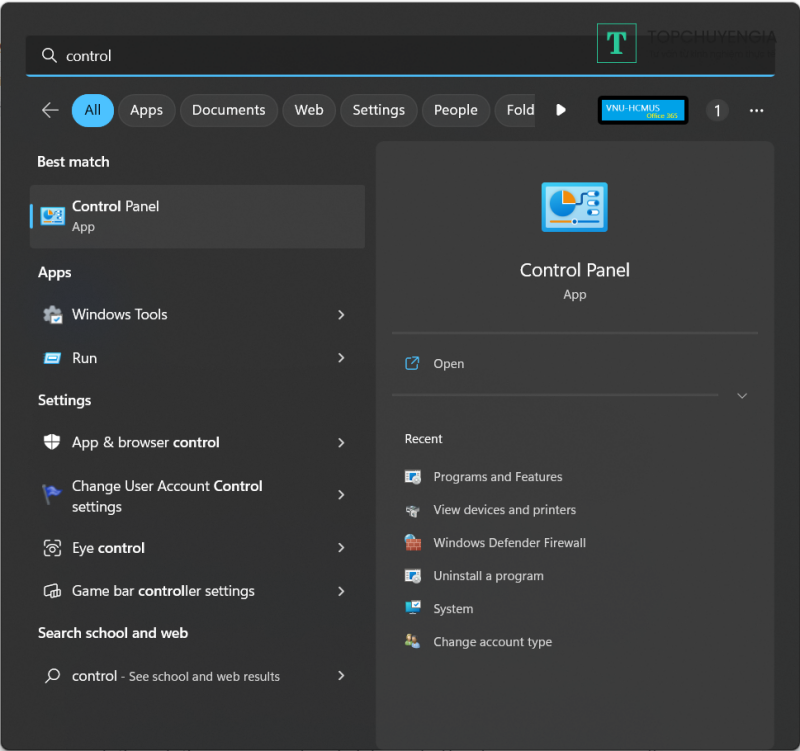
Bước 2: Tại đây bạn tìm mục User Accounts, bấm vào đó rồi chọn Change account type.

Bước 3: Chọn vào tài khoản mà bạn muốn đổi mật khẩu rồi click chọn Change the password.
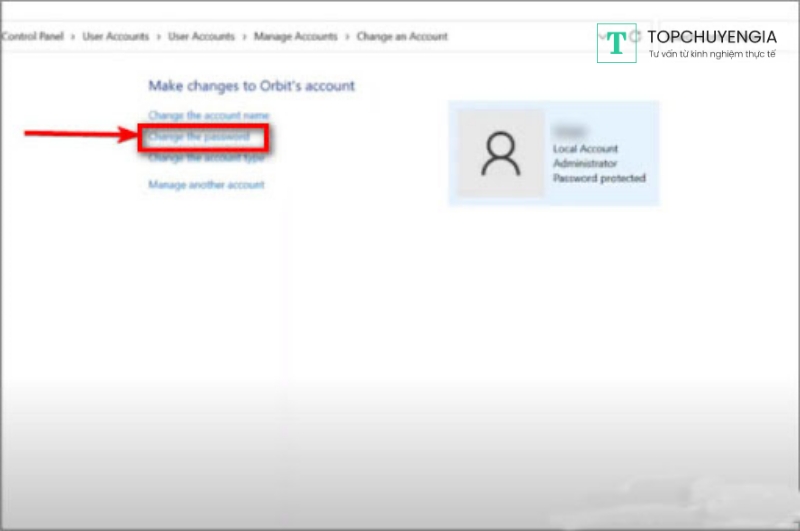
Bước 4: Nhập mật khẩu hiện tại vào và tạo mật khẩu mới mà bạn muốn sử dụng là xong.
Bài viết trên đã hướng dẫn cho bạn 3 cách đổi mật khẩu cho máy tính Win 11 khác nhau. Nếu muốn học thêm các kỹ năng bảo mật, công nghệ cần thiết này, bạn có thể tìm tới các chuyên gia IT thông qua ứng dụng Askany. Khi sử dụng Askany, bạn sẽ được trực tiếp tư vấn bởi các chuyên gia công nghệ về cách làm sao để đảm bảo an toàn cho máy tính của bạn.
Xem thêm: Sử dụng ChatGPT ở Việt Nam miễn phí không cần đổi IP






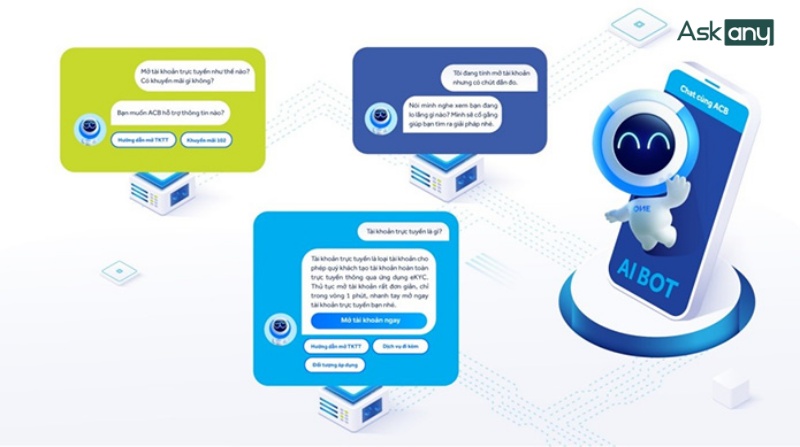
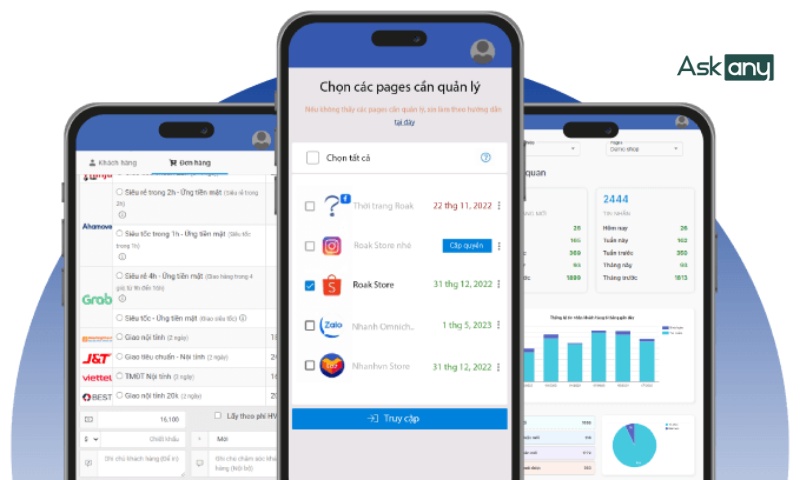

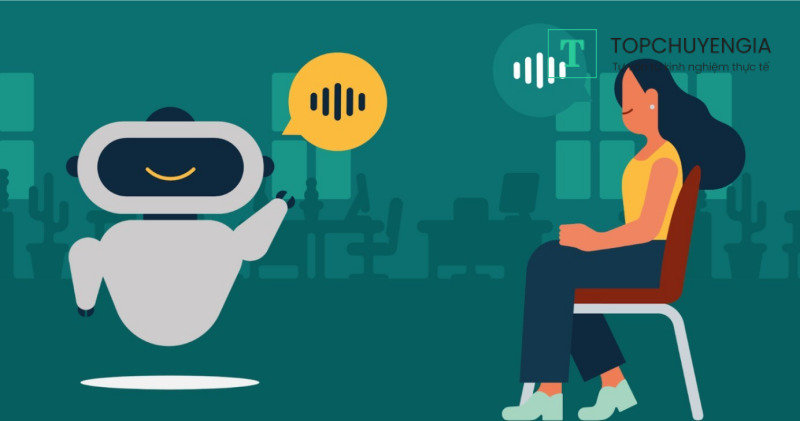
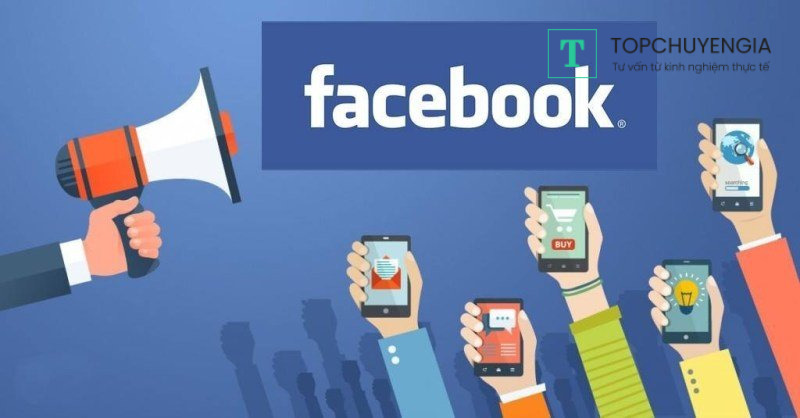

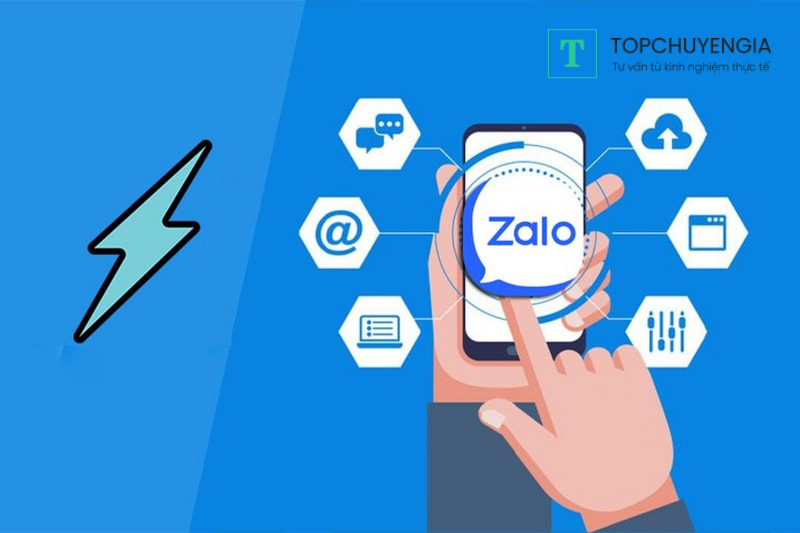
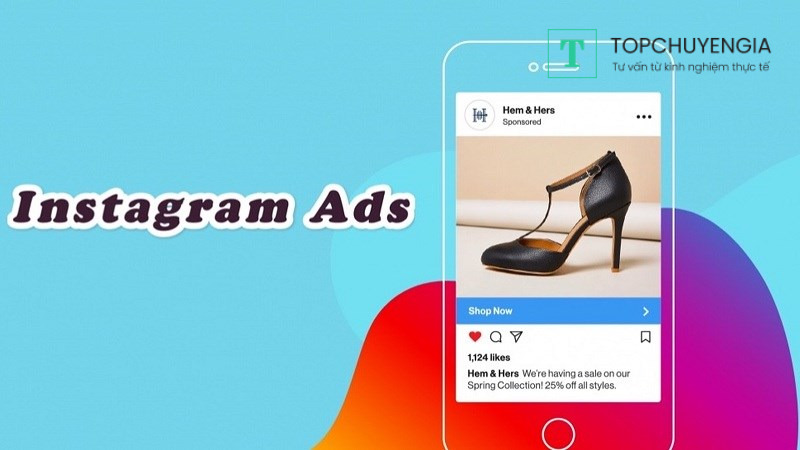
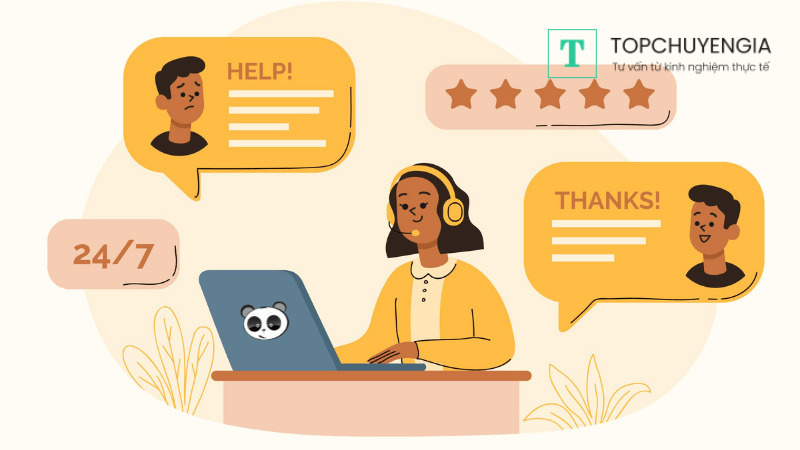



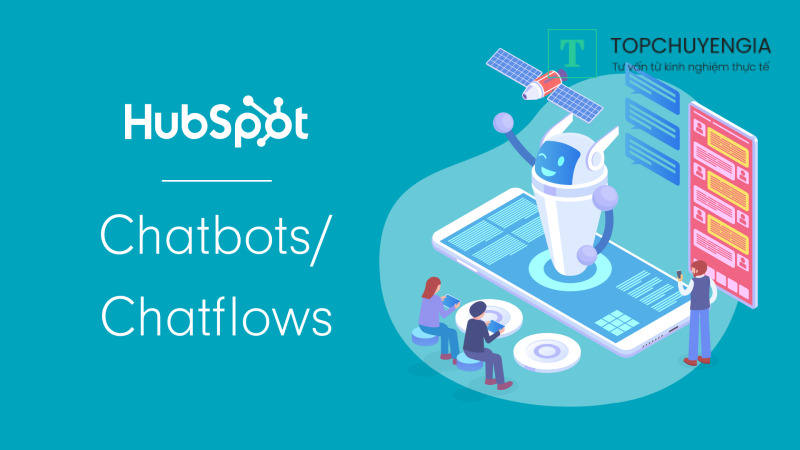
0