3 Cách tắt máy tính bằng phím tắt
12/02/2024
430
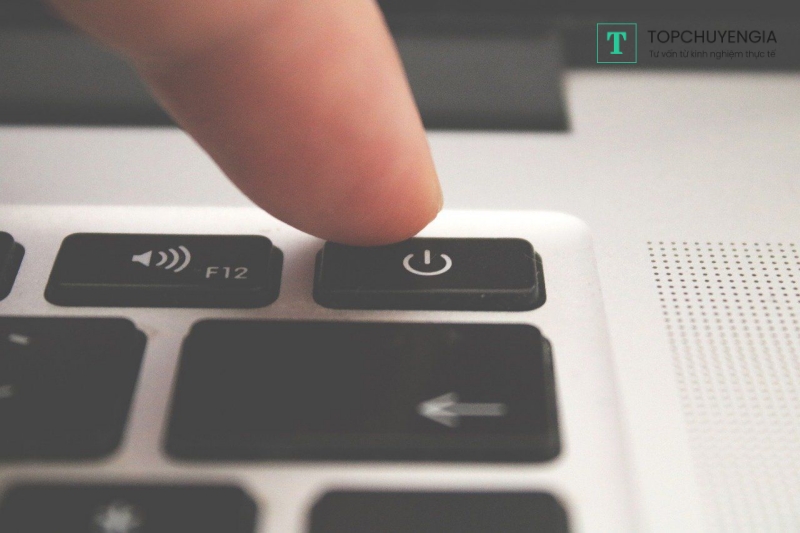
Biết cách tắt máy tính bằng phím tắt là một kỹ năng khá cơ bản mà bạn nên nắm được. Sử dụng phím tắt sẽ giúp bạn tiết kiệm thời gian, công sức mỗi lần tắt máy tính của mình, vừa bảo quản và đảm bảo tuổi thọ của máy. Hãy xem ngay những phím tắt để tắt máy ở các dòng Windows khác nhau theo chia sẻ của chuyên gia IT tại Askany trong bài viết sau.
Cách tắt máy tính bằng phím tắt cho nhiều phiên bản Windows
Có nhiều cách tắt máy tính đang chạy hệ điều hành Windows khác nhau, và cách dưới đây là phổ biến và có thể áp dụng trên nhiều phiên bản. Tuy nhiên, trước khi thực hiện, bạn cần đảm bảo đã lưu lại tất cả các tài liệu và công việc đang thực hiện.
Bước 1: Nhấn tổ hợp phím Windows + D để quay lại màn hình Desktop. Lưu ý, nếu bạn đang ở màn hình Desktop thì bỏ qua bước này.
Bấm tổ hợp phím Windows + D để về màn hình Desktop.
Bước 2: Nhấn tổ hợp phím ALT + F4, sau đó chọn "Shut down" và nhấn Enter để tắt máy tính.
Cách tắt máy tính bằng phím tắt trên Windows 8, Windows 10
Để tắt máy tính nhanh chóng trên các phiên bản hệ điều hành Windows 8 và Windows 10, bạn có thể thực hiện các bước sau đây:
- Nhấn đồng thời tổ hợp phím Windows + X trên bàn phím.
- Trong menu hiển thị, chọn lựa chọn "Tắt hoặc đăng xuất" bằng cách nhấn phím U.
- Chọn "Tắt" để tắt máy tính.
Tạo tài khoản chatgpt miễn phí ở Việt Nam cùng Askany bạn nhé!
Cách tắt máy tính bằng phím tắt trên Windows 11
Để tắt nhanh máy tính chạy Windows 11, bạn có thể thực hiện theo cách sau:
Bước 1: Nhấn tổ hợp phím Alt + F4.
Bước 2: Chọn "Shut down" trong danh sách "What do you want the computer to do?".
Bước 3: Bấm nút "OK" để xác nhận tắt máy tính.
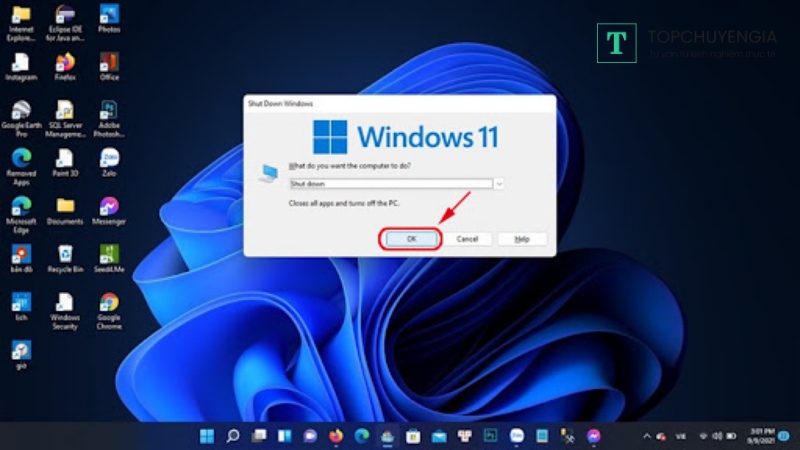
Một số mẹo tắt máy tính khác bạn nên thử
Cách tắt máy tính khi bị đơ
Một cách khác để tắt máy tính khi nó đang bị đơ và không thể thao tác là sử dụng phím tắt Ctrl + Alt + Delete. Sau đó chọn tùy chọn Shut Down hoặc Restart để tắt hoặc khởi động lại máy tính. Tuy nhiên, việc sử dụng phím tắt này cũng chỉ nên áp dụng khi cần thiết, vì nếu máy tính đang xử lý một số tác vụ quan trọng, việc tắt máy đột ngột có thể dẫn đến mất mát dữ liệu và gây hư hỏng phần cứng.
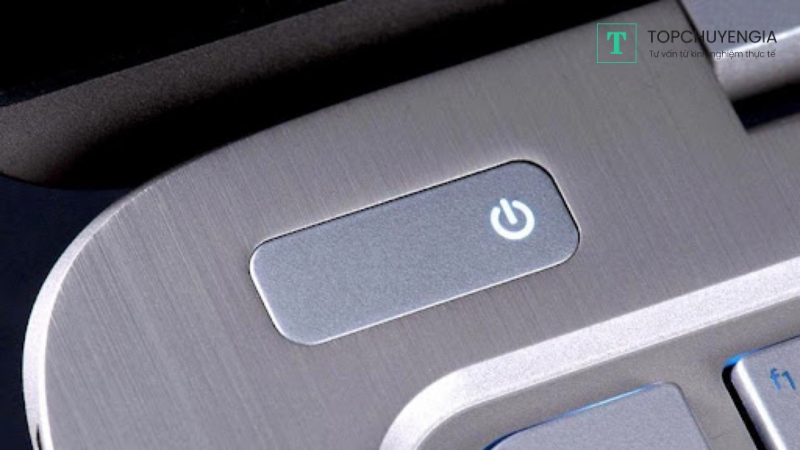
Cách tắt máy tính tạm thời
Bạn có thể sử dụng tổ hợp phím Windows + L để tắt màn hình máy tính trong một khoảng thời gian ngắn mà không cần tắt hoàn toàn máy tính. Tuy nhiên, để sử dụng cách tắt nhanh này, bạn cần phải đảm bảo rằng đã thiết lập mật khẩu đăng nhập cho máy tính trước đó.
Cách tắt máy tính mà vẫn nghe được nhạc
Cách 1: Sử dụng chế độ Sleep (ngủ) trên máy tính
Bạn có thể sử dụng chuột để di chuyển đến mục Start, sau đó bấm vào ký hiệu nút nguồn và chọn chế độ Sleep hoặc sử dụng tổ hợp phím FN + F4 trên laptop để chuyển máy tính vào chế độ Sleep nhanh chóng.
Cách 2: Gập màn hình máy xuống khi máy vẫn đang chạy
Bước 1: Nhấp vào Start và tìm kiếm Control Panel, chọn Hardware and Sound và sau đó chọn Power Options.
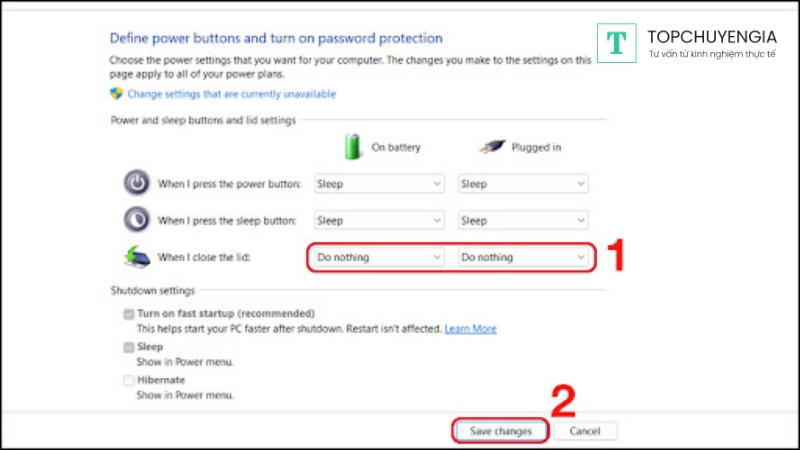
Bước 2: Chọn Choose what closing the lid does.
Bước 3: Ở tùy chọn When I Close the lid (khi tôi tắt máy), bạn có thể chọn cụm từ Do nothing (không làm bất kỳ điều gì) cho cả hai tùy chọn sử dụng pin và kết nối cục sạc, sau đó nhấn Save changes để lưu lại cài đặt. Khi gập màn hình xuống, máy tính vẫn hoạt động và chơi nhạc để bạn thưởng thức.
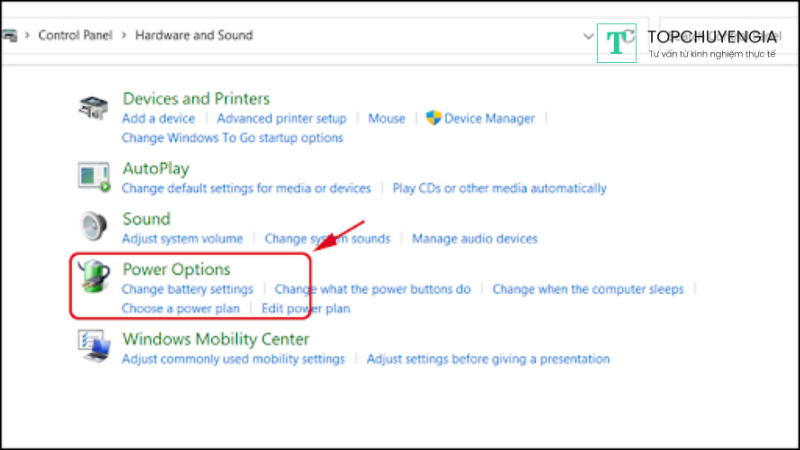
Xem thêm: ChatGPT là gì? Cách có tài khoản mà không tốn tiền
Qua đây, bạn không chỉ biết được cách tắt máy tính bằng phím tắt mà còn được hướng dẫn thêm các thủ thuật làm sao để tắt máy trong nhiều trường hợp khác nhau. Đây là các kỹ năng tin học thú vị mà bạn có thể học hỏi thêm từ các chuyên gia công nghệ trên ứng dụng Askany. Đây là một ứng dụng kết nối chúng ta với các chuyên gia để được giải đáp mọi câu hỏi làm sao, vấn đề liên quan tới bất kỳ lĩnh vực gì trong cuộc sống.






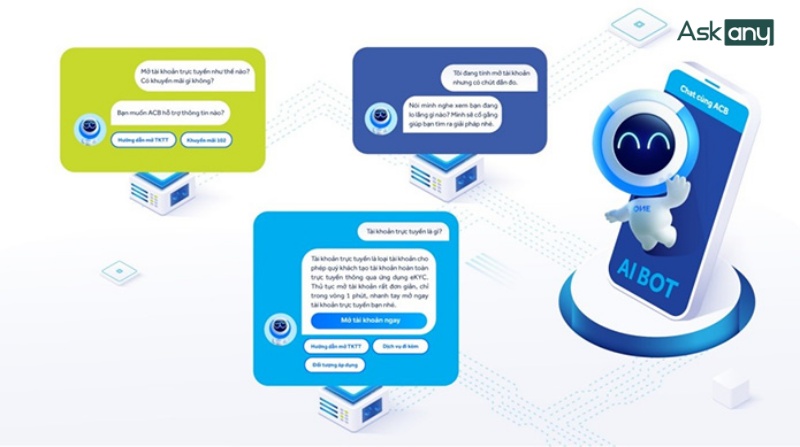
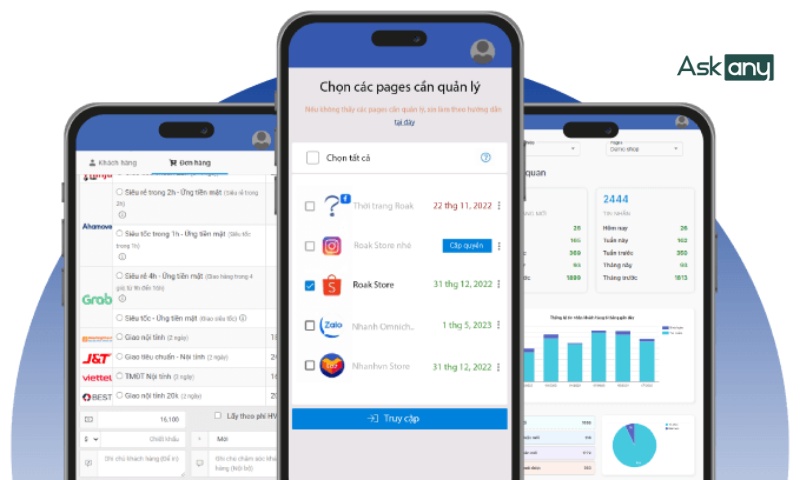

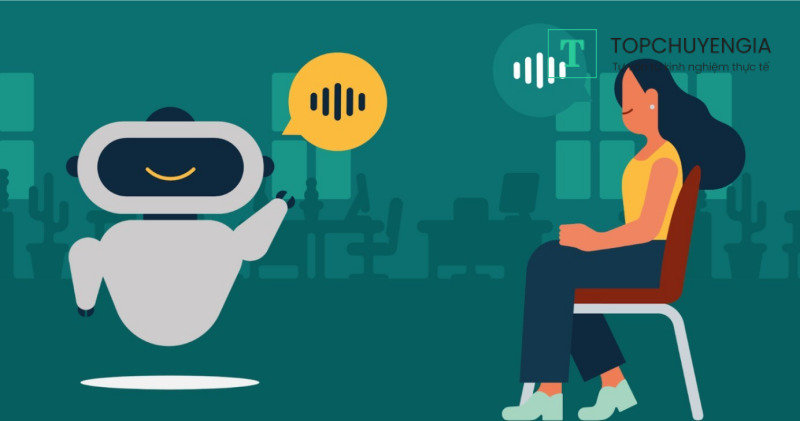
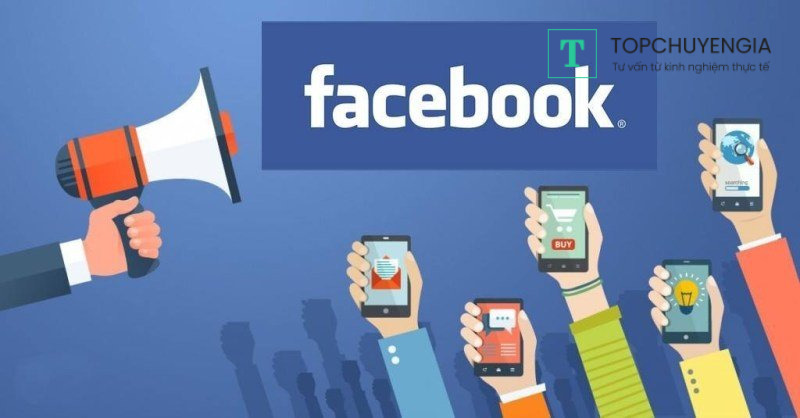

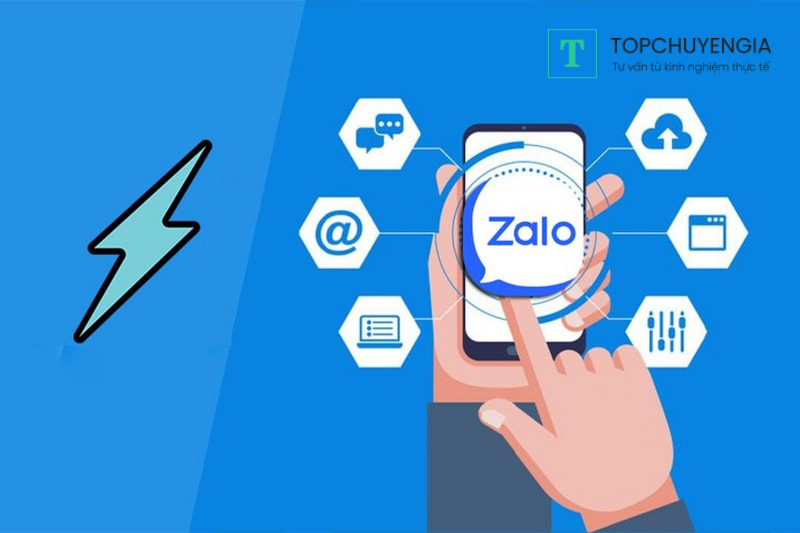
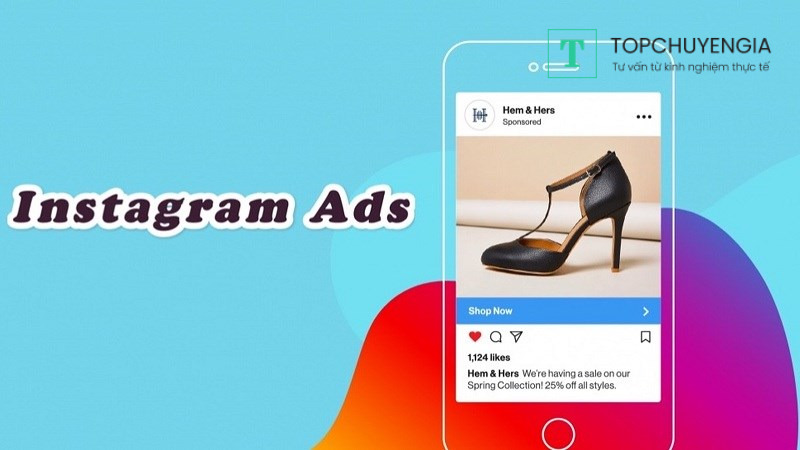
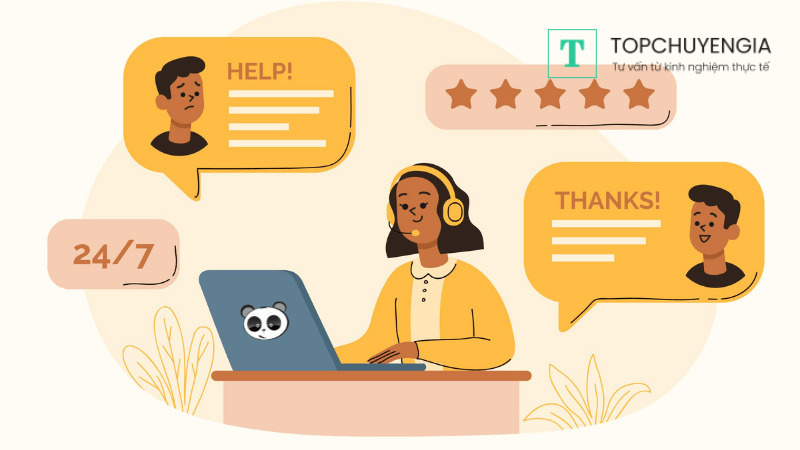



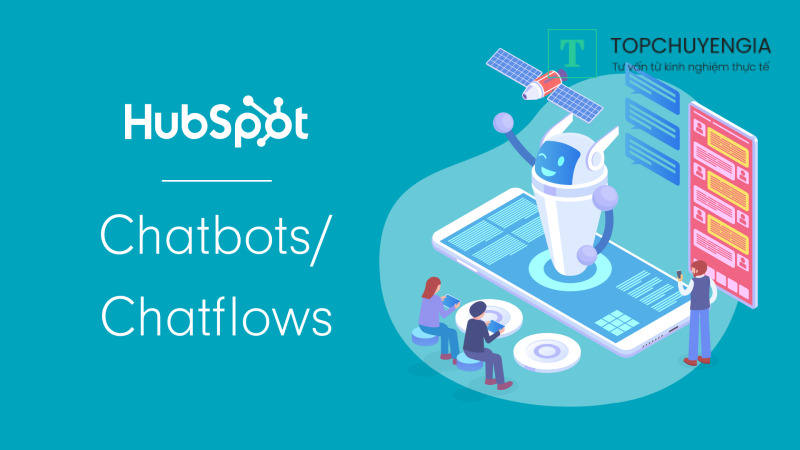
0