Hệ điều hành Mac OS chiếm bao nhiêu dung lượng?
13/02/2024
1327
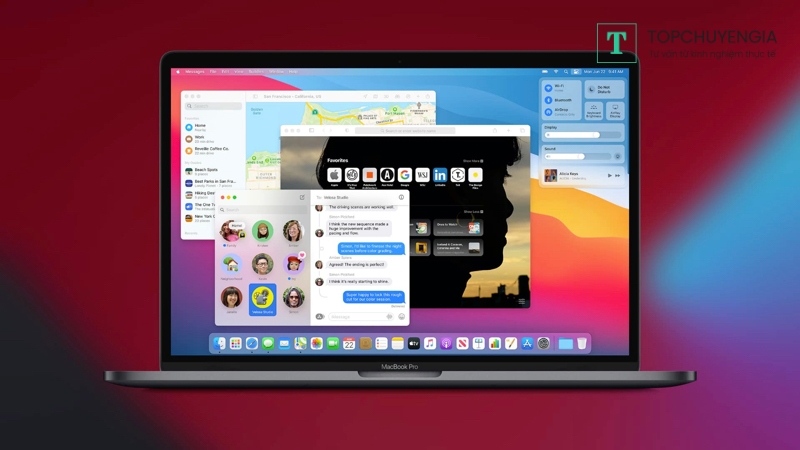
Hệ điều hành Mac OS chiếm bao nhiêu dung lượng hiện tại của bạn? Để cài đặt các phiên bản hệ điều hành macOS mới, bạn cần có đủ dung lượng ổ cứng trống. Kích thước của phiên bản mới thường là khoảng 12GB và cần tối thiểu 35 đến 45GB dung lượng trống để cài đặt. Vì vậy, bạn cần phải cân nhắc đến dung lượng ổ cứng trống trên MacBook của mình trước khi quyết định nâng cấp lên phiên bản mới nhất. Dưới đây, những chuyên gia IT nhiều kinh nghiệm ở app Askany sẽ hướng dẫn đầy đủ cho bạn cách để làm được như vậy.
Hệ điều hành Mac OS chiếm bao nhiêu dung lượng?
Để đảm bảo hoạt động hiệu quả của MacBook thì hệ điều hành Mac OS chiếm bao nhiêu dung lượng? Chuyên gia khuyến nghị nên để tầm 5-20% dung lượng tổng thể của ổ cứng trống. Tuy nhiên, con số này sẽ phụ thuộc vào tác vụ thường ngày mà bạn thực hiện trên máy tính của mình. Ví dụ, nếu bạn đang sử dụng chiếc MacBook Pro M1 với ổ SSD dung lượng 256GB, thì bạn nên để ít nhất 13GB - 50GB dung lượng trống để đảm bảo hiệu suất hoạt động tốt nhất cho máy tính của mình.
Có thể đăng ký chatgpt miễn phí tại Việt Nam hay không?
Lưu trữ hệ thống là gì?
Khi bạn truy cập Apple menu > About This Mac > Storage trên máy Mac của mình, thông tin về bộ nhớ sẽ hiển thị dưới dạng bộ nhớ hệ thống của hệ điều hành.
Tối ưu hóa bộ nhớ hệ thống của máy Mac cần giữ cho nó dưới 20 gigabyte, và nó có thể tiếp tục tăng dần khi bạn tiếp tục sử dụng máy của mình. Tuy nhiên, nếu bộ nhớ hệ thống của bạn vượt quá mức hai hoặc ba chữ số, điều này có thể được giải thích bởi một số lý do sau đây:
- Bản sao lưu (snapshot) trên Time Machine
- Các tệp nhật ký của ứng dụng có kích thước lớn
- Bộ đệm của các ứng dụng hoặc hệ thống quá lớn
- Chỉ mục tìm kiếm Spotlight bị hỏng
Nếu bộ nhớ hệ thống của máy Mac của bạn quá lớn, bạn có thể áp dụng các gợi ý sau để giảm kích thước của nó. Bạn cũng nên thường xuyên xóa thùng rác và kiểm tra màn hình bộ nhớ khi xử lý các tệp tin.
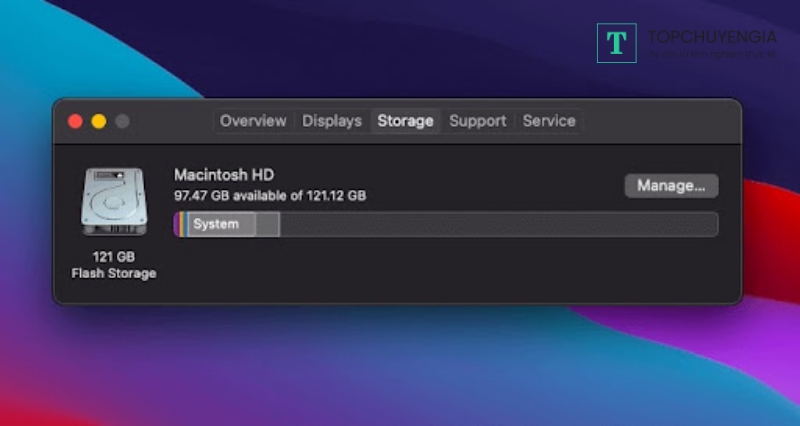
Những cách tiết kiệm dung lượng cho Macbook
Xóa bản lưu Snapshots trên Time Machine
Nếu bạn đã bật Time Machine trên máy Mac, có thể bạn sẽ phải đối mặt với vấn đề không đủ dung lượng bộ nhớ hệ thống do các bản sao lưu Time Machine. Những bản sao lưu này có thể được lưu trữ trong bộ nhớ của máy tính của bạn và không bị xóa đi khi không cần thiết. Để giải quyết vấn đề này, bạn có thể sử dụng Terminal để xóa các bản sao lưu Time Machine cũ hơn.
Lưu ý: Nếu có thể, hãy tạo bản sao lưu Time Machine mới với ổ cứng sao lưu bên ngoài được kết nối trước khi tiếp tục.
Để xóa các bản sao lưu Time Machine cũ hơn, làm theo các bước sau:
- Mở Terminal bằng cách đi tới Finder > Applications > Utilities và chọn Terminal.
- Nhập lệnh tmutil listlocalsnapshotdates và nhấn Enter để hiển thị danh sách các bản sao lưu Time Machine và các thẻ ngày liên quan của chúng.

Sau khi hiển thị danh sách bản sao lưu Snapshots trên Time Machine cùng với các thẻ ngày tương ứng, bạn có thể xóa từng bản sao lưu bắt đầu từ ảnh cũ nhất bằng cách sử dụng Terminal. Hãy gõ lệnh "tmutil deletelocalsnapshots" tiếp theo là ngày và tên của bản Snapshots, sau đó nhấn Enter để xóa nó và kiểm tra xem điều đó có giúp giảm kích thước bộ nhớ trong của máy Mac hay không. Chú ý rằng nếu có thể, hãy tạo bản sao lưu mới trước khi tiếp tục xóa bản sao lưu cũ.
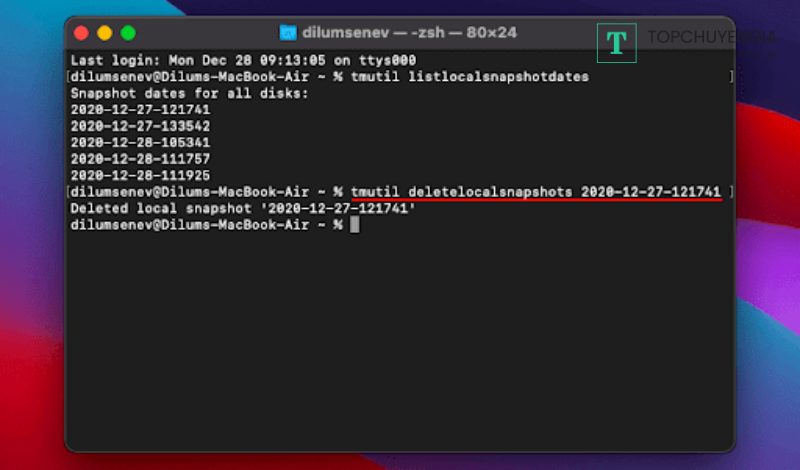
Nếu cần, bạn có thể lặp lại quá trình xóa này, nhưng hãy tránh xóa các bản lưu gần đây nhất để đảm bảo tính toàn vẹn của dữ liệu. Nếu bạn đã kết nối một ổ đĩa sao lưu bên ngoài, bạn có thể xóa tất cả các bản lưu này một cách an toàn bằng cách sử dụng lệnh sau:
for snapshot in $(tmutil listlocalsnapshotdates | grep -v :); do sudo tmutil deletelocalsnapshots $snapshot; done
Xóa file nhật ký ứng dụng
Nếu bạn đã sử dụng máy Mac một thời gian, thư mục nhật ký ứng dụng có thể chứa rất nhiều file, khiến cho máy tính của bạn sẽ chiếm nhiều dung lượng lưu trữ. Để giải quyết vấn đề này, bạn có thể kiểm tra và xóa các file nhật ký này bằng cách làm theo các bước sau:
- Mở Finder và chọn Go > Go to Folder.
- Nhập đường dẫn ~/Library/Logs/ và nhấn Enter.
- Kiểm tra các file nhật ký quá lớn và xóa chúng. Bạn có thể dễ dàng sắp xếp các file nhật ký theo kích thước bằng cách chuyển sang chế độ xem danh sách và sử dụng cột size để sắp xếp các file theo kích thước.
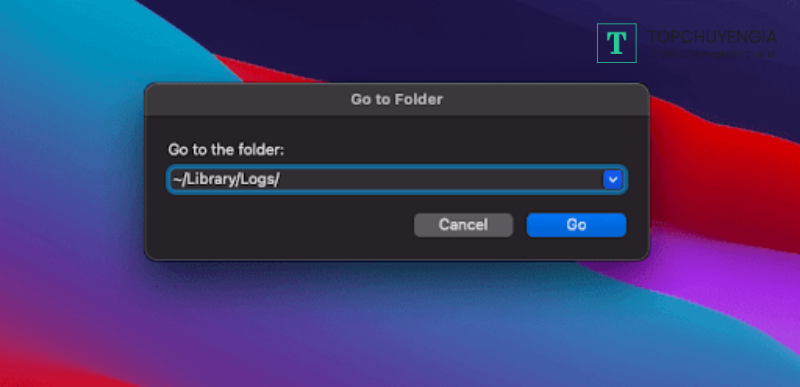
Xóa file nhật ký kết nối
Ngoài file nhật ký kết nối liên quan đến ứng dụng Mail, máy Mac cũng có thể chứa các file nhật ký của các ứng dụng khác. Bạn có thể tìm và xóa chúng để giải phóng dung lượng lưu trữ.
- Mở Finder và chọn Go > Go to Folder.
Gõ đường dẫn thư mục sau và nhấn Enter:
- ~/Library/Logs/
- Tìm và xóa các file nhật ký quá khổ của các ứng dụng. Bạn có thể sắp xếp các file theo kích thước để dễ dàng nhận biết.
Xóa bộ nhớ cache của hệ thống và ứng dụng
Các ứng dụng và hệ điều hành trên máy Mac thường lưu nhiều file vào bộ nhớ cache để tăng tốc độ. Tuy nhiên, bộ nhớ đệm có thể tràn đầy và gây ra vấn đề về hiệu suất. Bạn có thể xóa bộ nhớ cache của các ứng dụng bằng cách thực hiện các bước sau:
- Mở Finder và chọn Go > Go to Folder.
Nhập đường dẫn thư mục sau và nhấn Enter:
- ~/Library/Caches/
- Kiểm tra các thư mục của các ứng dụng khác nhau và xóa bất kỳ thư mục hay file cache quá khổ nào bằng cách sử dụng cột size để sắp xếp các file theo kích thước.
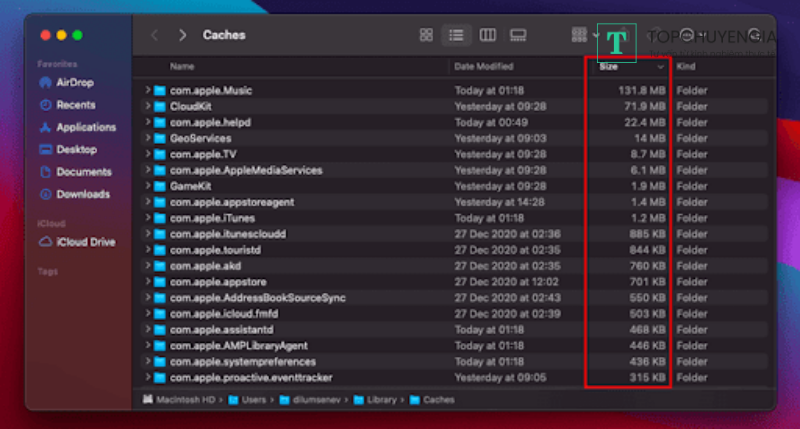
Nhờ bài viết trên, bạn đã biết được khi cần xem hệ điều hành Mac OS chiếm bao nhiêu dung lượng thì bạn có thể làm sao rồi. Đây là những kỹ năng vô cùng cần thiết đối với những ai sử dụng máy Mac. Bạn hãy học thêm về các kỹ năng này nhờ vào việc tham khảo tư vấn với các chuyên gia công nghệ trên ứng dụng Askany. Ứng dụng này sẽ cho bạn cơ hội kết nối với các chuyên gia ở mọi lĩnh vực.
Xem thêm: ChatGPT là gì? Cách tải ứng dụng ChatGPT miễn phí chỉ mất 30s






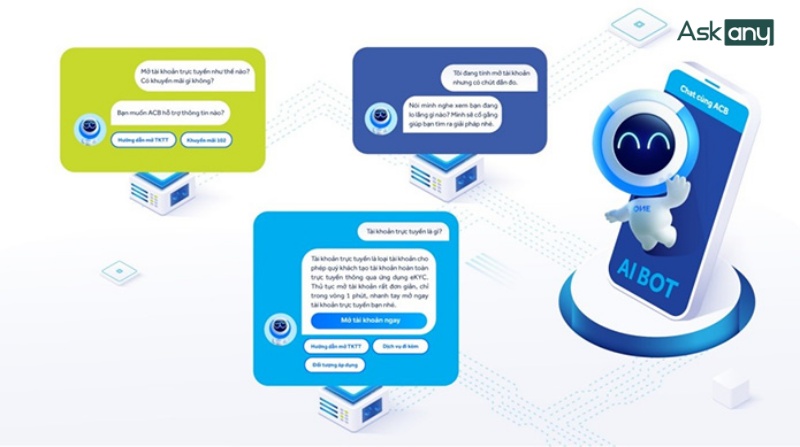
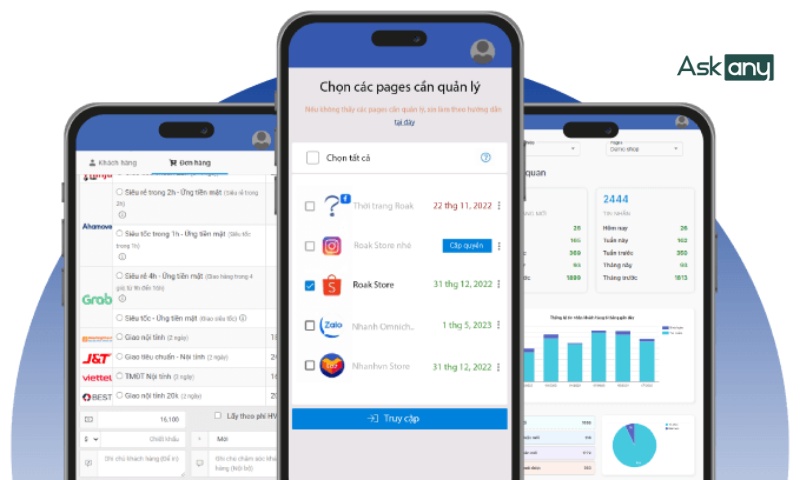

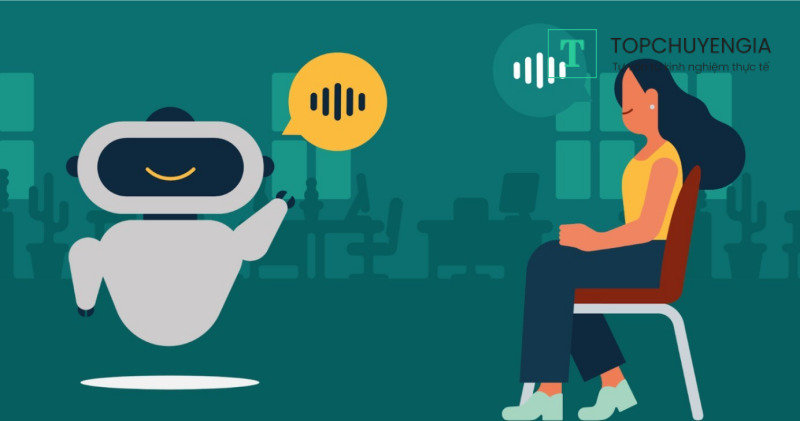
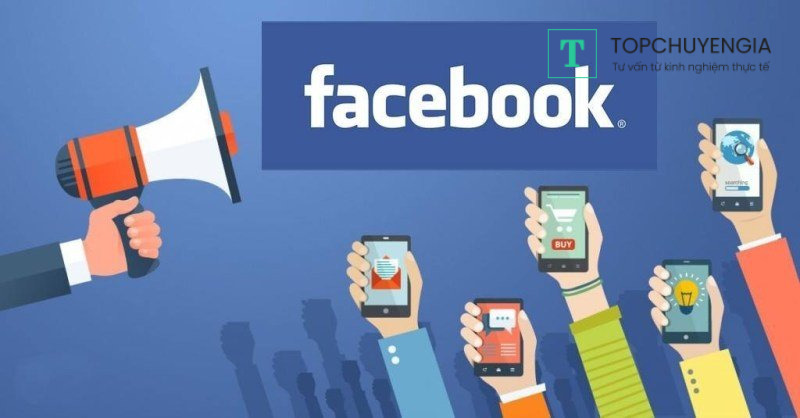

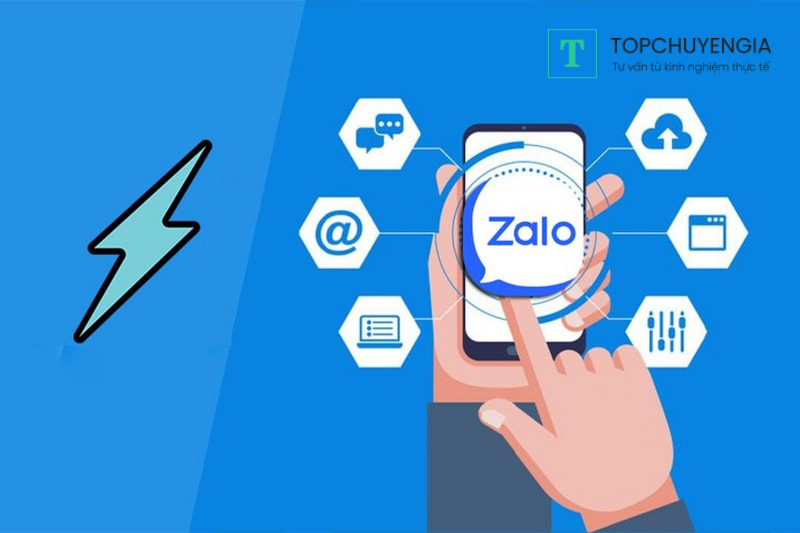
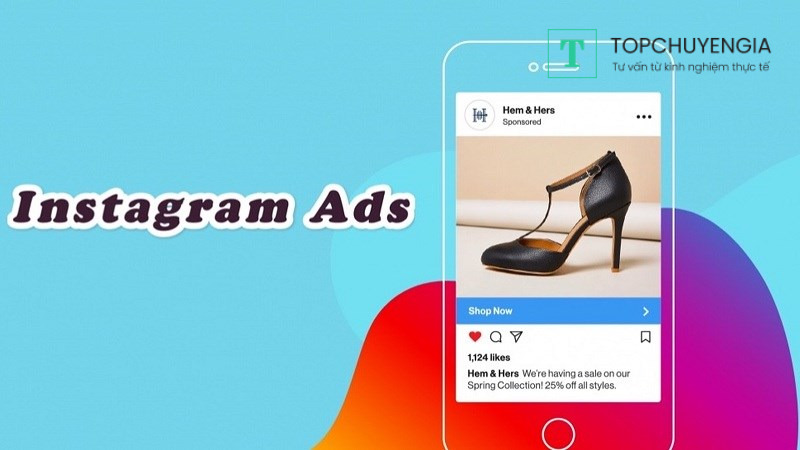
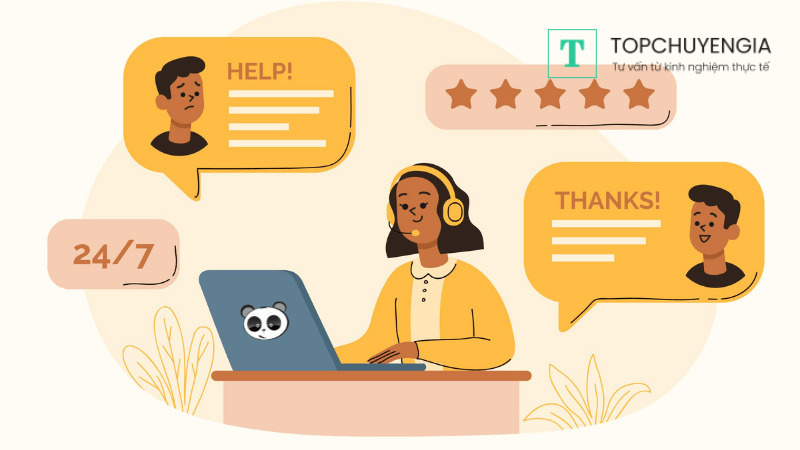



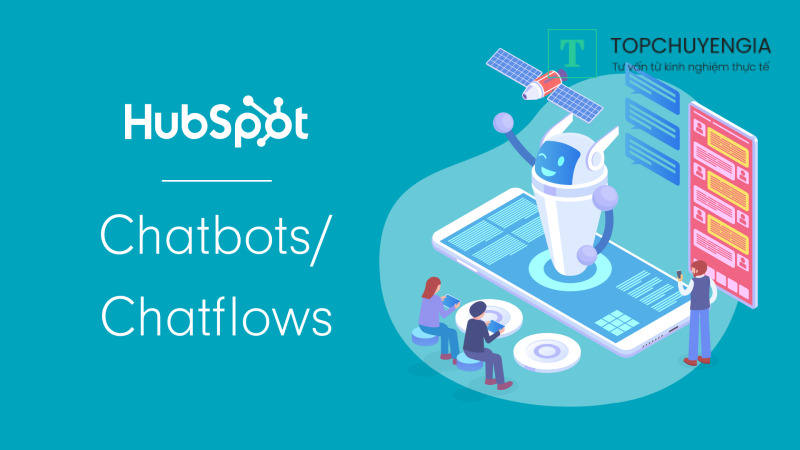
0