[2025] Làm sao để chụp màn hình máy tính Dell nhanh nhất
21/03/2023
564
![[2025] Làm sao để chụp màn hình máy tính Dell nhanh nhất](/uploads/images/original_images/chup-anh-man-hinh--2044.jpeg)
Làm sao để chụp màn hình máy tính dell nhanh và đỡ tốn thời gian nhất? Một số máy có tích hợp sẵn chức năng giúp chuyên dụng giúp bạn chụp ảnh màn hình, trong khi những dòng máy khác có thể yêu cầu người dùng sử dụng bên thứ 3 để làm việc đó. Nếu bạn đang sở hữu máy tính Dell, đây là một số cách để chụp ảnh màn hình trên máy nhanh nhất mà bạn có thể tham khảo tại bài viết về công nghệ của chúng tôi.
Sử dụng nút Print Screen (PrtScn)
Mỗi máy tính Dell hiện nay đều đi kèm với một nút Print Screen. Vị trí có thể khác nhau tùy theo loại máy tính, nhưng chúng luôn ở đâu đó gần các nút số.
Trên laptop Dell, phím này thường nằm trên hàng phím chức năng sau F12. Một số kiểu máy có thể đặt nút Print Screen trên một trong các phím chức năng và yêu cầu bạn nhấn nút Fn để sử dụng.
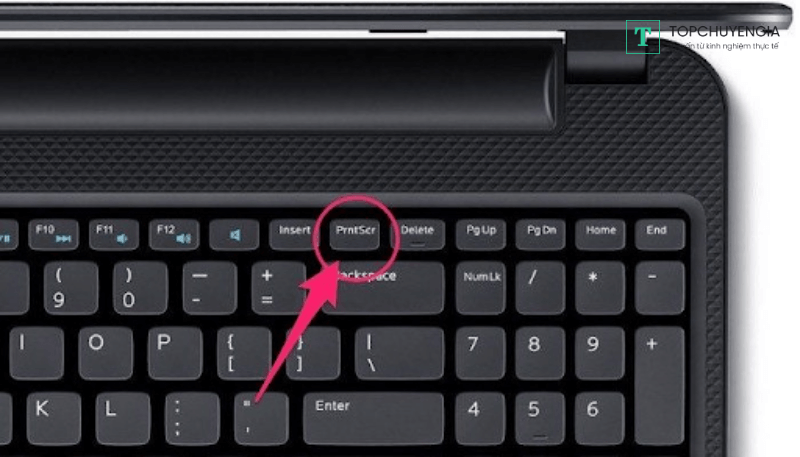
Khi bạn nhấn nút Print Screen (PrtScn), máy tính sẽ chụp ảnh của toàn bộ màn hình và giữ nó trong khay nhớ tạm. Ngoài ra, bạn có thể chỉ chụp lại khu vực của cửa sổ đang hoạt động bằng cách sử dụng tổ hợp Alt + PrtScn .
Có thể sau khi bạn đã nhấn tổ hợp phím này, trông giống như không có gì xảy ra, nhưng thực chất máy tính đã tự động chụp lại màn hình cho bạn. Vấn đề là, số lượng ảnh mặc định được khay nhớ tạm chỉ là một. Do vậy, hình ảnh chụp màn hình của bạn sẽ biến mất ngay sau khi bạn đặt thứ khác vào bộ nhớ tạm.
Sau khi đã hoàn thành bước chụp màn hình, để đưa hình ảnh ra khỏi khay nhớ tạm, bạn cần một chút trợ giúp từ trình chỉnh sửa hình ảnh chẳng hạn như Paint.
Mở Paint và tạo một tệp mới. Sau đó, dán hình ảnh cần vẽ bằng menu Chỉnh sửa hoặc sử dụng tổ hợp bàn phím Ctrl + V.
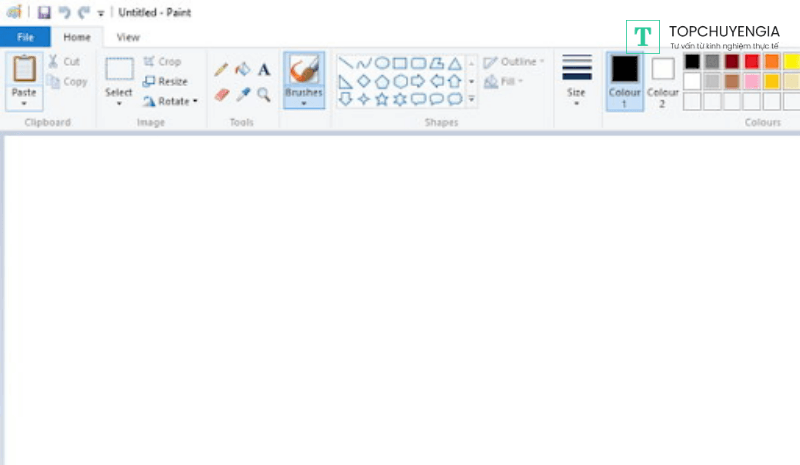
Sau đó, lưu hình ảnh vào ổ cứng của bạn bằng menu Lưu hoặc tổ hợp bàn phím Ctrl + S. Như vậy là bạn đã hoàn thành xong việc chụp màn hình máy tính Dell.
Sử dụng Snipping Tool
Sniping Tool là một công cụ chụp ảnh màn hình đã trở thành một phần của Windows kể từ Vista và vẫn chưa được biết đến với hầu hết người dùng Windows.
Để sử dụng nó, hãy mở ứng dụng bằng chức năng Tìm kiếm của Windows. Bắt đầu bằng cách tạo một “sniping” mới. Đầu tiên, hãy nhấp vào nút “New”, sau đó kéo con trỏ để che vùng màn hình mà bạn muốn chụp.
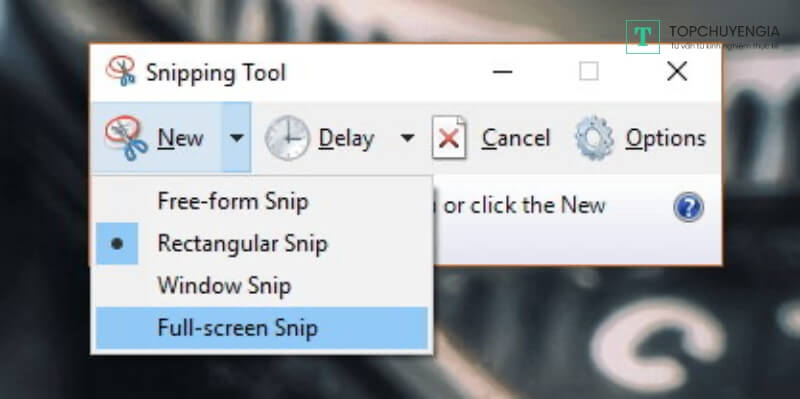
Khi bạn nhả con trỏ, vùng đã chọn sẽ được lưu vào cửa sổ của Sniping Tool và bạn có thể lưu nó vào ổ cứng của mình mà không cần sự trợ giúp của ứng dụng khác.
Sử dụng External Applications
Nhưng nếu bạn cần tùy chỉnh thêm, không chỉ là chụp ảnh màn hình đơn giản, bạn có thể muốn xem xét sử dụng một ứng dụng chụp ảnh màn hình chuyên dụng.
Loại ứng dụng này đi kèm với các tính năng nâng cao cấp hơn như khả năng thêm chú thích, nhập văn bản, cắt và điều chỉnh hình ảnh, quay video, chia sẻ hình ảnh và hơn thế nữa.
Có rất nhiều lựa chọn thay thế có sẵn, cả miễn phí và trả phí, nhưng đối với những người không muốn chi tiền cho ứng dụng có thể thử
- TinyTake
- Jing
- Greenshot
- Screenpresso
- LightShot
- Và nhiều lựa chọn thay thế miễn phí khác.
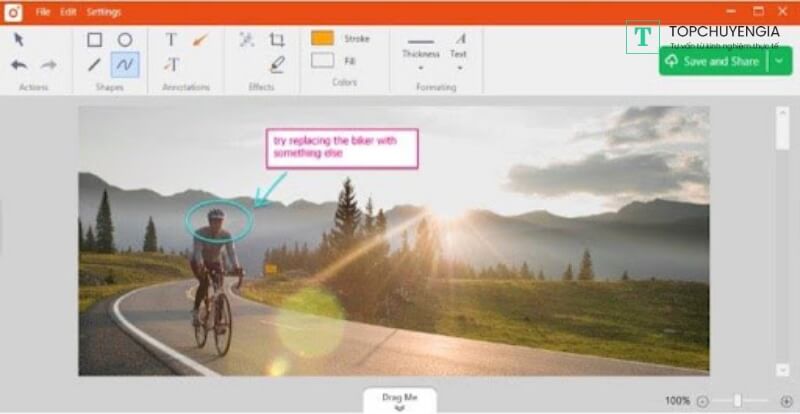
Lưu ý:
Kinh nghiệm ông bà dạy chúng ta rằng phòng bệnh hơn chữa bệnh. Nếu không may quên mật khẩu laptop Dell hoặc không thể truy cập vào notebook Dell, bạn có thể sử dụng Windows Password Key , một trình mở khóa mật khẩu Windows chuyên nghiệp và tức thì để khôi phục mật khẩu đăng nhập trên laptop Dell Windows 10/8.1/8/7.
Sử dụng Gamer Bar
Gamer Bar là một tính năng chỉ xuất hiện trên Windows 10. Điểm đặc biệt là nó được tích hợp với ứng dụng Xbox. Nó cho phép người dùng quay videp, chụp hình rồi chia sẻ trên hệ thống của ứng dụng.
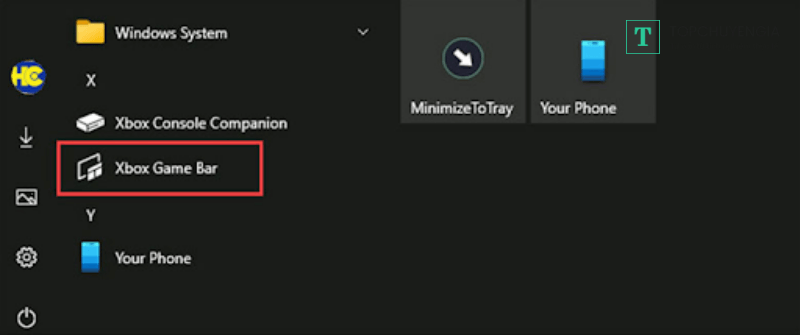
Dưới đây là một số cách chụp màn hình Dell bằng Gamer Bar đơn giản và dễ hiểu nhất. Đầu tiên, nhấn tổ hợp phím Windows + G và chọn chọn Yes, This is game. Tiếp theo, hãy chụp màn hình laptop Dell mà bạn muốn bằng cách nhấn vào biểu tượng chụp hình. Tiếp theo, nhấn tổ hợp phím Windows + Alt + Print Screen. Sau khi bạn chụp xong sẽ có thông báo lưu ảnh và hãy chọn nó. Cuối cùng, chọn Open Folder (khi giao diện của Microsoft Xbox hiện lên) để biết thư mục lưu ảnh.
>>>Xem thêm: Đăng ký tài khoản ChatGPT miễn phí trên ứng dụng Askany không giới hạn
Bài viết đã thông tin đến bạn cách làm sao để chụp màn hình máy tính dell nhanh và hiệu quả nhất. Nếu muốn tham khảo thêm nhiều tip thú vị khác trong cuộc sống, hãy theo dõi các bài viết khác trên website của Topchuyengia bạn nhé.






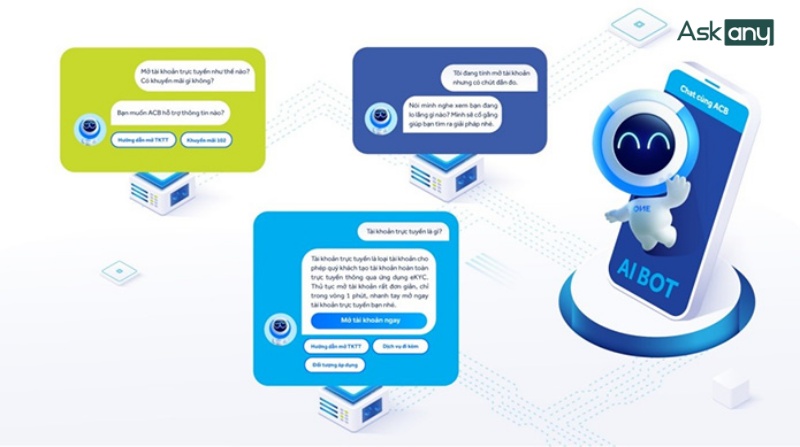
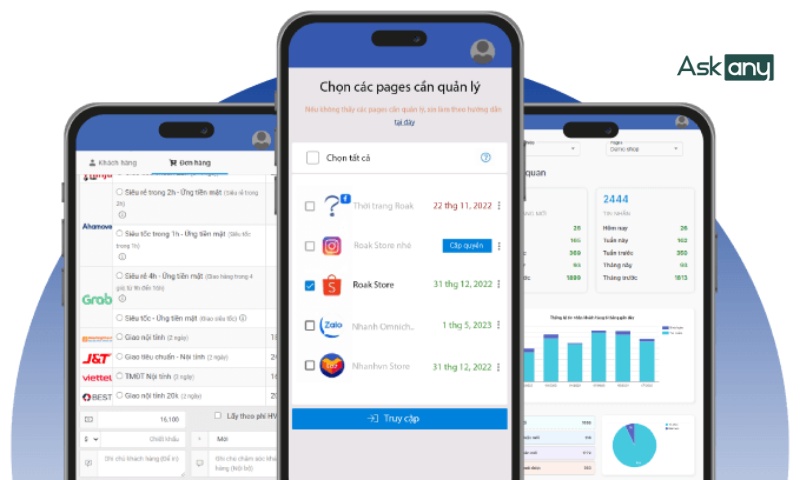

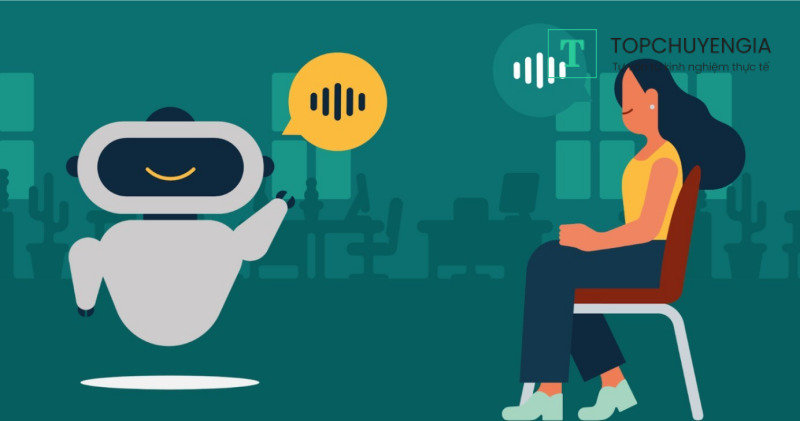
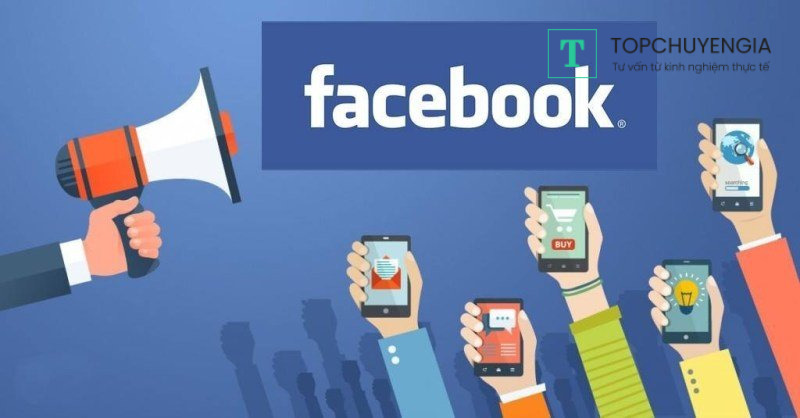

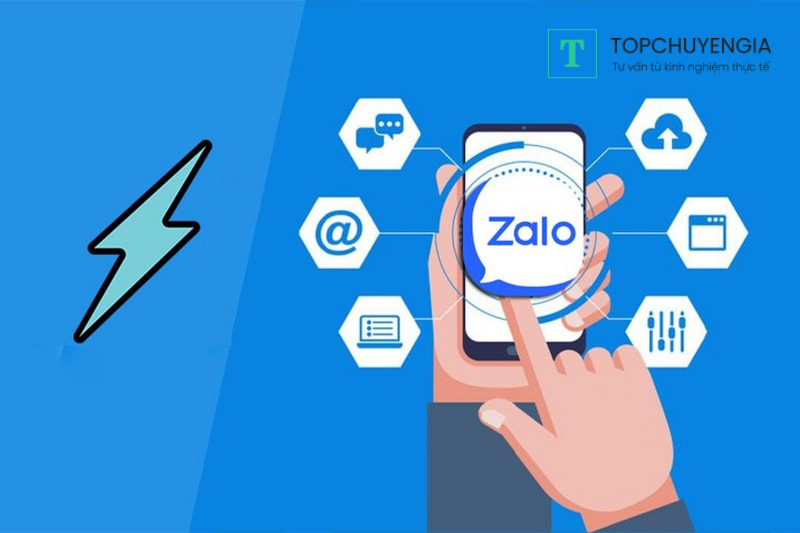
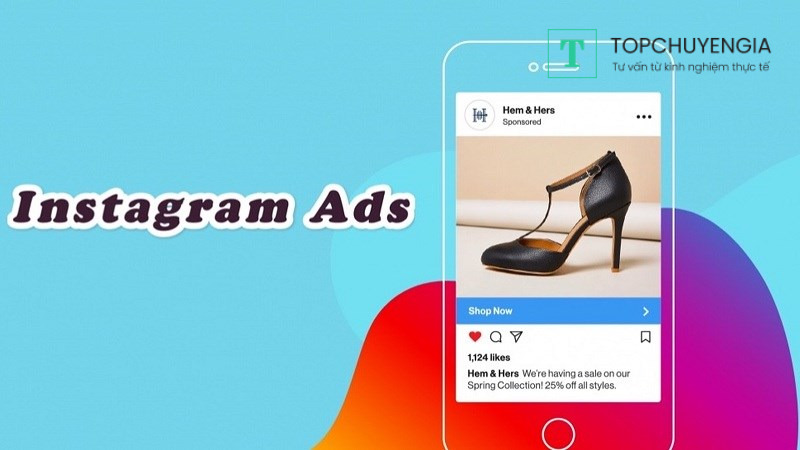
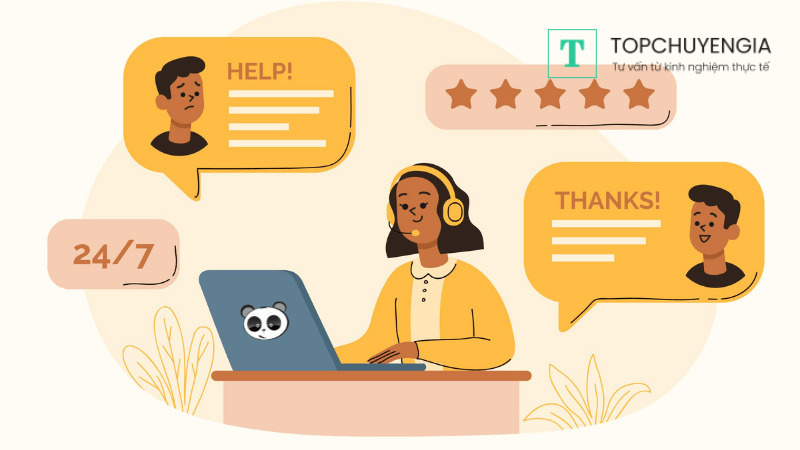



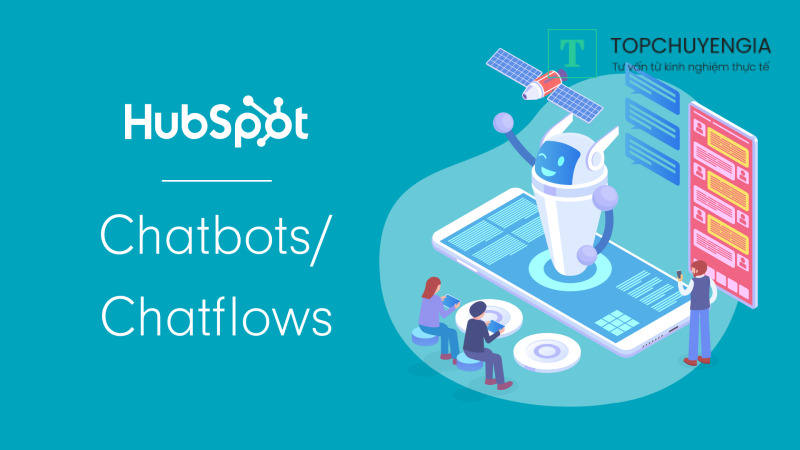
0