Macintosh HD dữ liệu là gì? Phân biệt Macintosh HD với Macintosh HD Data
15/05/2024
4142

Macintosh HD dữ liệu là gì? Với những ai đang sử dụng Macbook, Macintosh có lẽ là khái niệm không còn xa lạ. Tuy nhiên, thực tế có không ít người vẫn bị nhầm lẫn giữa Macintosh HD với Macintosh HD dữ liệu (data) và cho rằng hai khái niệm hoàn toàn không có điểm khác biệt. Trong bài viết dưới đây, Topchuyengia sẽ giải thích cụ thể hơn về khái niệm Macintosh HD cùng với đó là các thông tin liên quan mà bạn nên biết.
Macintosh HD dữ liệu là gì?
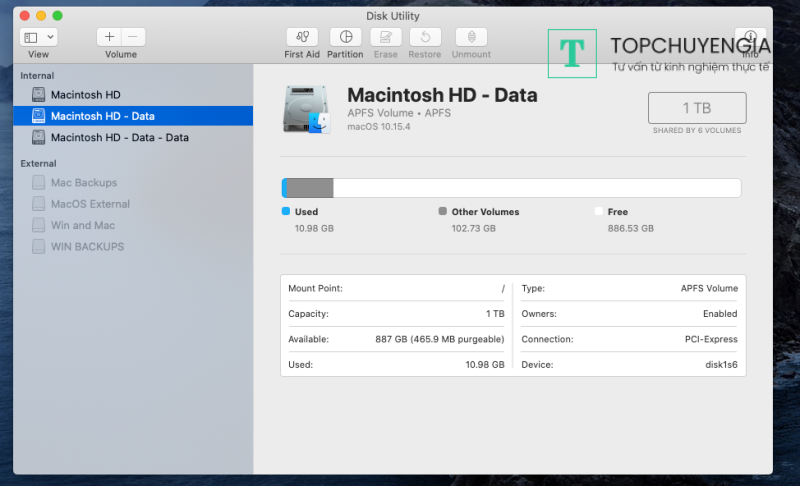
Macintosh HD dữ liệu hay còn được biết là Macintosh HD Data, là tên của ổ đĩa chứa hệ điều hành macOS trên các máy tính Mac. Nó được sử dụng để lưu trữ các tập tin hệ thống, các ứng dụng, dữ liệu cá nhân của người dùng và các tập tin khác trên máy tính. Các tập tin này có thể được tổ chức thành các thư mục và phân vùng trên ổ đĩa, tùy thuộc vào cách mà người dùng quản lý dữ liệu của mình trên Mac. Macintosh HD dữ liệu cũng có thể được sử dụng để chạy các phần mềm hệ thống, tạo bản sao lưu dữ liệu và thực hiện các tác vụ khác liên quan đến quản lý ổ đĩa trên Mac.
Nếu bạn cần biết thêm thông tin gì về Macintosh HD Data, hãy đặt câu hỏi NGAY TẠI ĐÂY với các chuyên gia của Askany, họ sẽ tư vấn và giải đáp các thắc mắc của bạn.
Sự khác nhau giữa Macintosh HD dữ liệu với Macintosh HD
Trước khi phân biệt được Macintosh HD dữ liệu và Macintosh HD khác nhau như thế nào, bạn cần biết được khái niệm của Macintosh HD là gì. Đây là một ổ đĩa dùng để lưu trữ các tập tin và ứng dụng hệ điều hành, cho nên Macintosh còn được gọi là âm lượng hệ thống. Vì không chứa các tập tin macOS, người dùng không thể xóa hoặc chỉnh sửa Macintosh HD theo ý muốn. Nếu những tệp này có dấu hiệu sửa đổi hoặc xóa, thiết bị Mac ngay lập tức sẽ không hoạt động được nữa.
Có thể thấy rằng, điểm khác biệt lớn giữa Macintosh HD dữ liệu với Macintosh HD nằm ở nội dung của các tệp được cả hai lưu trữ. Trong khi ổ đĩa Macintosh HD dữ liệu chủ yếu lưu trữ dữ liệu cá nhân thì Macintosh HD lại lưu trữ các tệp và tập lệnh hệ thống Mac. Ngoài ra, ổ cứng Macintosh HD chỉ có thể đọc chứ không thể sửa đổi.
Hướng dẫn cách khôi phục cài đặt Macbook
Nếu bạn cần khôi phục tất cả các cài đặt, xóa mọi tài khoản, file ứng dụng của mình để thiết lập lại từ đầu hay muốn bán, cho người khác thì dưới đây là tất cả những gì bạn cần làm.
Nếu bạn muốn đưa máy tính về trạng thái như mới để cho người dùng mới sử dụng mà không còn thông tin tài khoản, phần mềm, giấy phép hoặc dữ liệu cá nhân của bạn, bạn có thể thực hiện khôi phục cài đặt gốc.
Trên iOS, có tùy chọn Đặt lại trong Cài đặt chung để thực hiện việc này, trong khi trên Mac không có nút tương tự. Tuy nhiên, thuật ngữ "khôi phục cài đặt gốc" có nghĩa là đưa máy tính về trạng thái như mới, xóa toàn bộ dữ liệu và thiết lập lại để sẵn sàng cho người dùng mới. Trước khi thực hiện việc này, bạn nên tạo bản sao lưu để lưu giữ mọi thông tin quan trọng.
Xóa dữ liệu cá nhân của bạn
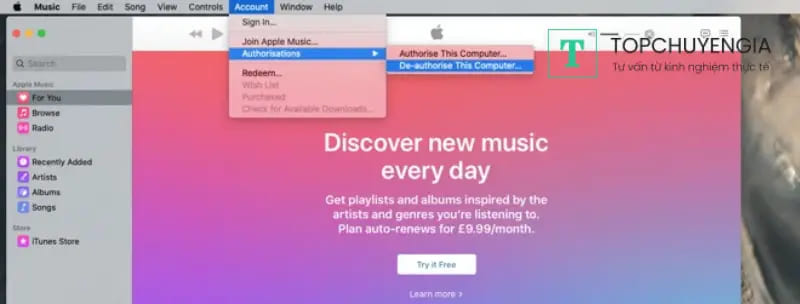
Nếu bạn muốn xóa dữ liệu của mình khi đồng bộ với iCloud, bạn cần đăng xuất khỏi tài khoản của mình trên các thiết bị đó. Trước khi thực hiện điều này, hãy đảm bảo rằng bạn đã hủy cấp phép cho các ứng dụng trên MacBook Pro của mình, chẳng hạn như ứng dụng Music. Để hủy cấp phép, bạn có thể làm theo các bước sau:
- Mở ứng dụng Music.
- Chọn tài khoản của bạn.
- Nhấp vào "Authorizations..." (Cấp quyền).
- Chọn "Deauthorize This Computer" (Hủy ủy quyền máy tính này).
- Thoát khỏi ứng dụng Music.
Các ứng dụng Music và TV từng là một phần của iTunes nên bạn cần hủy cấp quyền cho cả hai. Sau đó, để đăng xuất khỏi Mac App Store, bạn có thể thực hiện các bước sau:
- Mở Mac App Store
- Nhấp vào menu Store
- Chọn Đăng xuất
Ngoài ra, bạn cũng cần đăng xuất khỏi tất cả các tài khoản khác trên thiết bị của mình, bao gồm iMessage. Để làm điều này, bạn có thể:
- Mở ứng dụng Tin nhắn
- Nhấp vào menu Tùy chọn
- Chọn iMessage
- Nhấp vào Đăng xuất
Cuối cùng, đừng quên đăng xuất khỏi iCloud:
- Mở menu Apple và chọn Tùy chọn Hệ thống
- Chọn Apple ID ở góc trên bên phải
- Nhấp vào Tổng quan
- Chọn Đăng xuất ở góc dưới bên trái màn hình
Trong quá trình thực hiện các bước này, hệ thống sẽ yêu cầu xác nhận để đảm bảo rằng bạn đang thực sự muốn đăng xuất. Tuy nhiên, bạn chỉ cần xác nhận và tiếp tục các bước để hoàn thành quá trình đăng xuất.
Xử lý sự cố phần cứng
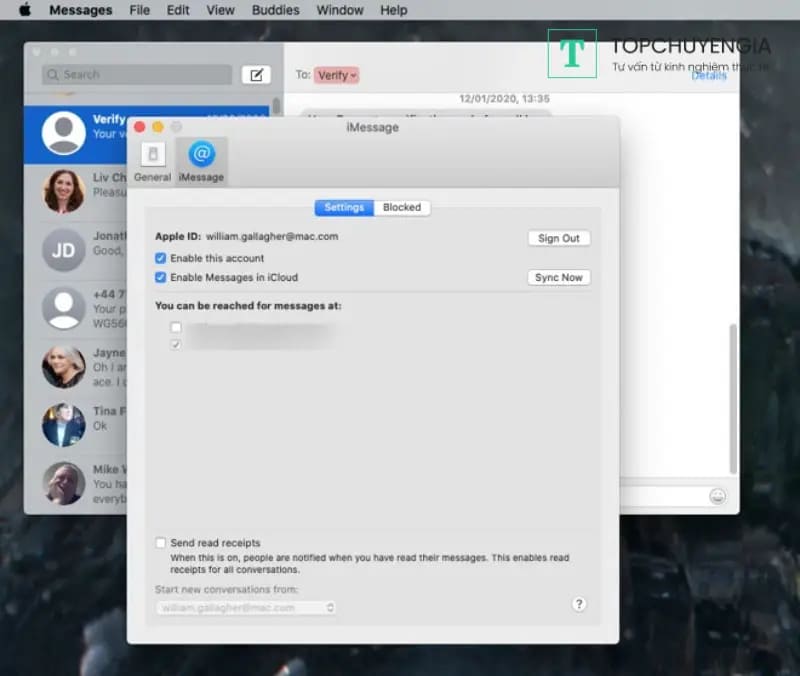
Tương tự như các bước trước, bạn cũng nên ngắt kết nối với các thiết bị không dây khác để tránh sự cố đồng bộ không mong muốn sau khi đặt lại MacBook Pro.
Để ngắt kết nối các thiết bị không dây, làm theo các bước sau:
- Đi đến Tùy chọn hệ thống
- Chọn Bluetooth
- Tìm tên thiết bị bạn muốn ngắt kết nối và nhấp chuột phải vào nó
- Chọn Tắt kết nối (Disconnect)
Mặc dù sẽ hơi phiền phức để ghép nối lại các thiết bị không dây sau khi đặt lại MacBook Pro, nhưng đây là bước cần thiết để đảm bảo không có sự cố đồng bộ không mong muốn xảy ra. Nếu bạn muốn sử dụng bàn phím của MacBook Pro, bạn cần mở nắp để kích hoạt nó.
Dọn dẹp ổ đĩa
Trước hết, bạn nên sao lưu dữ liệu của mình lên tài khoản iCloud. Sau đó, để khởi động lại MacBook vào chế độ Recovery, bạn có thể làm theo các bước sau:
- Khởi động lại máy tính và giữ nút Command + R cho đến khi màn hình khởi động hiện ra.
- Sau khi vào chế độ Recovery, chọn Utilities (Công cụ) từ thanh menu ở phía trên màn hình.
- Chọn Disk Utility (Tiện ích đĩa).
- Ở đây, bạn sẽ thấy danh sách các ổ đĩa có sẵn trên máy tính của bạn. Nếu bạn đang sử dụng macOS Catalina, bạn sẽ thấy hai ổ đĩa: Macintosh HD và Macintosh HD - Data. Ổ đĩa Macintosh HD - Data được sử dụng để lưu trữ các dữ liệu của bạn, bao gồm tài liệu, phim ảnh và bản nhạc.
Bạn nên bắt đầu bằng việc sao lưu dữ liệu của mình lên tài khoản iCloud trước. Sau đó, để xóa ổ đĩa và cài đặt lại macOS, bạn có thể thực hiện các bước sau:
- Khởi động lại MacBook vào chế độ macOS Recovery bằng cách giữ phím Command + R khi khởi động.
- Chọn Disk Utility khi giao diện Recovery xuất hiện.
- Nhấp vào ổ đĩa dữ liệu mới được tạo ra (có thể có tên khác như Home HD) để chọn nó.
- Nhấp vào nút Xóa hoặc chọn Edit > Delete APFS volume từ menu.
- Xác nhận việc xóa dữ liệu của bạn và đợi quá trình hoàn tất.
- Sau đó, nhấp vào ổ đĩa Macintosh HD để chọn nó.
- Nếu có thông báo lỗi, bạn cần unmount ổ đĩa trước khi xóa nó.
- Nhấp vào nút Xóa để xóa ổ đĩa Macintosh HD và định dạng lại nó bằng tên mong muốn và định dạng APFS (hoặc Mac OS Extended nếu bạn đang sử dụng hệ điều hành cũ hơn).
- Nhập ID Apple của bạn nếu được yêu cầu.
- Thoát Disk Utility để trở lại màn hình MacOS Utility.
Cài đặt lại
Lưu ý rằng bạn đang ở trong chế độ tiện ích macOS và Disk Utility chỉ là một trong những ứng dụng có sẵn. Để thoát khỏi chế độ này, bạn có thể quay lại danh sách các ứng dụng. Các bước thực hiện như sau:
- Chọn Cài đặt lại macOS.
- Nếu được yêu cầu, hãy nhập mật khẩu của bạn.
- Xác nhận bạn muốn cài đặt phiên bản macOS mới nhất trên MacBook Pro của bạn.
- Bước cuối cùng này có thể mất một chút thời gian. Hãy để MacBook Pro hoạt động và khởi động lại nếu được yêu cầu.
Khi quá trình hoàn tất, MacBook Pro của bạn sẽ được khởi động lại và đã được thiết lập lại về mặc định như khi mới xuất xưởng.
Nếu bạn chưa thể khôi phục cài đặt trên Macbook hoặc có câu hỏi nào khác liên quan về vấn đề trên, hãy đặt câu hỏi NGAY TẠI ĐÂY để các chuyên gia trên ứng dụng Askany có thể giải đáp cho bạn.
Hy vọng qua bài viết trên, bạn đã hiểu rõ Macintosh HD dữ liệu là gì, cũng như phân biệt được sự khác nhau giữa Macintosh HD dữ liệu với Macintosh HD. Nếu bạn quan tâm về các vấn đề xoay quanh lĩnh vực công nghệ và cần sự tư vấn chuyên sâu, hãy truy cập ngay ứng dụng Askany để được gặp gỡ các chuyên gia hàng đầu trong ngành, họ sẽ cho bạn biết cách làm sao giải quyết các vấn đề mà mình gặp phải.






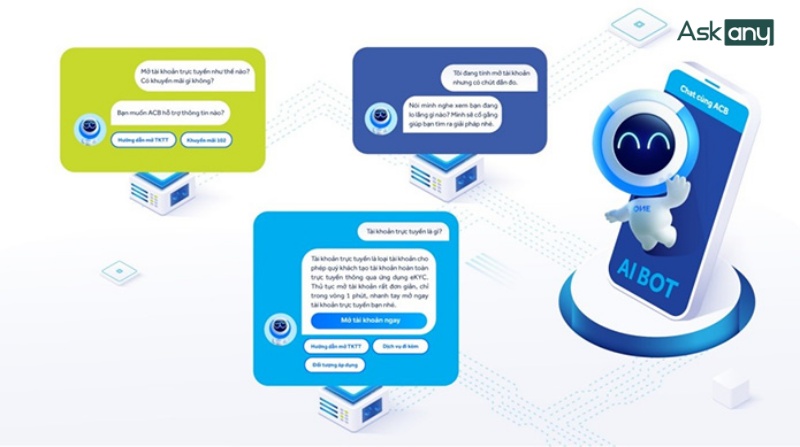
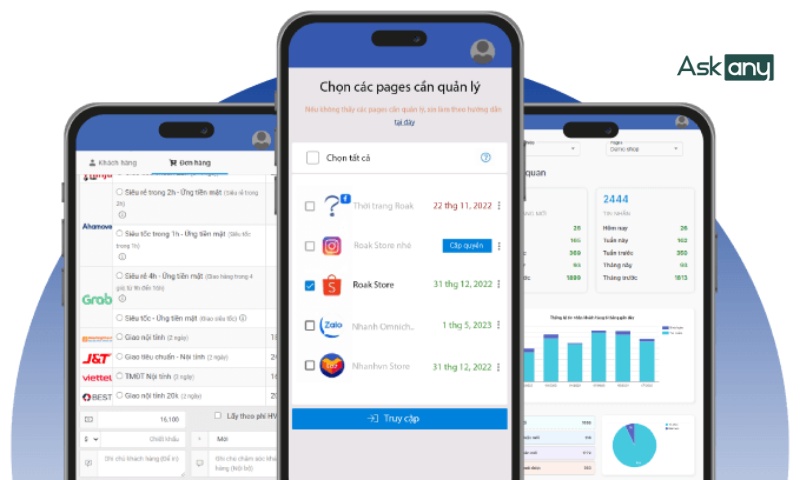

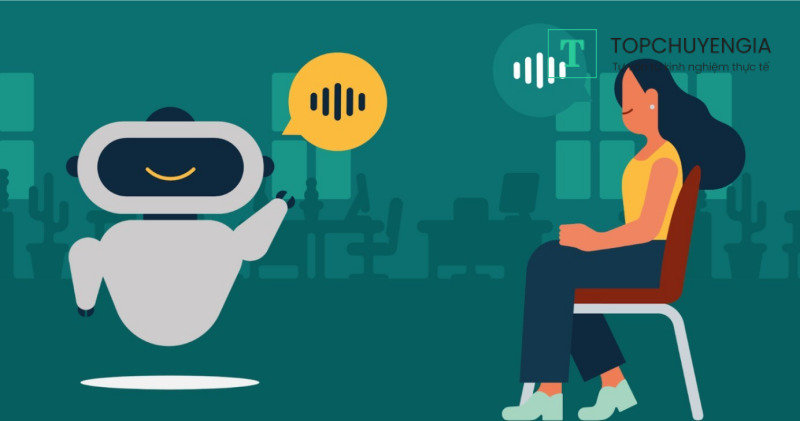
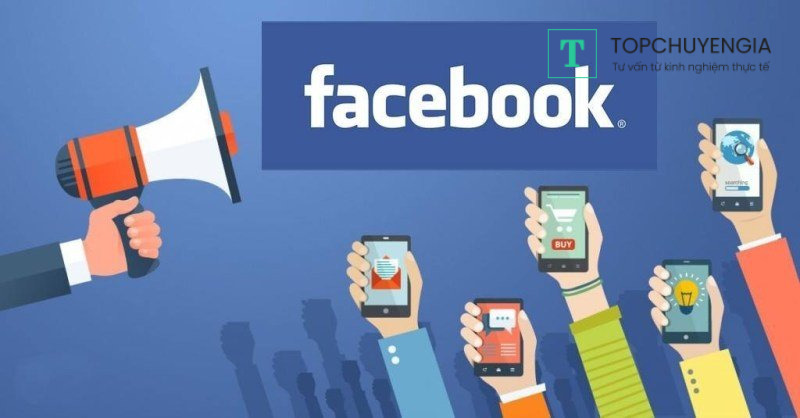

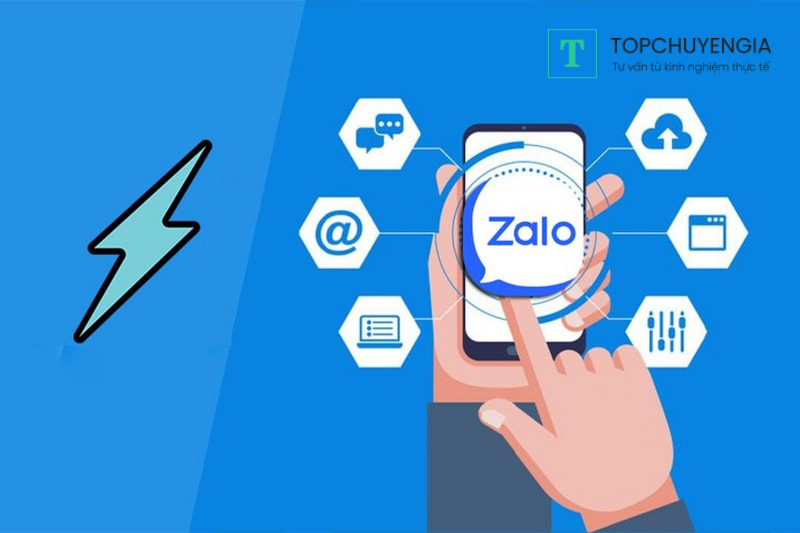
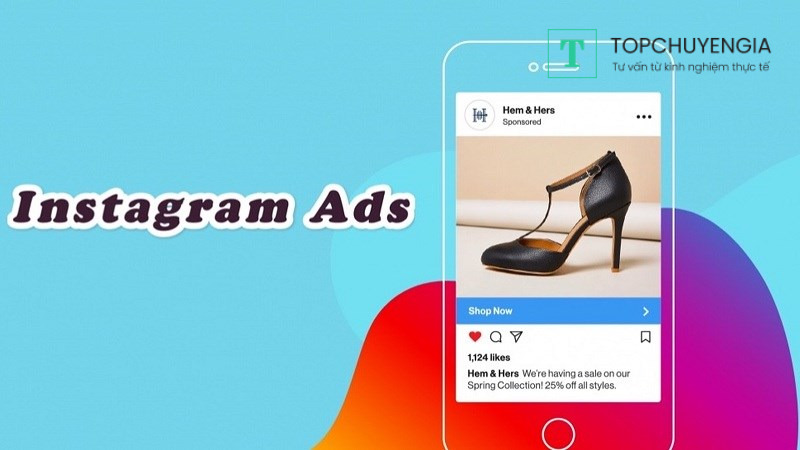
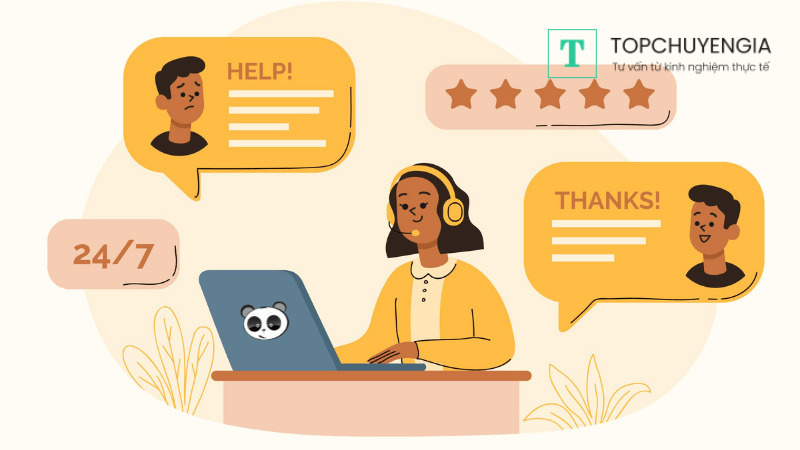



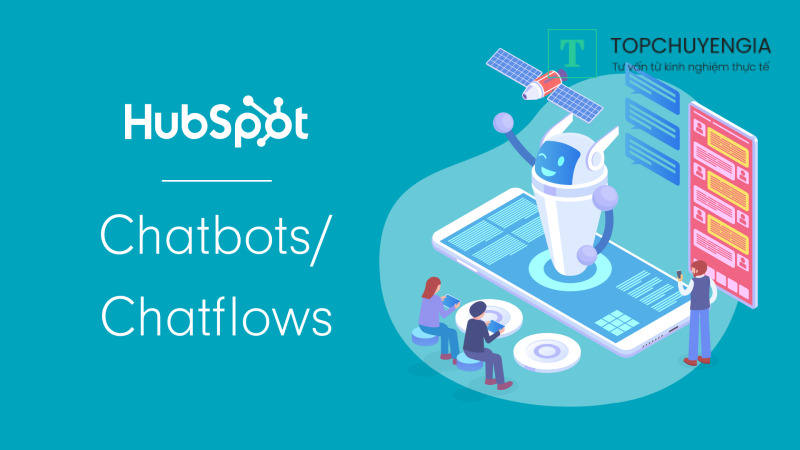
0