Cách tắt máy Macbook như thế nào?
17/02/2024
507
-4080.jpg)
Cách tắt máy MacBook như thế nào mà đảm bảo tuổi thọ cho máy, bảo quản được các phần cứng và linh kiện? Đây không phải là một kỹ năng công nghệ mà nhiều người biết được. Hãy xem hướng dẫn của các chuyên gia IT kinh nghiệm hàng đầu của app Asksany trong bài viết sau về cách tắt máy MacBook sao cho đúng chuẩn nhất.
Hướng dẫn tắt máy Mac
Bạn có thể tắt hoặc khởi động lại máy Mac của mình bất cứ lúc nào. Khi máy Mac được tắt hoàn toàn, màn hình sẽ trở nên đen tối và một số máy tính có thể không có đèn báo nguồn hoạt động hoặc tiếng ồn từ ổ đĩa hoặc quạt.
Bước 1: Trên máy Mac của bạn, bạn có thể chọn menu Apple -> Tắt máy hoặc bấm vào biểu tượng Apple ở góc trên bên trái màn hình và chọn Shut Down (nếu muốn tắt máy hoàn toàn) hoặc Restart (nếu chỉ muốn khởi động lại). Đối với MacBook, bạn có thể chọn Shut Down hoặc Restart thông qua biểu tượng Apple trên màn hình.
-7034.jpg)
Bước 2: Nếu bạn không muốn các cửa sổ ứng dụng đang mở trên máy Mac của mình sẽ tự động mở lại khi khởi động lại, bạn có thể bỏ chọn tùy chọn "Mở lại các cửa sổ khi đăng nhập trở lại". Điều này có thể thực hiện bằng cách thực hiện Bước 2 sau đây:
Lưu ý:
Để đảm bảo máy tính xách tay Mac của bạn tắt hoàn toàn, bạn nên đợi cho đến khi máy Mac tắt trước khi gập màn hình. Nếu bạn gập màn hình trong khi máy Mac đang tắt, máy có thể không tắt đúng cách và gây ra tình trạng khởi động chậm hơn khi bật máy Mac lần sau. Tuy nhiên, khi kết nối hoặc ngắt kết nối các cáp như USB-C, Thunderbolt hoặc Ethernet, bạn không cần tắt máy Mac.
Tìm hiểu ngay về đăng ký chatgpt miễn phí tại Việt Nam.
Khởi động lại MacBook
Để khởi động lại máy Mac của bạn, bạn có thể thực hiện bằng cách chọn menu Apple và chọn "Khởi động lại". Nếu bạn không muốn các cửa sổ ứng dụng đang mở trên máy Mac của mình tự động mở lại khi khởi động lại, bạn có thể bỏ chọn tùy chọn "Mở lại các cửa sổ khi đăng nhập trở lại".
Tuy nhiên, trong một số trường hợp nếu máy Mac không phản hồi, bạn có thể cần sử dụng phương thức khởi động khác bằng cách giữ nút nguồn trên máy Mac cho đến khi máy tắt hoàn toàn. Sau đó, bạn có thể khởi động lại máy Mac bằng cách bấm lại nút nguồn. Tuy nhiên, khi thực hiện phương thức này, bạn có thể mất các thay đổi chưa được lưu trong các tài liệu đang mở.
-8022.jpg)
Cách hẹn giờ tắt, mở tự động trên MacBook
Bạn có thể sử dụng tính năng hẹn giờ trên máy tính MacBook để tự động bật/tắt máy tính. Điều này sẽ giúp tiết kiệm điện năng và đảm bảo rằng máy tính của bạn luôn được tắt khi bạn không sử dụng nó và tự động bật trở lại trước khi bạn cần sử dụng nó. Ngoài ra, tính năng này cũng có thể giúp bạn quản lý thời gian sử dụng máy tính hiệu quả hơn. Tuy nhiên, nếu bạn sử dụng MacBook tại công ty, bạn cần tắt hoàn toàn máy tính sau khi sử dụng để đảm bảo an toàn và tiết kiệm điện.
-1161.jpg)
Cách thực hiện để hẹn giờ tắt/mở máy tính trên Mac như sau:
- Mở System Preferences (Tuỳ chọn hệ thống) bằng cách nhấn menu Apple trên màn hình và chọn System Preferences.
- Chọn Energy Saver (Tiết kiệm năng lượng) và sau đó chọn Schedule (Lịch trình) ở góc dưới bên phải của cửa sổ.
- Tích vào hộp chọn ở góc trái để bật tính năng hẹn giờ.
- Chọn thời gian và chọn chế độ hành động mà bạn muốn thực hiện, bao gồm Tắt máy, Ngủ hoặc Khởi động lại.
- Nhấn OK để lưu cài đặt của bạn.
Xem thêm: ChatGPT là gì? Cách sử dụng ChatGPT miễn phí ở Việt Nam
Cách tắt MacBook khi bị đứng máy
Nếu máy tính MacBook của bạn bị đứng do kẹt ứng dụng, bạn có thể sử dụng các cách sau để buộc thoát các ứng dụng đó và sau đó tắt máy. Tuy nhiên, cần lưu ý rằng nên buộc tắt máy chỉ khi cần thiết, vì việc này có thể dẫn đến mất mát dữ liệu chưa được lưu.
- Cách 1: Buộc thoát ứng dụng thông qua Menu Apple
Để buộc thoát ứng dụng trên máy Mac, bạn có thể chọn biểu tượng Apple ở góc trên bên trái màn hình và chọn Force Quit (Buộc dừng ứng dụng), sau đó chọn các ứng dụng cần thoát.
- Cách 2: Sử dụng tổ hợp phím
Bạn có thể sử dụng tổ hợp phím Command + Option + Esc để mở cửa sổ Force Quit. Sau đó, bạn có thể chọn ứng dụng muốn buộc dừng và nhấn Force Quit. Bạn cần xác nhận một lần nữa để buộc dừng ứng dụng đó.
Bài viết trên đã hướng dẫn cho bạn cách tắt máy MacBook như thế nào mà vẫn đảm bảo hiệu suất và tuổi thọ của máy. Khi sử dụng MacBook, có nhiều điều mà bạn cần chú ý tới vì máy Mac được thiết kế khác với các dòng máy Windows khác trên thị trường. Để được tư vấn kỹ hơn về cách dùng các công nghệ này, bạn nên sử dụng ứng dụng Askany. Các chuyên gia IT trên Askany sẽ hướng dẫn, tư vấn cho bạn về cách làm sao để tối ưu hóa MacBook của mình.






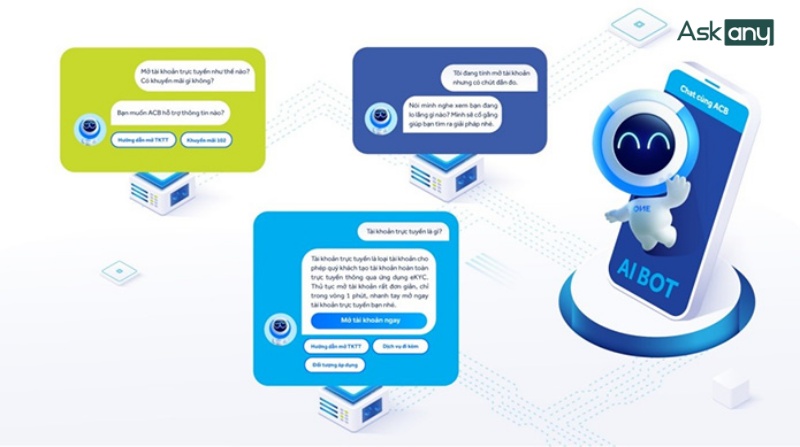
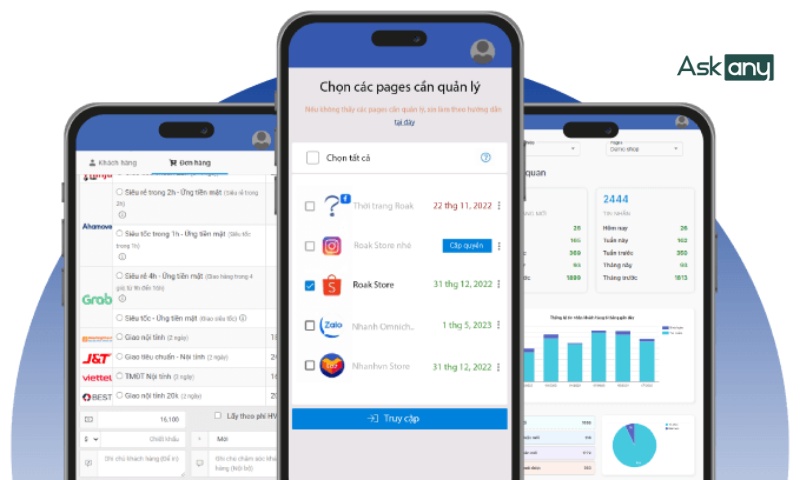

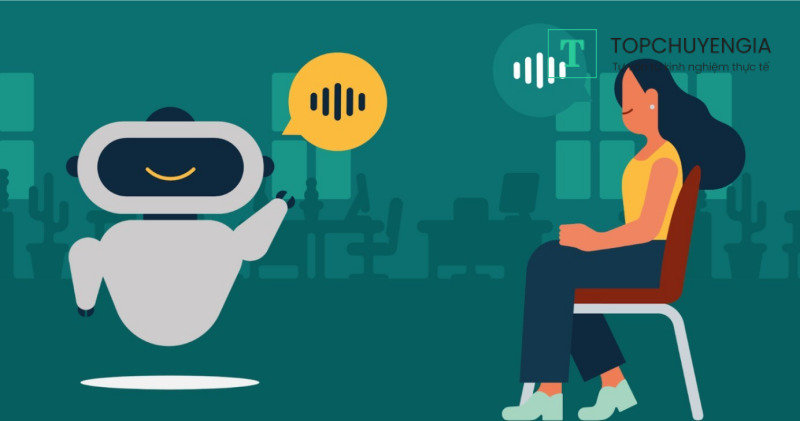
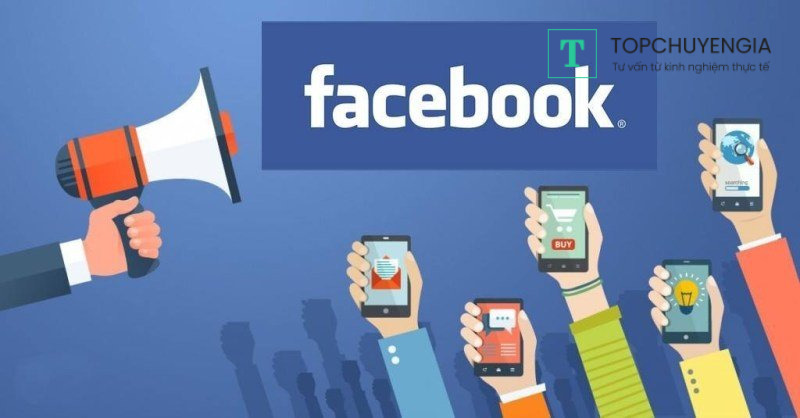

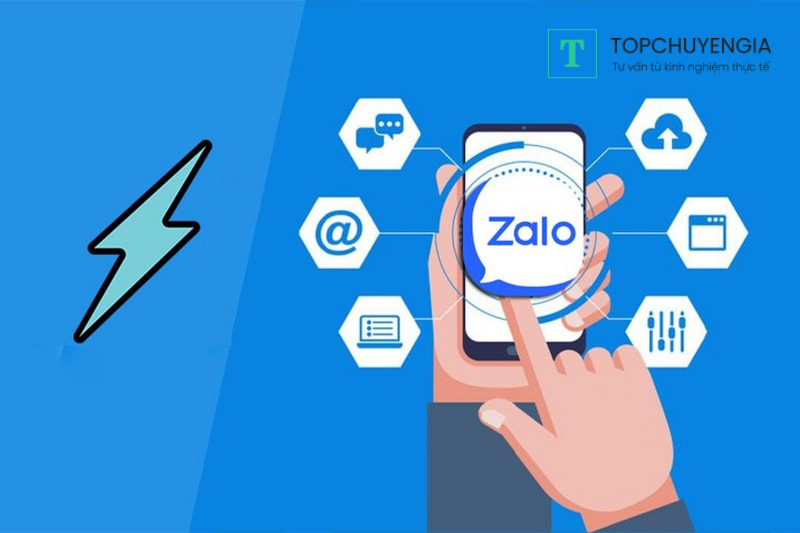
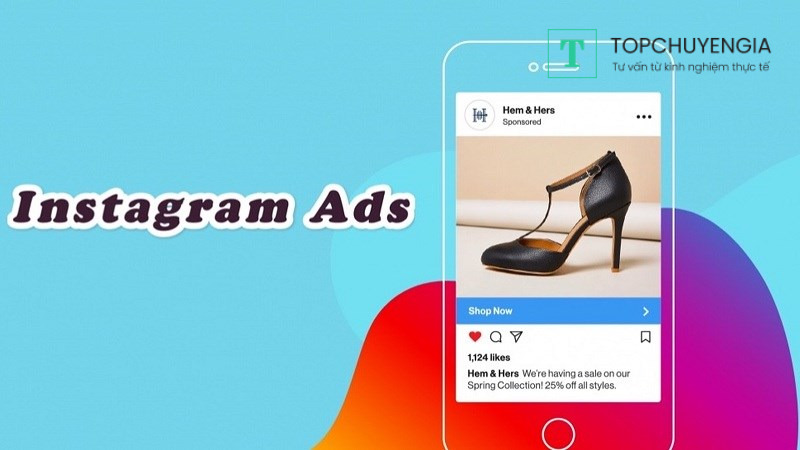
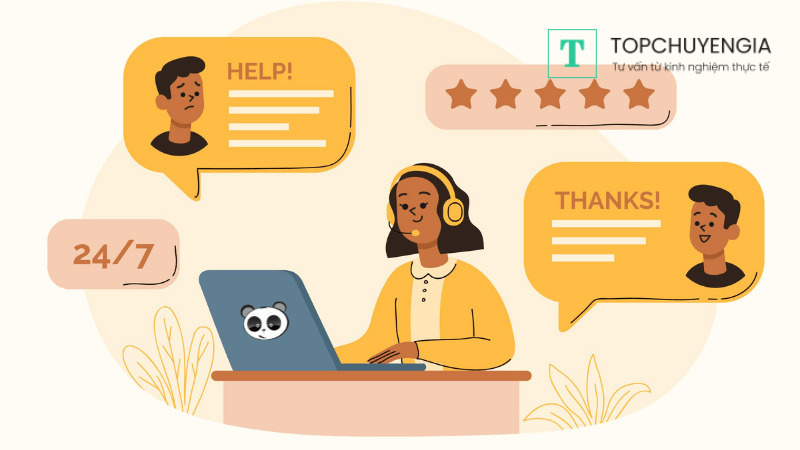



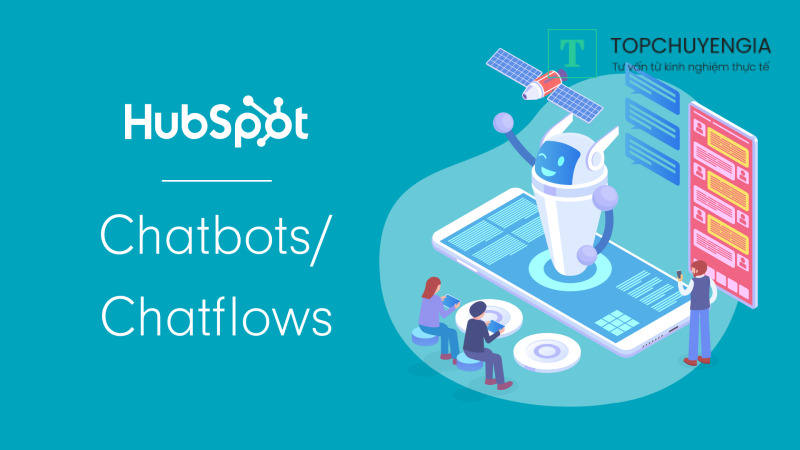
0