Trackpad là gì và có tính năng như thế nào?
13/02/2024
540
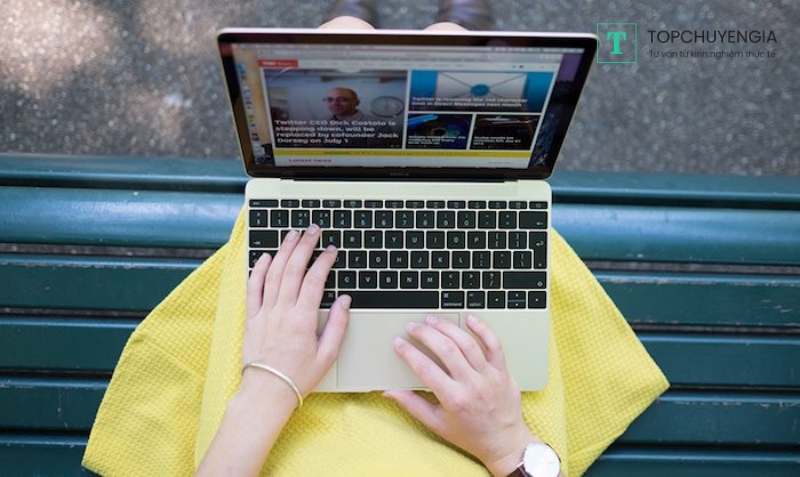
TrackPad là gì mà bất cứ máy tính xách tay, laptop nào cũng có nó cả. Bạn đã nắm được tất cả các tính năng và công dụng của TrackPad chưa? Trong bài viết sau, các chuyên gia IT hàng đầu của topchuyengia sẽ mang tới cho bạn mọi thông tin và thủ thuật cần biết về miếng TrackPad trên máy tính.
TrackPad là gì?
TrackPad (hay touchpad) là một bề mặt cảm ứng cho phép người dùng tương tác với máy tính bằng các cử chỉ ngón tay, bao gồm di chuyển con trỏ chuột, chọn và mở ứng dụng hoặc chương trình, đánh dấu văn bản, tương tác trên trình duyệt web...
Mặc định, TrackPad sẽ có các cài đặt cử chỉ tích hợp sẵn. Tuy nhiên, người dùng cũng có thể tùy chỉnh các cài đặt này phù hợp với nhu cầu của mình thông qua cài đặt hệ thống. Điều này giúp cho quá trình sử dụng máy tính trở nên tự nhiên hơn.

Những thiết bị có sử dụng Trackpad
TrackPad là một thiết bị giao diện cảm ứng thường được tích hợp trên các máy tính xách tay như MacBook, Chromebook, Surface Laptop, nhưng cũng có thể mua riêng để sử dụng với máy tính để bàn thay cho chuột không dây hoặc chuột có dây. Một số loại TrackPad đặc biệt như Magic TrackPad 2 chỉ tương thích với các thiết bị của Apple như iMac, Mac Pro và MacBook, trong khi các loại TrackPad khác có thể hoạt động trên máy tính chạy hệ điều hành Windows. Với TrackPad, bạn có thể di chuyển con trỏ chuột trên màn hình, thao tác với các ứng dụng, tương tác với trình duyệt web và thực hiện nhiều chức năng khác thông qua cử chỉ ngón tay.
Tính năng của Trackpad
Dưới đây là 14 tính năng của TrackPad trên máy tính xách tay:
Tra cứu và bộ dò dữ liệu
Tính năng này giúp bạn dễ dàng tìm kiếm thông tin, thực hiện các tác vụ liên quan đến ngày tháng, địa chỉ,... một cách nhanh chóng và chính xác.
Thực hiện thao tác: Chọn tùy chọn "Tra cứu và dò dữ liệu" trong cài đặt trackpad. Bấm mạnh bằng 1 ngón tay trên trackpad. Khi con trỏ chuột biến thành kính lúp, hãy nhập từ hoặc cụm từ bạn muốn tra cứu.
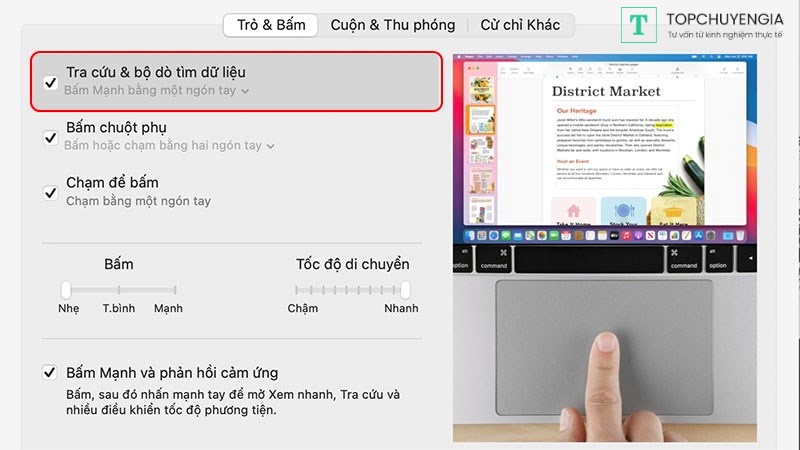
Bấm chuột phụ
Bấm chuột phụ là thao tác quen thuộc giúp bạn mở menu ngữ cảnh, thực hiện các tác vụ bổ sung khi tương tác với các đối tượng trên màn hình. Thay vì sử dụng nút chuột phụ truyền thống, bạn có thể thực hiện bấm chuột phụ một cách dễ dàng và tiện lợi hơn bằng cử chỉ hai ngón tay trên trackpad.
Thực hiện thao tác: Bấm hoặc chạm bằng 2 ngón tay bất kỳ. Lúc này, menu ngữ cảnh sẽ hiển thị tương tự như khi bạn nhấp chuột phải bằng chuột thông thường.
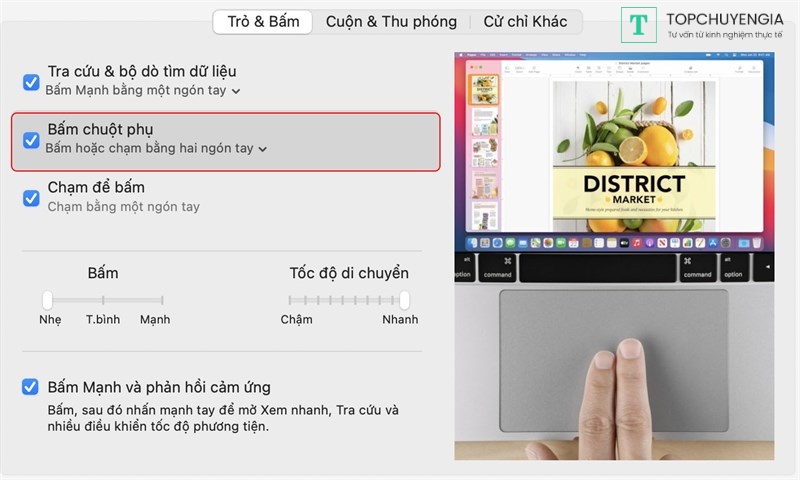
Chạm để bấm
Thực hiện thao tác: Chọn tùy chọn "Chạm để bấm" trong cài đặt trackpad. Chạm nhẹ vào bất kỳ vị trí nào bằng một ngón tay.
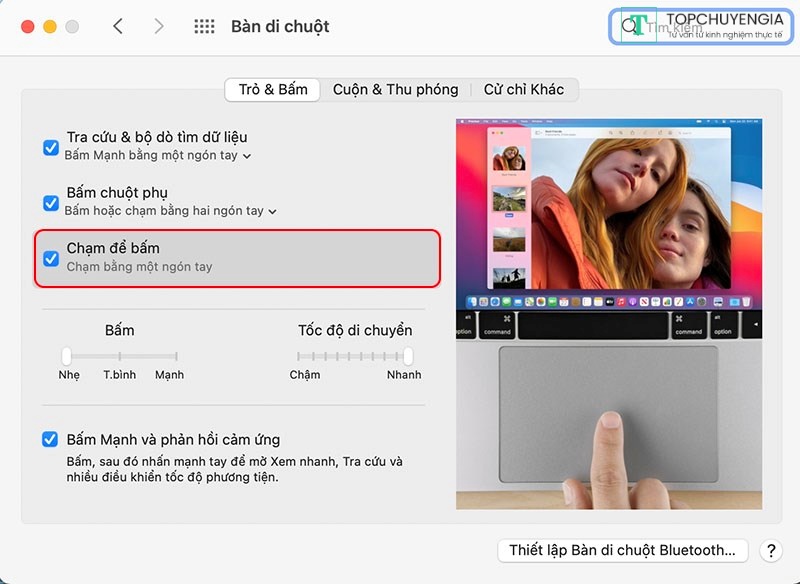
Cuộn màn hình
Cuộn màn hình giúp bạn di chuyển nội dung của cửa sổ, trang web,... Tính năng cuộn màn hình được kích hoạt mặc định trên hầu hết các thiết bị.
Thực hiện thao tác: Di chuyển hai ngón tay lên/xuống, sang trái/phải trên trackpad. Màn hình sẽ di chuyển cùng hướng với chuyển động của ngón tay bạn.
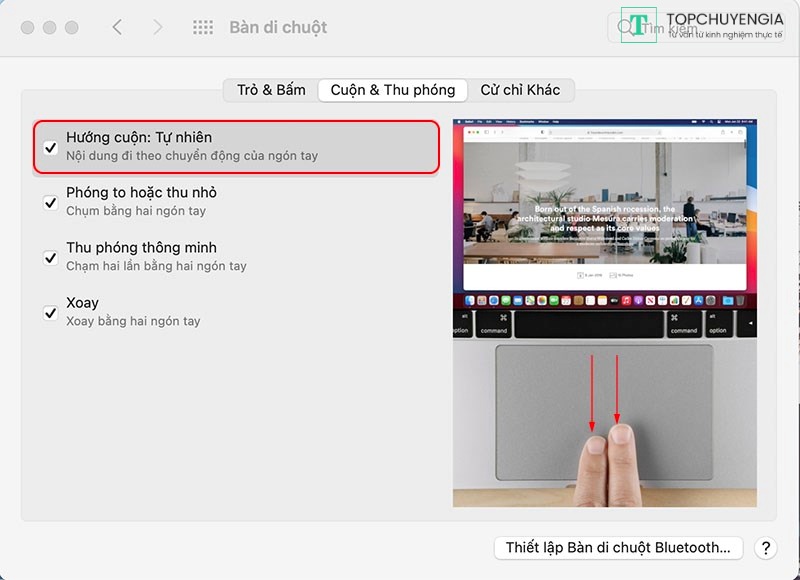
Phóng to và thu nhỏ
Phóng to/thu nhỏ bằng trackpad giúp bạn điều chỉnh kích thước hiển thị nhanh chóng và chính xác hơn so với sử dụng các nút zoom hoặc phím tắt.
Thực hiện thao tác: Chụm hai ngón tay lại để phóng to. Mở rộng hai ngón tay ra để thu nhỏ.
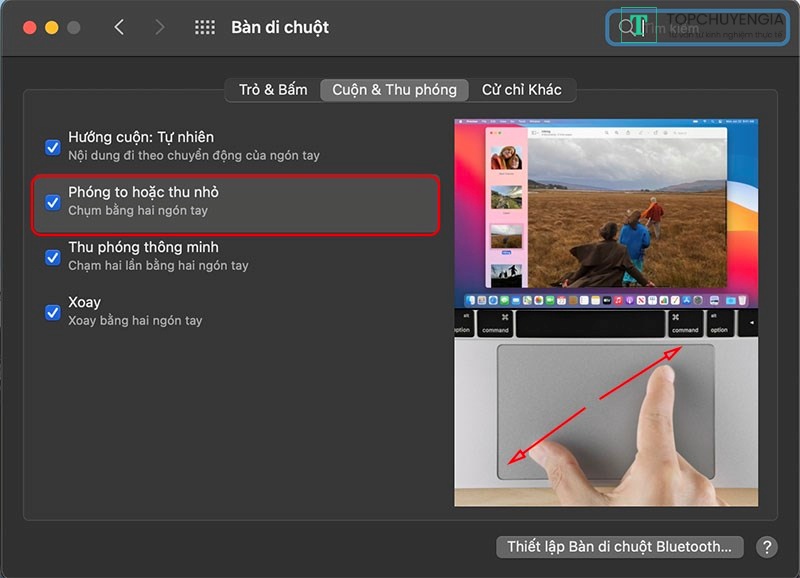
Thu phóng thông minh
Thực hiện thao tác:
- Phóng to: Chạm hai lần bằng hai ngón tay bất kỳ, màn hình sẽ tự động phóng to đến mức độ phù hợp.
- Thu nhỏ: Chạm hai lần bằng hai ngón tay, sau đó di chuyển ngón tay ra xa nhau, màn hình sẽ tự động thu nhỏ.
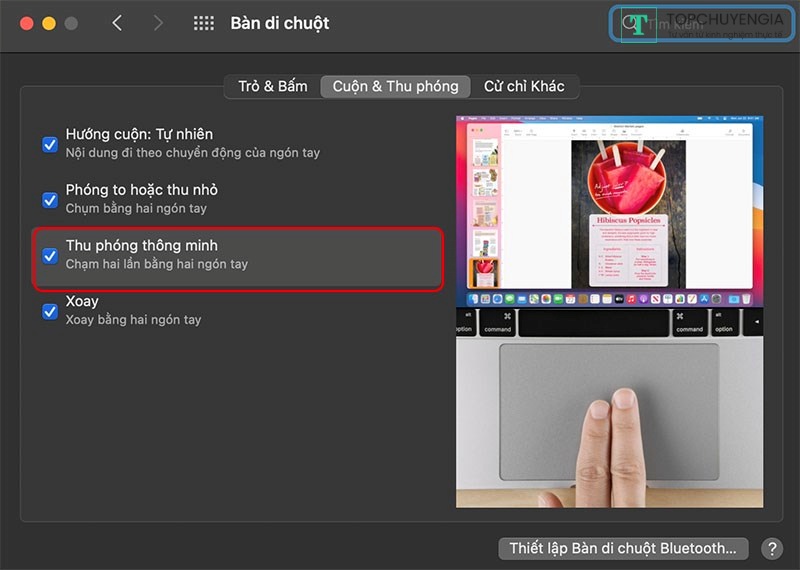
Xoay
Thực hiện thao tác: Tính năng xoay được kích hoạt mặc định, bạn chỉ cần đặt hai ngón tay lên trackpad và di chuyển chúng theo chuyển động xoay tròn.
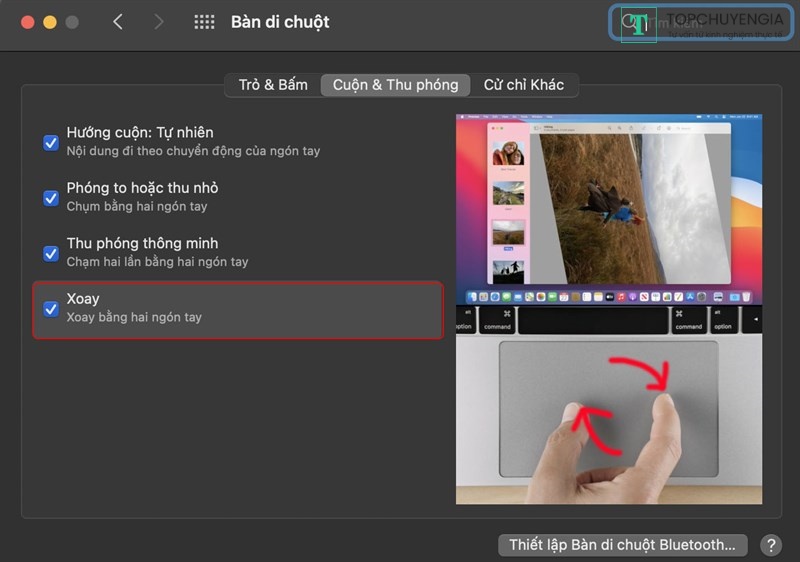
Vuốt giữa các trang
Thực hiện thao tác: Chọn tùy chọn "Vuốt giữa các trang", vuốt hai ngón tay từ phải sang trái để sang trang tiếp theo hoặc vuốt từ trái sang phải để quay lại trang trước.
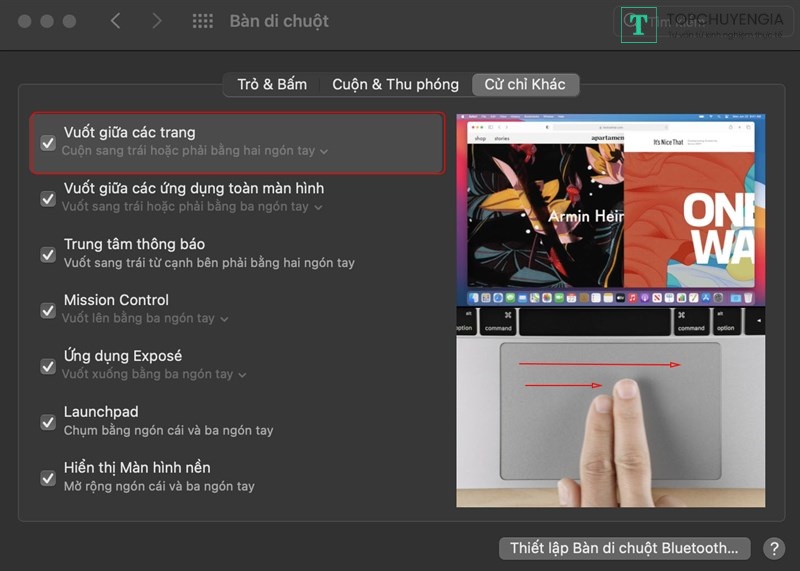
Vuốt giữa các ứng dụng toàn màn hình
Thông thường chúng ta sẽ nhấp vào biểu tượng ứng dụng trên thanh taskbar hoặc sử dụng tổ hợp phím tắt, khi sử dụng trackpad bạn có thể vuốt mượt mà để chuyển đổi giữa các ứng dụng một cách trực quan và linh hoạt.
Thực hiện thao tác: Vuốt ba ngón tay từ phải sang trái hoặc từ trái sang phải để di chuyển giữa các ứng dụng.
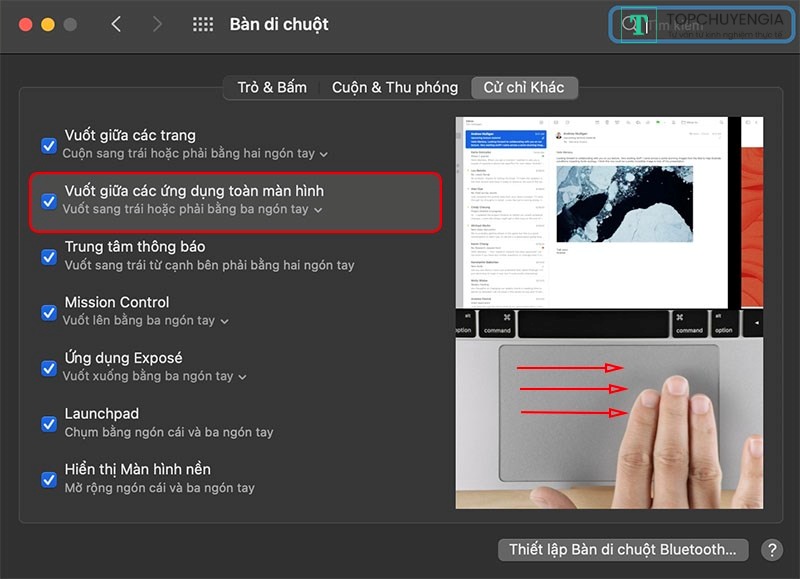
Mở trung tâm thông báo
Trung tâm thông báo là nơi hiển thị các thông báo từ các ứng dụng, hệ thống và trang web mà bạn sử dụng trên laptop.
Thực hiện thao tác: Vuốt hai ngón tay từ cạnh phải màn hình vào phía trong.
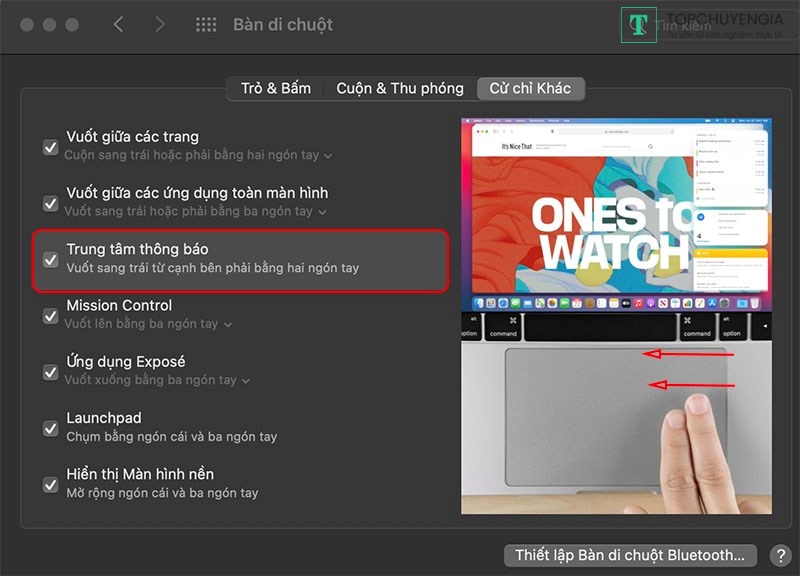
Mở Misson Control
Thực hiện thao tác: Vuốt ba ngón tay lên trên trackpad. Mission Control sẽ hiển thị với giao diện trực quan, hiển thị tất cả các cửa sổ, màn hình nền và ứng dụng đang mở.
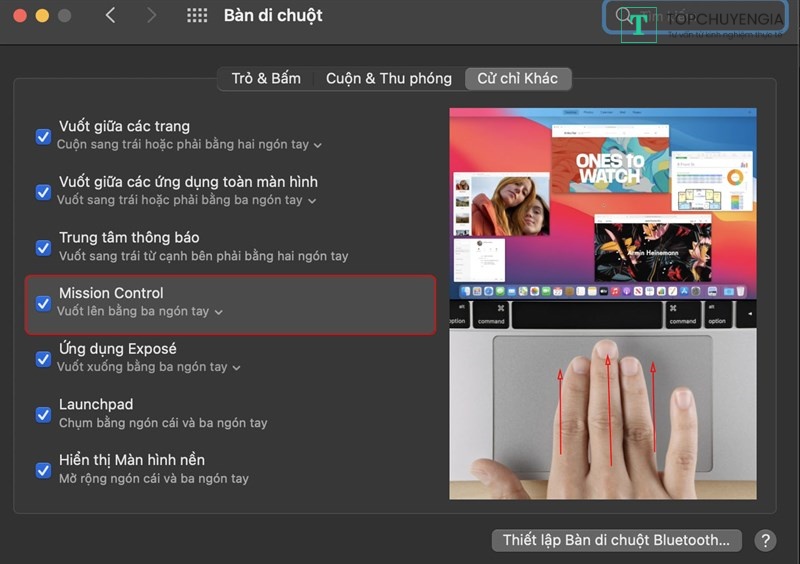
Mở ứng dụng Exposé
Thực hiện thao tác: Vuốt xuống bằng 3 ngón tay. Nhấp vào cửa sổ thu nhỏ trong Exposé để mở cửa sổ đó.
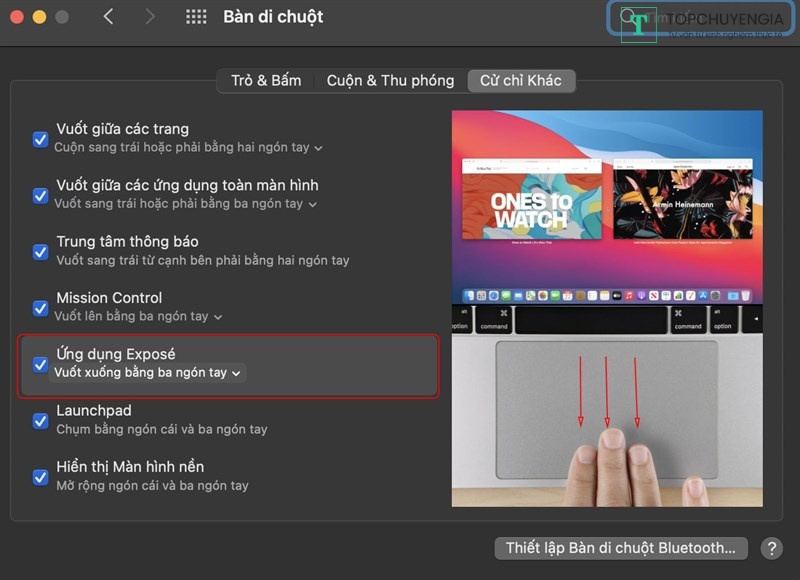
Mở Launchpad
Launchpad là trình khởi chạy ứng dụng giúp bạn dễ dàng tìm kiếm và mở các ứng dụng đã cài đặt trên máy Mac.
Thực hiện thao tác: Đặt ngón tay cái và ba ngón tay còn lại lên và sau đó chụm các ngón tay lại gần nhau.
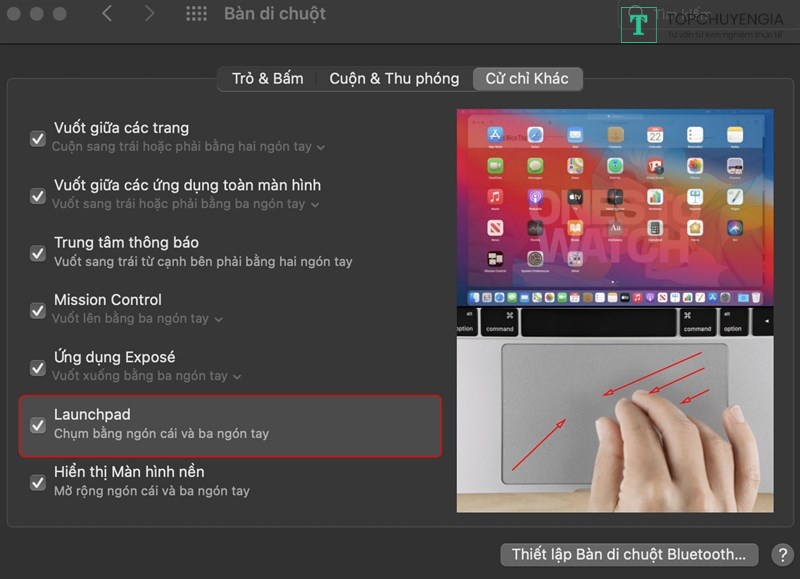
Hiển thị Màn hình nền
Thực hiện thao tác: Đặt ngón tay cái và ba ngón tay còn lại lên trackpad, di chuyển các ngón tay ra xa nhau. Tất cả các cửa sổ đang mở sẽ được thu nhỏ và màn hình nền sẽ hiển thị.
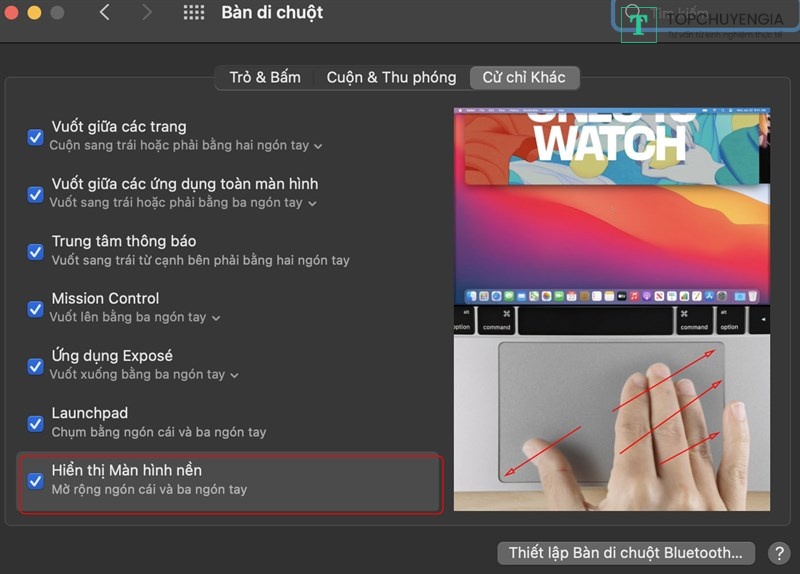
Ưu điểm và nhược điểm của TrackPad
Ưu điểm của TrackPad:
- Cử chỉ tay linh hoạt: TrackPad cho phép bạn thao tác và tương tác với máy tính thông qua cử chỉ ngón tay, tạo ra một trải nghiệm linh hoạt và tiện lợi.
- Không cần thay pin: TrackPad được cung cấp năng lượng bởi máy tính thông qua kết nối không dây, do đó bạn không cần phải thay pin như chuột thông thường.
- Không cần di chuyển chuột: TrackPad được tích hợp trên bàn phím hoặc trên laptop, cho phép bạn tiết kiệm không gian và không cần di chuyển chuột.
- Tích hợp các cử chỉ đa dạng: TrackPad tích hợp các cử chỉ như vuốt, kéo, phóng to, thu nhỏ, xoay, đánh dấu, tạo phản hồi rung để giúp tăng tốc độ và hiệu quả trong thao tác với máy tính.
- Phản hồi haptic: Một số TrackPad cung cấp phản hồi haptic, giúp tăng độ chính xác và giả lập cảm giác như sử dụng chuột.
Nhược điểm của TrackPad:
- Khó điều khiển với người sử dụng mới: TrackPad yêu cầu một thời gian để thích nghi với các cử chỉ và vị trí cụ thể của nó trên bàn phím hoặc trên laptop.
- Không thể thay thế hoàn toàn cho chuột: Trong một số trường hợp, TrackPad không thể thay thế hoàn toàn cho chuột, đặc biệt là khi bạn cần thực hiện các thao tác chính xác và độ chính xác cao.
- Không thích hợp cho các ứng dụng chuyên nghiệp: Trong các ứng dụng chuyên nghiệp như đồ họa và thiết kế đồ hoạ, TrackPad thường không cung cấp độ chính xác và linh hoạt như chuột.
- Hạn chế của các cử chỉ: Trong một số trường hợp, TrackPad có thể giới hạn trong việc cung cấp các cử chỉ hoặc không thể tùy chỉnh các cử chỉ theo nhu cầu cụ thể của người dùng.
Giờ đây khi đã nắm được TrackPad là gì và các công năng của nó, bạn sẽ sử dụng laptop của mình một cách mượt mà và hiệu quả hơn. Đây là những kiến thức công nghệ mà bạn sẽ được chia sẻ từ những chuyên gia trên Askany. Ứng dụng Askany là nơi bạn có thể tìm được các chuyên gia IT hàng đầu để họ hướng dẫn làm sao để tận dụng các công cụ, thiết bị của bạn đến mức tối đa.






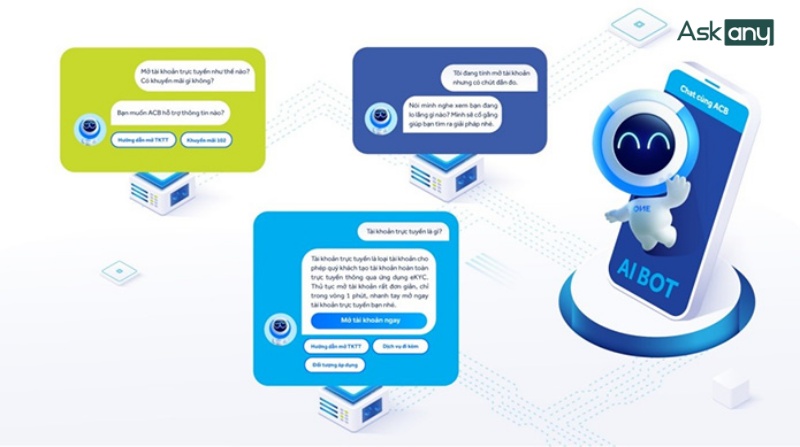
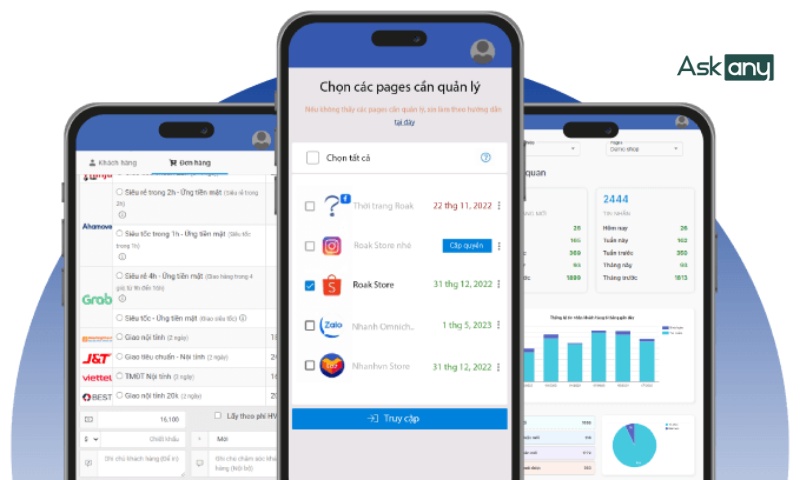

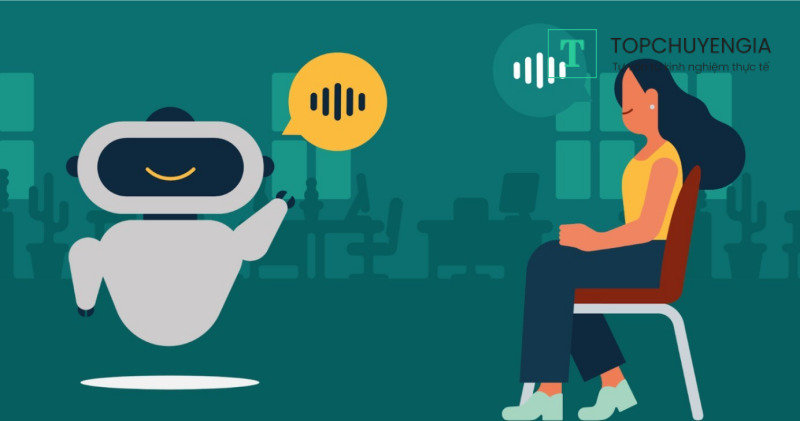
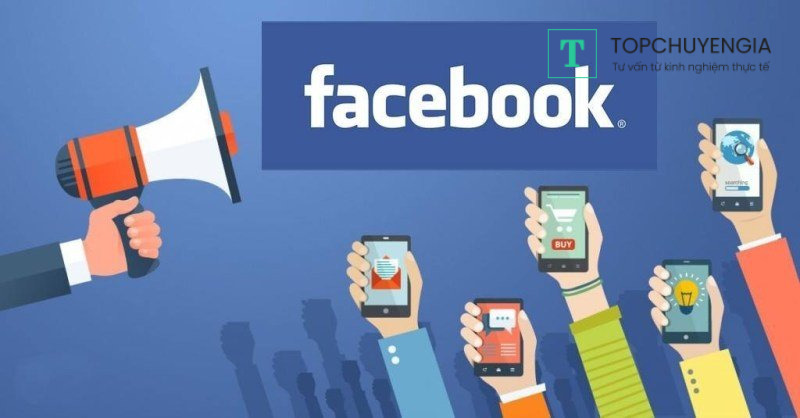

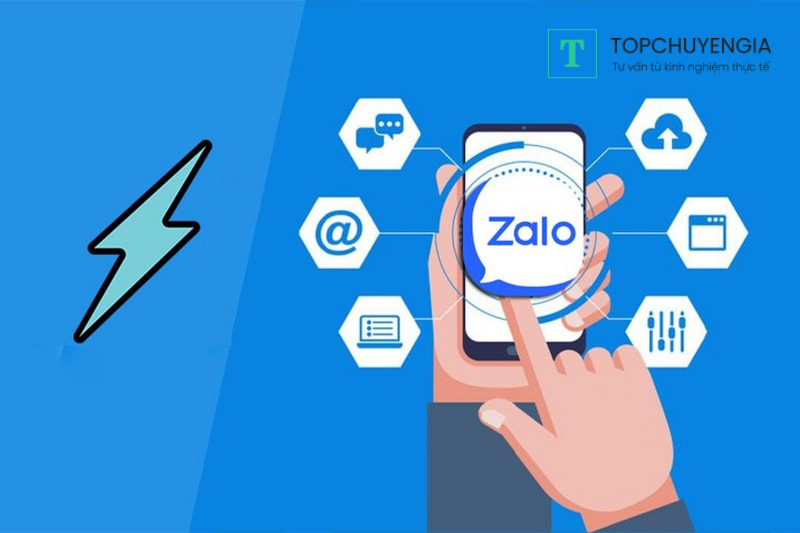
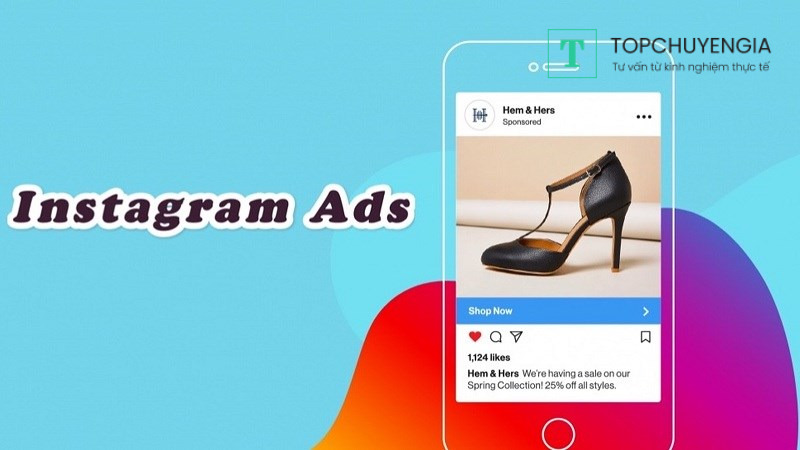
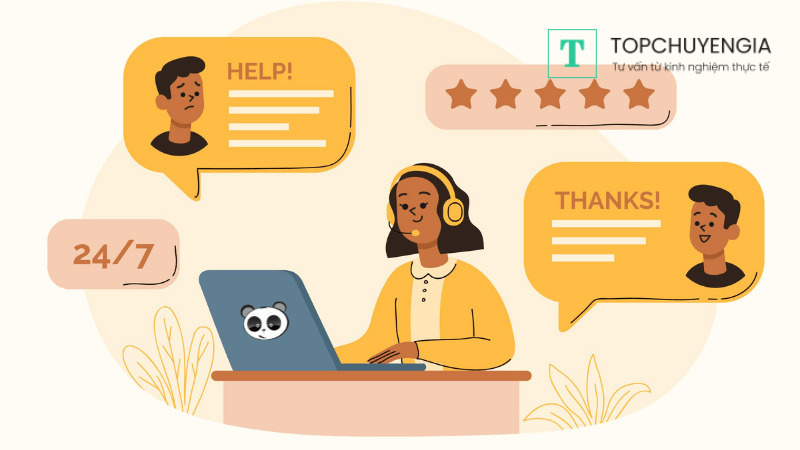



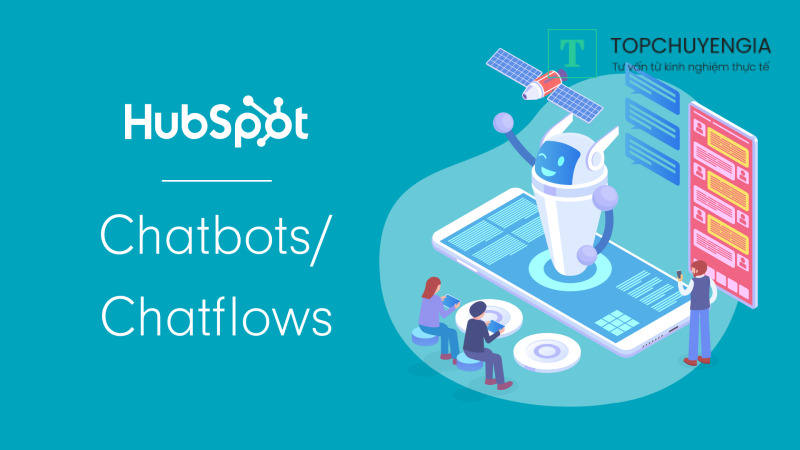
0