Dùng DebugView để kiểm tra cài đặt GA4 trong 5 phút
15/12/2023
1006

Dùng DebugView để kiểm tra cài đặt GA4 như thế nào? DebugView là một công cụ của Google Analytics cho phép bạn xem dữ liệu theo thời gian thực từ website hoặc app của mình. Trong bài viết này, chúng tôi sẽ hướng dẫn bạn cách dùng DebugView để kiểm tra cài đặt GA4, bao gồm cách bật DebugView cũng như cách sử dụng các thành phần của DebugView.
Tuy nhiên, khi tự mình cài đặt, bạn có thể gặp phải một số vấn đề như: Dữ liệu không chính xác, Không tìm thấy dữ liệu,... Nếu bạn đang gặp tình trạng như trên và không biết cách khắc phục, hãy liên hệ với chuyên gia của app Askany để được hỗ trợ nhanh chóng nhất.
Dùng DebugView để kiểm tra cài đặt GA4
DebugView là một tính năng của Google Analytics 4 (GA4) được thiết kế để kiểm tra xem cài đặt của người dùng có hoạt động đúng theo ý định hay không.
Đây là một công cụ tương tự như tính năng Preview của Google Tag Manager. Trong quá trình sử dụng DebugView, có một số điểm quan trọng cần chú ý:
Vị trí DebugView: Bạn có thể truy cập DebugView thông qua Mục Admin > DebugView.
Hiển thị dữ liệu trong DebugView: Mặc dù bạn có thể truy cập DebugView trực tiếp, nhưng ban đầu sẽ không có dữ liệu nào được hiển thị để kiểm tra. Để kích hoạt DebugView, người dùng cần thực hiện một trong ba cách sau đây:
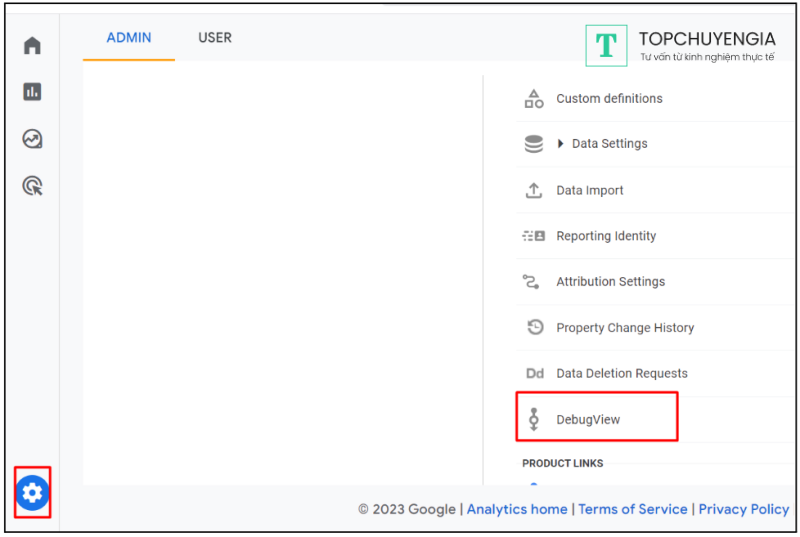
XEM THÊM CÁC BÀI VIẾT KHÁC:
- Track File Downloads với Google Analytics 4
- User ID là gì?
- Tracking custom events trong Google Analytics 4
Cách 1: Cài đặt Google Analytics Debugger Chrome Extension

- Tải xuống và cài đặt Google Analytics Debugger Chrome Extension.
- Mở trang web hoặc ứng dụng mà bạn muốn kiểm tra.
- Sau khi cài đặt extension, chỉ cần bật ON tại biểu tượng của Debugger.
Cách 2: Bật chế độ Preview trong Google Tag Manager
- Bật chế độ Preview trong GTM

Cách 3: Sử dụng Tag Assistant Companion
Bạn hãy truy cập vào trang web https://tagassistant.google.com/ hoặc cài đặt Tag assistant companion
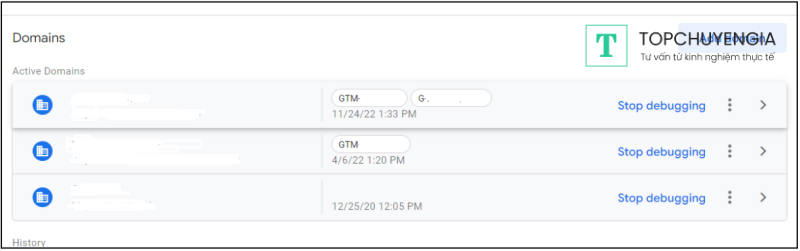
Việc sử dụng Tag assistant companion không chỉ giúp kích hoạt chế độ Preview của Google Tag Manager mà còn đồng thời bật chế độ DebugView của Google Analytics 4 (GA4). Điều này mang lại sự thuận tiện khi muốn kiểm tra cả hai chế độ một cách đồng thời.
>>> Tham khảo: Khóa học tracking từ A - Z dành cho người mới
Mẹo khi dùng DebugView để kiểm tra cài đặt GA4
Để theo dõi và ghi lại hoạt động cho một số sự kiện nhất định, hãy kích hoạt chế độ gỡ lỗi bằng cách đặt giá trị debug_mode thành true trong thẻ Sự kiện GA4. Chế độ này sẽ giúp bạn theo dõi các sự kiện một cách chi tiết và chính xác, đặc biệt là khi bạn đang phát triển hoặc kiểm thử ứng dụng của mình.
Để xem dữ liệu từ một số phiên bản của ứng dụng, bạn có thể sử dụng menu thả xuống có tên "Phiên bản".
Tương tự, để xem dữ liệu từ các nguồn khác nhau mà sự kiện được kích hoạt, bạn có thể sử dụng menu thả xuống có tên "Nguồn".
Để biết thêm nhiều mẹo tracking nói chung và sử dụng công cụ GA4 nói riêng, bạn có thể học tập từ kinh nghiệm thực tế của các chuyên gia trên App Askany. Một trong số đó là chuyên gia Lâm Thái Trung Hiếu
- Thông tin profile: https://askany.com/marketing/1694575697020167
- Ngày tư vấn: Thứ 2 - thứ 7 hàng tuần từ 8:00 - 22:00
- Giá tư vấn: 250.000 VND / 15 phút (Gọi điện)
Tổng quan DebugView
DebugView có tổng cộng có 5 thành phần cơ bản:
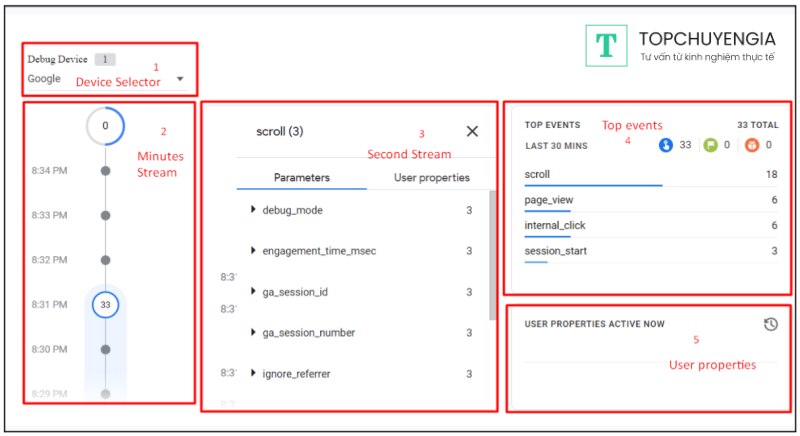
Bộ chọn thiết bị (Device selector)
Hiển thị danh sách các thiết bị đang sử dụng chế độ DebugView. Bạn có thể lựa chọn thiết bị mà mình muốn thao tác và xem báo cáo trên đó.
Luồng sự kiện trong vòng 30 phút (Minutes stream)
Hiển thị luồng sự kiện phát sinh trong vòng 30 phút gần đây, với mỗi vòng tròn nhỏ biểu thị cho một phút. Các vòng tròn nhỏ này thể hiện tổng số lượng event đã diễn ra trong mỗi phút. Bạn có thể nhấp vào từng vòng tròn để xem thông tin chi tiết của các event và parameter đi kèm
Luồng thứ hai (Second stream)
Second stream cung cấp một cái nhìn chi tiết về tất cả các sự kiện diễn ra trong vòng một phút. Khi bạn nhấp chọn vào một sự kiện cụ thể, hệ thống sẽ hiển thị thông tin chi tiết về các thông số và parameter của event đó.
Ví dụ, giả sử trong khoảng 10 giây, trang web ghi nhận các sự kiện sau:
- Scroll: Người dùng cuộn trang để xem nội dung.
- Internal_click: Người dùng nhấn vào các liên kết nội bộ trong trang web.
- Click: Người dùng nhấn vào liên kết ngoài trong trang web.
- Phone_call_click: Người dùng nhấn vào nút Phone call để thực hiện cuộc gọi.
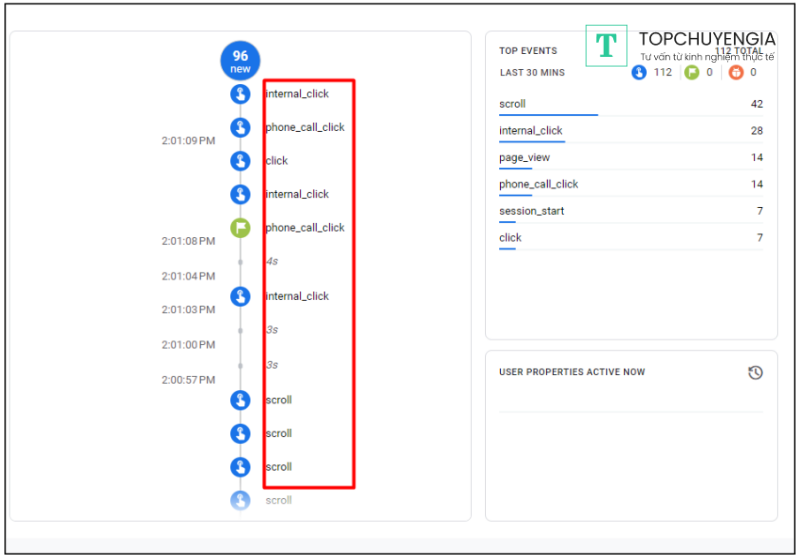
Khi bạn muốn xem thông tin chi tiết về các parameter của sự kiện cụ thể, bạn chỉ cần nhấp vào event đó. Ví dụ, nếu bạn muốn biết thêm về sự kiện "Click", bạn có thể nhấp vào nó để hiển thị các thông số và đối số liên quan. Dưới đây là một ví dụ: người dùng click vào nội dung "Những việc cần làm sau khi thành lập công ty" trên trang web.
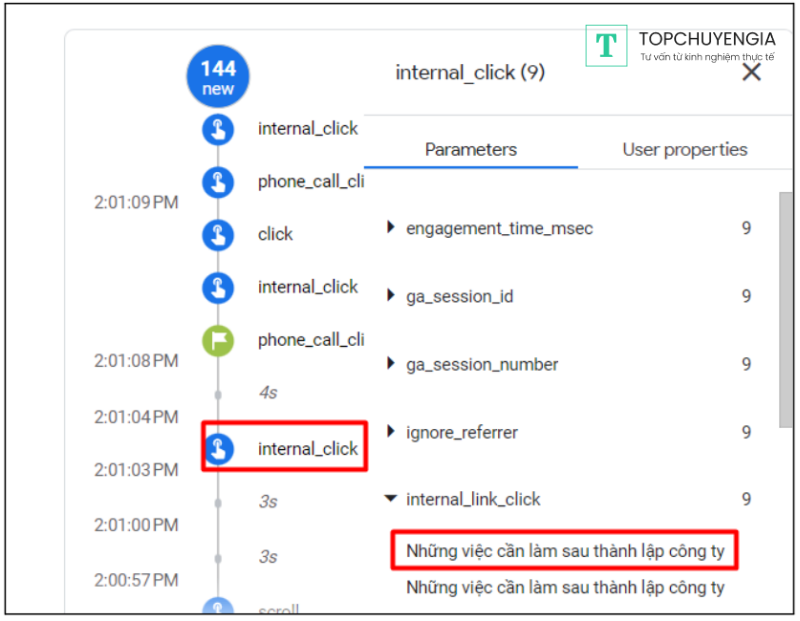
Danh sách Top Events (Top events)
Hiển thị danh sách các sự kiện hàng đầu diễn ra trong khoảng 30 phút gần đây.
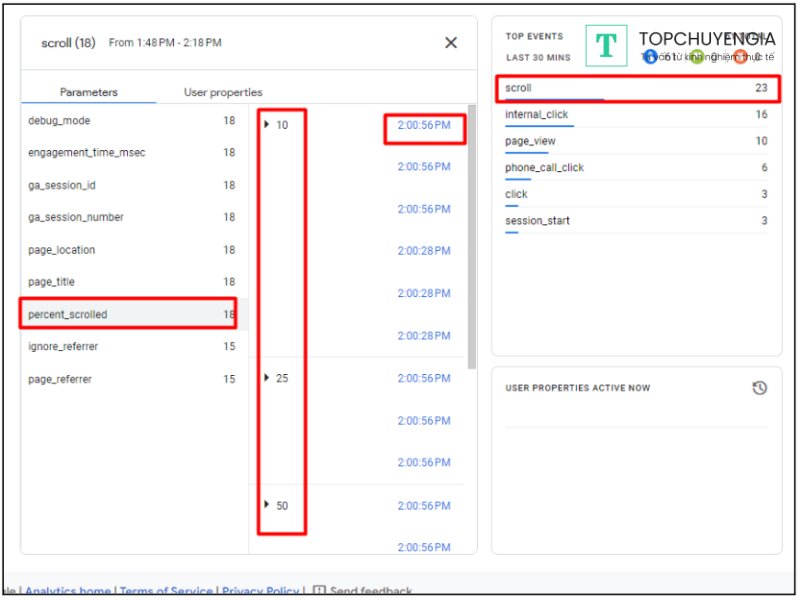
Từ đây, bạn có khả năng theo dõi sự thay đổi của từng event. Ví dụ, khi bạn chọn vào event "Scroll" và lựa chọn "Percent_scrolled", bạn có thể theo dõi thông tin về việc người dùng cuộn từ 10% đến 50% trang. Đồng thời, bạn cũng có thể lựa chọn các mốc thời gian cụ thể để xem thông tin chi tiết hơn.
Nếu bạn chưa biết cách theo dõi người dùng cuộn trang thì có thể đọc bài viết hướng dẫn tại đây.
Thuộc tính Người dùng (User Properties)
Hiển thị trạng thái của người dùng đang sử dụng thiết bị bạn đã chọn. Bằng cách nhấp vào biểu tượng đồng hồ nhỏ, bạn có thể xem các giá trị đã thay đổi như thế nào trong khoảng 30 phút gần đây. Điều này giúp bạn theo dõi và hiểu rõ hơn về hành vi của người dùng và cách họ tương tác với trang web hoặc ứng dụng của bạn.
Hy vọng các thông tin trên đây giúp bạn hiểu hơn về cách dùng DebugView để kiểm tra cài đặt GA4. DebugView là một công cụ quan trọng để bạn kiểm tra và tracking các tính năng mà bạn đã cài đặt trên website hoặc ứng dụng của mình. Nếu bạn gặp khó khăn trong việc cài đặt GA4, hãy liên hệ các chuyên gia trên Askany để được tư vấn và hỗ trợ.



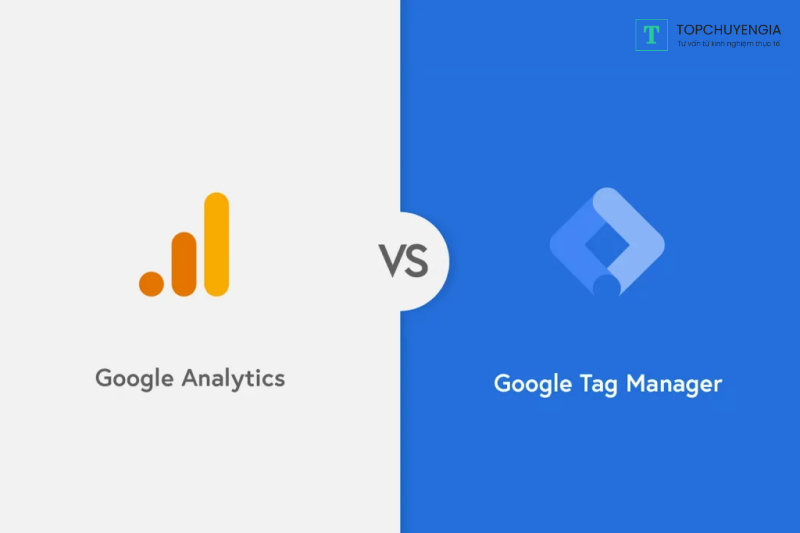
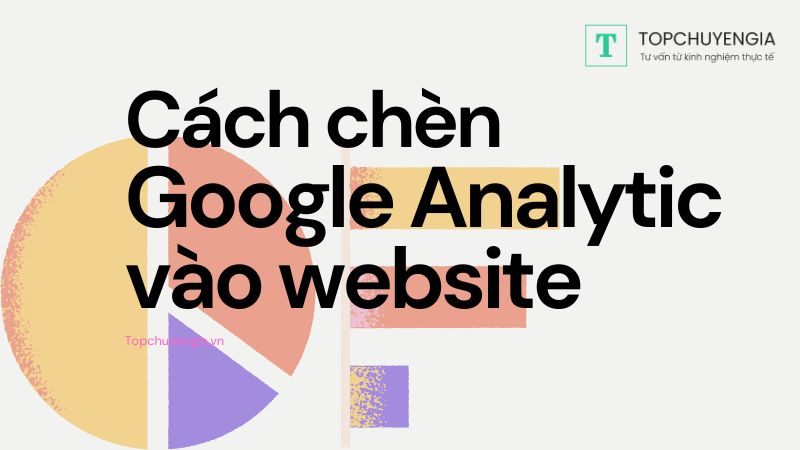
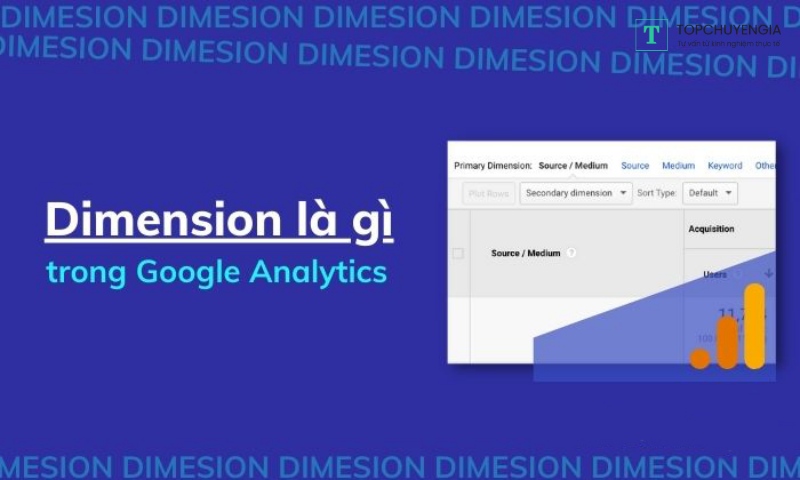
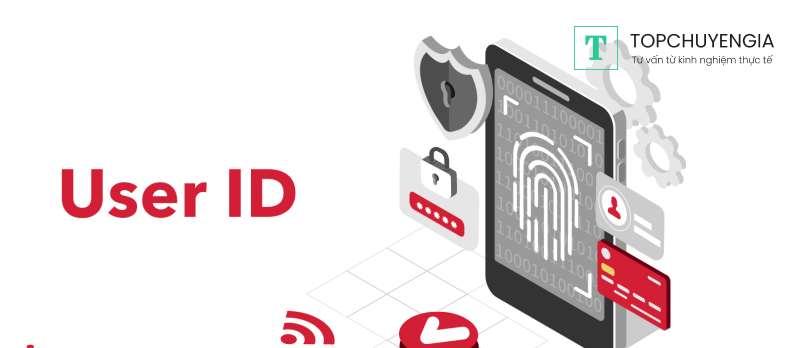
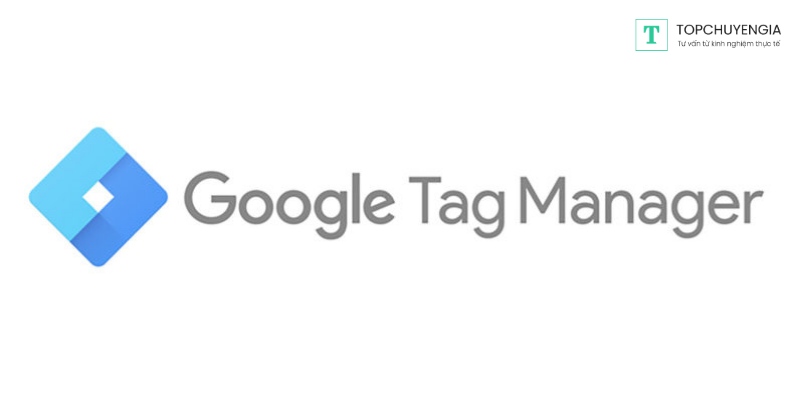


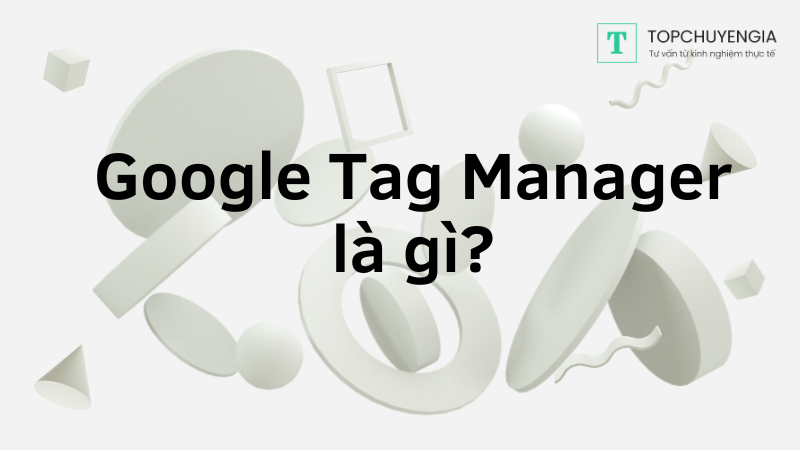
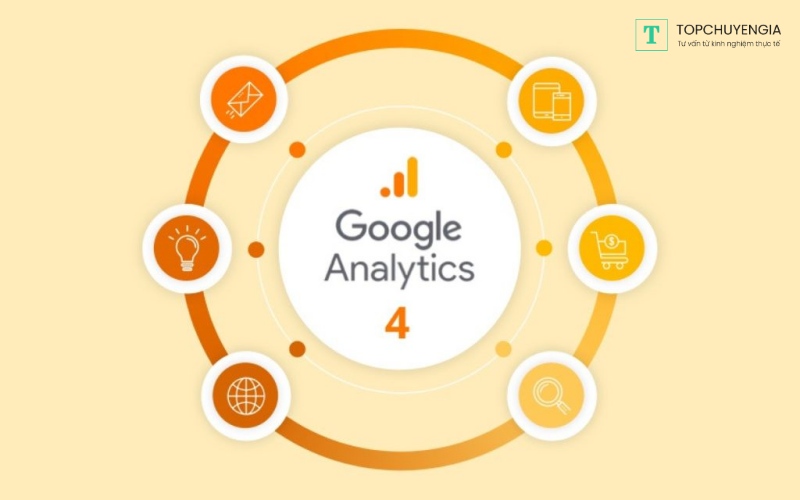

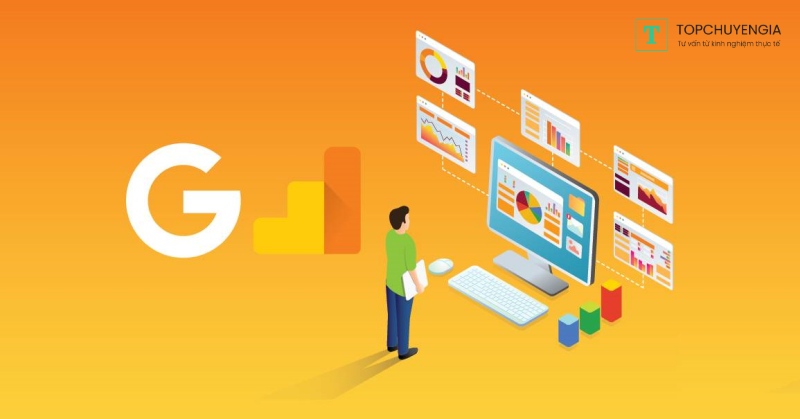
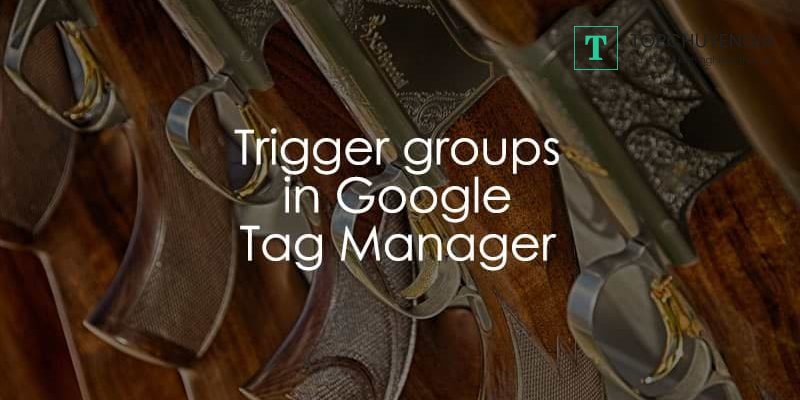
0