8 bước tracking custom events trong Google Analytics 4
19/12/2023
701
Tracking custom events trong Google Analytics 4 (GA4) là việc rất quan trọng để hiểu hành vi người dùng, đồng thời đo lường hiệu quả của trang web hoặc app cho doanh nghiệp. Tuy nhiên, vẫn còn nhiều người chưa biết cách triển khai sao cho hiệu quả. Trong bài viết này, Topchuyengia sẽ giúp bạn hiểu cách thiết lập và theo dõi các sự kiện tùy chỉnh trong GA4 qua 8 bước đơn giản sau đây.
Tracking là một công việc phức tạp và đòi hỏi nhiều kỹ năng. Nếu bạn đang gặp khó khăn trong việc Tracking custom events trong Google Analytics 4, hãy để chuyên gia tracking của Askany giúp bạn. Booking tư vấn ngay hôm nay!
Tóm tắt tracking custom events trong Google Analytics 4
Có một số cách khác nhau để theo dõi sự kiện trên trang web của bạn. Chúng tôi quyết định dành blog này để tạo sự kiện tùy chỉnh trong Google Analytics 4 (GA4) bằng cách sử dụng Google Tag Manager (GTM). Có một số bước liên quan đến quy trình này trong suốt ví dụ của chúng tôi, được nêu dưới đây:
- Tìm Measurement ID
- Định cấu hình thẻ GA4 của bạn trong GTM
- Thiết lập biến
- Bật biến Click
- Thiết lập trình kích hoạt
- Cấu hình thẻ
- Gỡ lỗi thẻ
- Xuất bản thẻ
XEM THÊM CÁC BÀI VIẾT LIÊN QUAN:
Chi tiết Tracking Custom Events trong Google Analytics 4
Trước tiên, chúng ta cần thiết lập thẻ GA4 trong vùng chứa container của GTM. Để đảm bảo tính năng theo dõi sự kiện được kết nối với thuộc tính GA4 và được điền tương ứng.
Đối với bài viết này, Topchuyengia sẽ tập trung vào việc tạo một custom event để theo dõi một lượt nhấp cụ thể trên trang web. Chúng tôi muốn theo dõi nút “Let’s Chat” hướng khách truy cập đến Contact page. Nó trông như thế này:
![]()
Tìm Measurement ID của bạn
Trước tiên, chúng ta cần kết nối GA4 property và GTM container. Trong Google Analytics 4 property của bạn, hãy chọn "Data Streams" trong tab Admin.
![]()
Tại đây, bạn sẽ tìm thấy Measurement ID của thuộc tính GA4. Sao chép và dán phần này vào GA4 Tag Configuration của chúng bạn trong GTM.
![]()
Định cấu hình thẻ GA4 trong GTM
Trước khi tạo custom event tag, trước tiên chúng ta cần định cấu hình thẻ GA4 trong GTM để kết nối hai công cụ này lại với nhau. Trong vùng chứa GTM, hãy tạo thẻ mới theo các bước sau:
- Nhấp vào New Tag
- Gắn nhãn GA4 Configuration Tag mới của bạn
- Chọn Google Analytics: GA4 Configuration
- Nhập Measurement ID của bạn từ GA4
- Nhấp vào hộp "Send a page view event when this configuration loads"
- Nhấp vào Lưu
![]()
Sau khi định cấu hình thẻ GA4, chúng ta cần thiết lập Biến, Trình kích hoạt của sự kiện tùy chỉnh và Thẻ (Variables, Triggers và Tags) (tốt nhất là bạn nên tuân thủ theo thứ tự này).
Thiết lập biến
Có 2 loại biến trong vùng chứa GTM:
Biến tích hợp (Built-In Variables): là các biến được xây dựng sẵn trong Google Tag Manager, bạn chỉ cần kích hoạt chúng để sử dụng. Các Built-In Variables có sẵn cho bạn bao gồm: Utilities, Errors, Clicks, Forms, History, Videos, Scrolling, Visibility, Event, Page Hostname, Page Path, Page URL, Referrer, v.v.
Biến do người dùng xác định (User-Defined Variables): là các biến do bạn tự định nghĩa để thu thập các thông tin mà Built-In Variables không có. Bạn có thể tạo các User-Defined Variables bằng cách chọn Add > Variable > User-Defined Variables trong Google Tag Manager. Có nhiều loại User-Defined Variables để bạn lựa chọn, như: Constant, Data Layer Variable, 1st Party Cookie, Custom JavaScript, v.v
Với mục đích định cấu hình custom event, chúng tôi muốn bật các biến Click.
Bật biến nhấp chuột
Vì chúng tôi đang theo dõi các sự kiện custom click events trên trang web của mình nên sẽ tập trung vào việc bật tất cả các phần tử click elements trong danh sách Built-in Variables in GTM.
Để bật chúng, chỉ cần nhấp vào Configure ở góc trên cùng bên phải của phần Built-In Variables trong Variables tab. Rồi nhấp vào tất cả các hộp trong mục Clicks.
![]()
Thiết lập kích hoạt
Custom event trigger trong GTM được sử dụng để theo dõi các tương tác xảy ra trên trang web/ứng dụng.
Trong ví dụ này, khi một phần tử được nhấp vào trên trang khớp với các điều kiện kích hoạt, GTM sẽ tự động điền các giá trị cho biến tích hợp dựa trên lượt nhấp đang hoạt động.
Để tạo một kích hoạt sự kiện tùy chỉnh mới trong GTM:
- Nhấp vào Triggers trong menu bên trái, sau đó nhấp New.
- Nhấp vào Trigger Configuration và chọn All Elements dưới loại kích hoạt Click.
- Nhấp vào Some Clicks.
- Cấu hình các điều kiện cần phải đúng để sự kiện này kích hoạt trigger.
- Nhấp Save.
Vì vậy, khi ai đó nhấp vào nút “Let’s Chat” trên trang web, GTM sẽ yêu cầu xác định một số điều kiện kích hoạt.
Trong ví dụ này, chúng tôi đã chỉ ra rằng v click text bằng với LET’S CHAT và click URL chứa /contact-us.
Để thêm hoặc xóa các điều kiện kích hoạt, chỉ cần nhấp vào biểu tượng “+” hoặc “-“ bên cạnh.
Đây là cấu hình Trình kích hoạt đã hoàn tất, bây giờ hãy nhấp vào Save.
![]()
Cấu hình thẻ
Cuối cùng, đã đến lúc định cấu hình thẻ cho custom event của chúng ta: Let’s Chat Button Clicks. Vì chúng ta đã thiết lập phần lớn của thẻ, chỉ định rằng điều kiện kích hoạt nào sẽ kích hoạt thẻ khi một sự kiện tùy chỉnh xảy ra trên trang web của chúng ta.
Tất cả những gì chúng ta phải làm bây giờ là tạo thẻ sự kiện trong GTM để theo dõi thẻ đó trong thuộc tính GA4.
- Chọn Google Analytics: GA4 Event làm Tag Type của chúng ta
- Chọn GA4 Tag làm Configuration Tag
- Đặt tên cho custom event của bạn, trong trường hợp này, chúng ta sẽ sử dụng letschat_button
- Kết nối Let’s Chat - Button Trigger của chúng ta với thẻ mới
- Nhấp Save
![]()
Bây giờ custom event của chúng tôi đã được định cấu hình trong GTM. Chúng ta cần phải chắc chắn rằng thẻ của chúng ta hoạt động.
Gỡ lỗi thẻ
Chúng ta gần như đã xong việc hoàn thiện các thẻ mới. Nhưng trước tiên, hãy kiểm tra lại chúng! GTM có một tùy chọn xem trước để có thể tải trang web của chúng ta và nhấp qua trang web để thử nghiệm việc kích hoạt các thẻ. Hãy bắt đầu bằng cách nhấp vào nút Preview ở góc trên cùng bên phải của GTM.
![]()
Tiếp theo, chúng ta sẽ nhập miền mà chúng ta muốn kiểm tra thẻ bằng Google Tag Assistant và nhấp vào Connect.
![]()
Thao tác này sẽ mở trang web trong một cửa sổ mới và bạn sẽ có thể điều hướng website của mình để kích hoạt tag mới vừa thiết lập.
Một khi bạn thực hiện các bước cần thiết để đáp ứng tất cả các trigger conditions mà chúng tôi đã nêu trước đó, chúng ta sẽ có thể xem thẻ nào được kích hoạt lại trong Tag Assistant.
Bạn sẽ thấy một cửa sổ trông như thế này.
![]()
Dưới phần "Tags Fired," nếu mọi thứ được thiết lập đúng, chúng ta sẽ thấy Lets Chat - Button Click của mình. Nếu không, bạn sẽ cần thực hiện một số biện pháp xử lý sự cố để xem tại sao trigger không hoạt động và tại sao thẻ của bạn không kích hoạt đúng cách.
Trong tình huống này, bạn có thể hỏi đáp trực tiếp từ các chuyên gia Tracking hàng đầu trên Askany. Tiêu biểu là chuyên gia Nguyễn Tân Kiệt
- Profile chuyên gia: https://askany.com/adwords/1670381782023317
- Thời gian tư vấn: Chủ Nhật 08:00 - 20:00
- Chi phí tư vấn: 300.000 VND / 15 phút (Gọi điện)
Xuất bản thẻ
Sau khi đã kiểm tra tất cả các thẻ mới của mình để đảm bảo chúng hoạt động bình thường, đã đến lúc xuất bản các thẻ. Quá trình này sẽ làm cho thẻ hoạt động và sẵn sàng Tracking custom events trong Google Analytics 4.
Một khi bạn đã sẵn sàng, hãy nhấp vào Submit và điền Version Name and Description về các thay đổi không gian làm việc mới mà bạn muốn xuất bản. Vậy là đã xong. Các thẻ mới hiện sẽ hiển thị trực tuyến trên trang web của bạn và sẵn sàng theo track các events
Đó là một số bước hướng dẫn Tracking custom events trong Google Analytics 4 mà bạn có thể tham khảo. Nếu bạn muốn được nâng cao kỹ năng, học hỏi thêm nhiều mẹo tracking hay, hoặc thậm chí là tư vấn chiến lược Digital Marketing dài hạn cho doanh nghiệp. Đừng ngần ngại, hãy đặt lịch tư vấn cùng chuyên gia Askany ngay hôm nay.



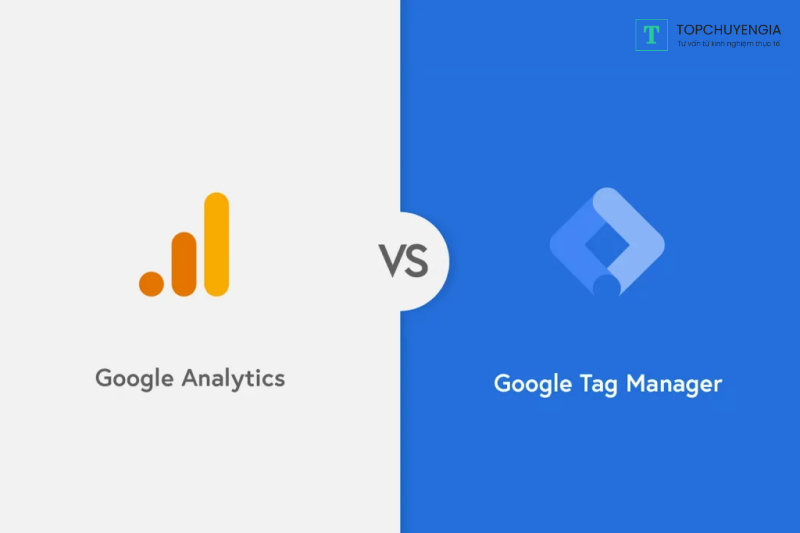
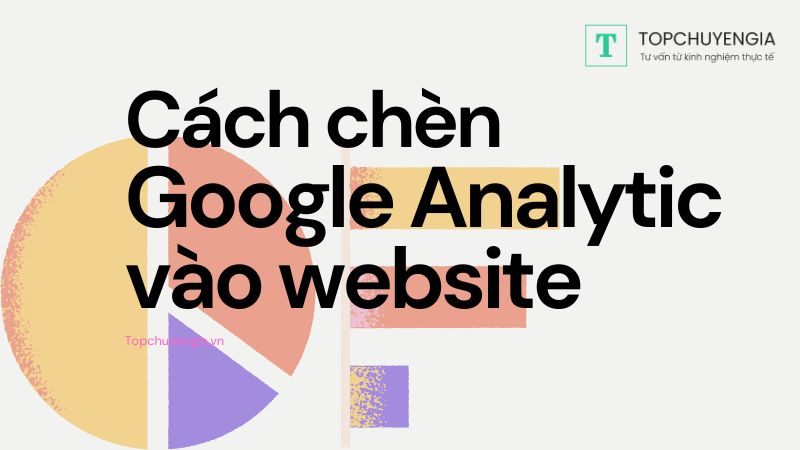
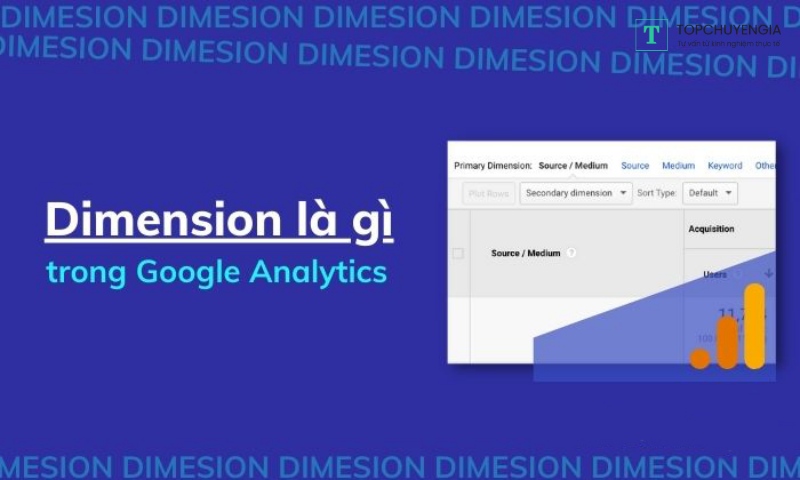
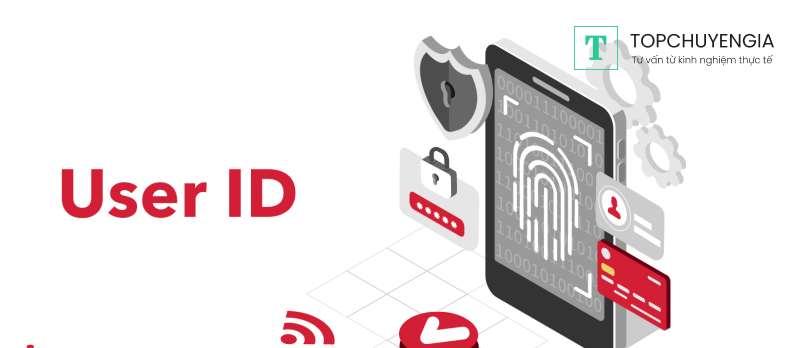
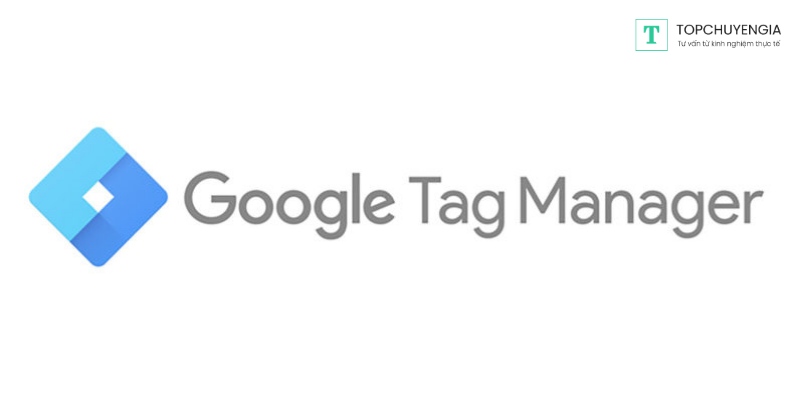


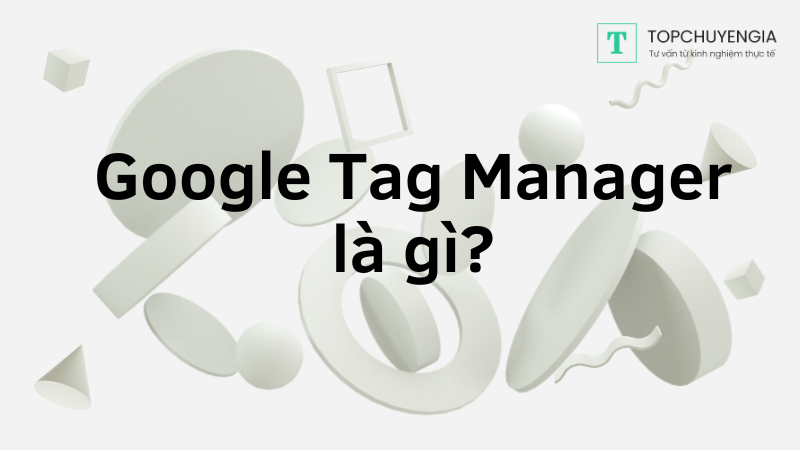
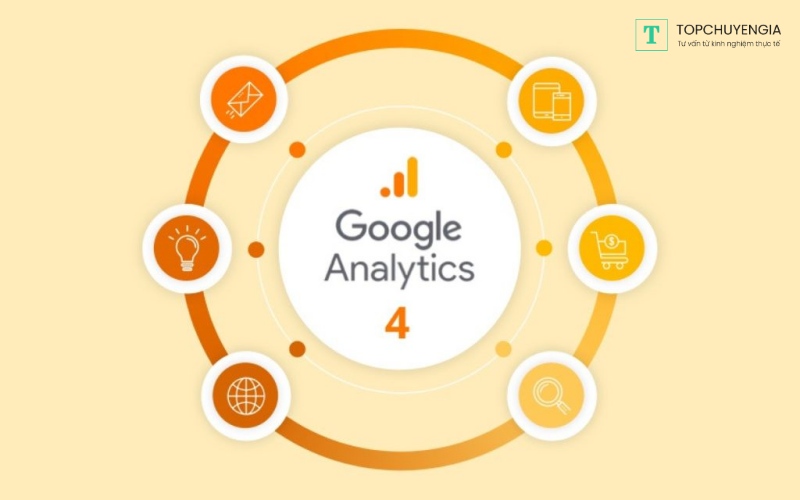

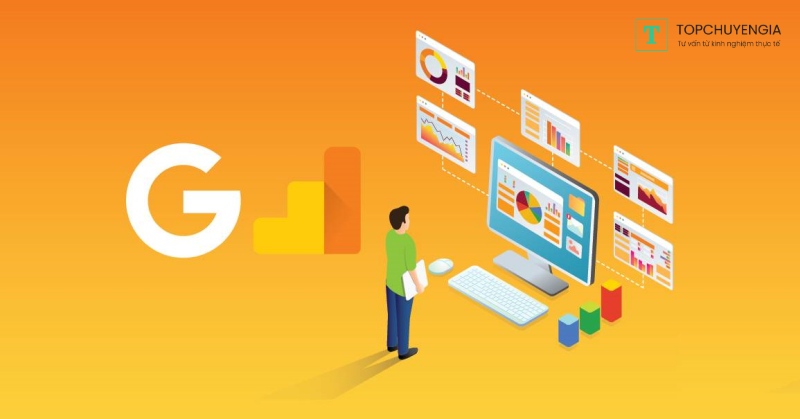
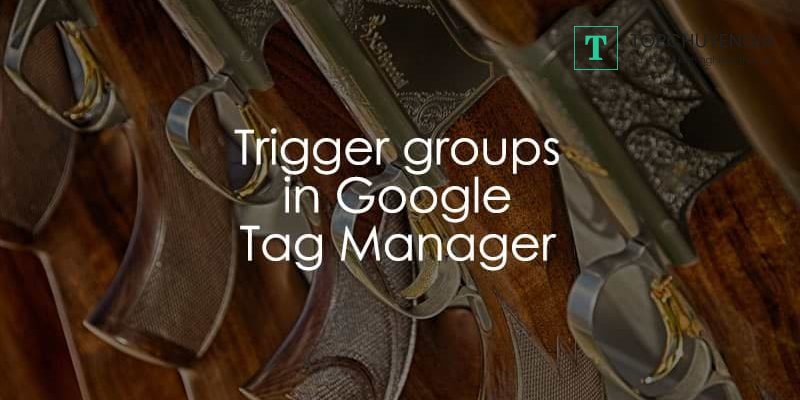
0