Làm sao để Track File Downloads với Google Analytics 4 (2025)
18/12/2023
638
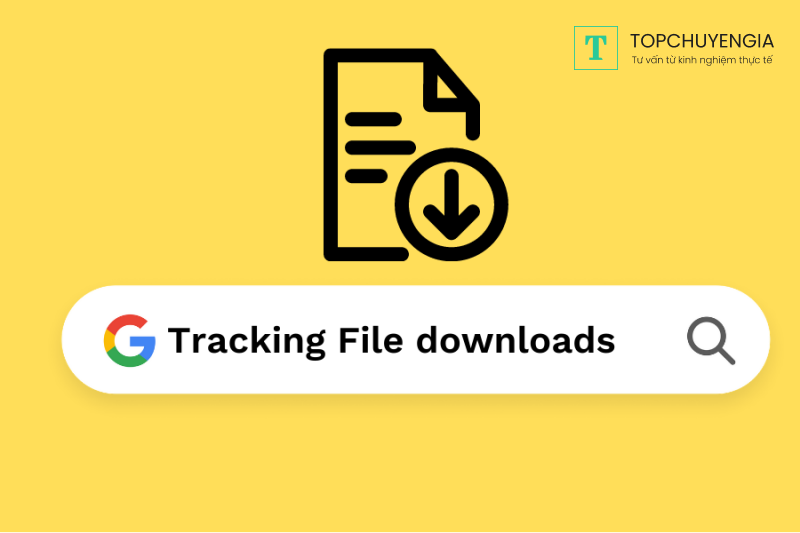
Bạn đã biết cách Track File Downloads với Google Analytics 4 để theo dõi số lượng tệp tải xuống chưa? Nếu bạn đang sở hữu website có những file downloads được, chẳng hạn như: eBook, tài liệu, brochure, sales deck,... Bạn hãy tham khảo cách Track File Downloads với Google Analytics 4 mà chúng tôi chia sẻ bên dưới đây. Nó sẽ giúp ích cho bạn rất nhiều trong việc tracking, thấu hiểu hành vi khách hàng và đáp ứng nội dung giá trị cao cho họ.
GA 4 là một công cụ mạnh mẽ để tracking file downloads và nhiều loại event khác trên website. Nhưng bạn có thể gặp khó khăn trong việc cài đặt và sử dụng nó. Đừng lo lắng, bạn có thể nhờ đến sự giúp đỡ của các chuyên gia tracking trên app Askany ngay hôm nay.
Lượt tải xuống có theo dõi được trong Google Analytics không?
Có, bạn có thể theo dõi việc tải xuống file trong Google Analytics 4. Trước khi có GA4, bạn phải thiết lập theo dõi tệp PDF qua Google Tag Manager, nhưng bây giờ, bạn có thể bật chức năng tracking file download như một phần của reports mà không cần thay đổi mã code nào.
Trước khi tracking Downloads
Trước khi chúng ta nói về cách Track File Downloads với Google Analytics 4, bạn nên biết về nội dung bị kiểm soát và nội dung không bị kiểm soát (gated and ungated content).
Hiểu được sự khác biệt giữa hai loại nội dung này sẽ giúp bạn thiết lập tracking tốt hơn để ghi lại và sau đó tối ưu hóa chiến lược marketing của mình.
Nội dung yêu cầu thông tin
Giống như tên gọi của nó. Gated content là nội dung mà bạn yêu cầu người dùng cung cấp thông tin liên hệ hoặc thực hiện một hành động nào đó để có thể truy cập, ví dụ như điền vào một form, đăng ký một tài khoản, hoặc thanh toán một khoản phí. Mục đích của gated content là thu thập dữ liệu và tạo ra các lead cho doanh nghiệp. Các ví dụ về gated content là ebook, báo cáo, webinar, khóa học trực tuyến, v.v.
Nếu bạn có nội dung thu hút như nam châm (tức là nội dung sẽ thực sự mang lại lợi ích cho những người quan tâm đối với sản phẩm hoặc dịch vụ của bạn), thì Gated content là một phương án tối ưu mà bạn có thể thử nghiệm.
Ưu điểm của Gated content là nó dễ dàng cho việc tracking hơn rất nhiều.
Nội dung miễn phí
Ungated content là nội dung mà bạn cung cấp miễn phí cho người dùng mà không yêu cầu họ làm bất cứ điều gì để xem, ví dụ như blog, infographic, video, podcast, v.v. Mục đích của ungated content là tăng cường nhận thức thương hiệu, tạo dựng niềm tin và tương tác với khách hàng.
Mặc dù cả hai loại đều hữu ích nhưng bạn nên thử nghiệm cả hai để xem chúng hoạt động như thế nào. Nếu bạn có một nội dung thực sự hấp dẫn mà bạn biết sẽ giúp bắt đầu hành trình của khách hàng, thì bạn có thể chia sẻ nội dung đó miễn phí. Bạn sẽ nhận được nhiều lượt tải xuống hơn, đồng nghĩa với việc sẽ có nhiều người chú ý hơn đến tài liệu của bạn.
Không giống như Gated content. Không có cách nào đơn giản hoặc tự động để đếm số lượt tải xuống của Ungated content.
Còn bây giờ, hãy đi sâu vào cách bạn có thể dễ dàng thiết lập Google Analytics để theo dõi lượt tải xuống.
XEM THÊM CÁC BÀI VIẾT LIÊN QUAN:
- User ID là gì
- Tracking custom events trong Google Analytics 4
- Thông số UTM trong Google Analytics 4
Cách Track File Downloads với Google Analytics 4
Trong phần admin của tài khoản Google Analytics của bạn, hãy đi tới Property rồi chọn Data Streams.
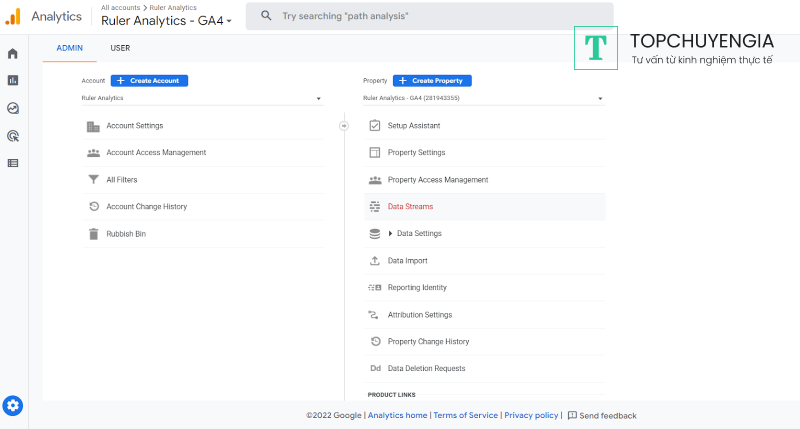
Nhấp vào luồng dữ liệu của bạn rồi cho phép Enhanced Measurement - đo lường nâng cao
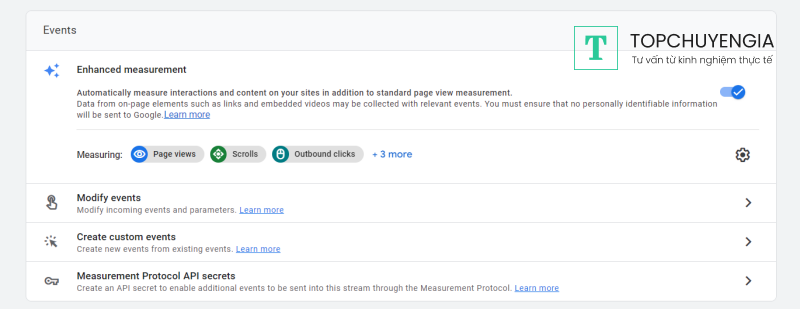
Nhấp vào Settings của bạn và đảm bảo File downloads được bật như một phần của enhanced measurement.
Nếu bạn chưa bật tính năng này thì bạn sẽ phải đợi tối đa 24 giờ để xem các sự kiện diễn ra.
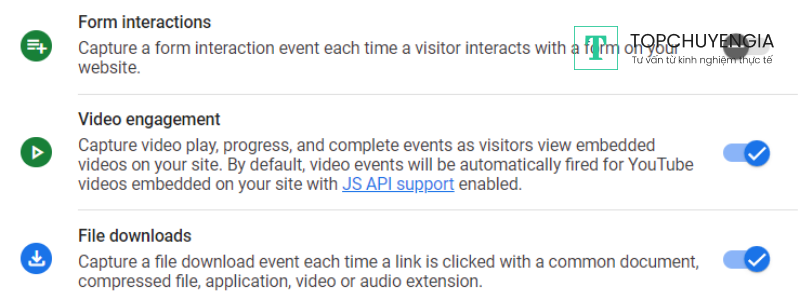
>>> Tham khảo: Khóa học tracking từ A - Z dành cho người mới
Xem file downloads in GA4 ở đâu?
Có hai nơi để xem các tệp tải xuống trong Google Analytics 4:
- Standard reports
- Custom reports
Trong Standard reports, bạn có thể dễ dàng xem các sự kiện tải xuống tệp sau khi thiết lập chúng. Chúng được gọi là file_download events.
Standard reports
Để xem file_download, hãy truy cập Reports > Engagement và sau đó là Events. Tại đây bạn sẽ thấy danh sách đầy đủ tất cả các sự kiện xảy ra trên trang web của bạn.
Hãy nhớ rằng đây chỉ là những sự kiện tiêu chuẩn. Mọi sự kiện tùy chỉnh bạn tạo sẽ không xuất hiện ở đây.
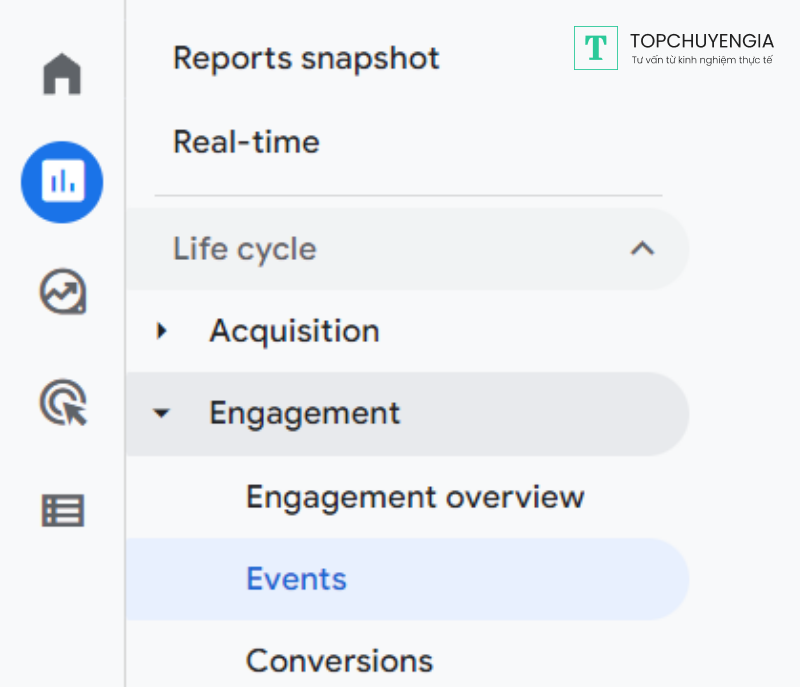
Vấn đề bạn sẽ gặp phải với báo cáo này là nó thiếu chi tiết.
Nếu bạn có 10 tệp tải xuống khác nhau trên trang web thì tất cả chúng sẽ được nhóm lại thành một số. Bạn sẽ không thể xem tệp nào phổ biến nhất. Bạn cũng sẽ không thể biết người dùng đang tải xuống nội dung này ở đâu.
Đây là nơi các báo cáo tùy chỉnh xuất hiện.
Custom reports
Tạo Custom reports để xây dựng chế độ xem lượt tải xuống tệp riêng lẻ.
Để thực hiện việc này, hãy đi tới Explore rồi chọn Blank mẫu báo cáo.
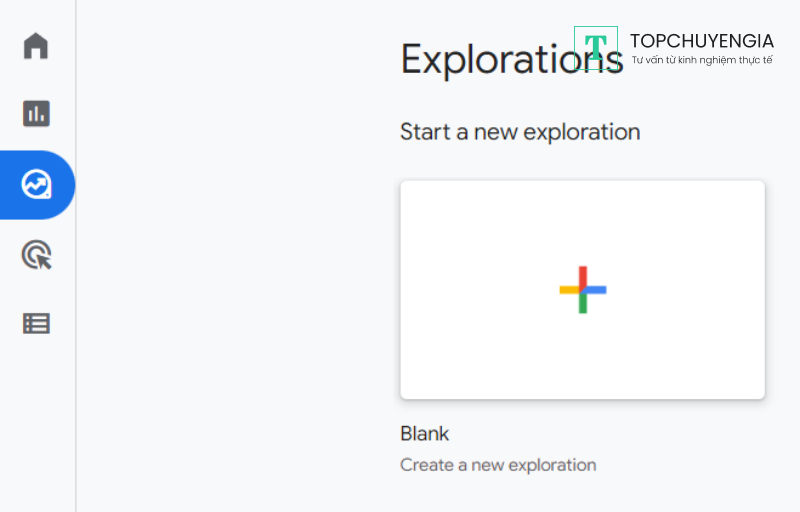
Đặt tên cho báo cáo của bạn rồi thêm các thứ nguyên có liên quan.
Thêm biểu tượng + và thêm:
- Event name
- File name
Sau đó nhấp vào Import.
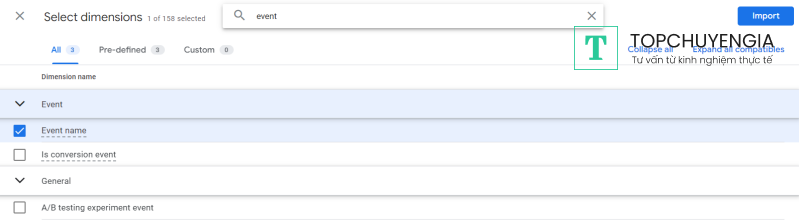
Tiếp theo, thêm số liệu của bạn.
Thêm lại biểu tượng + và lần này thêm:
- Event count
- Total users
Nhấp vào Import.
Sau đó, bạn có thể nhấp đúp vào tất cả những thứ này để thêm chúng vào báo cáo hoặc bạn chỉ cần kéo và thả chúng vào.
Những gì bạn còn lại là tất cả sự kiện của bạn trong trang tổng quan này. Vì vậy, bạn cần áp dụng bộ lọc nhanh để giới hạn chỉ tải xuống tệp.
Đi tới Filters và sau đó áp dụng quy tắc sau:
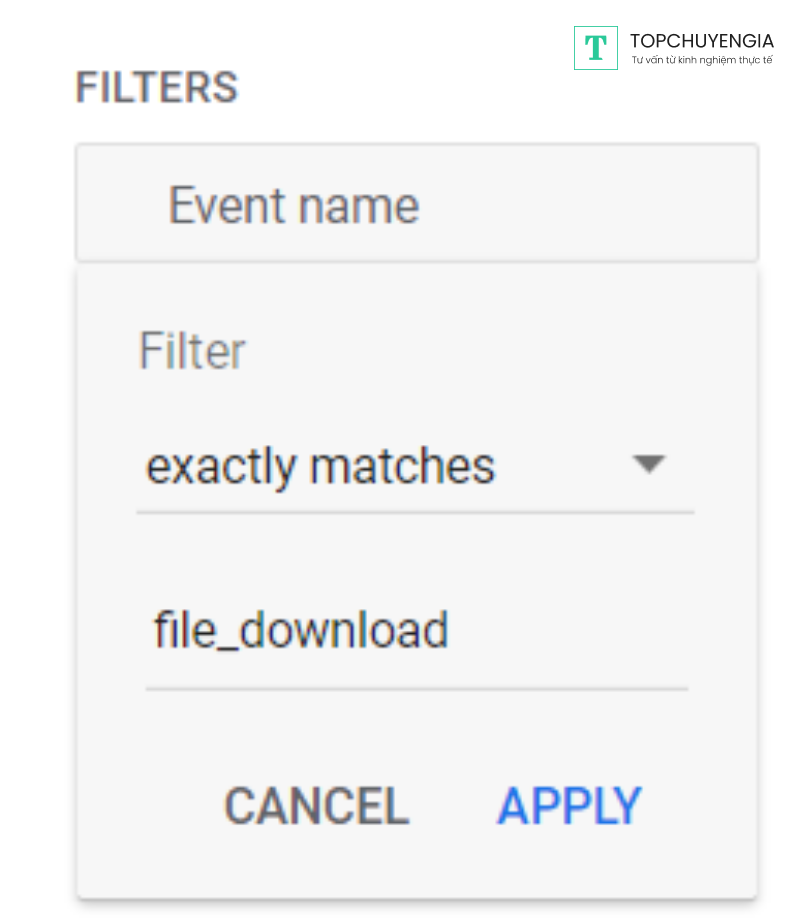
Lưu bộ lọc này và bạn sẽ có thể xem danh sách đầy đủ các tệp tải xuống của mình trong một khoảng thời gian nhất định.
Như vậy là bạn đã biết cách Track File Downloads với Google Analytics 4 rồi đấy.
Một số lưu ý:
- Tính năng đo lường nâng cao (Enhanced Measurement) có thể không theo dõi được tất cả các loại file hoặc click chuột trên một số trình duyệt cũ.
- Hãy chú ý đến việc đặt tên sự kiện và tham số rõ ràng để dễ dàng phân tích reports.
- Bạn có thể sử dụng GTM để tùy chỉnh theo dõi chi tiết hơn. Nhưng phương pháp này đòi hỏi kiến thức kỹ thuật cao hơn. Nếu bạn muốn tìm hiểu cách triển khai từng bước của phương pháp này, bạn có thể liên hệ chuyên gia Askany.
Chuyên gia Digital Marketing Helen Hanh Nguyen
- Thông tin chuyên gia: https://askany.com/digital-marketing/1692972705892620
- Thời gian có thể tư vấn: Thứ 7 - Chủ Nhật (08:00 - 20:00)
- Giá tư vấn: 500.000 VND / 15 phút (Gọi điện)
Đó là một số bước Track File Downloads với Google Analytics 4. Nếu bạn cần hướng dẫn cụ thể hơn về dự án của mình, bạn có thể cho chuyên gia Askany biết loại file bạn cần theo dõi và mức độ tùy chỉnh mà bạn muốn. Chúng tôi có thể cung cấp giải pháp và hướng dẫn chi tiết hơn giúp bạn giải quyết vấn đề hiệu quả.



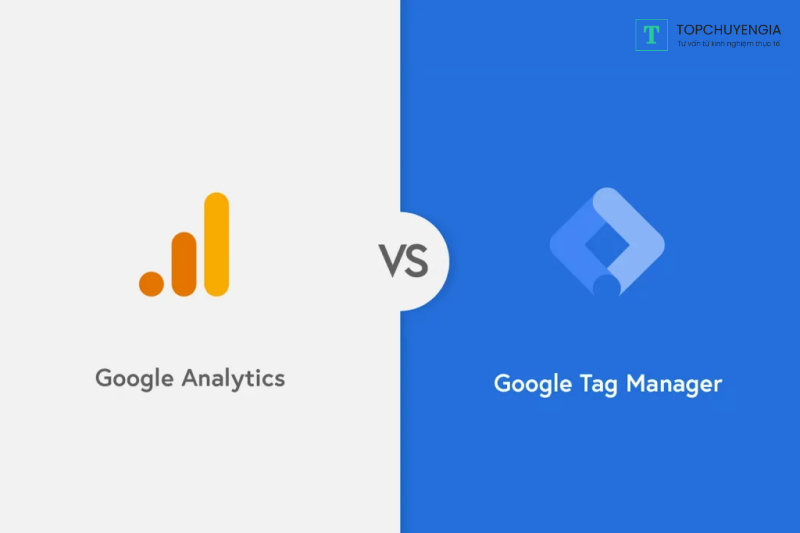
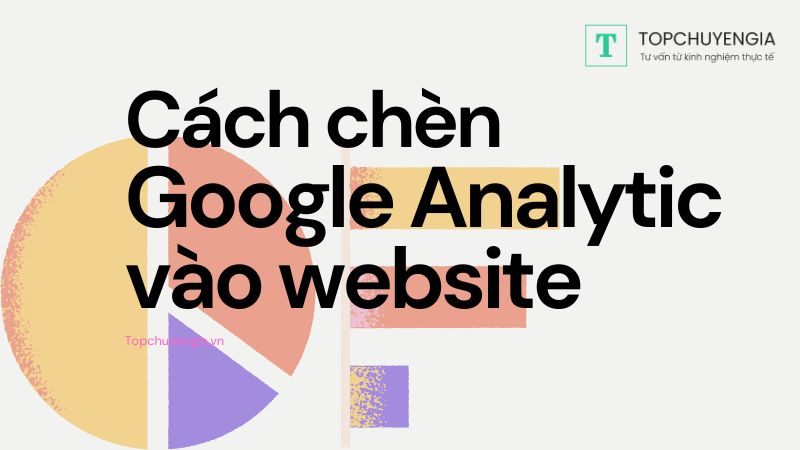
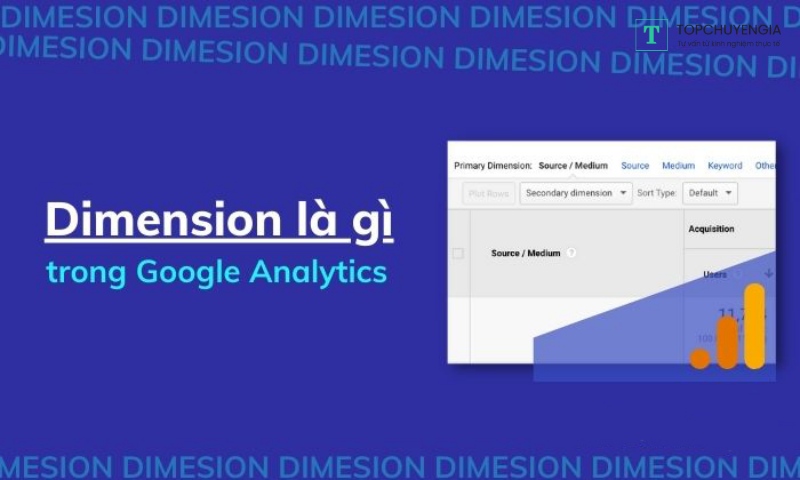
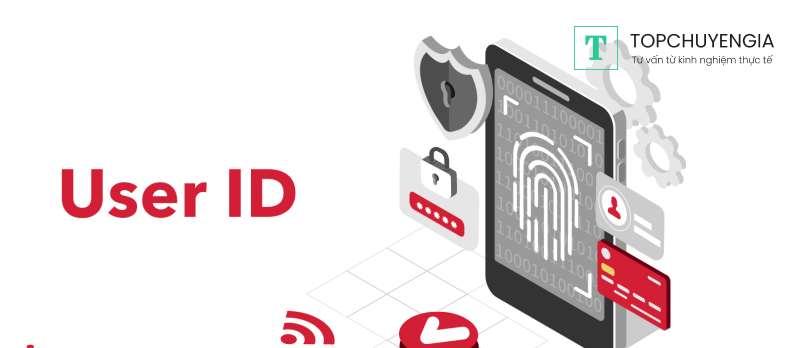
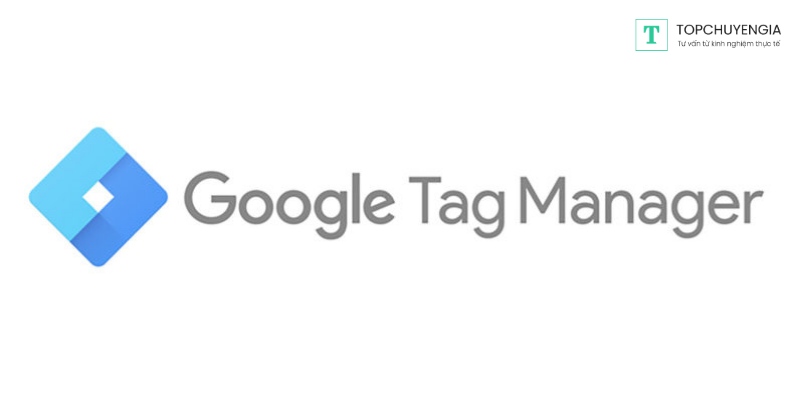


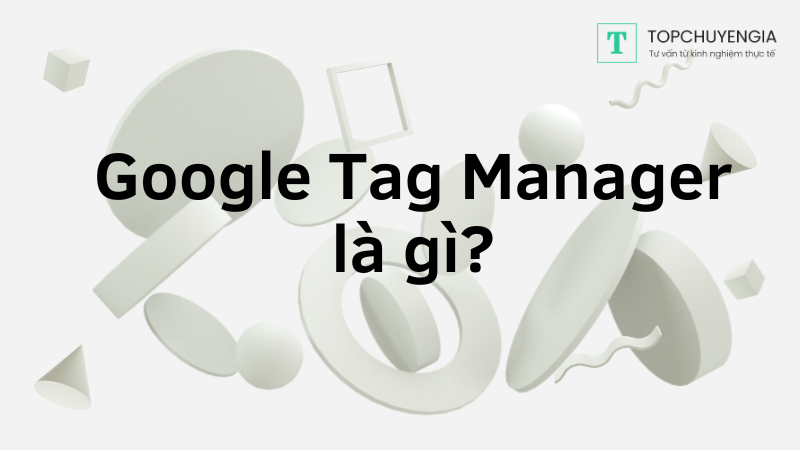
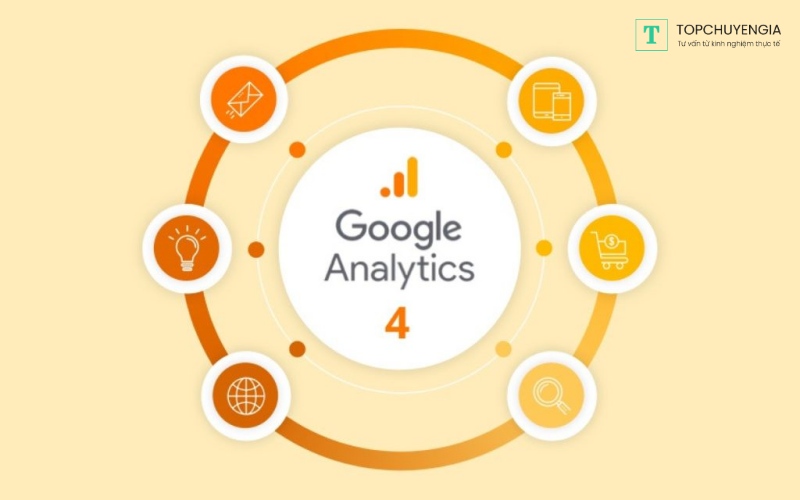

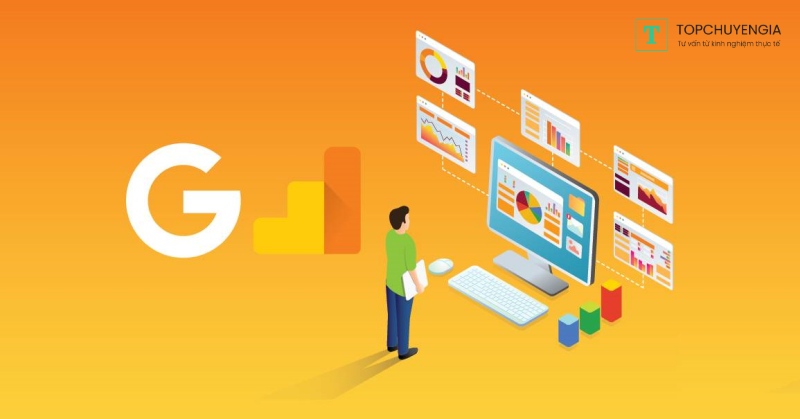
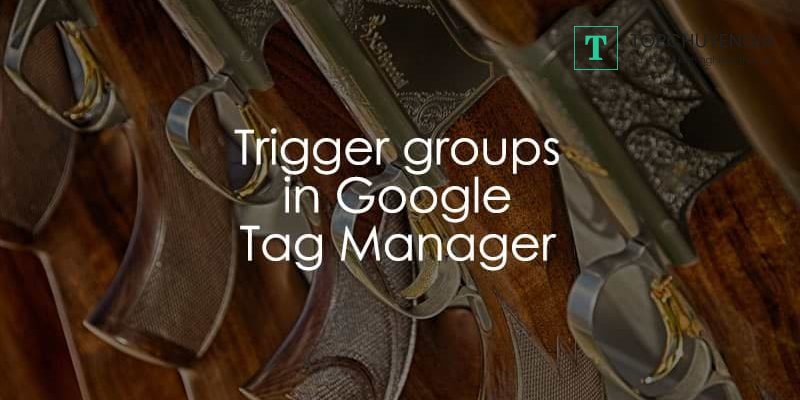
0