Hướng dẫn cách chia đôi màn hình máy tính Windows 10
13/02/2024
487
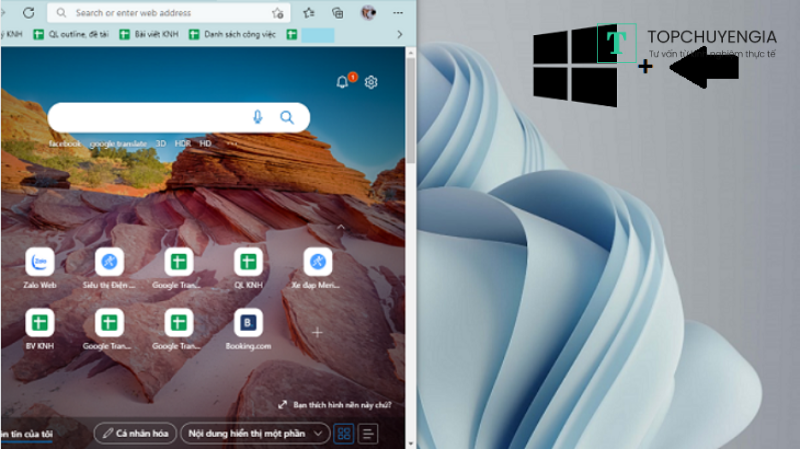
Khi biết cách chia đôi màn hình máy tính Windows 10 rồi, bạn có thể thực hiện các tác vụ trên máy nhanh hơn, giúp tăng hiệu quả công việc. Tuy vậy, chia đôi màn hình, đặc biệt là ở Win 10, vẫn là một kiến thức ít ai nắm được. Nếu chưa biết, bạn hãy xem ngay hướng dẫn của các chuyên gia IT đến từ ứng dụng đặt lịch tư vấn Askany về cách chia đôi màn hình trong Windows 10 ở bài viết sau đây.
Kích hoạt chế độ chia đôi màn hình laptop Windows 10
Để tăng hiệu quả làm việc trên máy tính Windows 10, bạn có thể chia đôi màn hình hoặc sử dụng nhiều cửa sổ riêng biệt để theo dõi nhiều tab cùng lúc. Tuy nhiên, trước khi thực hiện, bạn cần kích hoạt tính năng này theo các bước sau:
Bước 1: Mở Settings.
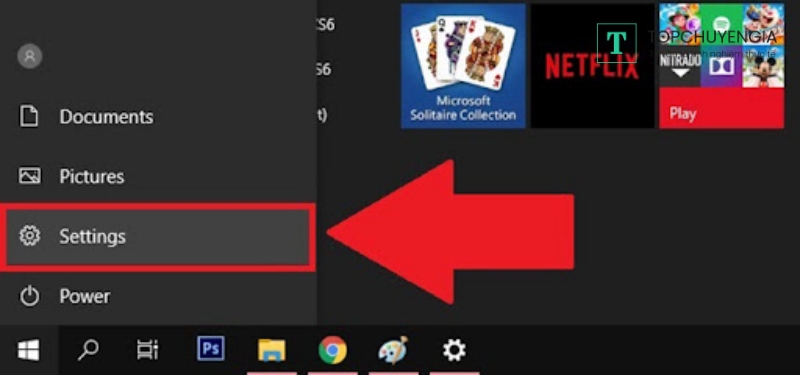
- Cách 1: Click chọn Start menu và chọn Settings (biểu tượng bánh răng cưa).
- Cách 2: Nhấn tổ hợp phím "Windows + I".
Bước 2: Chọn System.
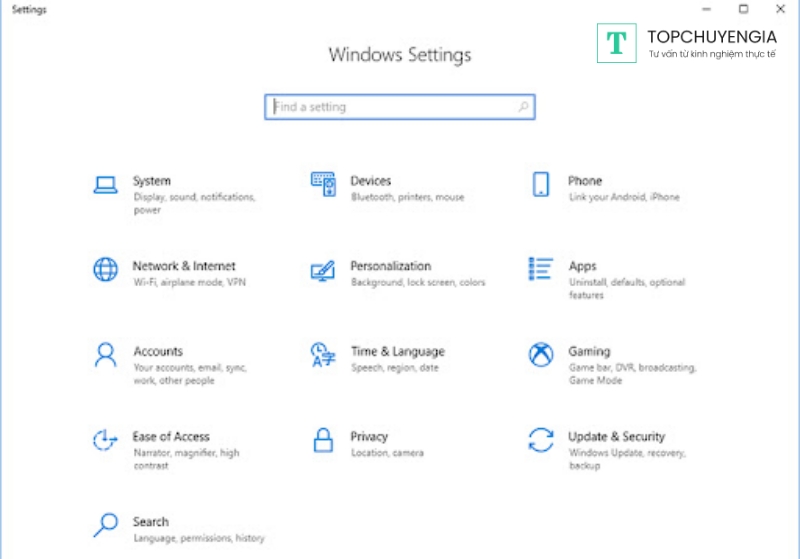
Bước 3: Chọn Multitasking (cột bên trái) và kiểm tra xem tùy chọn Snap windows đã được kích hoạt chưa.
- Nếu đã kích hoạt: Bạn có thể thực hiện các thao tác chia màn hình.
- Nếu chưa kích hoạt: Nhấn vào tùy chọn để bật tính năng này.

Tìm hiểu ngay về cách tạo tài khoản chatgpt miễn phí ở Việt Nam
Những cách cách chia đôi màn hình laptop
Có 4 cách chia đôi màn hình laptop hiện nay bạn nên biết đến.
2.1. Sử dụng chuột
Chia màn hình laptop bằng chuột là một trong những phương pháp được nhiều người sử dụng để thao tác trên nhiều cửa sổ cùng lúc trên Windows 10. Cách thực hiện rất đơn giản:
- Bước 1: Kéo cửa sổ mà bạn muốn thu gọn tới mép trái hoặc phải của màn hình.
- Bước 2: Đợi đến khi xuất hiện khung viền nửa màn hình thì thả chuột.
- Bước 3: Hiện tại, các cửa sổ đang mở còn lại sẽ được hiển thị trên màn hình. Bạn chỉ cần nhấp chuột vào cửa sổ mà bạn muốn sử dụng để làm đầy phần còn lại của màn hình.
2.2. Sử dụng thanh Taskbar
Việc chia màn hình laptop bằng Taskbar là một cách rất tiện lợi khi bạn muốn xem đồng thời nhiều cửa sổ trên máy tính. Khi sử dụng phương pháp này, màn hình laptop sẽ tự động chia theo số lượng cửa sổ đang mở hiện tại.
Ví dụ, nếu bạn đang chạy 4 cửa sổ, màn hình laptop sẽ được chia thành 4 phần tương ứng.
Cách chia màn hình laptop bằng Taskbar như sau:
- Bước 1: Click chuột phải vào thanh Taskbar và chọn "Show windows side by side".
- Bước 2: Để đưa màn hình về bình thường, bạn có thể chọn "Undo Show all windows side by side"
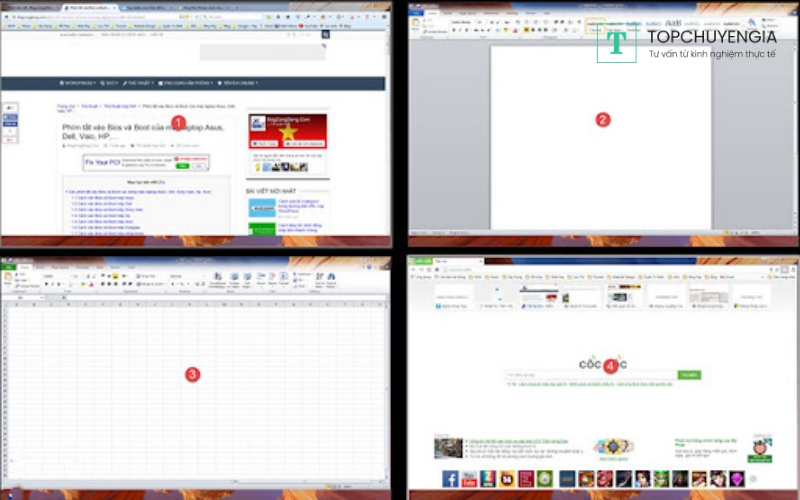
2.3. Chia đôi màn hình laptop bằng phím tắt
Phím tắt là một trong những cách đơn giản và tiện lợi để chia đôi màn hình laptop. Để thực hiện, bạn cần thực hiện các bước sau:
- Bước 1: Chọn cửa sổ mà bạn muốn chia đôi màn hình.
- Bước 2: Sử dụng tổ hợp phím tắt.
- Windows + mũi tên trái (phải): Chia màn hình thành hai phần dọc.
- Windows + mũi tên lên (xuống): Chia màn hình thành hai phần ngang.
- Nếu bạn nhấn tổ hợp phím Windows + mũi tên, tất cả các cửa sổ đang mở sẽ hiển thị bên cạnh. Bạn có thể sử dụng các phím mũi tên để chọn cửa sổ bạn muốn lấp đầy nửa màn hình còn lại.
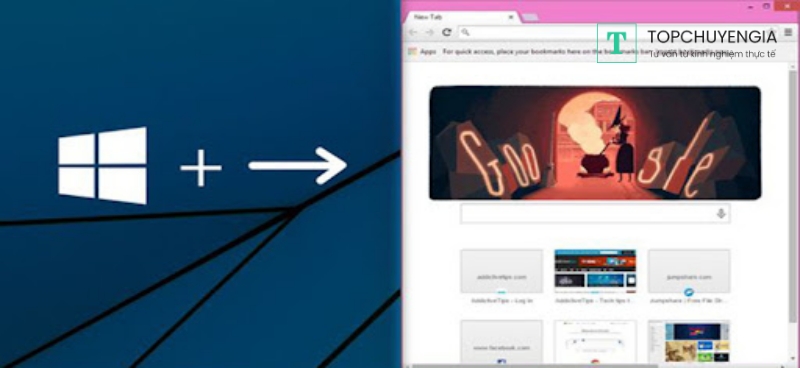
2.4. Mở nhiều hơn 02 cửa sổ cùng lúc
Nếu bạn sử dụng máy tính hoặc laptop có màn hình lớn và độ phân giải cao, tính năng Snap Assist sẽ là một lựa chọn tuyệt vời cho bạn. Tính năng này cho phép bạn chia màn hình thành 2 hoặc 4 cửa sổ bằng nhau và di chuyển chúng đến các vị trí cụ thể trên màn hình.
Cách thực hiện rất đơn giản:
- Bước 1: Kéo cửa sổ bạn muốn chia đôi đến cạnh của màn hình.
- Bước 2: Windows sẽ tự động phát hiện và căn chỉnh cửa sổ đó với các cửa sổ khác, tạo thành 2 hoặc 4 phần bằng nhau trên màn hình của bạn.
- Bước 3: Nếu bạn muốn chuyển cửa sổ đó đến một vị trí cụ thể, bạn có thể kéo nó đến góc hoặc cạnh của màn hình và máy tính sẽ tự động căn chỉnh cửa sổ đó cho bạn.
Xem thêm: Đăng ký Tài khoản ChatGPT Plus miễn phí trên ứng dụng Askany
Qua đó, các chuyên gia đã hướng dẫn cho bạn đầy đủ những cách chia đôi màn hình máy tính Windows 10 khác nhau. Đây là một kỹ năng khá cơ bản nhưng nhiều người lại không biết cách làm. Bạn muốn học thêm những thủ thuật công nghệ như vậy? Hãy sử dụng ngay ứng dụng Askany, nơi bạn có thể gặp gỡ các chuyên gia IT sẵn sàng hướng dẫn bạn cách làm sao để tối ưu hóa trả nghiệm sử dụng máy tính của mình.






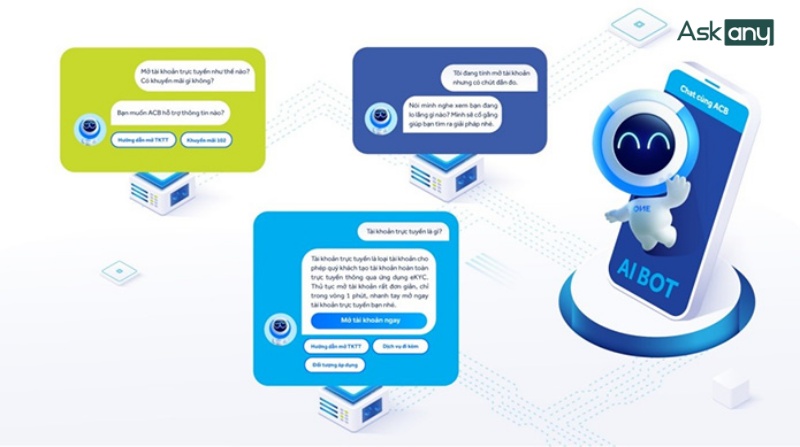
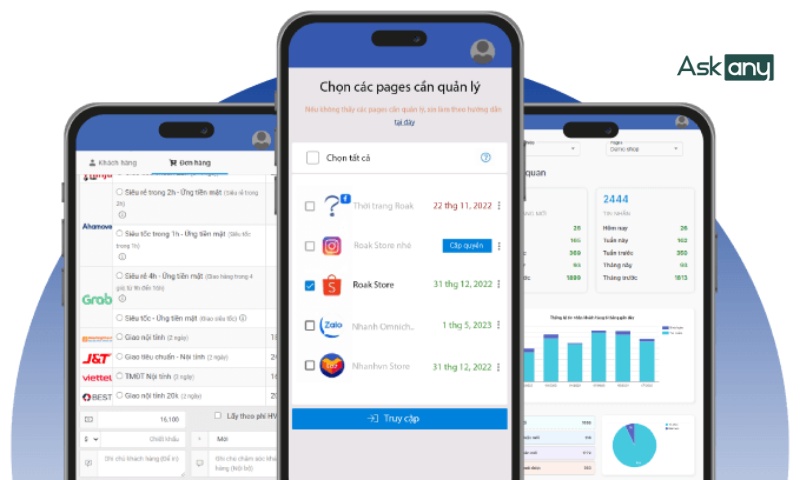

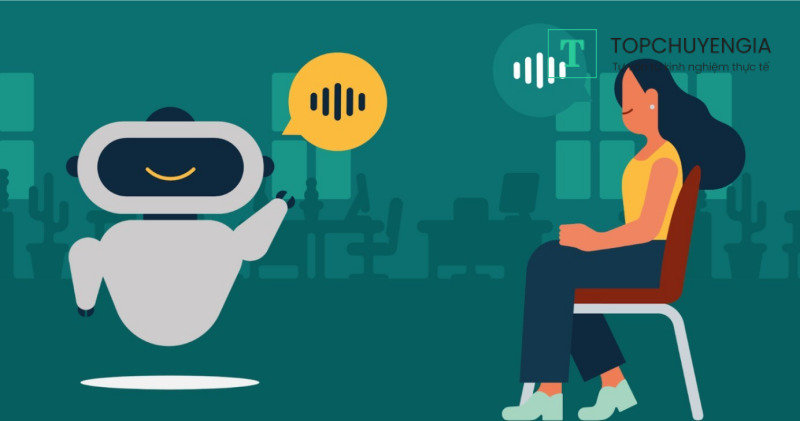
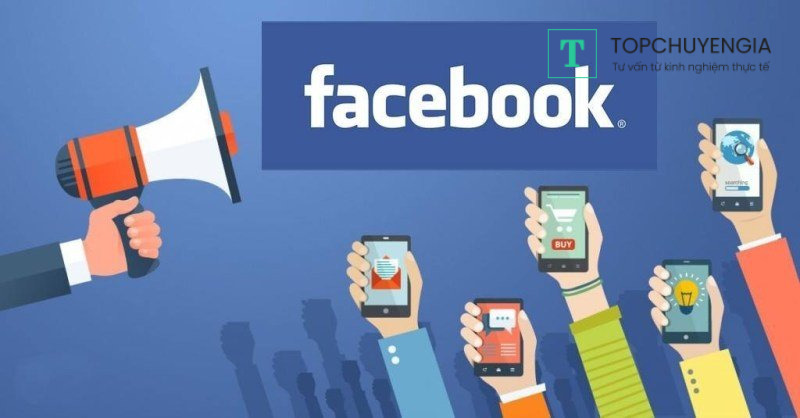

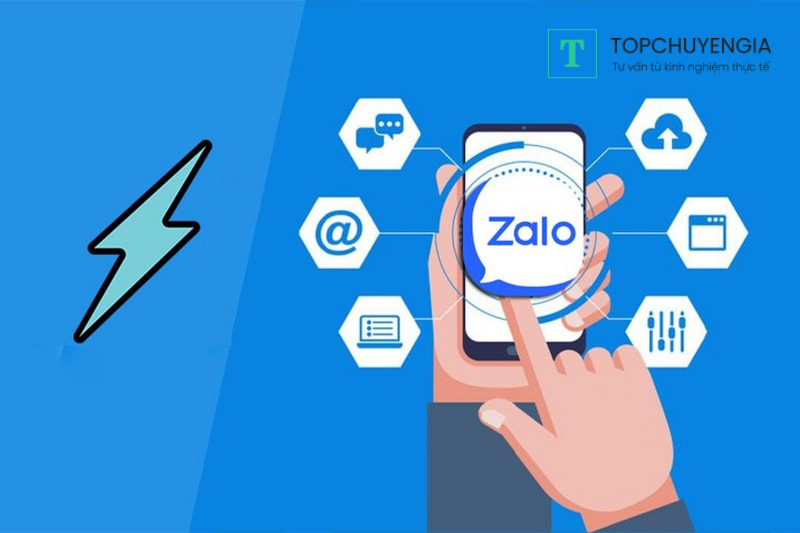
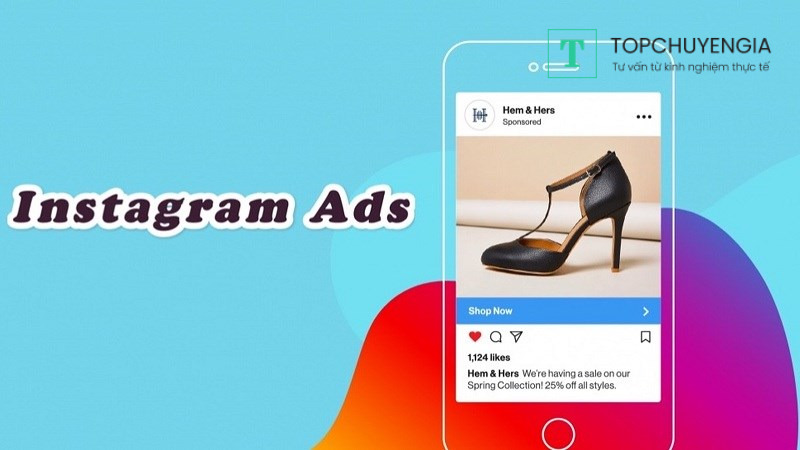
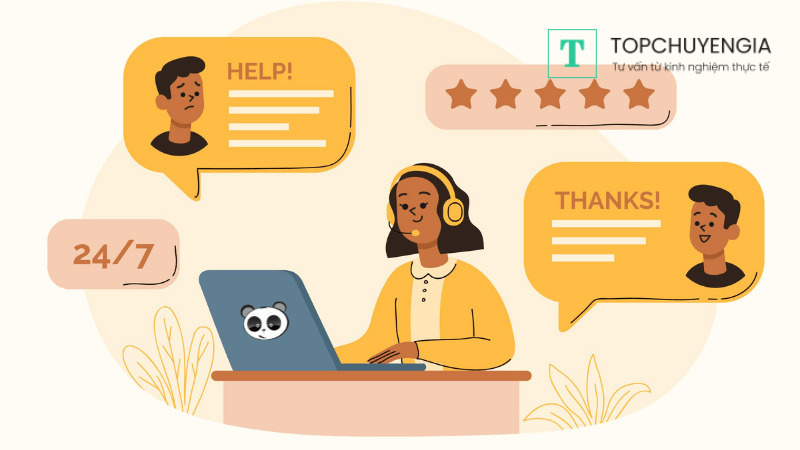



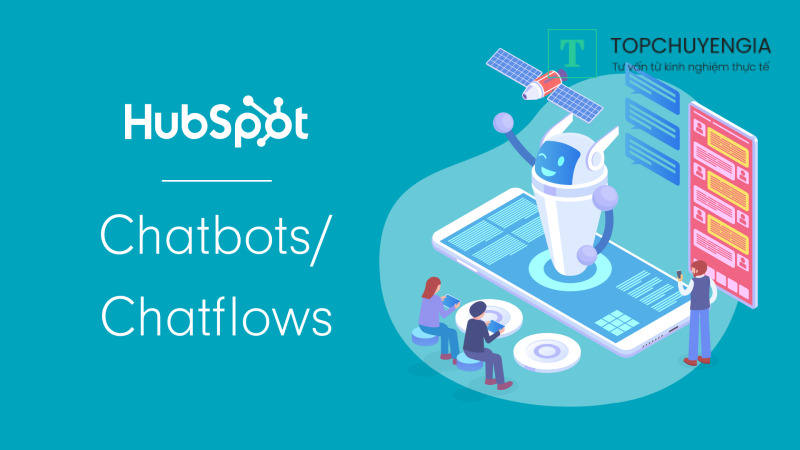
0