Cách tạo cuộc họp bằng google meet trên máy tính và điện thoại nhanh nhất
13/01/2024
408
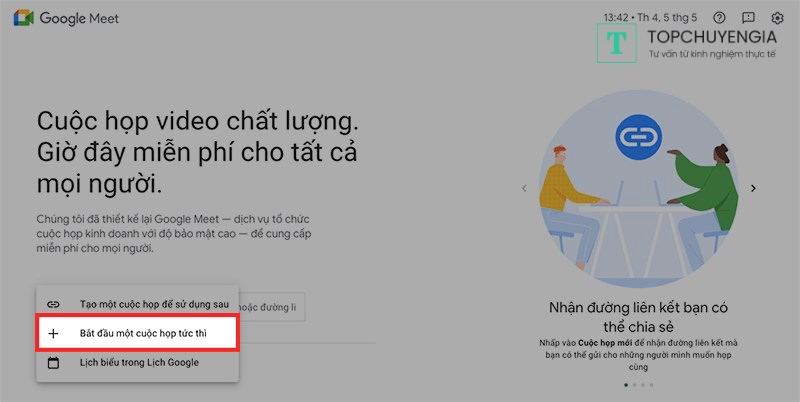
Bạn đang tìm cách tạo cuộc họp bằng Google Meet nhanh và đơn giản nhất? Google Meet là một trong những dịch vụ họp trực tuyến miễn phí được sử dụng rộng rãi hiện nay. Với sự đóng góp của Google Meet, các cuộc họp trực tuyến đã trở nên đơn giản hơn bao giờ hết. Trong bài viết này, Topchuyengia sẽ hướng dẫn các bạn cách tạo cuộc họp bằng Google Meet trên máy tính và điện thoại nhanh chóng và dễ dàng. Đây cũng là phương pháp mà nhiều chuyên gia công nghệ đến từ ứng dụng đặt lịch tư vấn Askany áp dụng cho mình.
Giới thiệu về Google Meet và tầm quan trọng của việc tạo cuộc họp
Google Meet là một dịch vụ họp trực tuyến miễn phí của Google, công nghệ này cho phép người dùng tạo cuộc họp trực tuyến với nhiều người tham gia trong và ngoài tổ chức. Từ khi dịch Covid-19 bùng phát, Google Meet đã trở thành công cụ hữu ích để giúp các doanh nghiệp và tổ chức duy trì hoạt động thông qua các cuộc họp trực tuyến. Vì vậy, việc tạo cuộc họp bằng Google Meet là rất quan trọng để đảm bảo các cuộc họp trực tuyến được diễn ra một cách hiệu quả.
Hướng dẫn cách tạo cuộc họp bằng Google Meet
Vậy làm sao để tạo cuộc họp bằng google meet? Hãy cùng đọc tiếp bài viết bên dưới
Cách tạo cuộc họp bằng google meet từ trình duyệt
Bạn có thể tạo cuộc họp bằng Google Meet từ trình duyệt bằng cách làm theo các bước sau:
Bước 1: Mở trình duyệt web của bạn và truy cập vào trang chủ của Google Meet tại địa chỉ meet.google.com.
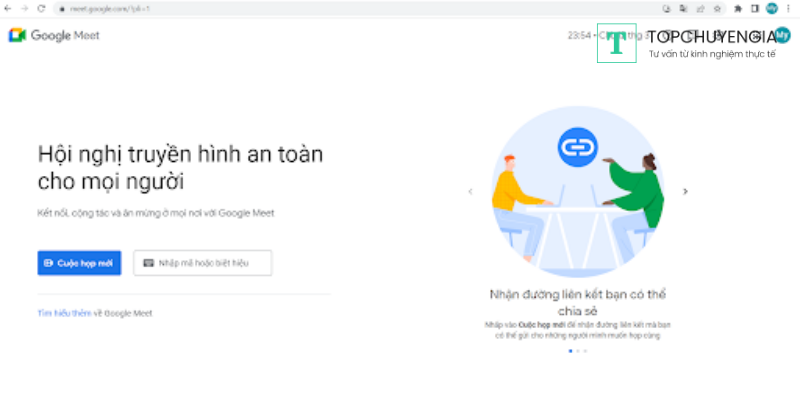
Bước 2: Nhấp vào nút "Cuộc họp mới" để bắt đầu tạo cuộc họp mới.
Bước 3:
- Nếu bạn chọn "Lên lịch trong Lịch Google", cuộc họp của bạn sẽ được đưa vào lịch của Google và bạn sẽ nhận được lời nhắc về cuộc họp trước khi nó bắt đầu. Bằng cách này, bạn có thể lên lịch cho cuộc họp và chọn thời gian, ngày và thời lượng của cuộc họp.
- Nếu bạn chọn "Bắt đầu cuộc họp tức thì" thì cuộc họp sẽ bắt đầu ngay lập tức
- Nếu bạn chọn “Tạo một cuộc họp để sử dụng sau” thì Google Meet sẽ gửi cho bạn thông tin về 1 phòng họp. Bạn có thể sao chép và gửi đường liên kết này đến những người bạn muốn họp cùng. Trong đó sẽ bao gồm: đường link, số điện thoại và mã PIN
Trường hợp này, chúng tôi sẽ chọn “Bắt đầu một cuộc họp tức thì”
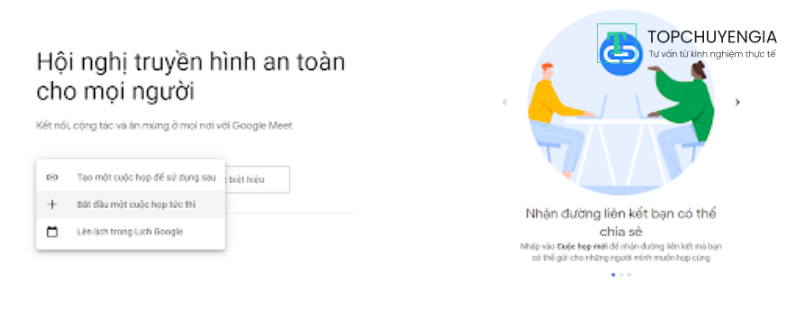
Bước 4: Sau khi chọn option “Bắt đầu một cuộc họp tức thì” giao diện bên dưới sẽ hiện ra
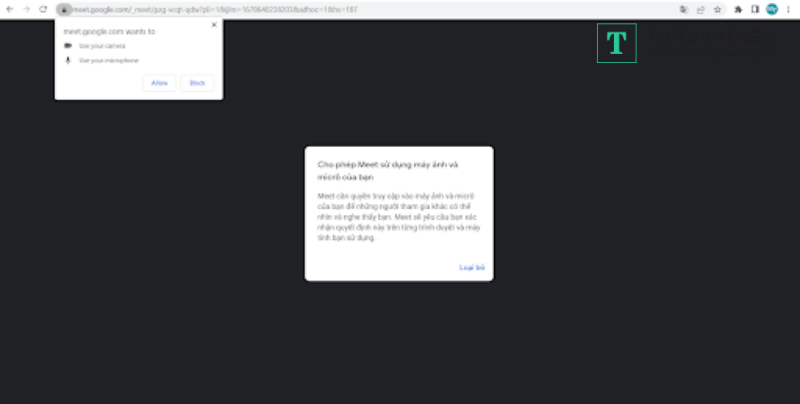
Bước 5: Nhấn “Allow” để cho phép Google sử dụng máy ảnh và micro của bạn.
Bước 6: Nhấp vào biểu tượng 2 hình chữ nhật chồng lên nhau để sao chép liên kết cuộc họp hoặc mã cuộc họp và chia sẻ nó với những người tham gia vào cuộc họp. Bạn cũng có thể chọn chế độ "Thêm người khác " để thêm các thành viên khác vào cuộc họp.
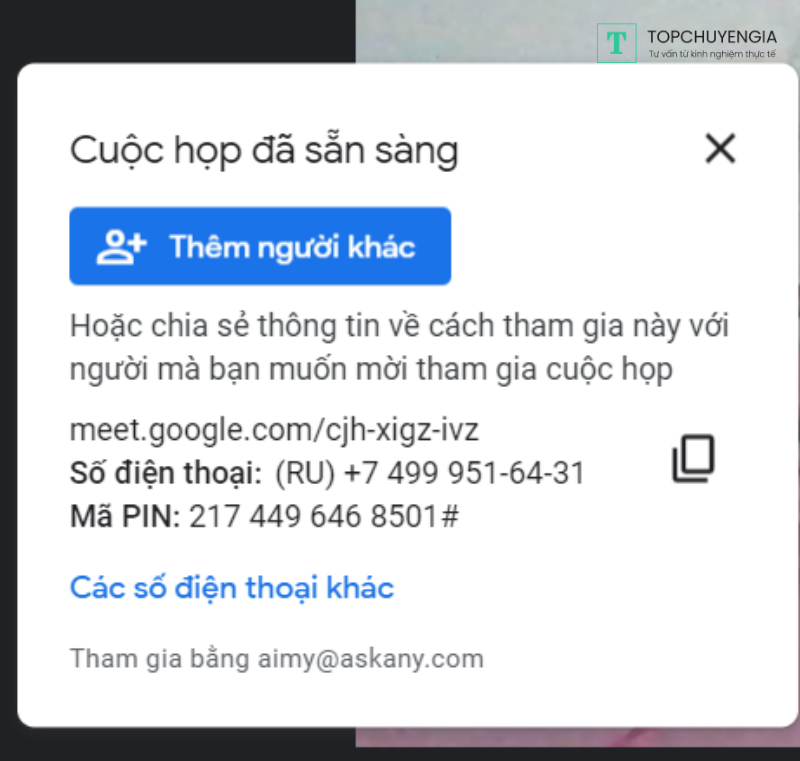
Xem thêm: Cách sử dụng ChatGPT Plus trên ứng dụng Askany hoàn toàn miễn phí?
Cách tạo cuộc họp cuộc họp bằng google meet từ ứng dụng trên thiết bị di động
Bước 1: Tải và cài đặt ứng dụng Google Meet trên thiết bị di động của bạn.
Bước 2: Mở ứng dụng và nhấp vào biểu tượng "Cuộc họp mới" ở màn hình chính.
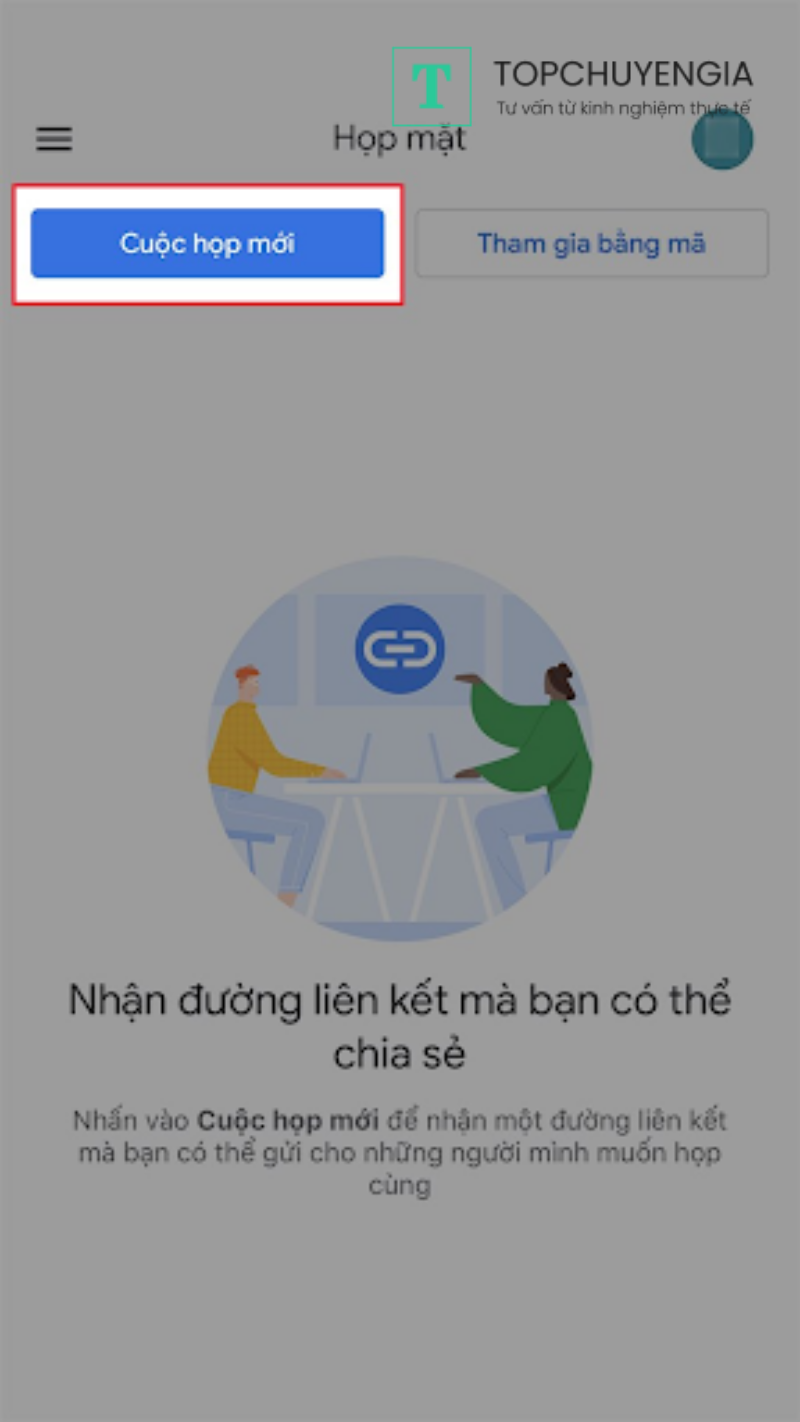
Bước 3: Tương tự như cách tạo cuộc họp bằng Google Meet từ trình duyệt, khi nhấp vào “cuộc họp mới” bạn sẽ có 3 options và hãy lựa chọn tùy theo yêu cầu của mình. Trong bài viết này, chúng tôi sẽ chọn “Bắt đầu cuộc họp tức thì”
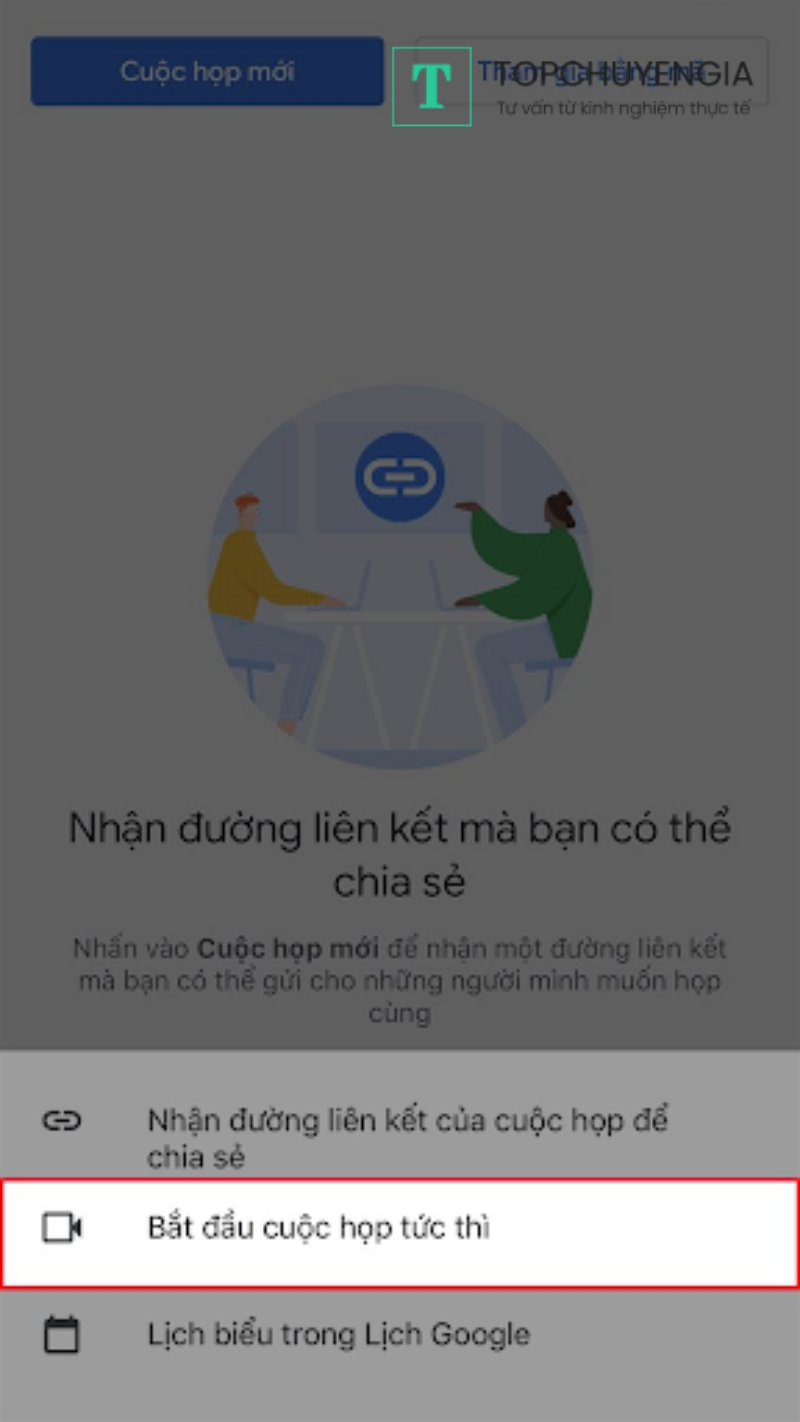
Bước 4: Sao chép liên kết cuộc họp hoặc mã cuộc họp và chia sẻ nó với những người tham gia vào cuộc họp. Bạn cũng có thể chọn chế độ "Thêm người" để thêm các thành viên khác vào cuộc họp.
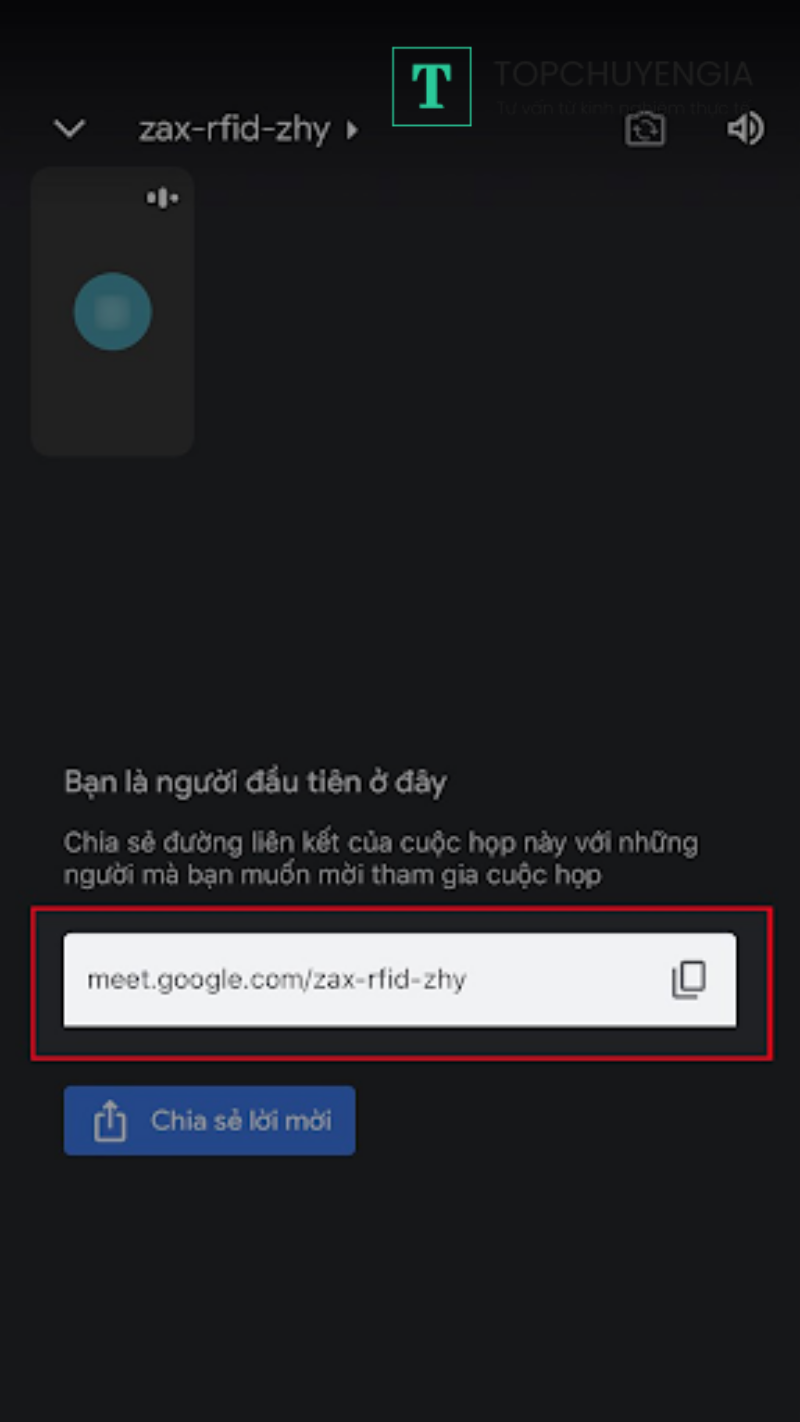
Hoặc các bạn chọn Chia sẻ lời mời để chia sẻ đường link phòng họp online của bạn thông qua Facebook, Twitter, Skype, Zalo, Messenger...
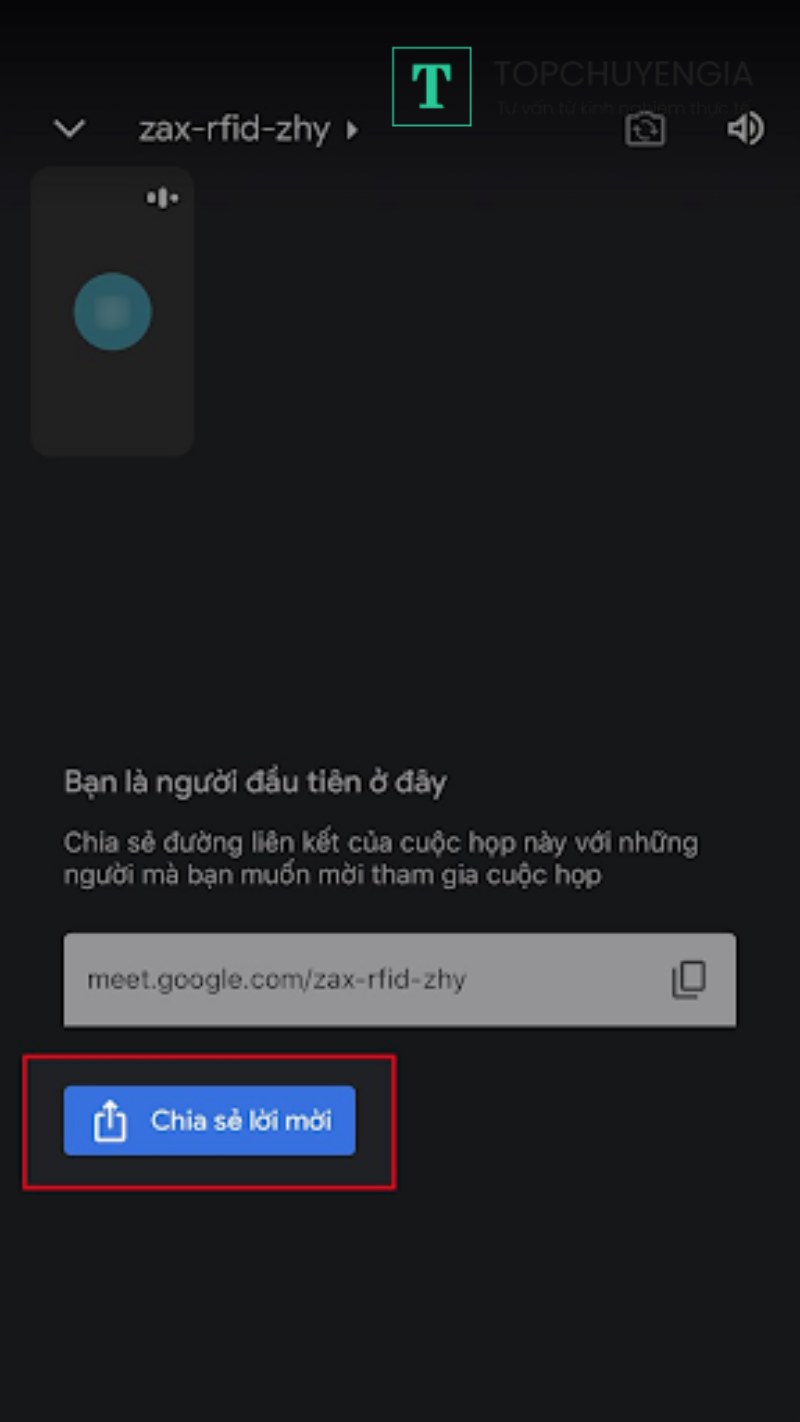
Hy vọng thông qua bài viết này, các bạn đã hiểu rõ hơn về cách tạo cuộc họp bằng Google Meet trên máy tính và điện thoại. Việc tạo cuộc họp bằng Google Meet không chỉ giúp chúng ta tiết kiệm thời gian, chi phí đi lại mà còn giúp đảm bảo hoạt động của các doanh nghiệp và tổ chức được diễn ra một cách hiệu quả. Nếu bạn gặp khó khăn khi tạo cuộc họp, bạn có thể hỏi Chat GPT cách xử lý. Cách đăng ký tài khoản ChatGTP miễn phí tại Việt Nam hiện nay rất đơn giản vì Chat GPT đã được tích hợp vào app Askany. Bạn chỉ cần tải ứng Askany về đăng ký tài khoản là có thể sử dụng được một cách dễ dàng.






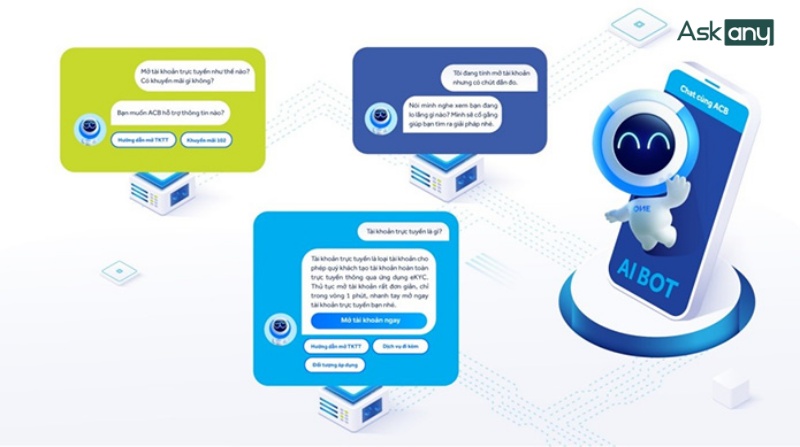
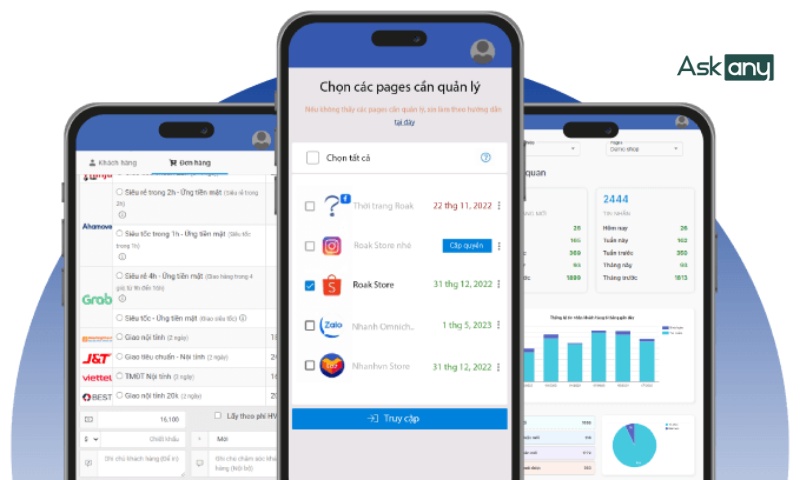

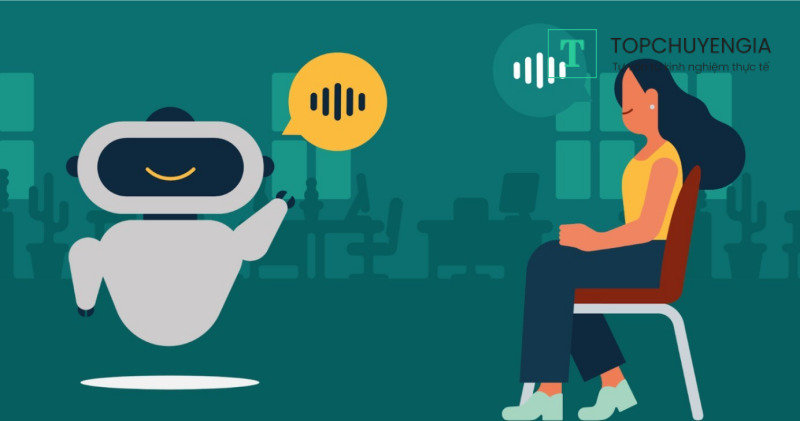
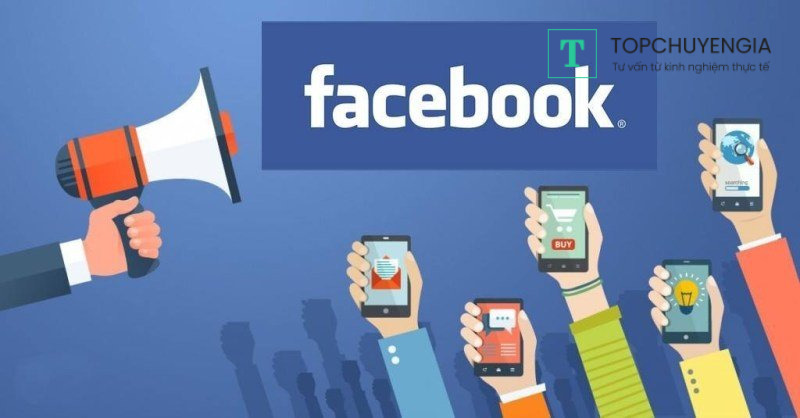

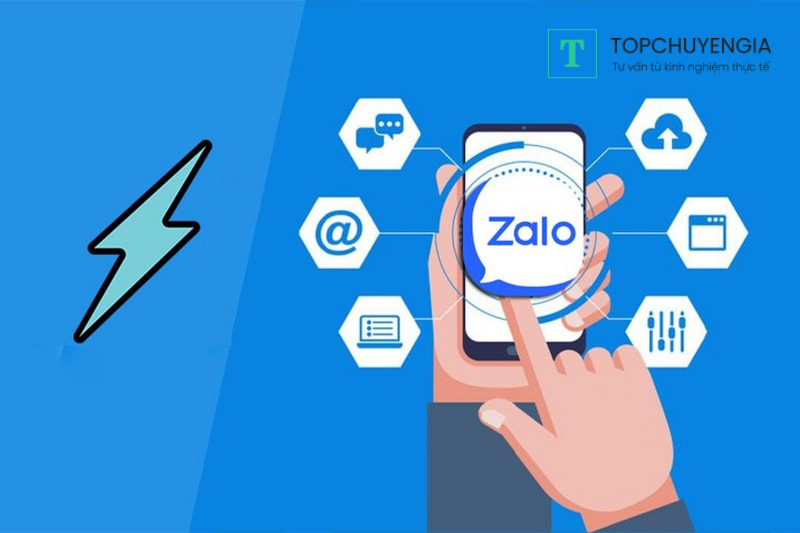
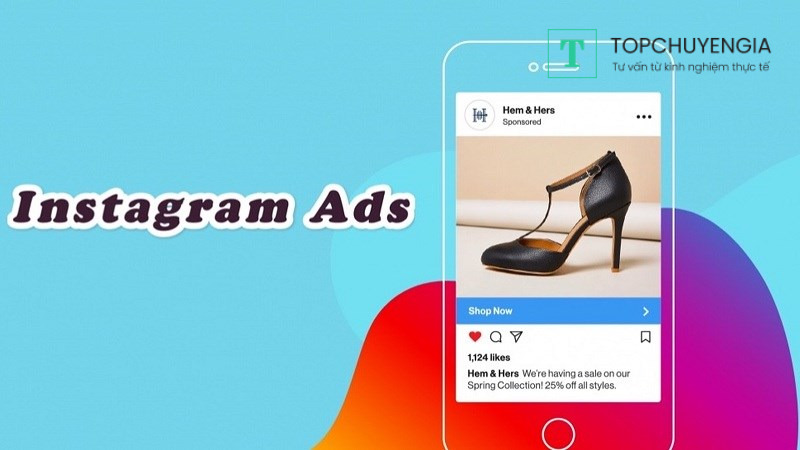
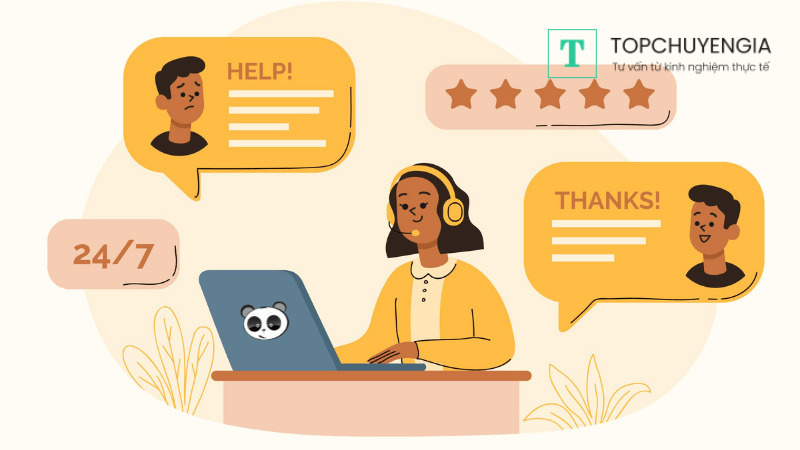



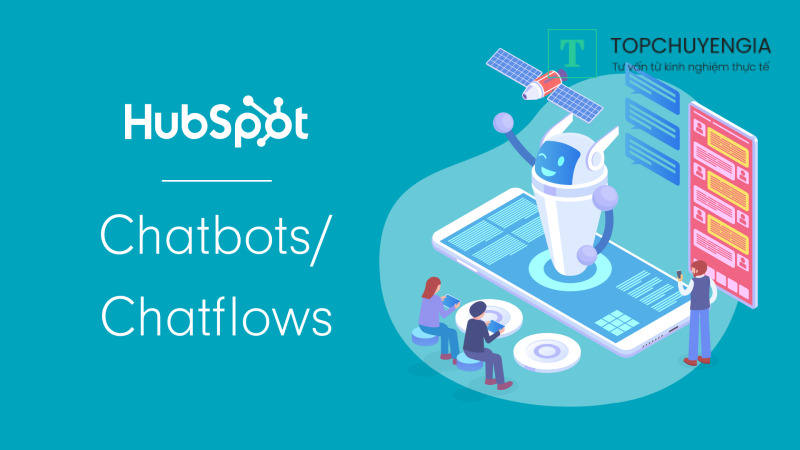
0