Hướng dẫn làm sao để biết laptop win mấy nhanh nhất, chính xác nhất
03/11/2022
1003

Làm sao để biết laptop Win mấy là câu hỏi được rất nhiều người dùng thắc mắc. Bài viết sau đây của Topchuyengia sẽ hướng dẫn bạn chi tiết cách kiểm tra máy của mình đang dùng Windows gì, phiên bản bao nhiêu, cấu hình ra sao để tối ưu hóa laptop của mình. Những thao tác sau đây rất đơn giản và dễ dàng, ai cũng có thể thực hiện được. Hãy cùng Topchuyemgia tìm hiểu ngay nhé!
Cách để biết laptop dùng Windows mấy
Windows là một hệ điều hành được phát triển và phân phối bởi tập đoàn Microsoft. Bắt đầu xuất hiện từ năm 1981, đến nay Windows là hệ điều hành phổ biến nhất trên thế giới với rất nhiều phiên bản đã được giới thiệu. Phiên bản Windows 11 là phiên bản mới nhất hiện nay và phiên bản Windows 12 dự kiến sẽ được ra mắt vào năm 2024. Vậy, làm sao để biết laptop Win mấy? Chúng tôi sẽ giải đáp ngay sau đây.
Hình ảnh minh họa cho bài viết này hiện đang sử dụng cho Windows 10, nếu bạn dùng hệ điều hành phiên bản khác thì bố cục cũng như giao diện có thể khác nhau đôi chút, nhưng không quá nhiều.
Cách 1: Kiểm tra bằng Properties của hệ thống máy
Bước 1: Bấm chuột phải vào biểu tượng Window nằm trên thanh taskbar, góc phía dưới bên trái màn hình, chọn Search, ở ô tìm kiếm bạn gõ chữ “My PC”.
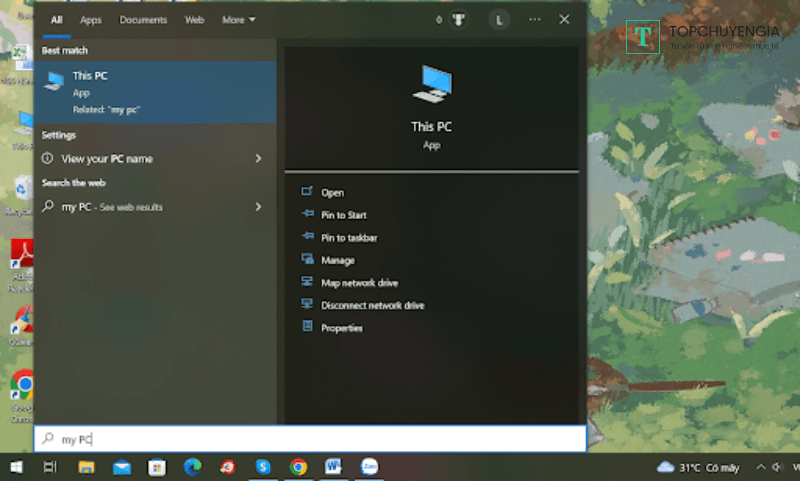
Bước 2: Bạn click chuột phải vào mục This PC rồi chọn Properties.
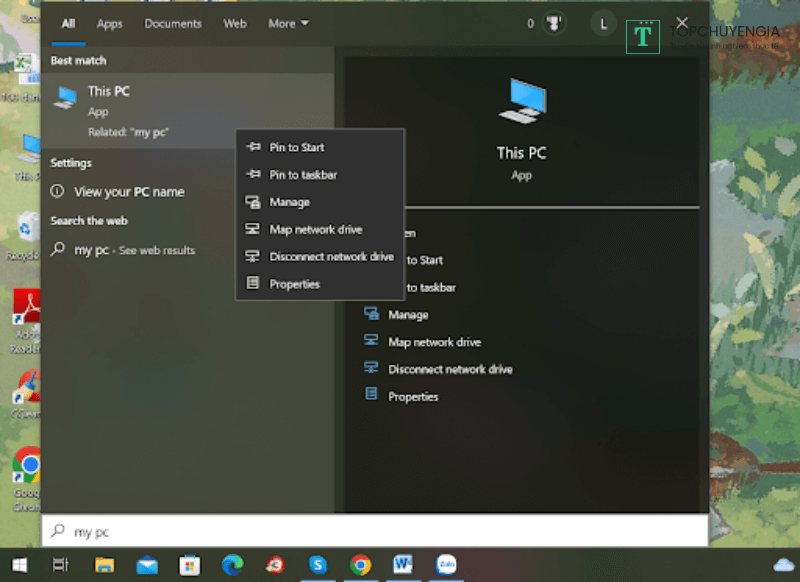
Bước 3: Lúc này một màn hình mới sẽ hiện ra, ở mục Windows Specification sẽ hiển thị chi tiết cho bạn biết laptop của mình đang cài Win mấy. Bên cạnh đó bạn còn có thể xem những thông tin khác về cấu hình như hệ điều hành, ram, v.v...
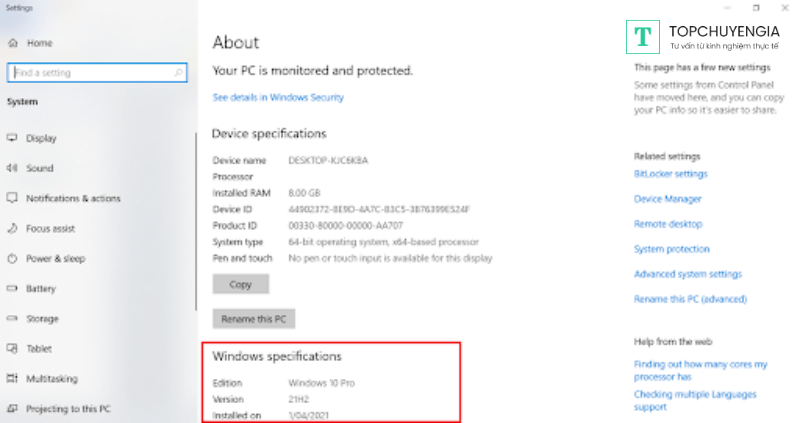
Cách 2: Kiểm tra bằng DirectX Diagnostic Tool
Bước 1: Bạn bấm chọn tổ hợp phím Window + R. Lúc này hộp thoại Run sẽ xuất hiện. Ở ô Open bạn gõ vào dòng lệnh “dxdiag” rồi bấm OK.
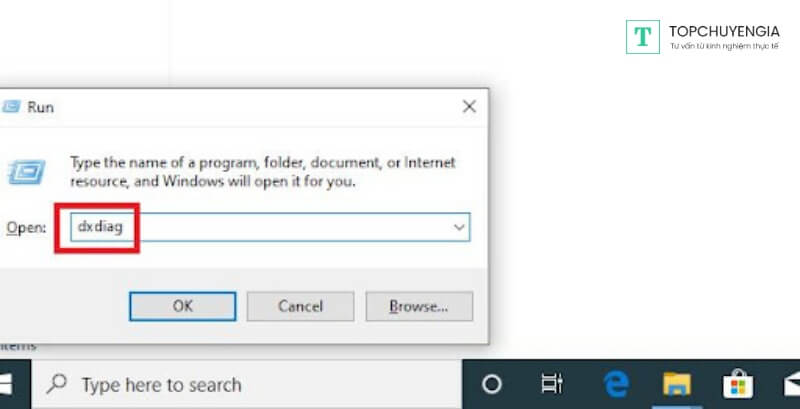
Bước 2: Một hộp thoại mới sẽ xuất hiện để hỏi xem bạn có muốn coi cấu hình máy hay không, lúc này bạn bấm chọn Yes.
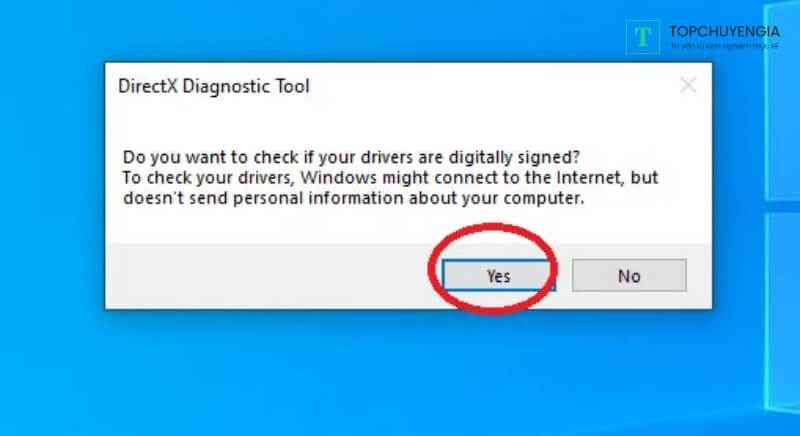
Bước 3: Một cửa sổ mới xuất hiện, trong đây chứa toàn bộ thông tin cấu hình laptop của bạn. Dòng Operating System sẽ cho bạn biết laptop của bạn đang dùng Win mấy.
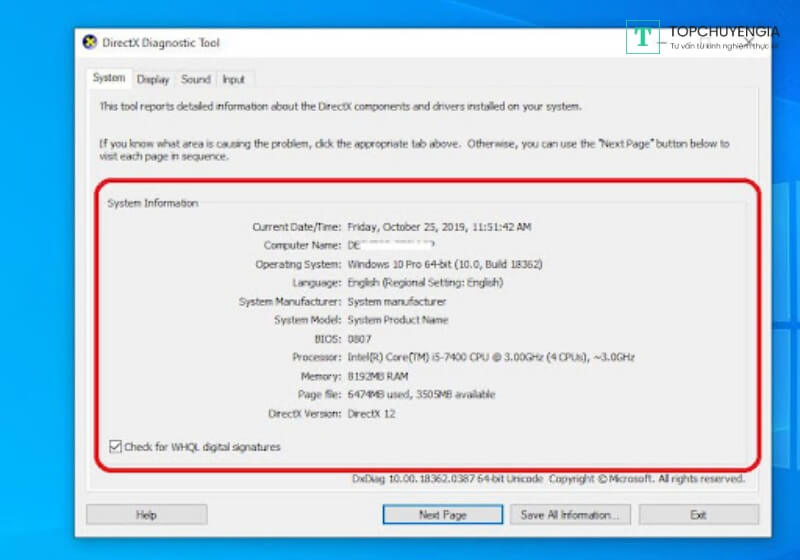
Cách 3: Kiểm tra bằng CMD
Bước 1: Bấm vào biểu tượng Start ở góc phía dưới bên trái màn hình, gõ CMD. Bạn cũng có thể dùng tổ hợp phím tắt Windows + R.
Bước 2: Ở hộp thoại CMD, bạn gõ câu lệnh “winver”. Bấm OK hoặc Enter.
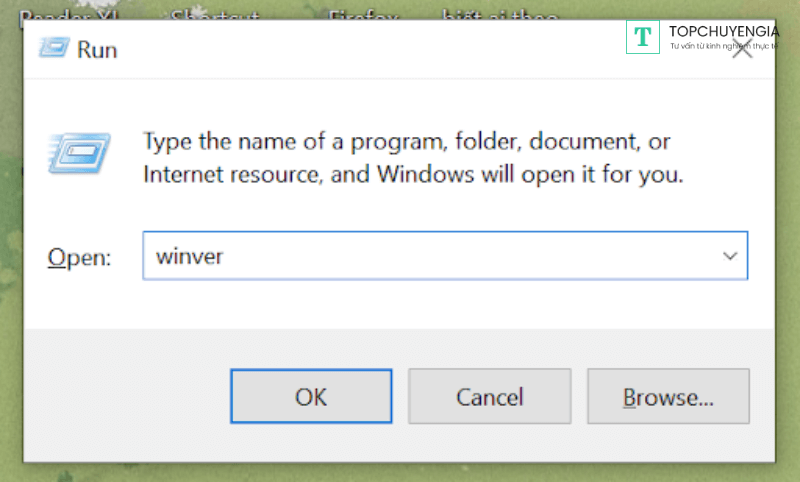
Bước 3: Đọc kết quả hiển thị ở cửa sổ mới.
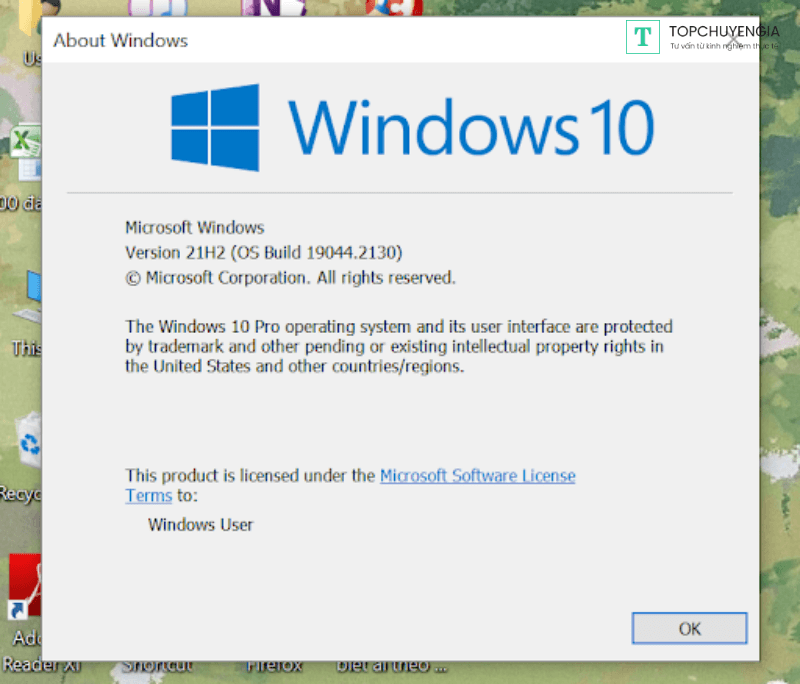
Cách 4: Kiểm tra bằng cách xem trực quan
Bạn có thể dễ dàng kiểm tra được phiên bản Windows đang sử dụng là 7, 8, 8.1 hay 10 bằng cách xem trực quan vào màn hình Windows sau khi laptop được mở lên. Mỗi phiên bản sẽ có những điểm khác nhau trong giao diện người dùng, do đó chỉ cần tinh mắt một chút là bạn có thể nhìn ra dựa vào biểu tượng hay menu Start. Đây là cách đơn giản, không cần nhiều thao tác mà vẫn giúp bạn có thể nhanh chóng biết được laptop đang dùng Windows mấy.
- Nếu menu Start có nút tròn với logo Windows đầy màu sắc cũ thì laptop của bạn đang dùng Windows 7.

- Nếu menu Start hơi đơn giản, có logo màu trắng và hoàn toàn bằng phẳng thì laptop bạn đang sử dụng là Windows 8 và 8.1.

- Đối với Windows 10, menu Start sẽ giống với menu Start của Windows 8 và 8.1 nhưng thanh tìm kiếm sẽ được gắn ngay bên cạnh nút Start trên thanh tác vụ taskbar.
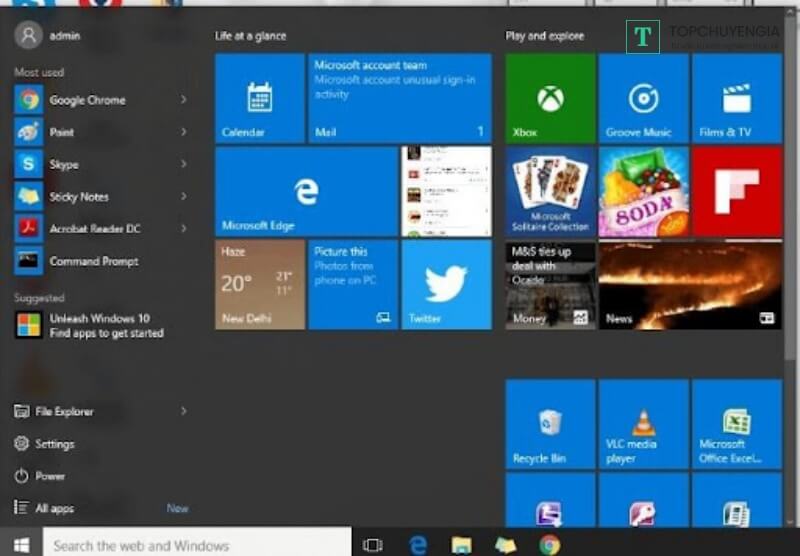
Cách 5: Kiểm tra đối với những máy Windows 7 trở về trước:
Bước 1: Bấm chọn Start, chọn My computer.
Bước 2: Chọn Properties.
Bước 3: Xem thông tin hiển thị trên bảng System Type.
Như vậy, bạn đã biết cách để xem thông tin về hệ điều hành Windows trên laptop của mình. Tiếp theo hãy tìm hiểu thêm về ưu, nhược điểm của hệ điều hành này để tối ưu hóa laptop của bạn nhé!
Xem thêm: Cách cài đặt ChatGPT Plus miễn phí trên điện thoại di động
Những ưu điểm, nhược điểm của hệ điều hành Windows
Hệ điều hành Windows vốn nổi tiếng bởi rất nhiều ưu điểm:
- Những ứng dụng và thiết bị hỗ trợ trên hệ điều hành Windows rất đa dạng, phong phú, có nhiều chức năng, mang đến nhiều lựa chọn cho người dùng.
- Các phiên bản cập nhật sẽ được cải tiến từ phiên bản cũ nên dễ dàng thao tác, đơn giản cho người sử dụng.
- Windows còn hỗ trợ nâng cấp cũng như cập nhật miễn phí cho người dùng.
Tuy vậy, sản phẩm Windows của Microsoft cũng còn những khuyết điểm cần khắc phục. Chính vì quá phổ biến nên Windows được rất nhiều người sử dụng, đó là lý do khiến cho virus, mã độc, các phần mềm độc hại dễ dàng xâm nhập vào laptop của bạn nếu bạn không nâng cao cảnh giác. Microsoft thường xuyên yêu cầu người dùng cập nhật phiên bản mới để bảo mật thông tin của mình. Tuy nhiên, hiện nay Microsoft vẫn chưa thể khắc phục triệt để tình trạng này được.
Các phiên bản của hệ điều hành Windows
Người dùng Windows chắc hẳn cũng rất tò mò về các phiên bản đã từng xuất hiện của hệ điều hành Windows. Sau đây là những phiên bản nổi tiếng nhất mà chúng tôi muốn liệt kê, giới thiệu đến bạn:
Hệ điều hành DOS – hình thức sơ khai nhất của Windows
- Window 1.0, 2.0, 3.0, 3.1
- Windows for Workgroup
- Windows NT
- Windows 95, 98
- Windows Me
- Windows 2000
- Windows XP
- Windows Vista
- Windows 7, 8/8.1, 10, 11
Bài viết này đã cung cấp những thông tin chi tiết làm sao để biết laptop Win mấy, giúp bạn có thể nhanh chóng kiểm tra hệ điều hành máy tính xách tay của mình. Đây là những thủ thuật đơn giản và hiệu quả nhất công nghệ hiện nay. Nếu trong quá trình sử dụng laptop, bạn muốn biết thêm các mẹo thú vị khác, hãy xem thêm những bài viết được chia sẻ từ chính những chuyên gia máy tính tại Topchuyengia nhé!






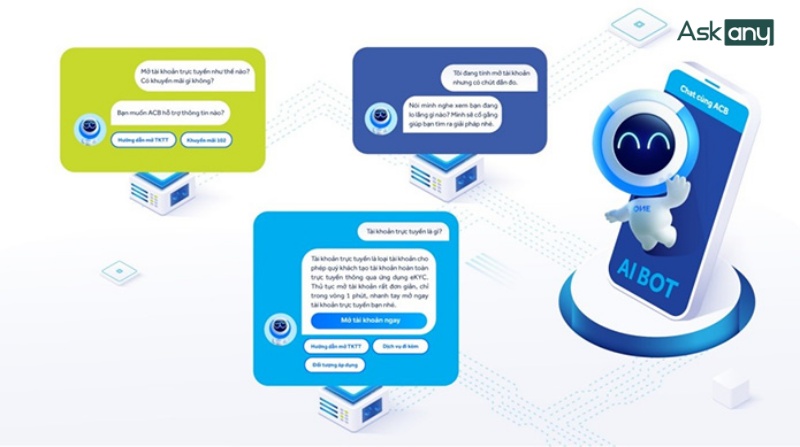
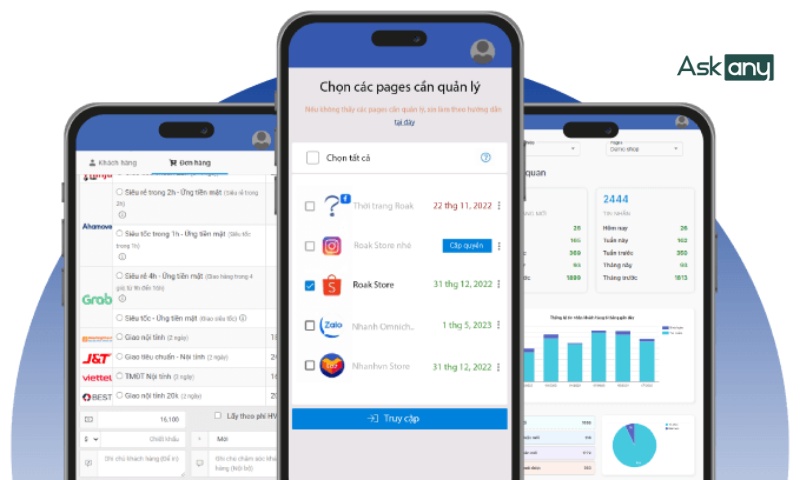

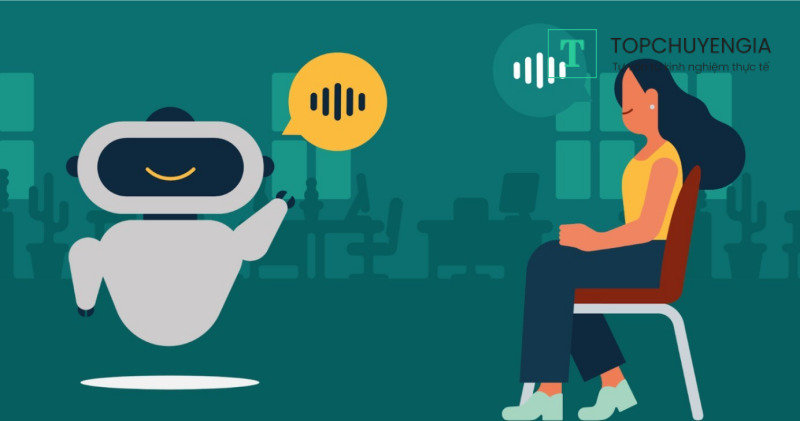
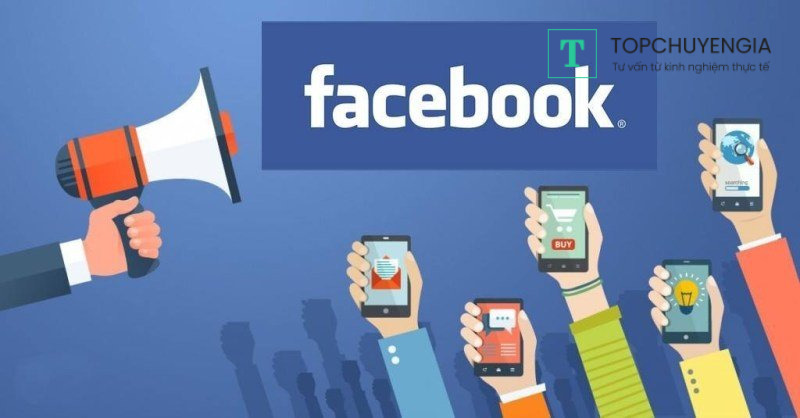

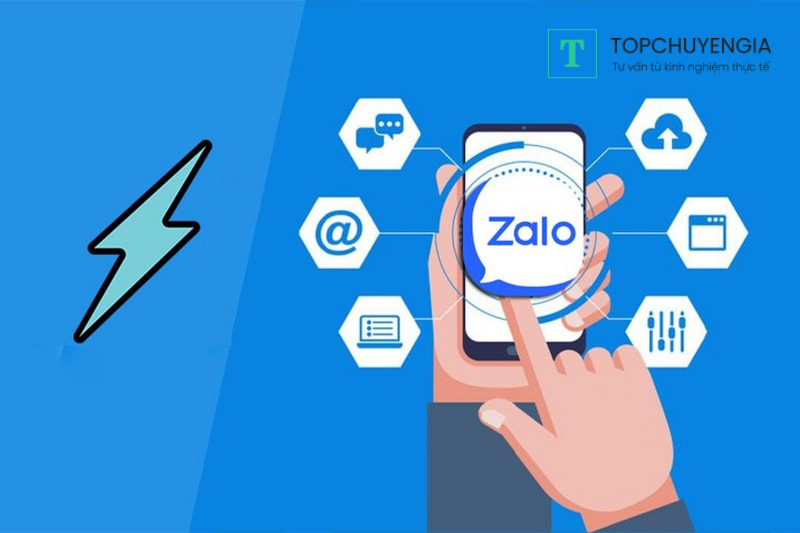
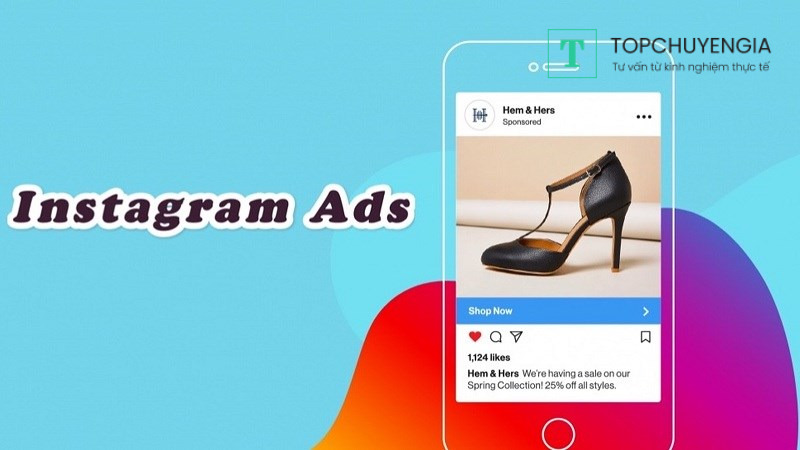
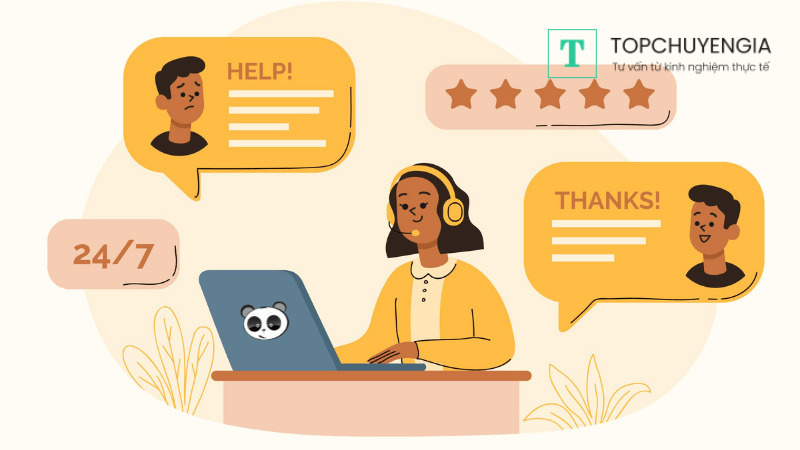



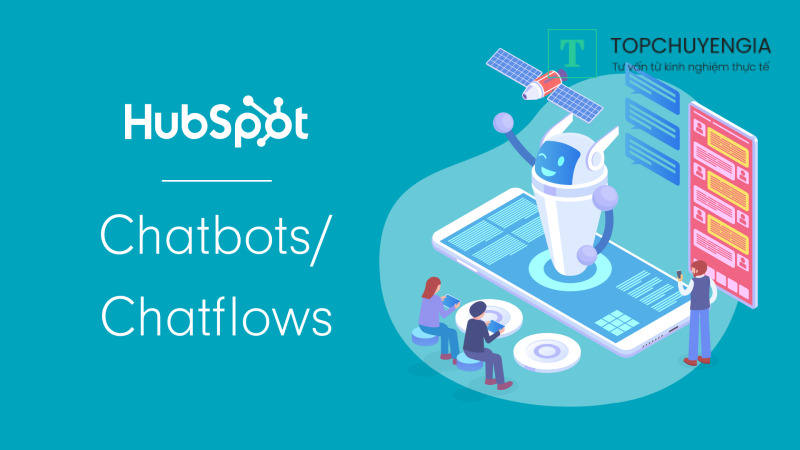
0