Làm sao để bỏ password máy tính win 10 một cách nhanh chóng
07/05/2024
640

Bạn có biết cách làm sao để bỏ password máy tính Win 10 không? Nếu không, hãy xem hướng dẫn dưới đây của những chuyên gia công nghệ trên Topchuyengia. Chúng ta đều biết password (mật khẩu) được đặt ra là để bảo vệ cho máy tính. Nhưng đối với một nhóm người dùng nhất định, mật khẩu là thứ quá ư phiền toái và họ không muốn dùng. Chính vì vậy, bài viết sau đây sẽ hướng dẫn bạn cách bỏ mật khẩu máy tinh siêu nhanh chóng.
Làm sao để bỏ password máy tính Win 10 cho Local Account?
Nếu bạn đang sử dụng tài khoản Local Account, bạn có thể làm theo các bước bên dưới để vô hiệu hóa mật khẩu đăng nhập trên máy tính của mình.
- Mở Start menu và tìm kiếm Settings để vào mục cài đặt máy tính
- Ở cột bên trái màn hình, hãy chọn mục Tài khoản (Accounts)
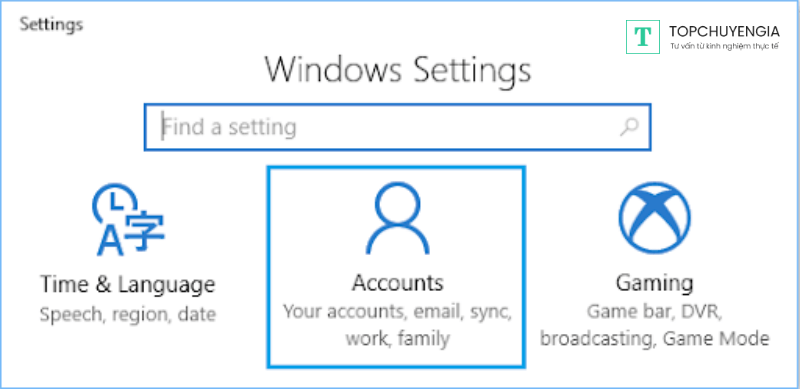
Ở cột bên trái màn hình, hãy chọn mục Tài khoản (Accounts) - Trên màn hình Tài khoản, hãy nhấp vào Tùy chọn đăng nhập (Sign-in options) ở ngăn bên trái. Trong khung bên phải, cuộn xuống và nhấp vào nút Thay đổi (Change) nằm trong phần Mật khẩu (Password).
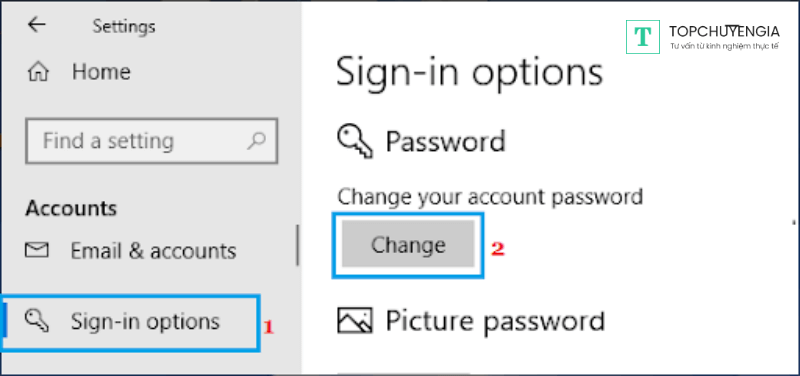
Nhấp vào Tùy chọn đăng nhập (Sign-in options) ở ngăn bên trái - Trên màn hình tiếp theo, nhập mật khẩu tài khoản người dùng hiện tại của bạn và nhấp vào Tiếp theo.
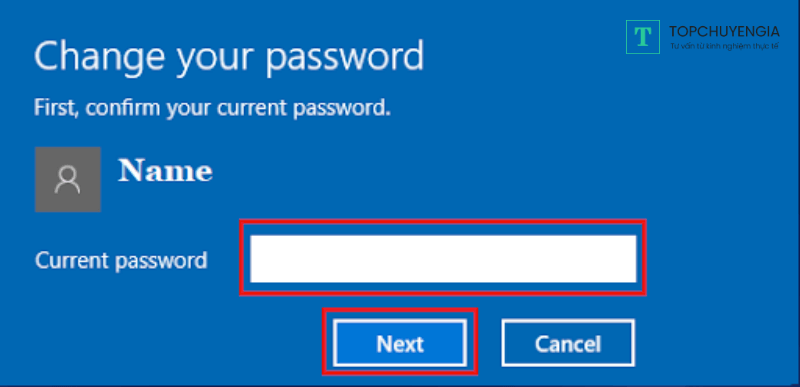
Nhập mật khẩu tài khoản người dùng hiện tại của bạn và nhấp vào Tiếp theo. - Trên màn hình tiếp theo, không nhập bất kỳ thứ gì và nhấp vào Tiếp theo để bỏ qua hoàn toàn quá trình thiết lập Mật khẩu.
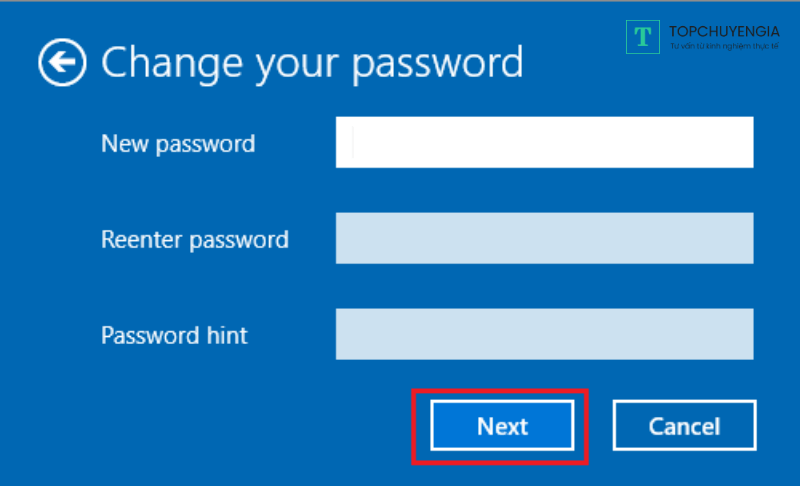
Nhấp vào Tiếp theo để bỏ qua hoàn toàn quá trình thiết lập Mật khẩu. - Cuối cùng, nhấp vào nút Hoàn tất.
Sau khi hoàn thành các bước trên, bạn sẽ không còn bị yêu cầu điền mật khẩu để đăng nhập vào tài khoản Local Account cụ thể này trên máy tính của mình.
Làm sao để bỏ password máy tính Win 10 cho tài khoản Microsoft?
Nếu bạn đang sử dụng tài khoản người dùng Microsoft, bạn sẽ không thể vô hiệu hóa mật khẩu đăng nhập vì thông tin đăng nhập của bạn được liên kết với tài khoản Microsoft trực tuyến của bạn.
Trong trường hợp này, bạn sẽ phải chuyển sang tài khoản Local Account và bỏ qua quá trình thiết lập mật khẩu trên màn hình tài khoản Local Account.
- Đi tới Cài đặt, chọn mục Tài khoản, rồi nhấp vào Thông tin của bạn ở khung bên trái. Trong ngăn bên phải, nhấp vào liên kết Đăng nhập bằng tài khoản Local Account.
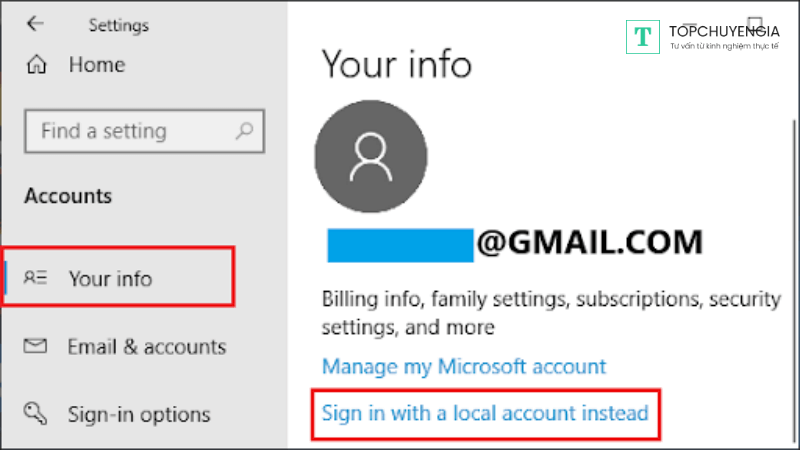
Đi tới Cài đặt, chọn mục Tài khoản - Ở cửa sổ tiếp theo, hãy nhập Mật khẩu tài khoản Microsoft hiện tại của bạn và nhấp vào Tiếp theo.
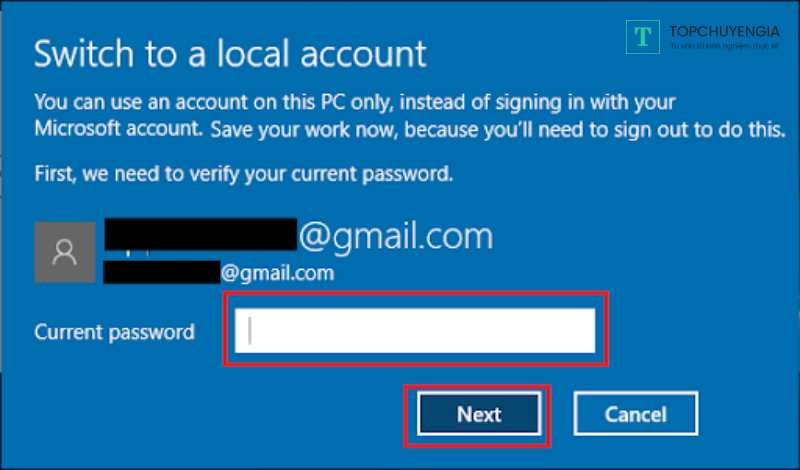
Nhập Mật khẩu tài khoản Microsoft hiện tại của bạn và nhấp vào Tiếp theo. - Trên màn hình tiếp theo, không nhập Mật khẩu và nhấp vào Tiếp theo để bỏ qua bước tạo mật khẩu.
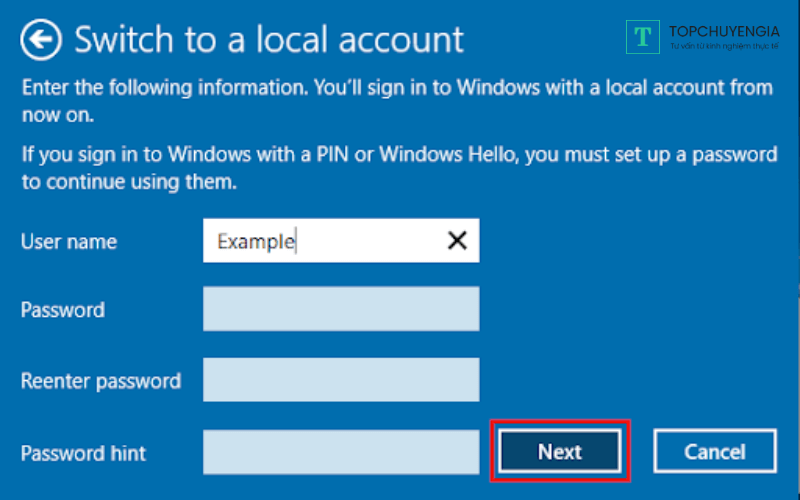
Nhấp vào Tiếp theo để bỏ qua bước tạo mật khẩu. - Nhấp vào nút Đăng xuất và kết thúc.
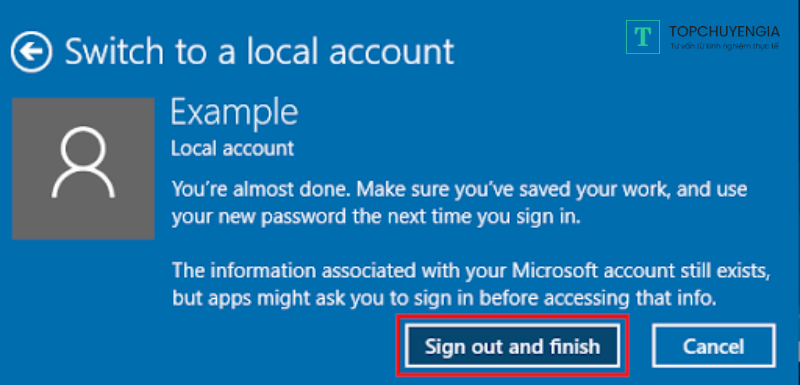
Xác nhận và hoàn thành cài đặt
Sau đó, máy tính của bạn sẽ không còn được liên kết với tài khoản Microsoft của bạn nữa và bạn sẽ không cần phải nhập Mật khẩu đăng nhập để truy cập vào máy tính của mình.
Xem thêm: Cách sử dụng ChatGPT Plus miễn phí trên ứng dụng điện thoại
Đó chính là các bước làm sao để bỏ password máy tính win 10 của bạn. Các thao tác này sẽ có phần rối rắm và phức tạp đối với một số người. Vì thế, bạn sẽ cần đến sự hỗ trợ và kinh nghiệm của các chuyên gia máy tính, IT và công nghệ. Để có thể liên hệ, nhận tư vấn từ chuyên gia nhanh nhất, bạn nên sử dụng ứng dụng Askany, phát triển bởi Topchuyengia.vn. Đây là nền tảng kết nối người đang cần tư vấn với một chuyên gia nhanh nhất và hiệu quả nhất. Bất kể ngành nghề và lĩnh vực nào, chỉ cần bạn đang cần tư vấn, Askany sẽ tìm ngay một chuyên gia cho bạn lựa chọn. Hãy tải app về và bắt đầu trải nghiệm ngay nhé.






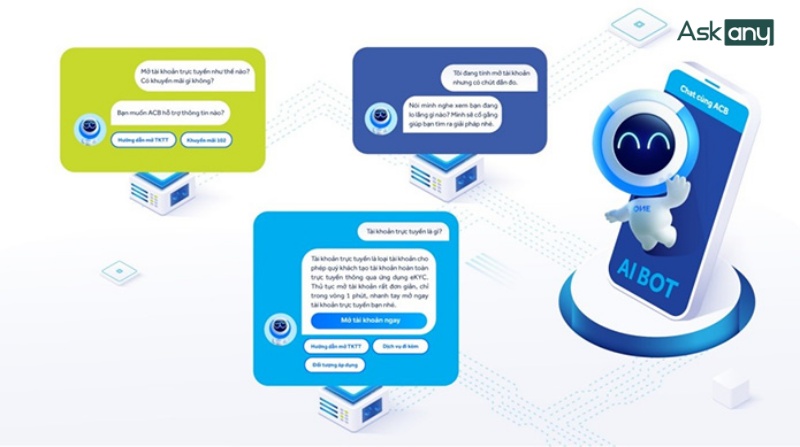
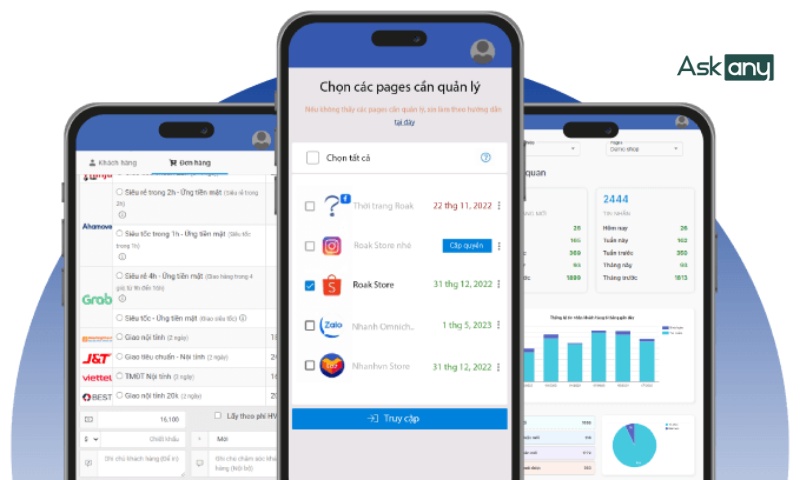

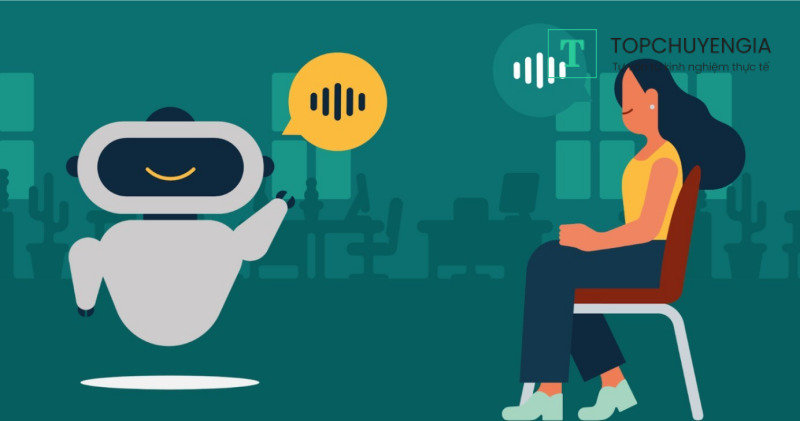
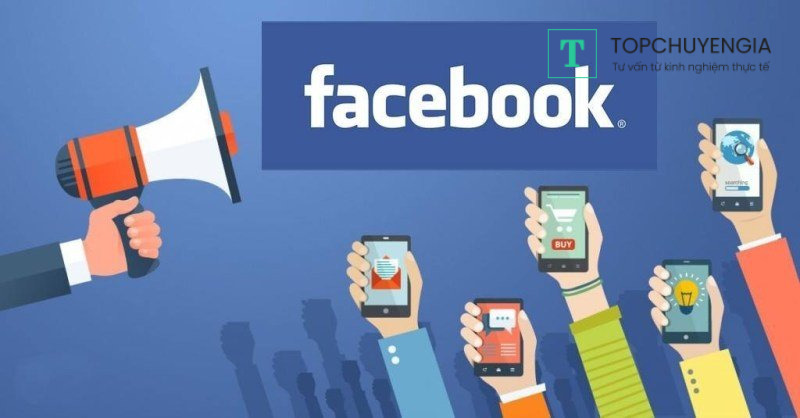

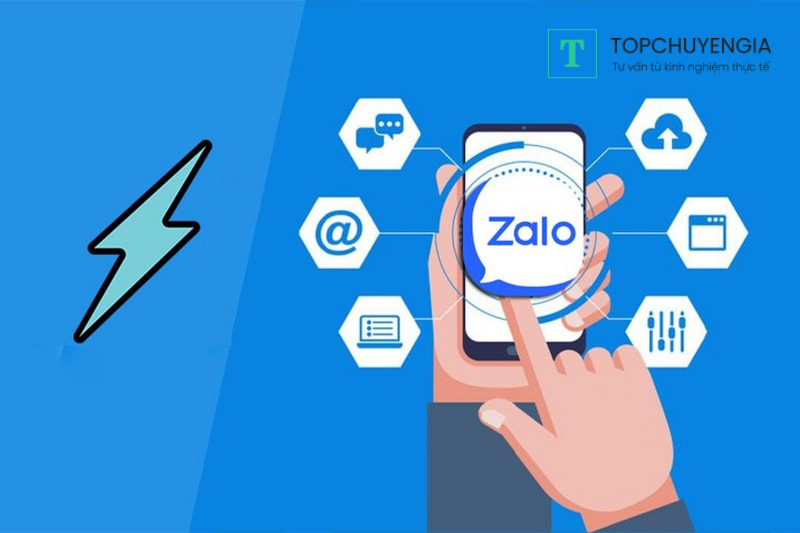
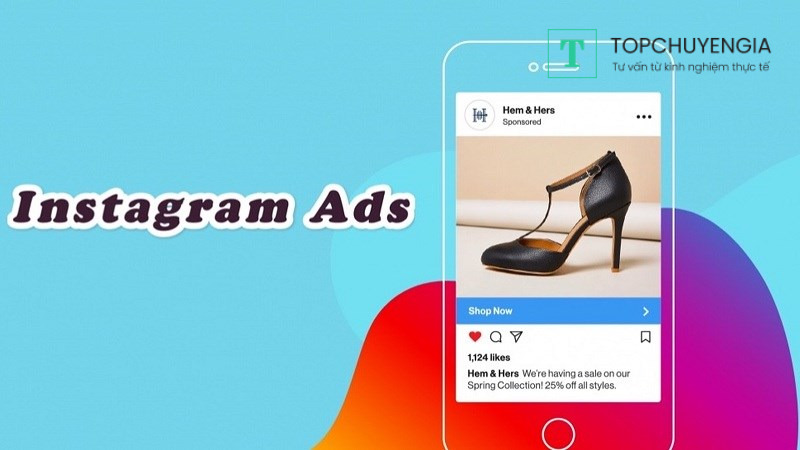
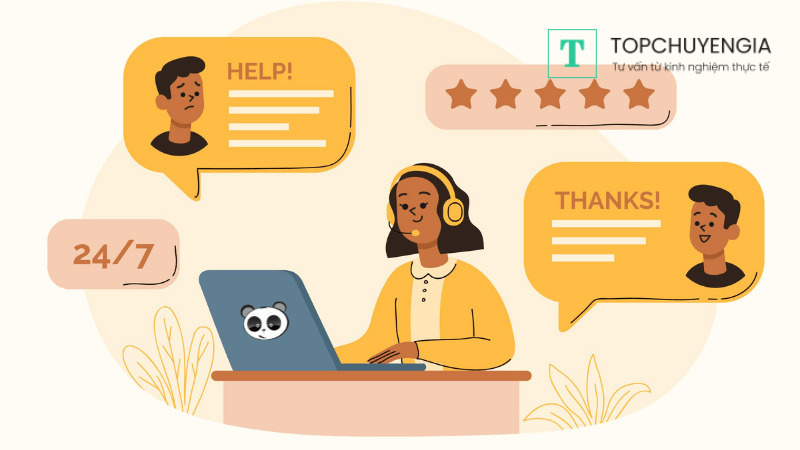



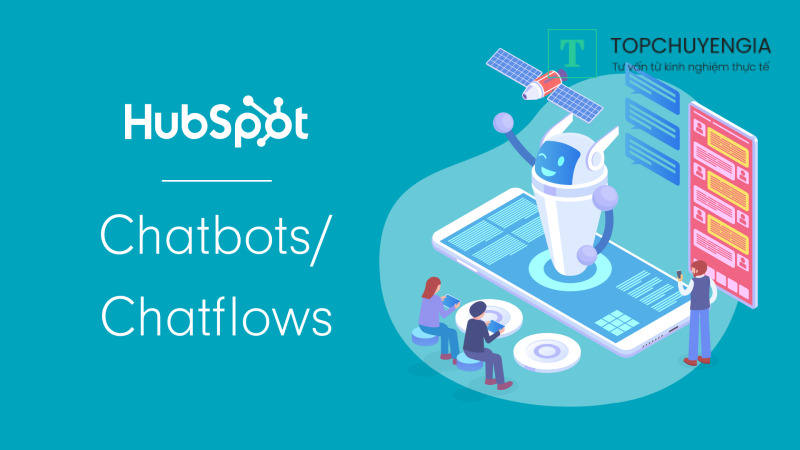
0