Làm sao để laptop chạy nhanh hơn - những điều bạn cần biết
10/05/2024
656

Làm sao để laptop chạy nhanh hơn? Máy tính laptop cũ của bạn đã chạy chậm nhưng không có nghĩa là bạn phải mua một cái mới. Bởi vì sử dụng nhiều, laptop của bạn sẽ thu thập rất nhiều tệp và chương trình thừa. Các bộ phận trong laptop sẽ dần già đi và các bản cập nhật phần mềm sẽ trở nên khắt khe hơn. Nhưng đừng lo lắng, Topchuyengia sẽ chia sẻ cho bạn một số cách giúp bạn tăng tốc mọi thứ.
Khởi động lại laptop
Đối với những người dùng Window thì reset lại "dễ như ăn cháo". Bạn chỉ cần làm theo các bước sau: Nhấp vào biểu tượng Window ở dưới thanh công cụ → chọn biểu tượng nút Nguồn → Rồi chọn Khởi động lại (hoặc Restart).
Lưu ý quan trọng:
- Những ai ít sử dụng máy tính cần lưu ý không khéo nhầm nút Khởi động lại (Restart) và nút Tắt máy
- (Shutdown). Nếu chọn nhầm Shutdown, máy sẽ tắt hẳn và bạn sẽ phải khởi động lại. Còn Restart thì laptop của bạn sẽ tự khởi động lại.
- Để khắc phục tình trạng máy chậm một cách hiệu quả, bạn nên reset laptop của mình từ 1 đến 2 lần mỗi ngày nhé!
- Ngoài ra, một nguyên nhân khác khiến laptop của bạn nhanh xuống cấp và giảm tuổi thọ chính là để máy tính ở chế độ Ngủ (Sleep). Chức năng này thực sự đã "bòn rút" rất nhiều năng lượng máy của bạn.
Cài đặt chống phân mảnh ổ cứng
Ngoài việc reset máy, vẫn có một cách khác giúp laptop của bạn trở nên nhanh hơn đó chính là cài đặt chống phân mảnh ổ cứng. Đây là một hiện tượng khá phổ biến khi mà các file dữ liệu bạn lưu trữ bị rải rác khắp nơi trên ổ cứng, khiến việc truy xuất dữ liệu trở nên chậm chạp hơn rất nhiều.
Bạn có thể yên tâm, chỉ cần sử dụng công cụ Defragmenter để sắp xếp dữ liệu lại cho logic là giải quyết được vấn đề ngay. Tuy nhiên cách này sẽ nâng cao hơn so với cách ban đầu, vậy nên cần thực hiện theo từng bước hướng dẫn chi tiết nhé.
Bước 1: Nhập "Defragment" vào thanh tìm kiếm
Bước 2: Chọn “Defragment and Optimize Drives” rồi nhấp vào ổ đĩa bạn muốn tối ưu
Bước 3: Chọn “Optimize”.
Tuy nhiên, bạn chỉ có thể áp dụng cách này cho ổ HDD, còn đối với ổ SDD cơ chế hoạt động khác thì không cần chống phân mảnh. Bạn cũng không nên sử dụng máy tính khi đang tối ưu để tránh làm ảnh hưởng đến quá trình này.
Tăng bộ nhớ RAM ảo
Cuối cùng là một cách chỉ những ai rành về công nghệ mới biết đó chính là tăng bộ nhớ RAM ảo để cải thiện hiệu suất khi mà RAM vật lý không đủ.
Bạn có thể thử áp dụng cách này để cải thiện tốc độ laptop
Bước 1: Gõ tìm “View advanced system settings” trong thanh tìm kiếm.
Bước 2: Trong tab “Advanced”, chọn “Performance” → “Settings”.
Bước 3: Trong “Performance Options”, chọn “Advanced” → “Change”.
Bước 4: Bỏ chọn “Automatically manage paging file size for all drives” → thiết lập “Custom size” → nhấn “Set” và khởi động lại máy.
Nâng cấp ổ cứng của bạn lên SSD
Thêm ổ cứng thể rắn - a solid-state drive (SSD). Đây là một sự thay đổi phần cứng lớn nhất mà bạn có thể thực hiện để tăng tốc máy tính xách tay. Nó làm cho mọi thứ vận hành nhanh hơn; khởi động, tắt và khởi chạy ứng dụng sẽ diễn ra trong chớp mắt khi so sánh với ổ cứng truyền thống.
Ngày càng có nhiều máy tính xách tay được trang bị ổ SSD tích hợp, nhưng không phải tất cả các dòng máy đều như vậy. Và nếu máy tính xách tay cũ của bạn có ổ cứng truyền thống bên trong, bạn có thể bẻ khóa nó để tăng tốc độ. Nó sẽ nhanh hơn đáng kể mà bạn chỉ cần tốn một mức giá hợp lý.
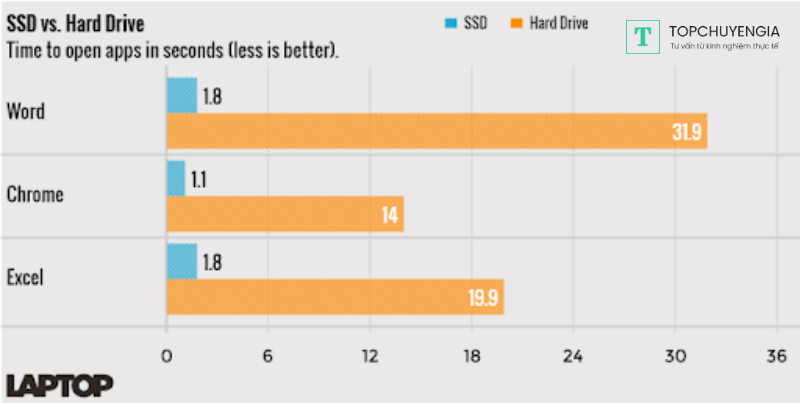
Nâng cấp RAM của bạn
Máy tính xách tay, laptop của bạn phải có ít nhất 8GB RAM. Ngày nay, điều tốt nhất mà bạn nên làm là mua máy tính xách tay với nhiều bộ nhớ như vậy ngay từ đầu. Bởi vì ngày càng nhiều nhà sản xuất hàn nó vào bo mạch chủ, khiến bạn không thể bổ sung thêm. Tuy nhiên, một số máy tính xách tay vẫn cho phép bạn mở chúng và RAM tương đối rẻ.
Nếu máy tính của bạn chỉ có 4GB, hãy nâng cấp nó lên 8GB. Bộ nhớ bổ sung có thể sẽ khiến bạn tốn khoảng 25 đô la. Các bản nâng cấp 16GB, 32GB và thậm chí 64GB cũng là một sự lựa chọn tốt, và nó còn tùy thuộc vào laptop của bạn.
Cập nhật các chương trình khởi động của bạn
Bất kỳ thứ gì chạy trong nền sẽ làm chậm thời gian khởi động máy tính của bạn và có thể bạn không cần sử dụng đến các chương trình này. May mắn thay, thật đơn giản để tắt chúng đi bằng cách sau:
Trong Windows 10, đi tới Task Manager > startup để xem danh sách các chương trình bạn đang chạy khi bật máy tính.
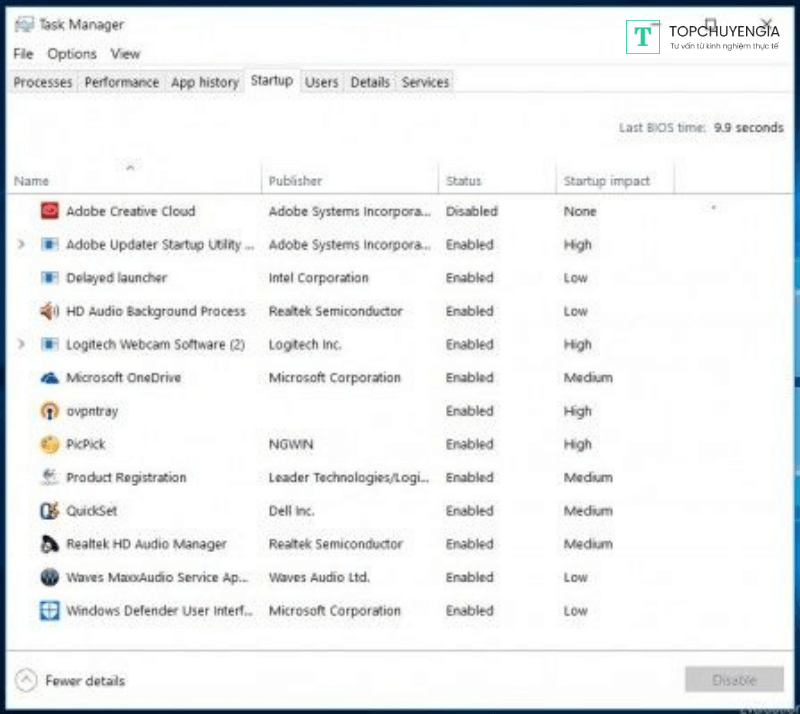
Trên MacBook, đi tới System Preferences > Users & Groups > Login Items để điều chỉnh chương trình nào khởi chạy khi bạn bật máy tính.
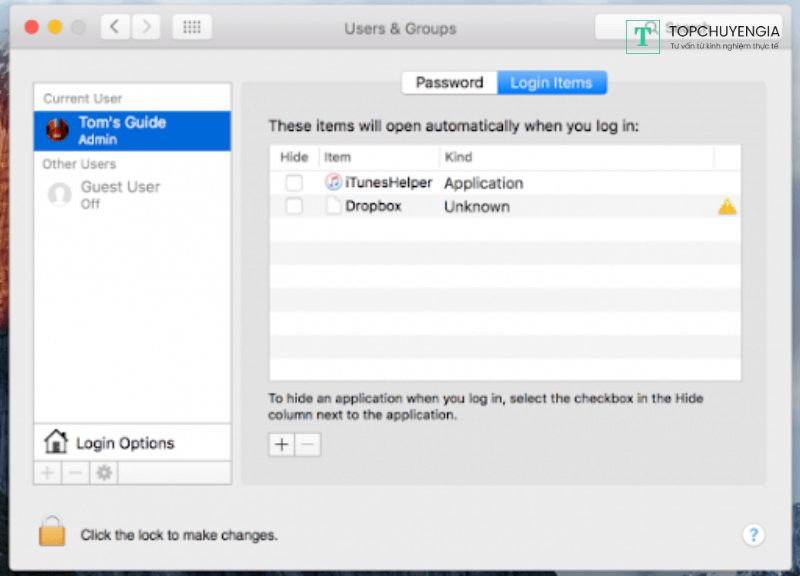
Gỡ cài đặt các ứng dụng không sử dụng
Các chương trình không được sử dụng thường sẽ chiếm dung lượng lưu trữ trên ổ cứng của bạn và có thể hút tài nguyên từ CPU. Xóa rác để giải phóng dung lượng và việc này sẽ giúp cho máy tính của bạn chạy nhanh hơn. Hãy kiểm tra các tệp thư viện của bạn xem có bất kỳ rác nào xung quanh không.
Chạy chương trình quét phần mềm độc hại thường xuyên
Có thể bạn đã vô tình cài đặt phần mềm độc hại về máy tính của mình nhưng không biết. Đó có thể là nguyên nhân khiến laptop của bạn chạy chậm. Do đó bạn nên cho chạy ứng dụng quét vi-rút và phần mềm độc hại thường xuyên để ngăn chặn thứ gì đó độc hại làm chậm máy tính xách tay của bạn. Bạn nên cảnh giác cao để tránh và loại bỏ các mối đe dọa đang tích trữ hoặc làm đầy máy tính xách tay của bạn với các tệp rác.
Giết animations
Các hình ảnh động (animations) trong hệ điều hành của bạn có thể trông bắt mắt, nhưng chúng chiếm nhiều dung lượng quý giá. Dưới đây là một số biện pháp khắc phục
Trong Windows:
1. Tìm kiếm "View advanced system settings".
2. Chọn Settings trong mục Performance.
3. Chọn "Adjust for best performance," thao tác này sẽ tắt một loạt các hiệu ứng và hoạt ảnh đặc biệt.
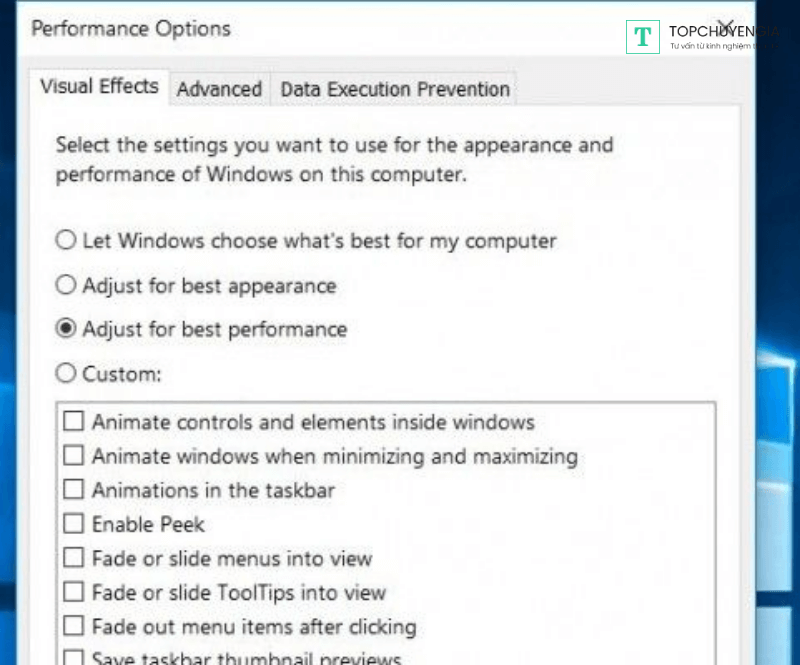
Trong OS X:
1. Đi tới System Preferences > Dock.
2. Đánh dấu vào các hộp để tắt tính năng phóng đại và dừng hoạt ảnh khi mở ứng dụng.
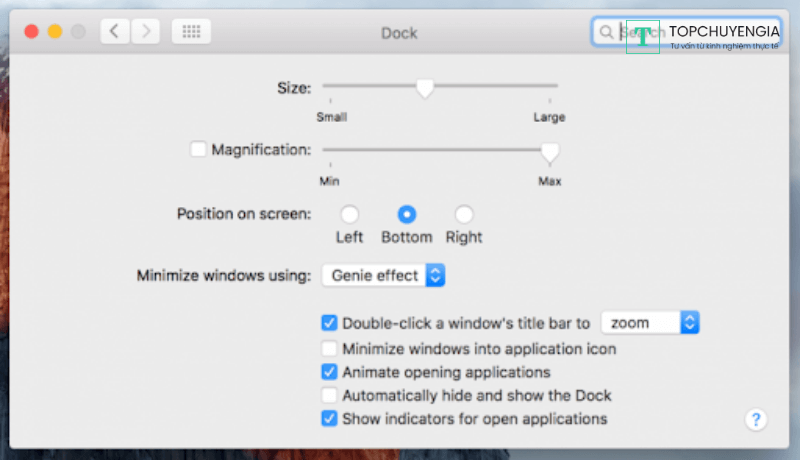
Tăng tốc độ tắt máy của bạn
Khi bạn tắt Windows, bạn thường phải đợi một lúc lâu để máy tính cố gắng đóng các chương trình đang mở. Nếu bạn sẵn sàng tìm hiểu, bạn có thể buộc quá trình tắt máy để tiêu diệt đi các ứng dụng nổi loạn này ngay lập tức. Lên google và tìm hiểu cách “cách thay đổi tốc độ tắt máy trong Windows 10.” Hãy chắc chắn rằng bạn luôn lưu công việc của mình khi bạn làm điều này, vì nó sẽ đóng các chương trình đang mở mà không gây ảnh hưởng.
Tắt kết quả web
Trong Windows 10, Cortana tìm kiếm trên web và các tệp cục bộ của bạn khi bạn search. Việc này sẽ tốn thời gian để tải xuống và có thể là một lực cản trên hệ thống của bạn. Nếu bạn sử dụng hộp Cortana chủ yếu để tìm tệp và ứng dụng nằm trên ổ cứng của mình, Windows 10 sẽ giúp bạn dễ dàng tắt kết quả web. Hình bên dưới là minh họa cho “cách tắt kết quả web trong tìm kiếm Windows 10”.
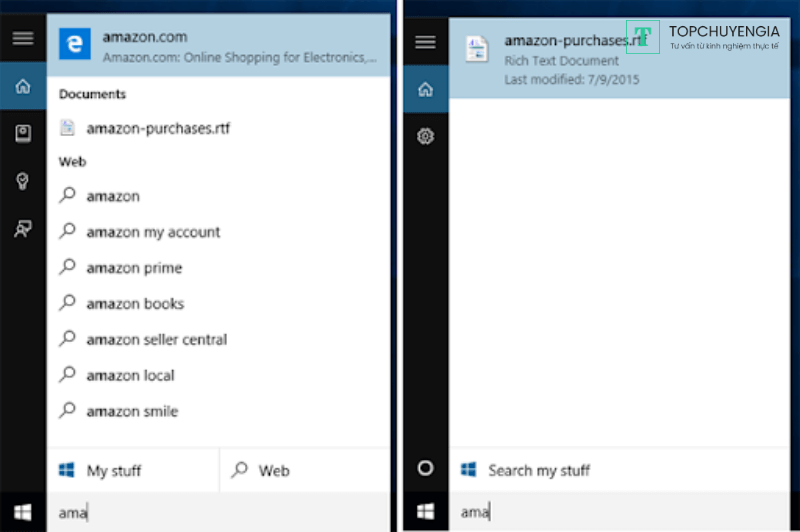
Giữ laptop sạch sẽ
Đừng để laptop của bạn quá bụi, nếu không bạn sẽ có nguy cơ để nó quá nóng. Khi máy tính bị dơ, bộ xử lý và card đồ họa phải làm việc nhiều hơn để hoạt động tốt. Do đó, bạn nên làm sạch các lỗ thông hơi để giúp bộ xử lý và cạc đồ họa của bạn dễ thở hơn.
Thay đổi trình duyệt của bạn
Một số trình duyệt được cho là nhanh hơn những trình duyệt khác. Cụ thể Chrome có thể tiêu thụ RAM của bạn, đặc biệt là khi mở nhiều tab. Edge của Microsoft chưa có đầy đủ tính năng nhưng nó có lợi ích là nhẹ hơn và nhanh hơn những trình duyệt khác. Trên máy Macbook, bạn có thể thử Safari.
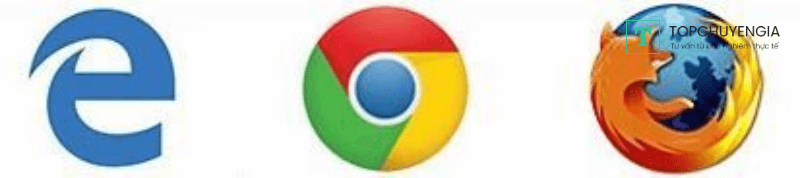
Cập nhật trình điều khiển của bạn
Một số trình điều khiển mới (new drivers) có thể thổi luồng sinh khí mới vào phần cứng của bạn và khắc phục bất kỳ sự cố nào mà nó có thể gặp phải. Hãy nhớ kiểm tra trang web của nhà sản xuất để đảm bảo rằng trình điều khiển của bạn luôn được cập nhật.
Xem thêm: Cách sử dụng ChatGPT Plus miễn phí dành riêng trên điện thoại
Bên trên là 14 cách trả lời cho câu hỏi làm sao để laptop chạy nhanh hơn? Mong rằng với những thông tin mà chúng tôi cung cấp, sẽ giúp máy tính laptop của bạn hoạt động tốt hơn và hiệu quả hơn. Hãy tìm hiểu thêm nhiều thông tin bổ ích khác trên website của Topchuyengia bạn nhé.






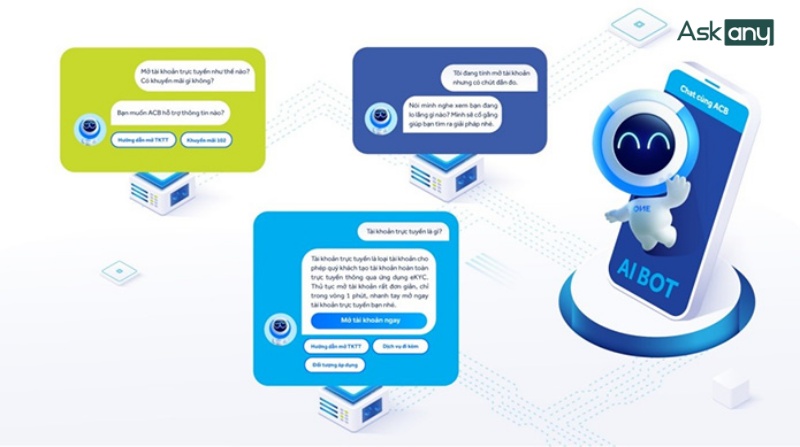
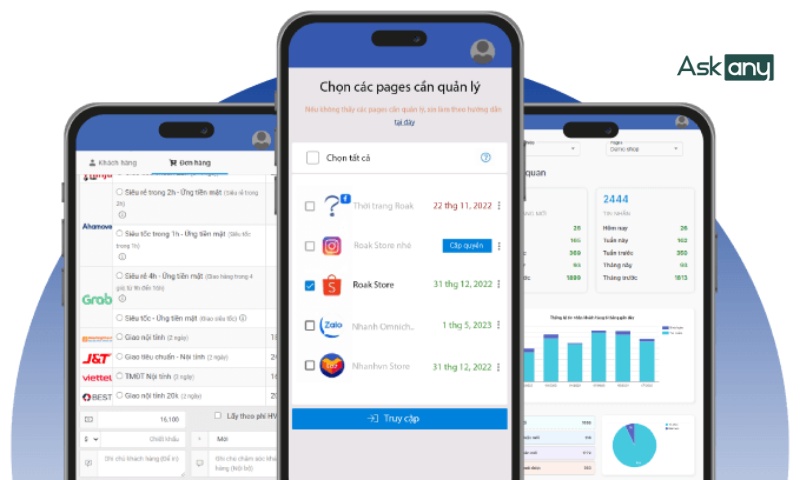

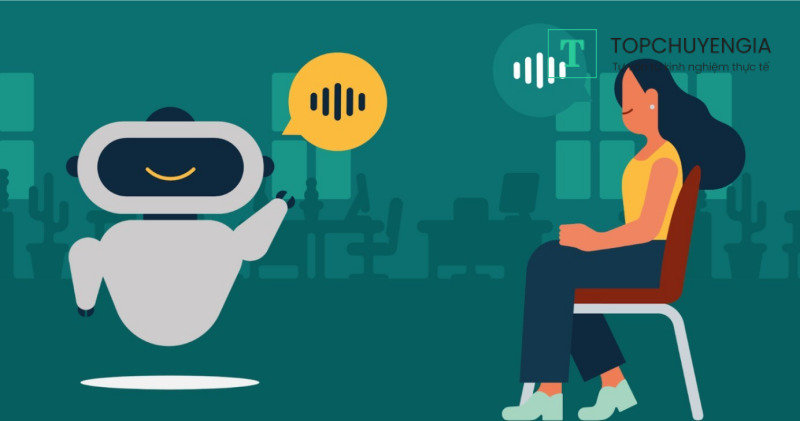
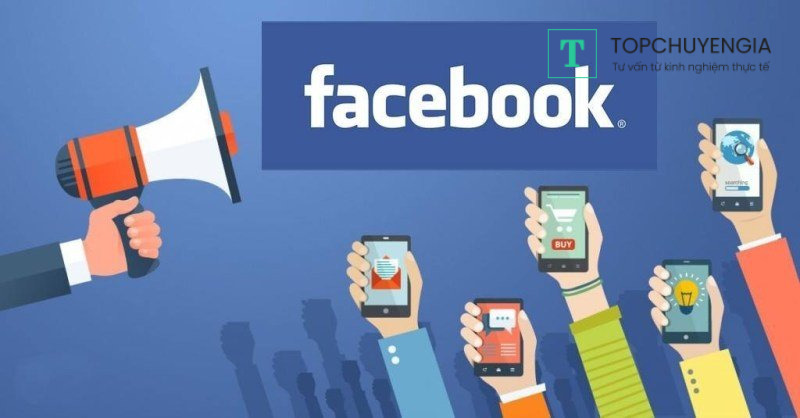

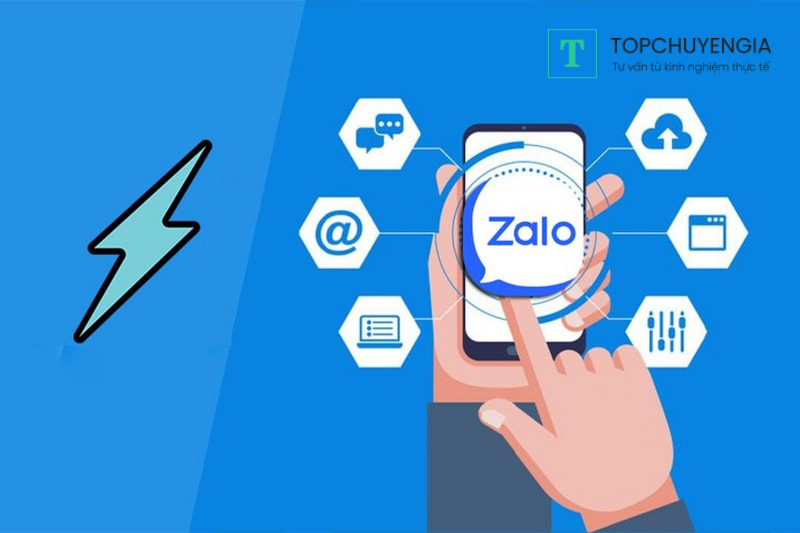
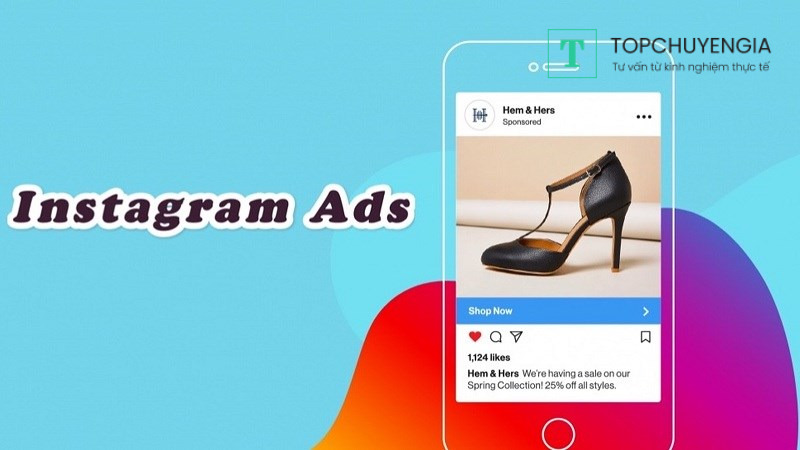
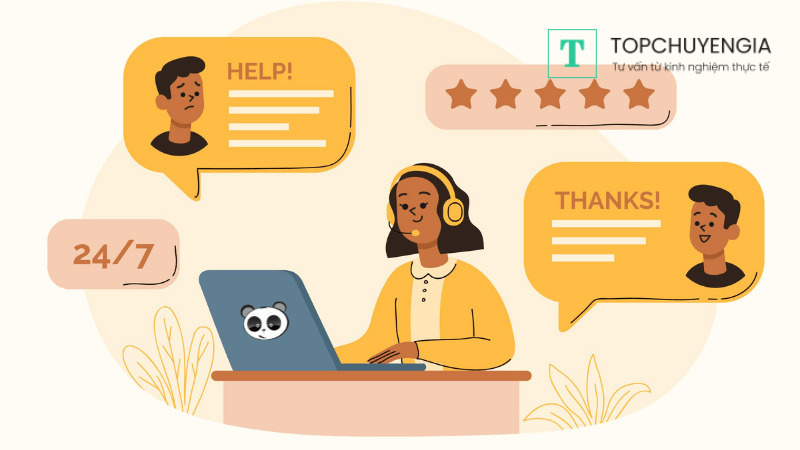



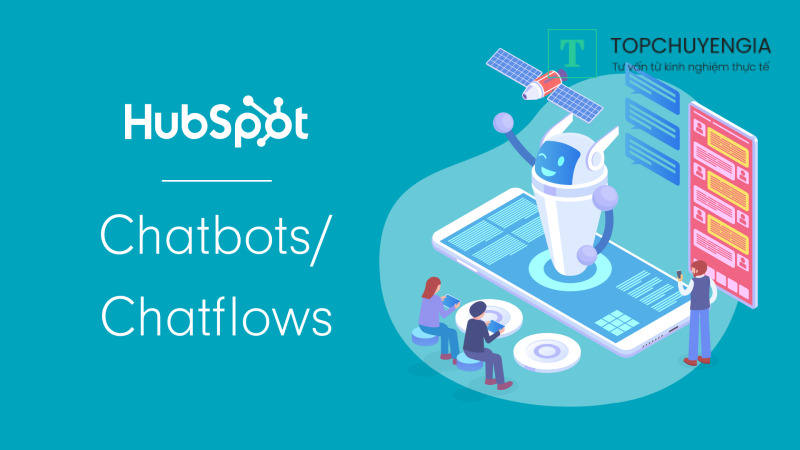
0