Làm sao để lưu ảnh trên google drive nhanh nhất năm 2022
31/10/2022
473
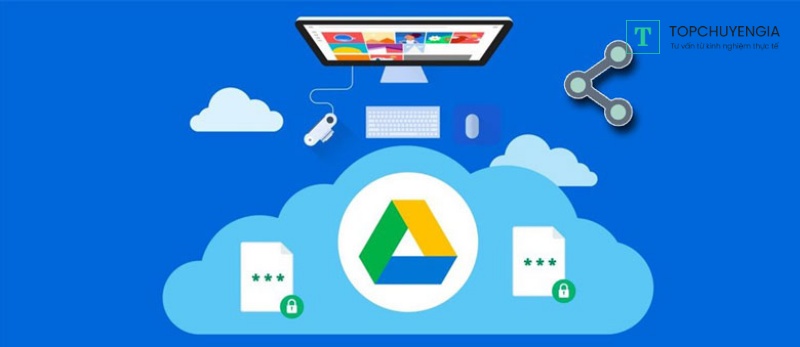
Làm sao để lưu ảnh trên google drive? Nếu bạn có ảnh được lưu trữ trong Google Drive và muốn tải chúng xuống máy tính để bàn hoặc một hoặc nhiều thiết bị di động của bạn nhưng không biết cách làm như thế nào. Hãy để chuyên gia công nghệ của Topchuyengia trợ giúp cho bạn trong bài viết dưới đây nhé.
Làm sao để lưu ảnh trên Google Drive xuống máy tính/Macbook?
Sử dụng trình duyệt trên máy tính để bàn
Bước 1: Truy cập https://drive.google.com và đăng nhập nếu bạn chưa đăng nhập từ phiên trước.
Bước 2: Định vị thư mục có ảnh của bạn.
Bước 3: Trên máy tính Windows & giữ phím CTRL trên bàn phím của bạn và nhấp vào tên tệp của tất cả ảnh bạn muốn tải xuống.
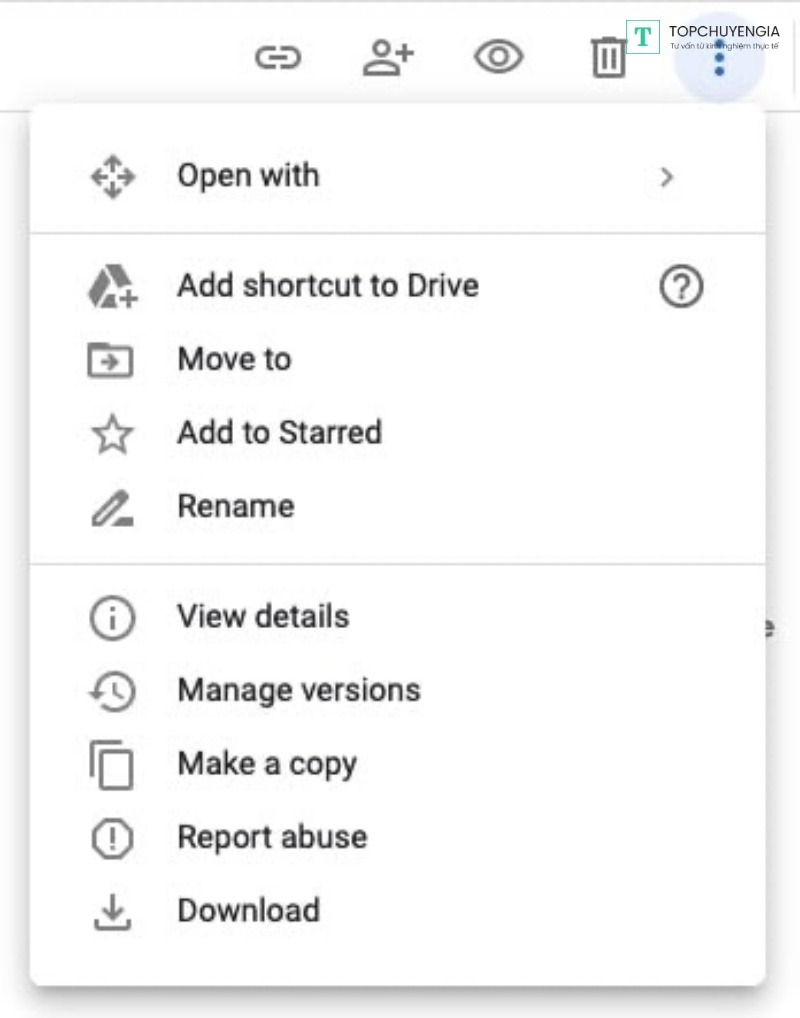
Bước 4: Ở trên cùng bên phải và có một menu trông giống có hình ba dấu chấm dọc. Nhấp vào nó và chọn “Tải xuống”. Chọn file và tải ảnh xuống từ Google Drive trên máy tính của bạn.
Làm sao để lưu ảnh trên Google Drive xuống iPhone và iPad?
Một chiếc iPhone và iPad đã từng chia sẻ cùng một hệ điều hành có tên là iOS và điều đó đã thay đổi vào năm 2019 với việc iPad nhận được bản fork của riêng iOS và được gọi là iPadOS.
Tuy nhiên, cả hai đều giống nhau về chức năng tải ảnh từ Google Drive xuống iPhone và iPad. Các bước được nêu ở đây sẽ hiệu quả nếu bạn muốn tải 1 ảnh xuống từ Google Drive. Tuy nhiên, nếu bạn muốn tải nhiều ảnh từ Google Drive xuống iPhone / iPad của mình. Có lẽ bạn sẽ phải thực hiện thao tác lần lượt từng bức ảnh.
Có một cách để tải nhiều ảnh từ Google Drive xuống iPhone và iPad của bạn đó là sử dụng ứng dụng Apple Files được cài đặt trên iPhone và iPad của bạn.
Bước 1: Bạn có thể sử dụng trình duyệt Safari (hoặc bất kỳ trình duyệt nào khác) trên iPhone và iPad của mình để truy cập trang web Google Drive.
Bước 2: Đăng nhập bằng thông tin đăng nhập Tài khoản Google của bạn.
Bước 3: Điều hướng đến ảnh của bạn trong Google Drive. Tại đây bạn sẽ nhấn vào nút trông giống như ba dấu chấm ở bên phải của ảnh để tải xuống và chuyển sang bước tiếp theo.
Giả sử bạn cần chọn nhiều ảnh để xóa hoặc sao chép chúng vào một thư mục khác trong Google Drive. Hãy giữ lâu một ảnh mà bạn muốn tải xuống và nhấc ngón tay lên. Bây giờ sẽ xuất hiện rất nhiều lựa chọn. Bạn có thể xóa nhiều ảnh và có thể di chuyển nhiều ảnh trong Google Drive và nhưng bạn không thể tải nhiều ảnh từ Google Drive xuống iPhone hoặc iPad bằng ứng dụng Google Drive.
Bước 4: Nếu bạn chỉ muốn tải xuống một ảnh và bạn đã nhấn vào ba dấu chấm bên cạnh ảnh và danh sách các tùy chọn sẽ được hiển thị cho bạn. Bởi vì chỉ được phép tải xuống một ảnh một lần. Do đó, hãy chọn Open In.
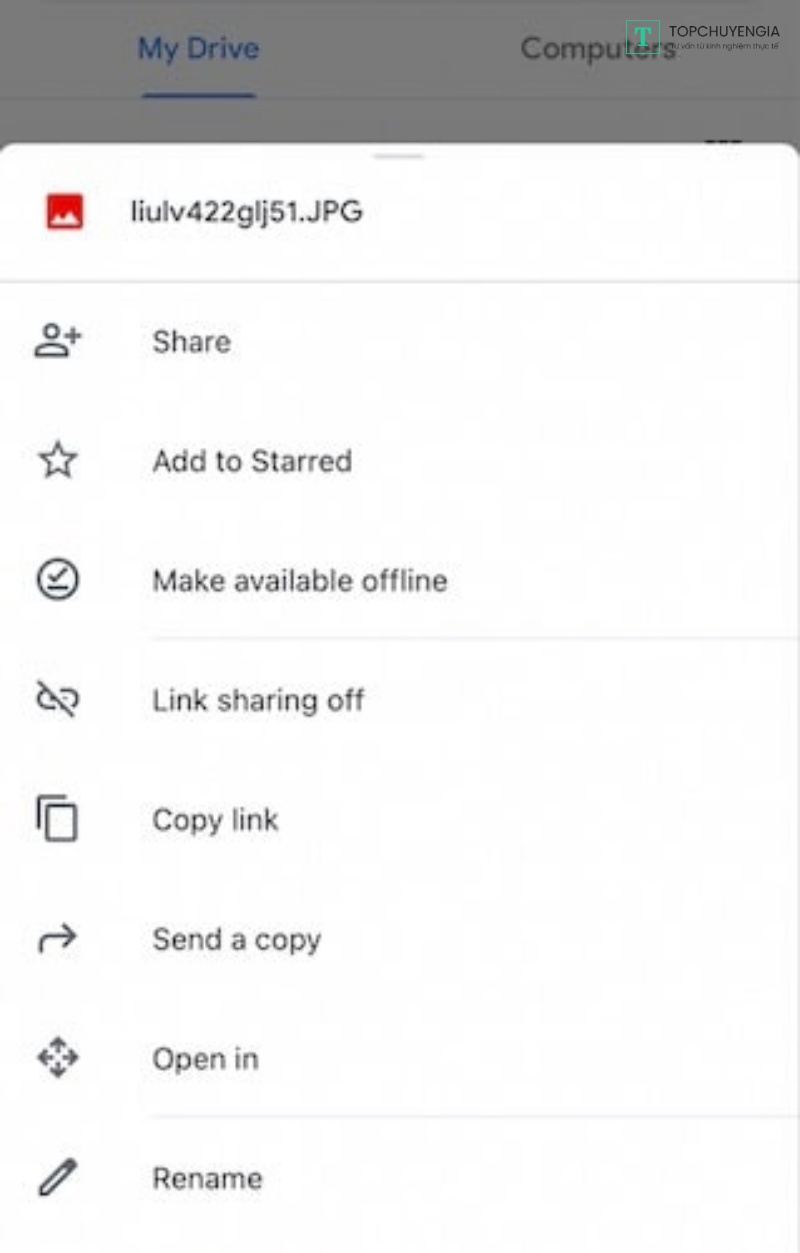
Bước 5: Khi bạn chọn Open In, bạn sẽ thấy Share Sheet, nơi bạn có thể chọn tùy chọn Save To Files. Tùy chọn này sẽ đưa bạn đến một tùy chọn khác, nơi bạn chọn vị trí trong Files mà bạn muốn tải video từ Google Drive xuống iPhone hoặc iPad của mình.
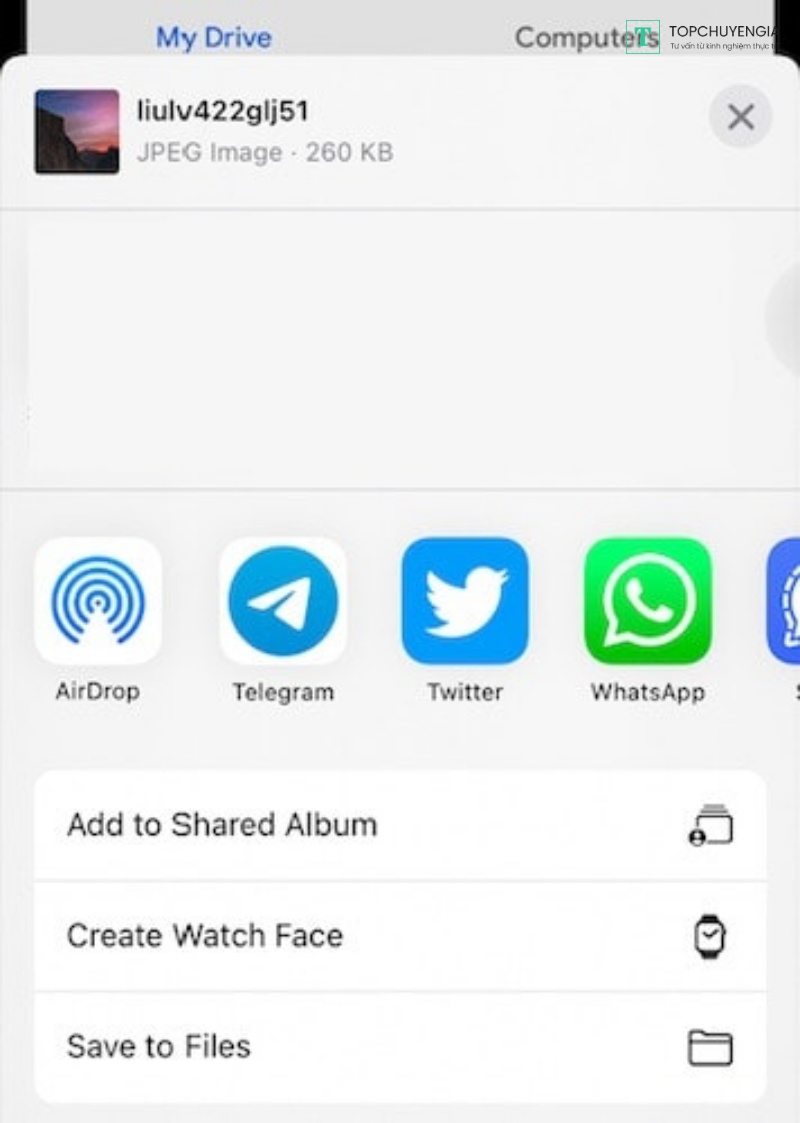
Bước 6: Chọn một thư mục trong iCloud Drive và ảnh của bạn sẽ được tải xuống ở đó.
Sử dụng ứng dụng Tệp trên iPhone và iPad để tải xuống nhiều ảnh từ Google Drive
Apple cung cấp một ứng dụng để truy cập iCloud Drive và bộ nhớ ứng dụng trên iPhone và iPad có tên là Tệp. Nó sẽ được cài đặt và sẵn sàng trên thiết bị của bạn & nhưng nếu bạn thấy một đám mây có mũi tên hướng xuống bên cạnh biểu tượng ứng dụng và chỉ cần chạm vào nó & và nó sẽ sẵn sàng sau vài giây.
Bước 1: Khởi chạy ứng dụng Tệp.
Bước 2: Các tệp sẽ mở với tab Duyệt được chọn và hiển thị nội dung iCloud Drive của bạn. Hoặc & nó sẽ mở trong Gần đây và hiển thị các tệp iCloud Drive gần đây của bạn. Google Drive cần được bật trong Tệp trước khi chúng tôi có thể sử dụng nó để tải nhiều ảnh từ Google Drive xuống iPhone và iPad.
2.1: Nhấn vào tab Duyệt ở dưới cùng hoặc nút Duyệt ở trên cùng bên trái với mũi tên chỉ trái. Nhấn vào ba dấu chấm trong một vòng tròn ở trên cùng bên phải và chọn Chỉnh sửa.
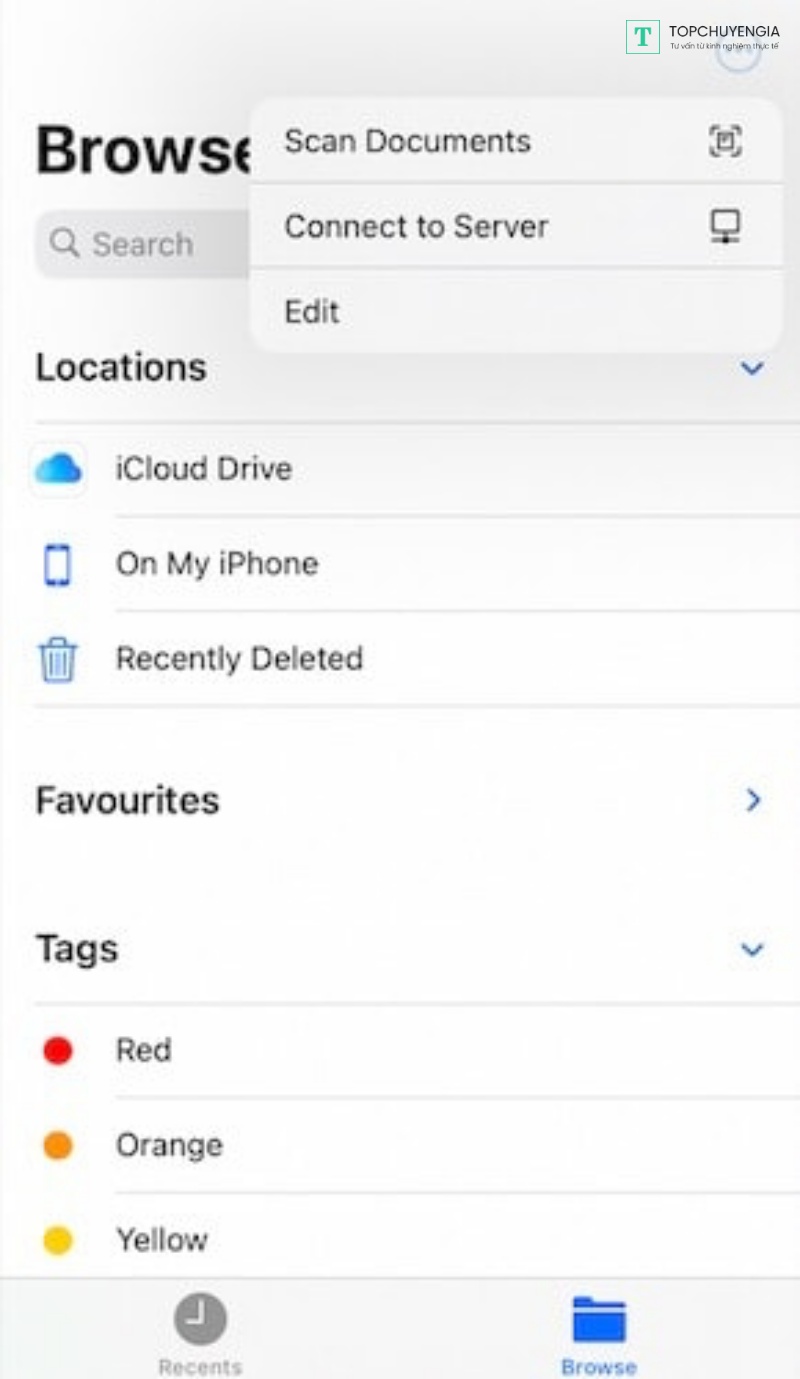
2.2: Nếu bạn không thấy tất cả các vị trí và chỉ cần nhấn vào mũi tên bên cạnh nhãn Vị trí. Tại đây & bạn sẽ thấy các giải pháp lưu trữ đám mây được liệt kê nếu bạn đã cài đặt chúng trên thiết bị của mình. Bật Google Drive và nhấn vào Xong ở trên cùng bên phải.
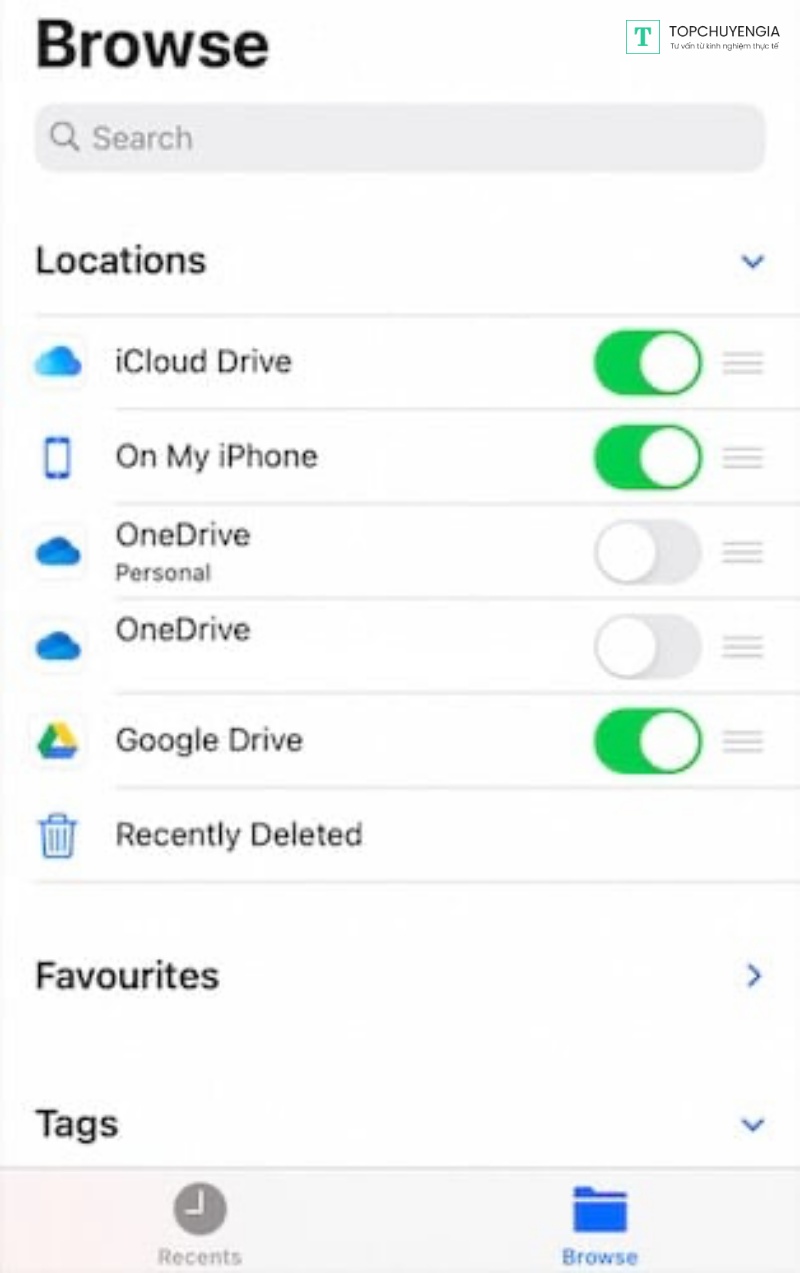
Bước 3: Nhấn vào Google Drive. Điều hướng đến thư mục có ảnh của bạn và nhấn vào ba dấu chấm trong một vòng tròn ở trên cùng và chọn Chọn.
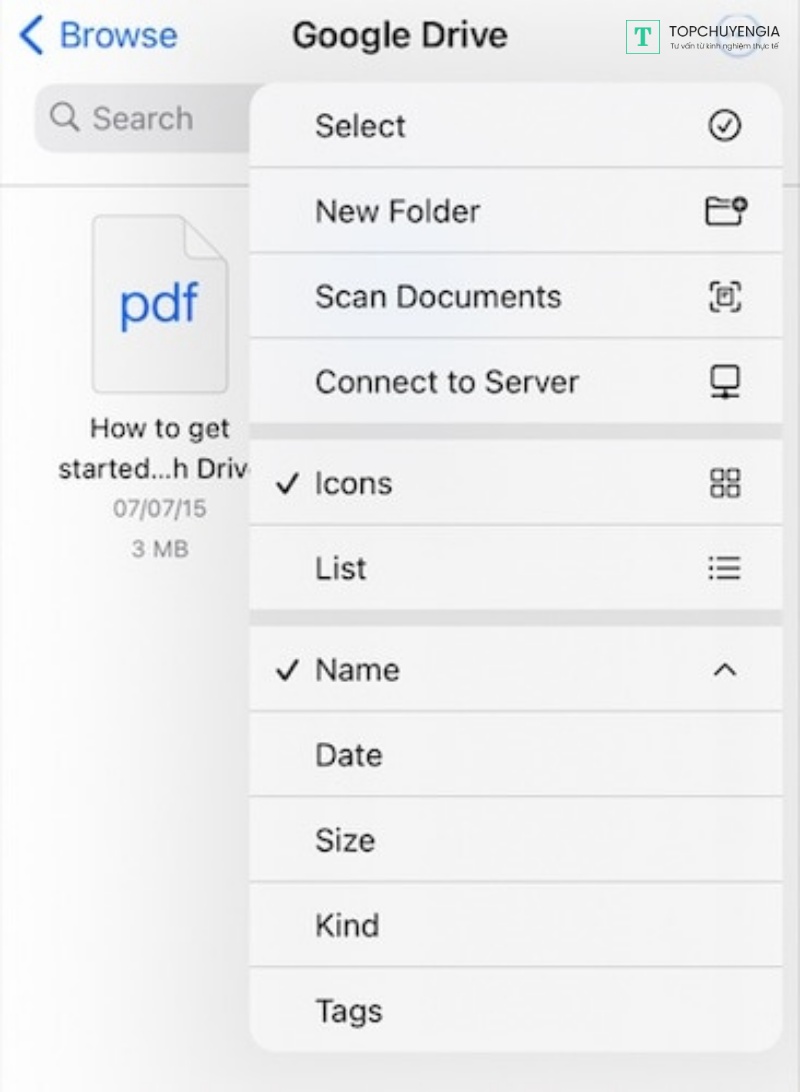
Bước 4: Bây giờ và bạn có thể chọn tất cả ảnh bằng tùy chọn Chọn tất cả ở trên cùng bên trái & hoặc bạn có thể nhấn vào ảnh bạn muốn chọn và tải xuống từ Google Drive cho iPhone hoặc iPad.
Bước 5: Khi bạn hoàn tất, hãy nhấn vào biểu tượng thư mục ở dưới cùng và chọn vị trí trong iCloud Drive mà bạn muốn tải những ảnh này xuống từ Google Drive của mình bằng cách nhấn vào vị trí thư mục.
Bước 6: Nhấn vào Sao chép ở trên cùng bên phải và ảnh của bạn sẽ được sao chép.
Làm sao để lưu ảnh trên Google Drive xuống Android?
Tải ảnh (thậm chí nhiều ảnh) từ Google Drive xuống điện thoại thông minh Android thật dễ dàng. Bạn có thể làm điều đó từ ứng dụng Google Drive và không cần phải qua bước trung gian nào khác.
Bước 1: Khởi chạy Google Drive hoặc cài đặt nó từ CH Play và khởi chạy nó.
Bước 2: Nếu bạn đã tải về trên điện thoại của mình thì hãy đăng nhập. Hãy đăng nhập bằng thông tin đăng nhập Tài khoản Google của bạn.
Bước 3: Tab thứ 4 ở dưới cùng có biểu tượng của một thư mục trên đó. Tab đó được gọi là Files.
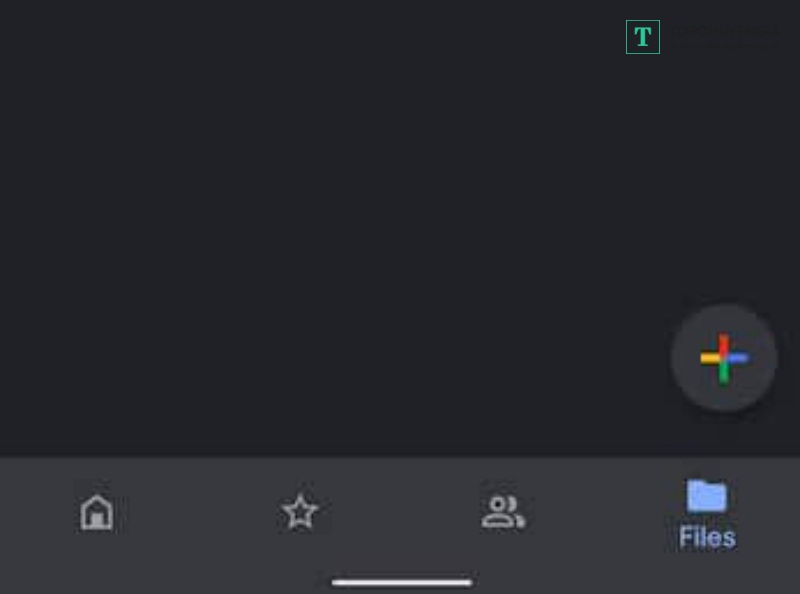
Bước 4: Bây giờ bạn sẽ ở trong Drive của mình và bạn sẽ thấy tất cả các thư mục và tệp của mình ở đây. Xác nhận điều này bằng cách nhìn vào đầu trang. Bạn sẽ ở trong cửa sổ có tên My Drive chứ không phải cửa sổ có tên máy tính khác.
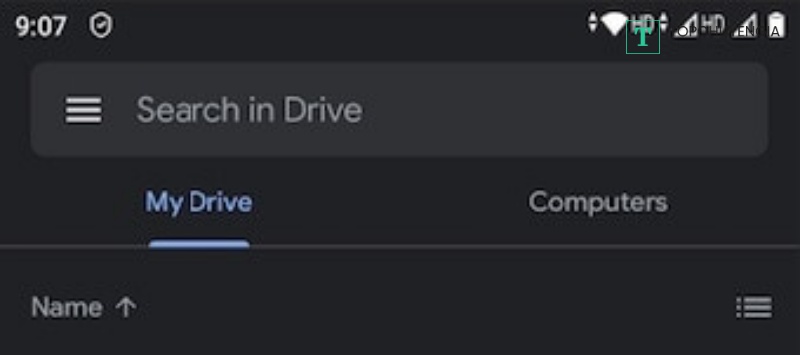
Bước 5: Mở thư mục chứa ảnh mà bạn muốn tải xuống từ Google Drive cho Android. Giữ lâu trên một ảnh & và thao tác này sẽ giúp bạn chọn ảnh. Nhấn vào bất kỳ hoặc tất cả các ảnh khác mà bạn muốn tải xuống. Nếu bạn muốn tải xuống tất cả những thứ này & có một nút ở trên cùng trông giống như một hình vuông đặc bên trong một hình vuông có chấm. Hãy nhấp vào đó & và tất cả ảnh của bạn sẽ được chọn trong một lần.
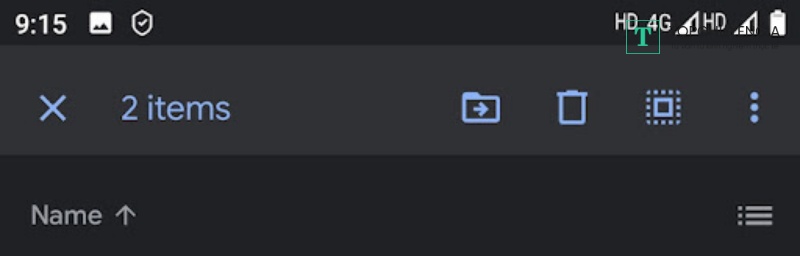
Bước 6: Chạm vào ba chấm dọc ở góc trên bên phải và chọn tùy chọn “Tải xuống”. Trung tâm thông báo của bạn sẽ cập nhật cho bạn về tiến trình tải xuống.
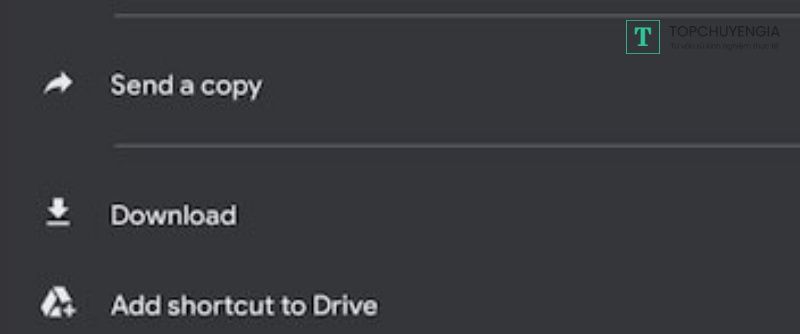
Xem thêm: Cách sử dụng ChatGPT Plus miễn phí trên điện thoại
Topchuyengia đã cung cấp cho bạn các bước làm sao để lưu ảnh trên Google Drive về máy tính, điện thoại chạy trên hệ điều hành IOS, Android. Google Drive vẫn là một trong những giải pháp lưu trữ đám mây miễn phí được yêu thích nhất hiện nay. Hãy tìm đọc thêm những hướng dẫn thú vị của chúng tôi trên trang web Topchuyengia bạn nhé.






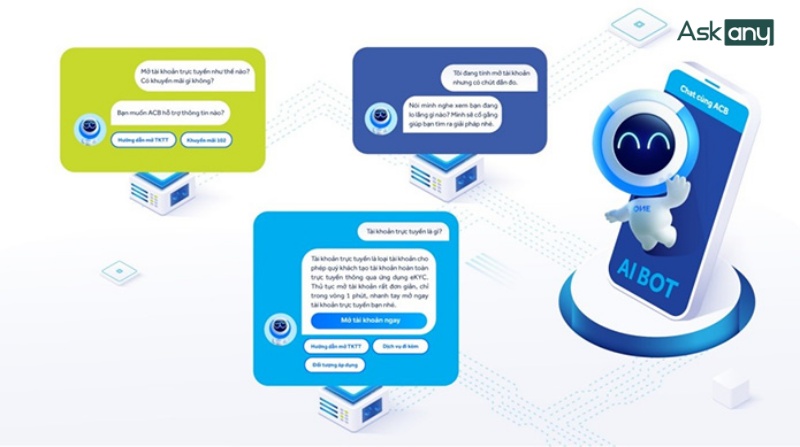
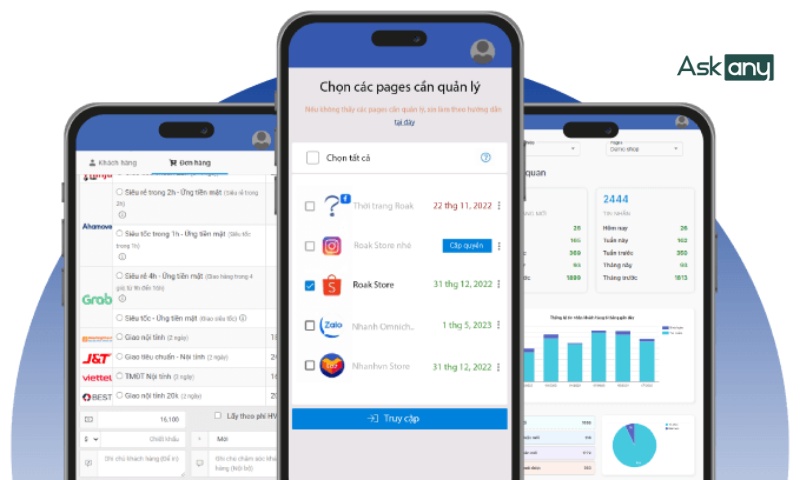

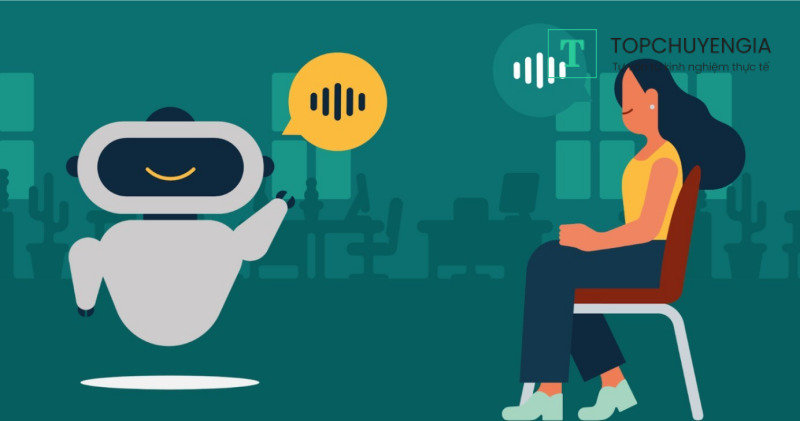
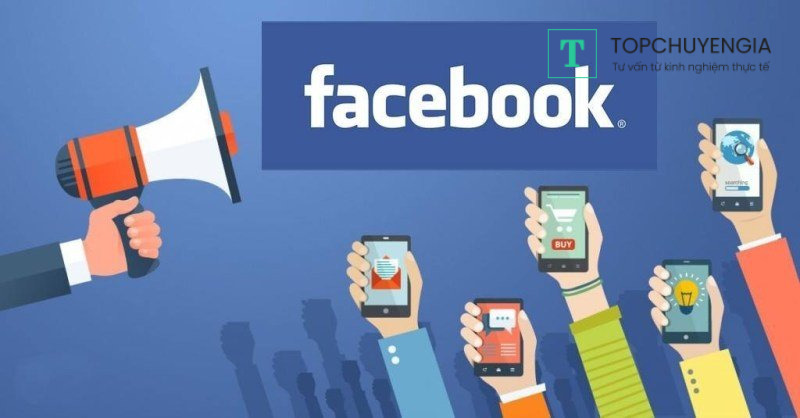

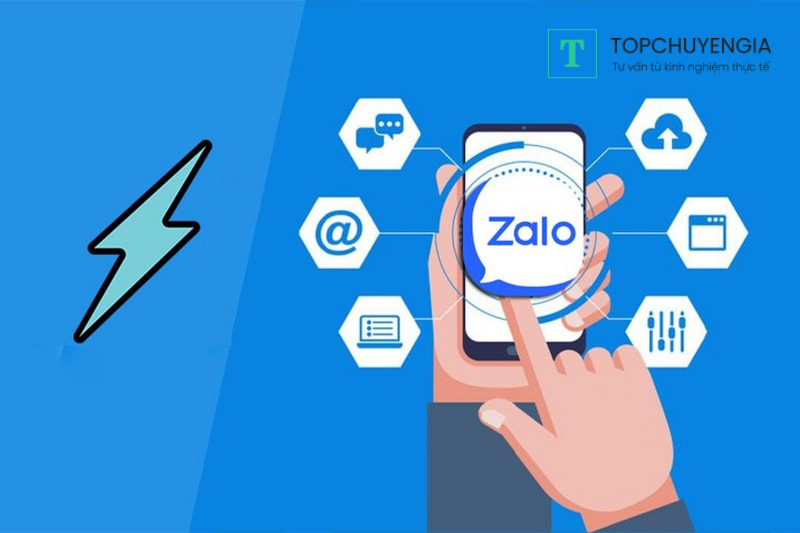
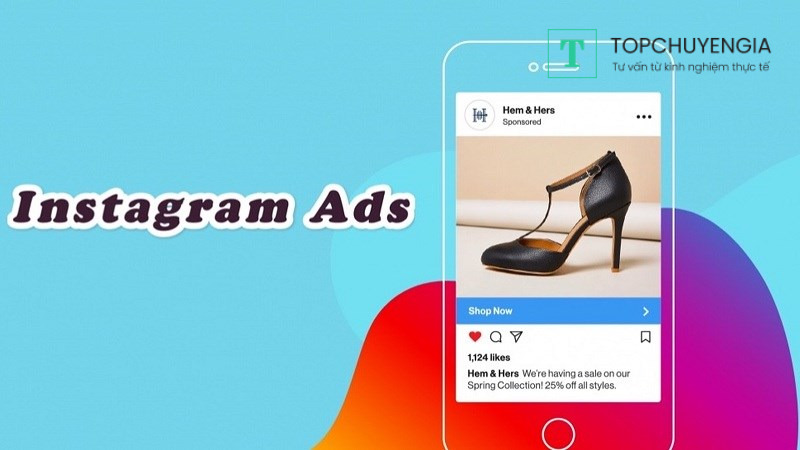
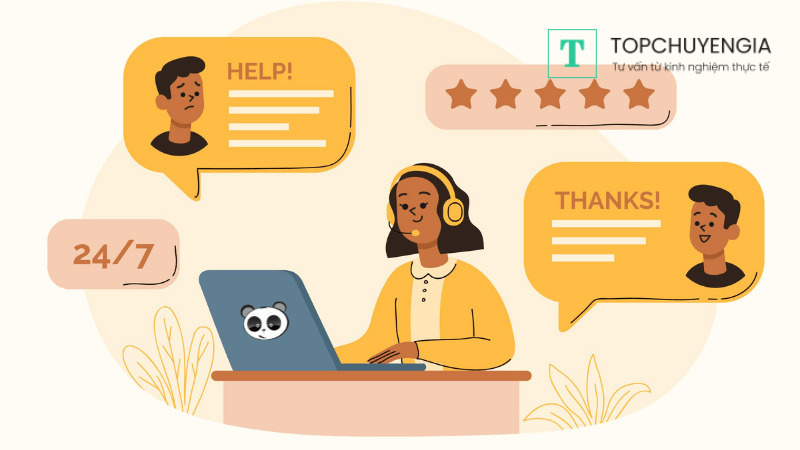



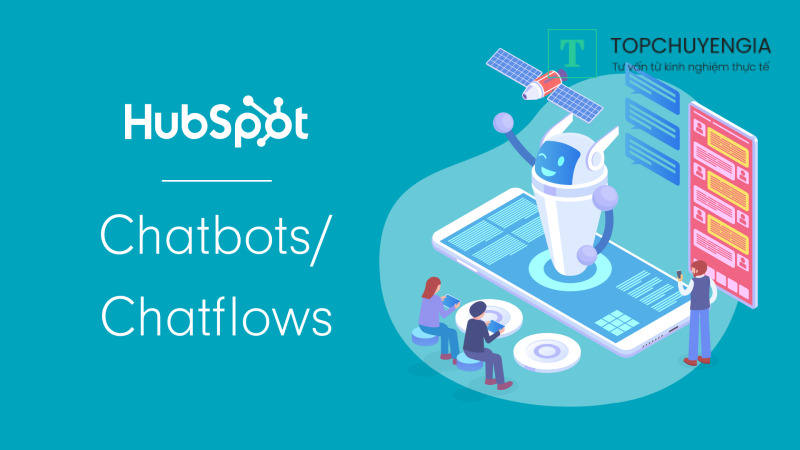
0