Làm thế nào để giảm dung lượng hệ thống máy tính?
14/01/2024
370

Làm thế nào để giảm dung lượng hệ thống máy tính để chừa chỗ tải và cài đặt các chương trình mới vào máy? Đây là một điều mà nhiều người rất cần tới nhưng lại không biết làm sao để thực hiện được điều đó. Ở bài viết dưới đây, các chuyên gia IT hàng đầu của app Askany sẽ hướng dẫn cho bạn làm sao để giải phóng được chỗ trống trên bộ nhớ máy tính của mình.
Hướng dẫn giảm dung lượng hệ thống máy tính máy tính
Các máy tính hiện nay được trang bị ổ đĩa có dung lượng rất lớn, tuy nhiên, nếu bạn có niềm đam mê với những game bom tấn hàng chục GB hoặc thích sưu tập hàng ngàn bài nhạc, phim, ảnh, thì nhanh chóng đầy ổ đĩa, làm giảm hiệu suất máy tính và gây tình trạng giật, lag. Dưới đây là những phương pháp giúp bạn giải quyết vấn đề này và tái sử dụng lại dung lượng máy tính của bạn:
- Loại bỏ các tập tin và chương trình không cần thiết
- Sử dụng công cụ quản lý dung lượng đĩa
- Sử dụng ứng dụng tối ưu hóa dung lượng
- Sử dụng dịch vụ lưu trữ đám mây
- Nâng cấp ổ cứng hoặc sử dụng ổ cứng ngoài
Hãy thử các phương pháp này một cách lần lượt để giúp bạn lấy lại dung lượng máy tính và sử dụng máy tính của bạn hiệu quả hơn.
1. Cách giải phóng dung lượng ổ đĩa bằng Disk Cleanup
Các tệp tin và dữ liệu không cần thiết sẽ chiếm không ít không gian trên ổ đĩa máy tính của bạn, khiến cho hiệu suất hoạt động bị giảm sút. Vì vậy, để giải phóng dung lượng và cải thiện hiệu suất máy tính, bạn có thể sử dụng công cụ tích hợp sẵn trong Windows là Disk Cleanup. Để sử dụng công cụ này, bạn có thể thực hiện các bước sau:
Bước 1: Nhấn chuột phải vào ổ đĩa bạn muốn dọn dẹp trong File Explorer và chọn Properties.
Bước 2: Chọn tab General và nhấn vào nút Disk Cleanup để cho phép công cụ quét ổ đĩa và hiển thị các tệp tin có thể loại bỏ.

Bước 3: Sau khi hoàn tất quét ổ đĩa, Disk Cleanup sẽ hiển thị danh sách các tệp tin rác có thể được xóa để giải phóng không gian lưu trữ. Bạn có thể chọn tay các tệp tin mà bạn muốn xóa hoặc tích chọn tất cả và ấn OK để tiến hành dọn dẹp.
Nếu bạn muốn xóa thêm các bản sao lưu hệ thống, bạn có thể chọn tab More Options trong Disk Cleanup và ấn Clean up ở phần System Restore and Shadow Copies để xóa các tệp tin khôi phục hệ thống trừ thông tin từ điểm khôi phục gần nhất. Lưu ý rằng các dữ liệu từ các điểm khôi phục trước đó sẽ bị xóa hết.
2. Cách giải phóng dung lượng ổ đĩa bằng CCleaner
Ngoài công cụ Disk Cleanup tích hợp sẵn trong Windows, bạn cũng có thể sử dụng phần mềm CCleaner để tối ưu hóa và giải phóng dung lượng máy tính một cách toàn diện hơn. CCleaner có thể xóa các file và chương trình rác mà Disk Cleanup không thể xóa được, bao gồm các tệp tạm của trình duyệt web như Chrome, Firefox, v.v., giúp giảm thiểu việc chiếm dụng không gian ổ đĩa. Việc sử dụng CCleaner rất đơn giản, bạn chỉ cần tải về, cài đặt và làm theo các hướng dẫn để dọn sạch máy tính một cách hiệu quả.
Xem thêm:
- Hướng dẫn cách tải và sử dụng ứng dụng chat gpt tại Việt Nam.
- ChatGPT là gì? Cách sử dụng ChatGPT miễn phí ở Việt Nam
3. Xóa các file trùng lặp để dọn dẹp ổ đĩa
Ngoài công cụ Disk Cleanup tích hợp sẵn trong Windows, bạn cũng có thể sử dụng phần mềm CCleaner để tối ưu hóa và giải phóng dung lượng máy tính một cách toàn diện hơn. CCleaner có thể xóa các file và chương trình rác mà Disk Cleanup không thể xóa được, bao gồm các tệp tạm của trình duyệt web như Chrome, Firefox, v.v., giúp giảm thiểu việc chiếm dụng không gian ổ đĩa. Việc sử dụng CCleaner rất đơn giản, bạn chỉ cần tải về, cài đặt và làm theo các hướng dẫn để dọn sạch máy tính một cách hiệu quả.
4. Vô hiệu tính năng Hibernate để giải phóng thêm dung lượng
Có một tính năng trên máy tính gọi là Hibernate, nó có thể giúp lưu trạng thái hoạt động của máy tính trên ổ cứng để bạn có thể tiếp tục làm việc khi khởi động lại máy. Tuy nhiên, tính năng này cũng có thể chiếm rất nhiều dung lượng trên ổ cứng. Do đó, nếu bạn muốn giải phóng dung lượng ổ cứng, bạn có thể tắt tính năng Hibernate bằng cách thực hiện các bước sau đây:
Bước 1: Mở Command Prompt bằng cách tìm kiếm "cmd" trong menu Start và chọn "Run as administrator".
Bước 2: Trong cửa sổ Command Prompt, gõ lệnh "powercfg /hibernate off" và nhấn Enter để tắt tính năng Hibernate và giải phóng dung lượng trên ổ cứng của bạn.
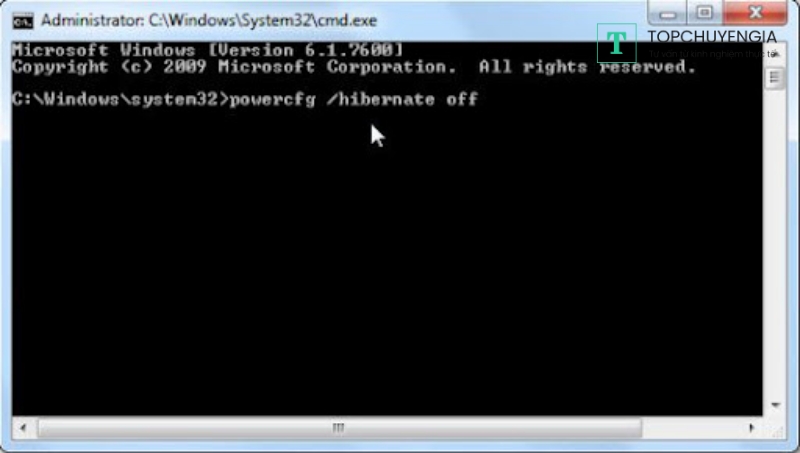
5. Tắt tính năng khôi phục hệ thống để giải phóng ổ cứng
Có thể giải phóng dung lượng trên máy tính bằng cách tắt tính năng System Restore (khôi phục hệ thống). Tuy nhiên, bạn nên lưu ý rằng tính năng này rất hữu ích khi máy tính gặp sự cố và bạn muốn khôi phục lại dữ liệu. Để tắt tính năng System Restore, bạn có thể làm theo các bước sau:
Bước 1: Mở Control Panel bằng cách vào Start và tìm kiếm Control Panel.
Bước 2: Chọn System and Security và chọn System.
Bước 3: Chọn Advanced system settings.
Bước 4: Chọn tab System Protection và chọn một ổ đĩa.
Bước 5: Chọn Configure và chọn Disable system protection. Ấn OK để hoàn tất và lặp lại với các ổ đĩa khác nếu cần thiết.
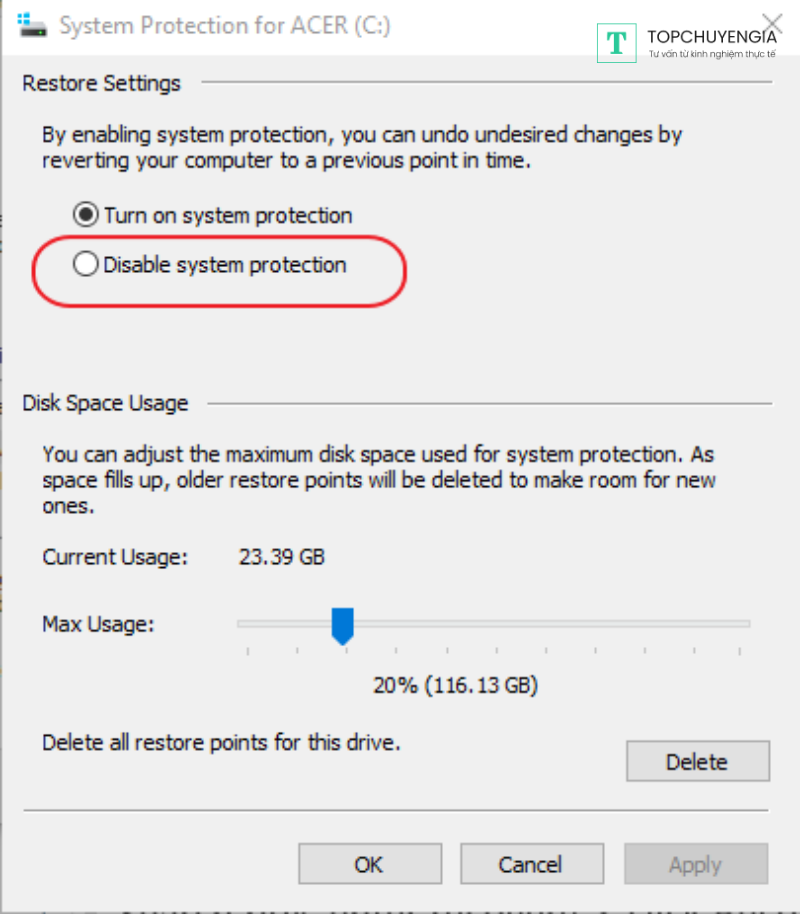
Giờ bạn đã biết làm thế nào để giảm dung lượng hệ thống máy tính để chừa chỗ trống cài đặt các chương trình mới. Đây là một trong những thủ thuật máy tính, công nghệ mà bất kỳ ai cũng cần biết cả. Các chuyên gia công nghệ trên ứng dụng Askany sẽ tư vấn, hướng dẫn thêm cho bạn về cách làm sao để thực hiện các thủ thuật này. Askany là nền tảng kết nối chúng ta và các chuyên gia hàng đầu ở rất nhiều lĩnh vực khác nhau.






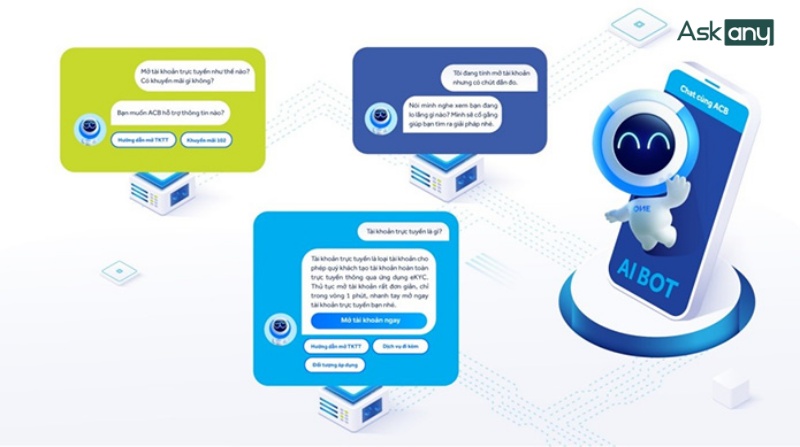
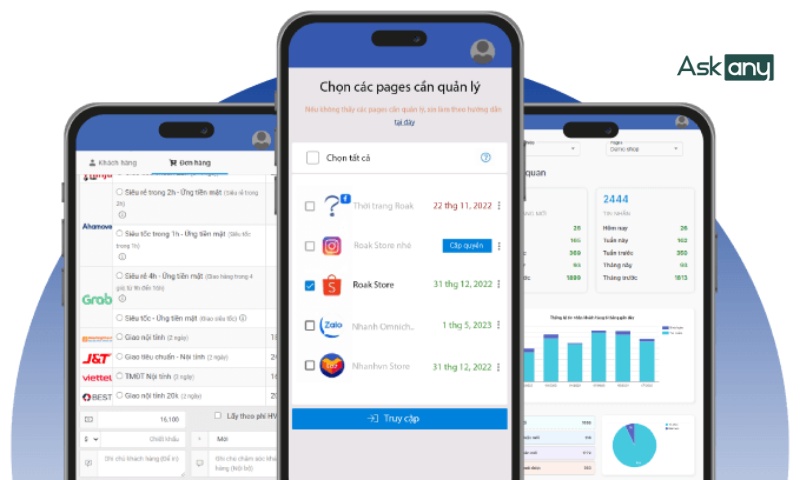

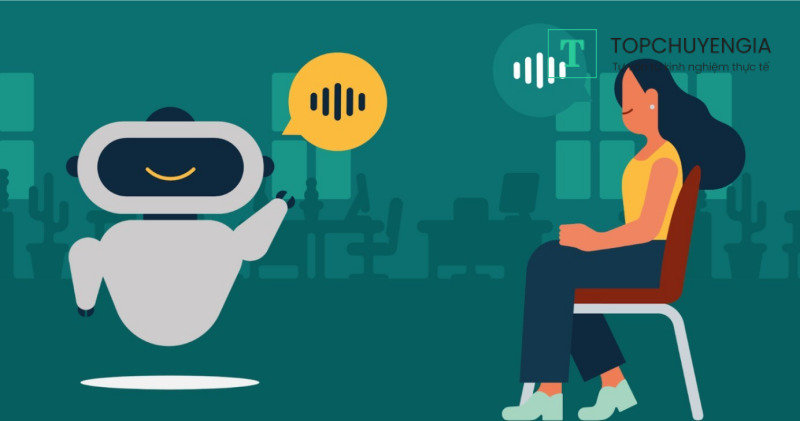
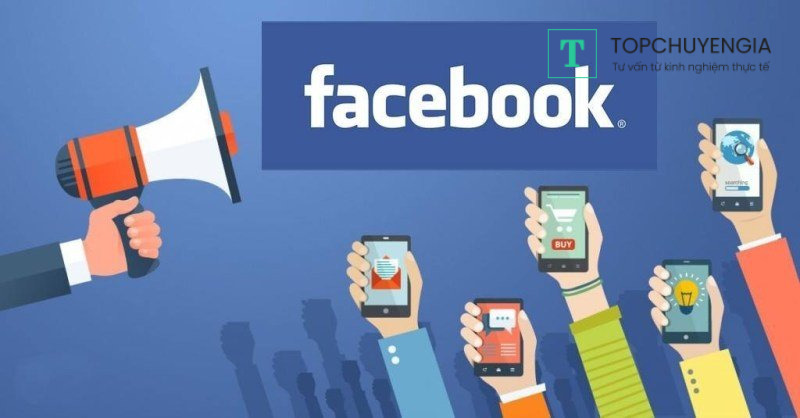

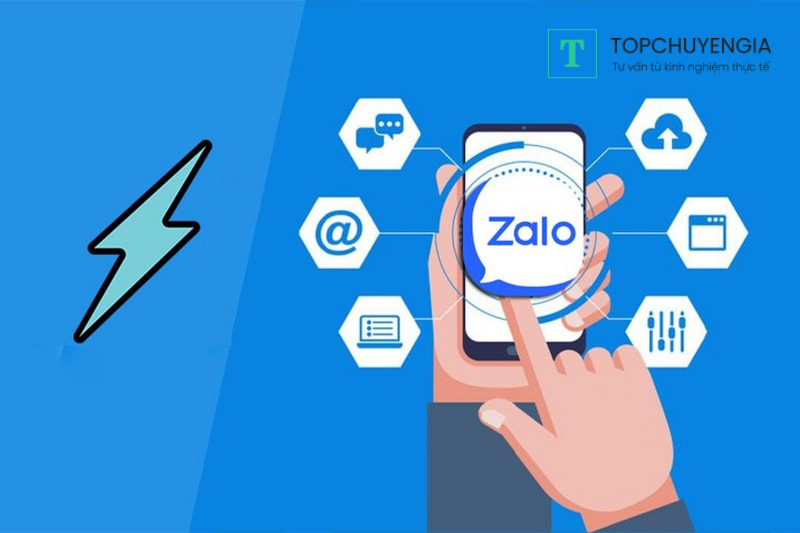
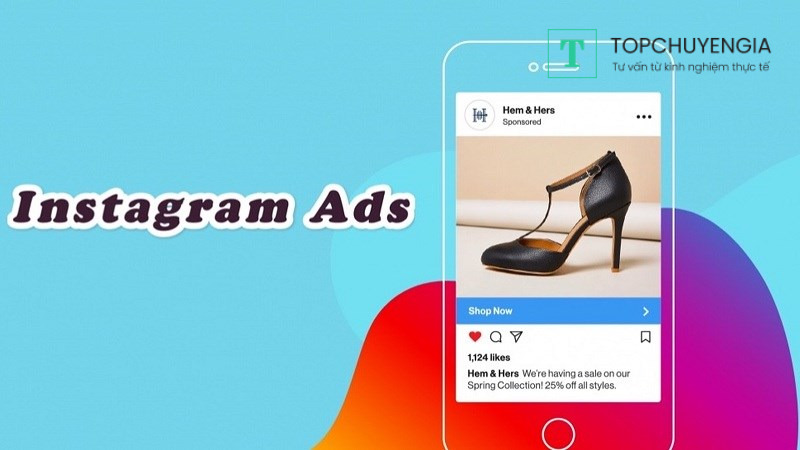
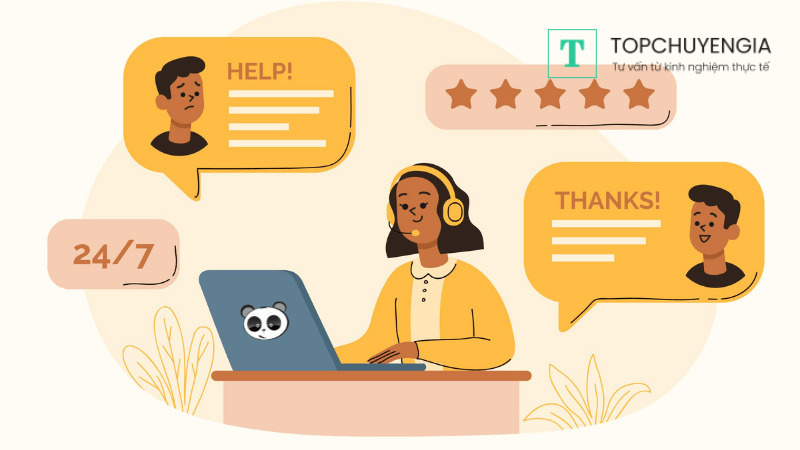



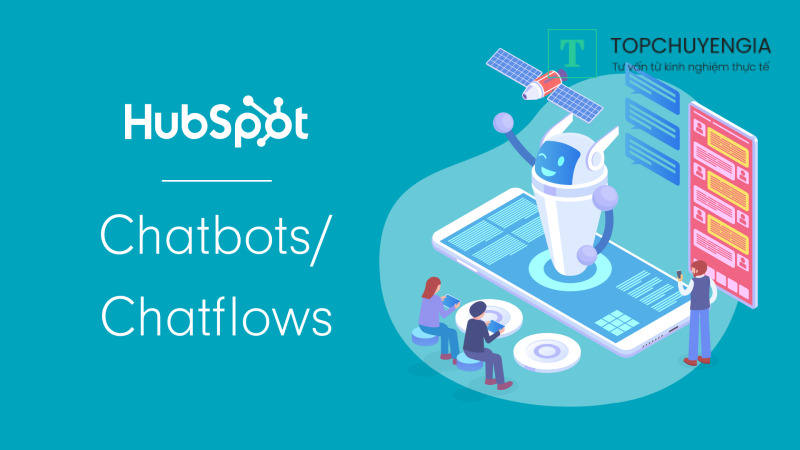
0