Hướng dẫn chi tiết cách thiết lập IP tĩnh trong Windows 11
13/01/2024
1489
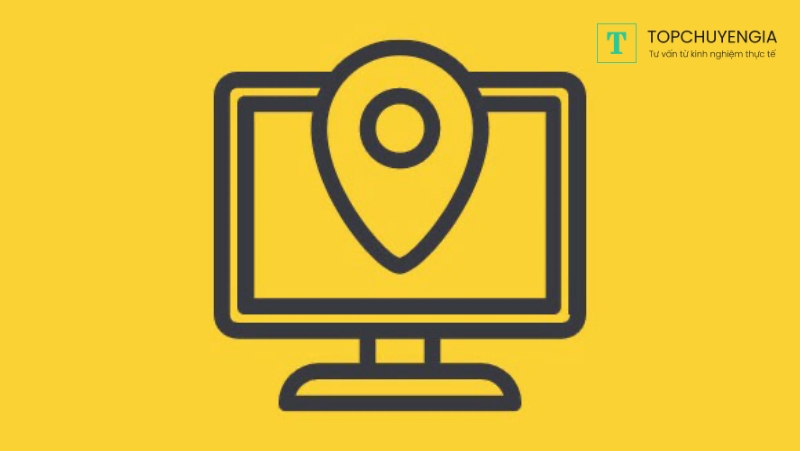
Thiết lập IP tĩnh trong Windows 11 có thể giúp cho việc kết nối mạng trở nên ổn định và bảo mật hơn. Trong Windows 11, thiết lập IP tĩnh có thể giúp bạn giải quyết các vấn đề liên quan đến kết nối mạng của mình. Trong bài viết này, các chuyên gia công nghệ tại ứng dụng Askany sẽ hướng dẫn bạn cách làm sao để thiết lập IP tĩnh trong Windows 11 chi tiết và chính xác nhất.
IP tĩnh trên Windows 11 là gì?
Thường thì khi một máy tính kết nối với mạng, nó sẽ tự động nhận được một địa chỉ IP động (IP Dynamic) từ máy chủ DHCP. Với địa chỉ IP này, bạn hoàn toàn có thể kết nối Internet mà không gặp bất kỳ hạn chế gì. Tuy nhiên, vấn đề là địa chỉ IP động có thể thay đổi bất cứ lúc nào, ngay cả khi bạn khởi động lại máy tính hoặc sau khi cài đặt hết hạn. Điều này có thể dẫn đến việc các dịch vụ yêu cầu địa chỉ IP cố định (ví dụ như chia sẻ tệp, máy in trên mạng cục bộ, định cấu hình chuyển tiếp cổng Port Forwarding…) bị ngừng hoạt động.
IP tĩnh trên Windows 11 là một địa chỉ IP được cài đặt thủ công và giữ nguyên không thay đổi trên máy tính của bạn. Địa chỉ IP là một chuỗi các số được sử dụng để định danh và truy cập vào các thiết bị trên mạng. Khi sử dụng IP tĩnh, máy tính của bạn sẽ luôn có địa chỉ IP cố định và không thay đổi, thay vì được cấp động bởi router hay mạng LAN.
IP tĩnh thường được sử dụng trong các trường hợp sau:
- Để kết nối một thiết bị mạng cụ thể với một địa chỉ IP cố định.
- Để tạo ra một máy chủ trên mạng.
- Để truy cập các thiết bị mạng từ xa, khi địa chỉ IP thay đổi có thể gây ra sự cố.
Tuy nhiên, việc sử dụng IP tĩnh cũng có nhược điểm là nếu thiết bị được kết nối đến mạng LAN bị thay đổi vị trí hoặc chuyển đổi địa chỉ IP, máy tính của bạn sẽ không thể kết nối được với thiết bị đó
Hướng dẫn nhanh cách thiết lập IP tĩnh trong Windows 11
Để cấu hình IP tĩnh trên Windows 11, bạn cần truy cập vào phần cài đặt mạng và chia sẻ và chọn mục "Change adapter options" (Thay đổi tùy chọn bộ chuyển đổi). Sau đó, chọn mạng bạn đang sử dụng, click chuột phải và chọn Properties (Các tính năng). Tiếp theo, chọn Internet Protocol Version 4 (TCP/IPv4) và click Properties. Ở đây bạn có thể nhập địa chỉ IP tĩnh và các thông số mạng cần thiết khác. Sau khi cấu hình xong, máy tính của bạn sẽ sử dụng địa chỉ IP tĩnh bạn đã cài đặt
Hướng dẫn chi tiết cách thiết lập IP tĩnh trong Windows 11
Bạn có thể sử dụng ứng dụng Cài đặt để quản lý các thiết lập mạng và thay đổi IP động thành IP tĩnh trên hệ điều hành Windows 11. Dưới đây là các bước thực hiện chi tiết:
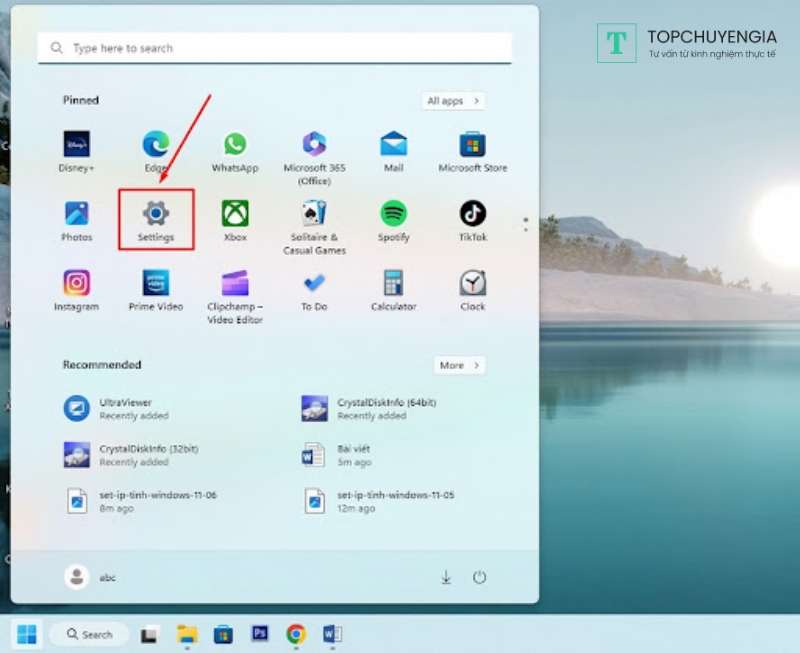
Bước 1: Để mở ứng dụng Cài đặt trên Windows 11, bạn có thể truy cập vào danh sách ứng dụng được ghim trong menu Start (nhấn phím Windows trên bàn phím) hoặc sử dụng phím tắt Windows + I.
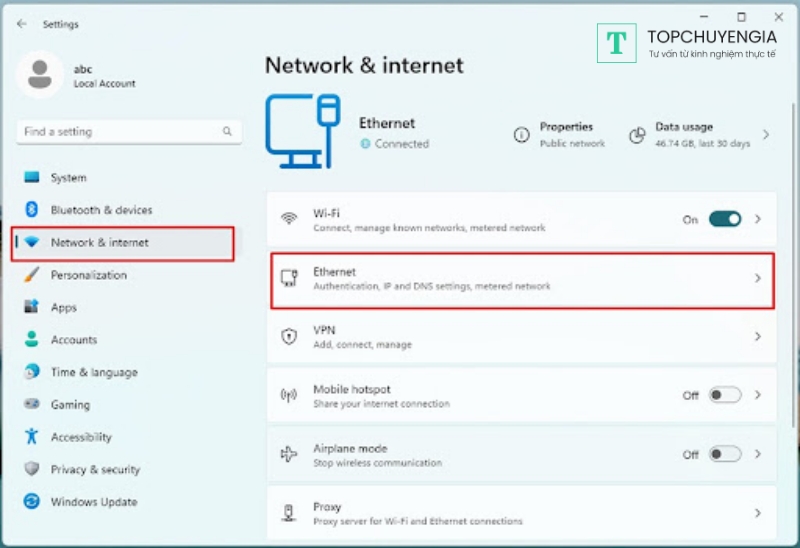
Bước 2: Trong thanh bên trái của cửa sổ Cài đặt, bạn hãy truy cập vào mục Mạng và Internet. Sau đó, bạn hãy chọn Tuỳ chọn Ethernet ở phần bên phải của cửa sổ Cài đặt. Tùy chọn này có thể được thay thế bằng kết nối mạng hiện tại của máy tính.
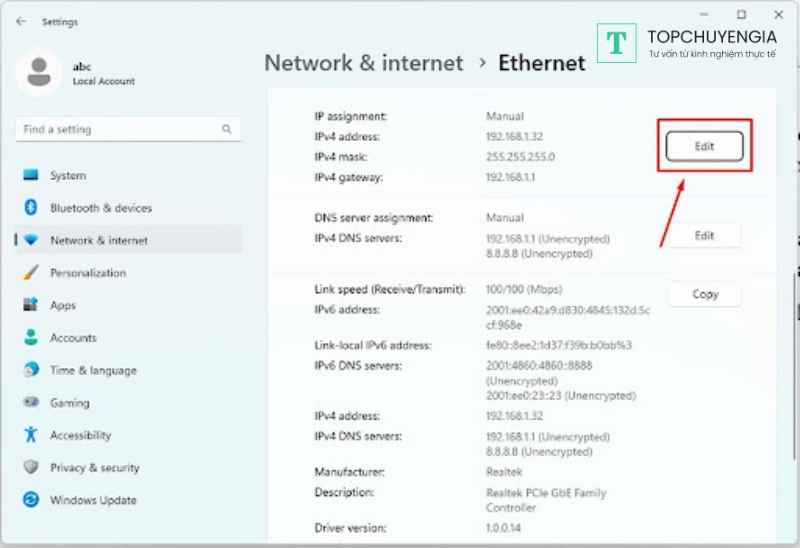
Bước 3: Tại mục cấu hình mạng, bạn hãy nhấp vào nút Chỉnh sửa (Edit) để thiết lập IP tĩnh trên Windows 11.
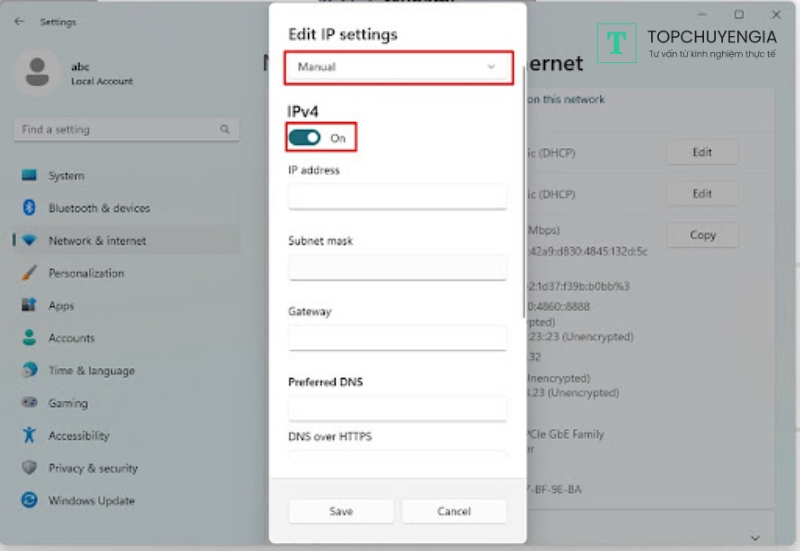
Bước 4: Sau đó, chọn tùy chọn Manual và bật chế độ IPv4.
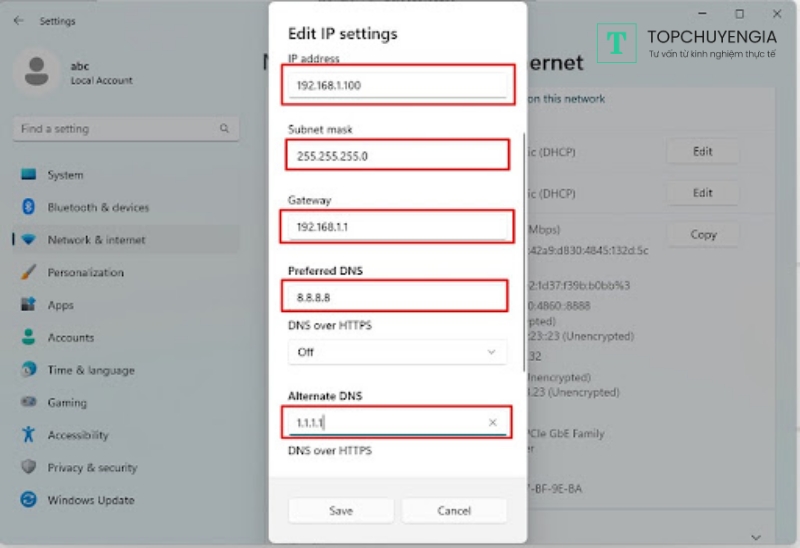
Bước 5: Nhập địa chỉ IP tĩnh, Subnet Mask, Gateway, DNS cho máy tính. Sau khi thiết lập xong, nhấn nút Lưu (Save) để lưu lại cấu hình mạng.
Xem thêm:
- cách tạo tài khoản chatgpt tại đây.
- Sử dụng ChatGPT Plus miễn phí trên ứng dụng Askany
- ChatGPT là gì? Làm sao để có tài khoản?
Sau khi bạn đã hoàn thành các bước, hệ thống sẽ áp dụng IP tĩnh cho máy tính của bạn. Để kiểm tra các cài đặt mới, bạn có thể mở trình duyệt web và tải một trang web. Nếu các trang web mở được bình thường, có nghĩa là cấu hình mạng của bạn đã được thiết lập thành công.
Trên đây là cách Thiết lập IP tĩnh trong Windows 11 đơn giản nhất mà bạn có thể tự thực hiện ngay tại nhà. Tuy nhiên, nếu bạn gặp bất kỳ khó khăn nào trong quá trình thực hiện hoặc cần sự hỗ trợ, đừng ngại liên hệ với các chuyên gia công nghệ thông qua ứng dụng Askany để được tư vấn hướng giải quyết. Chúng tôi hy vọng rằng bài viết này đã giúp bạn hiểu rõ hơn về cách thiết lập IP tĩnh trên Windows 11 và giúp cho kết nối mạng của bạn trở nên ổn định và bảo mật hơn






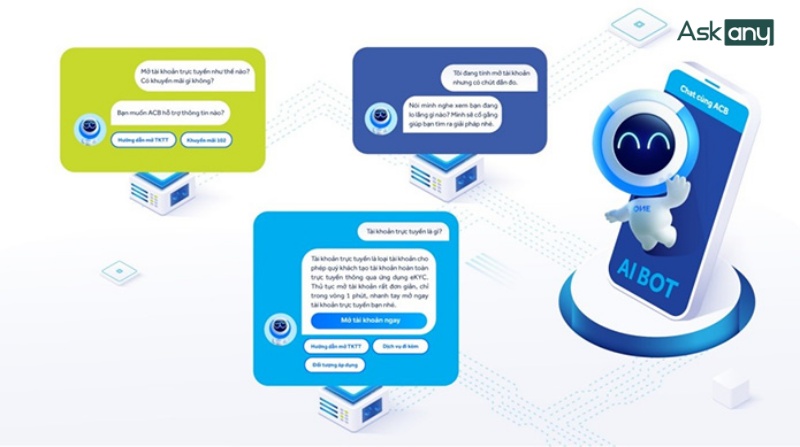
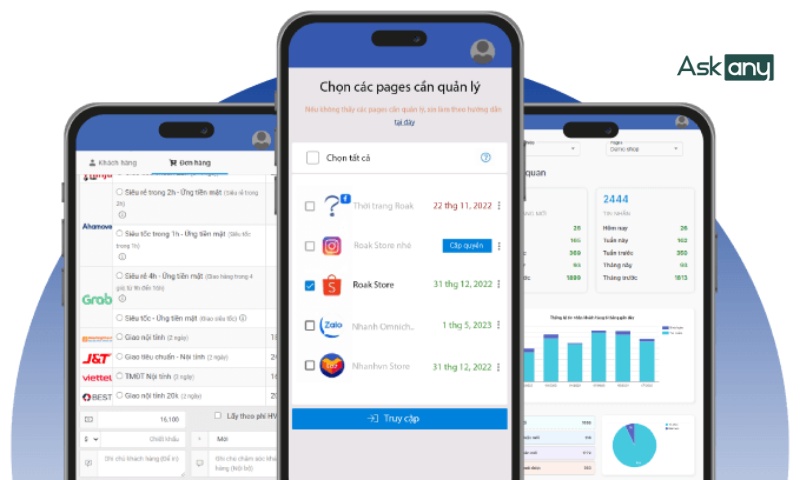

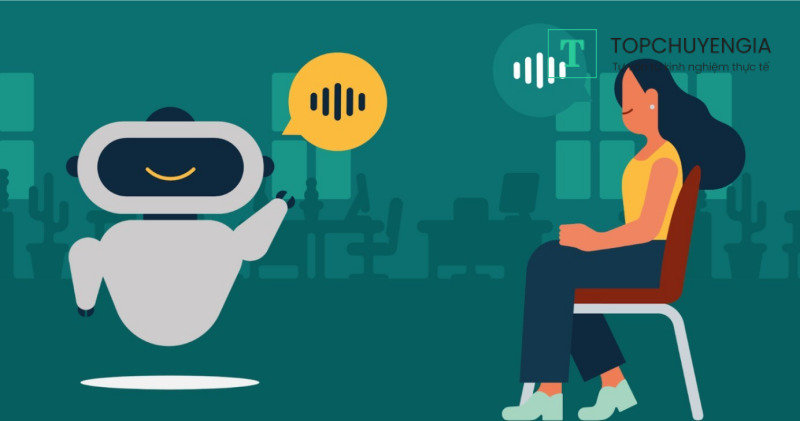
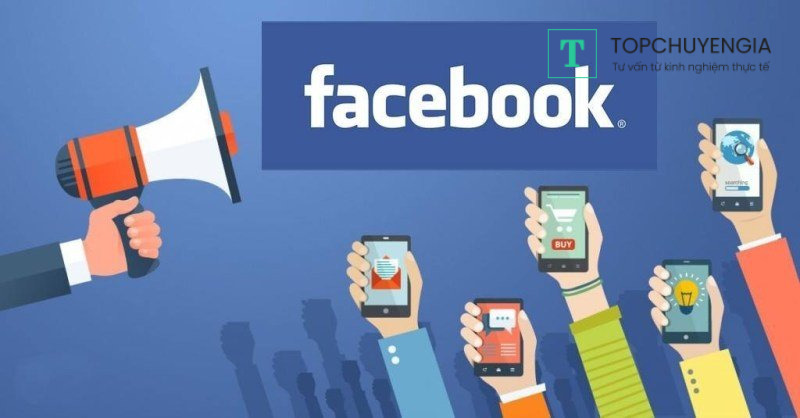

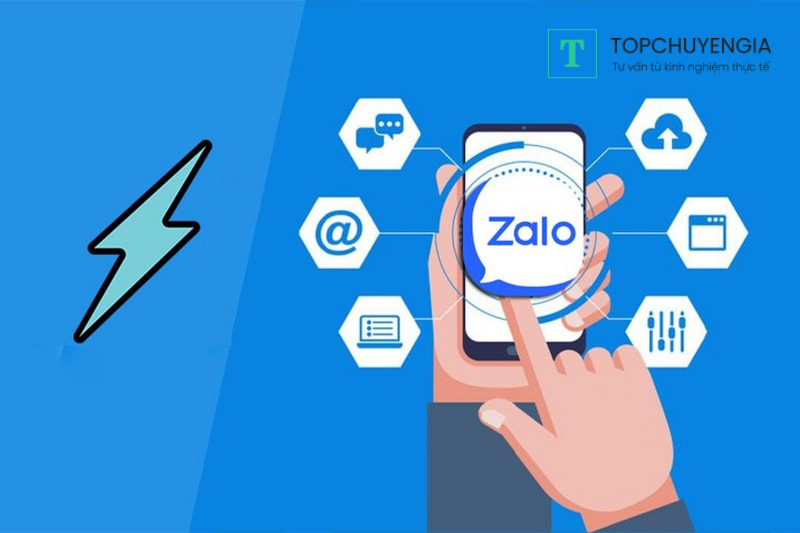
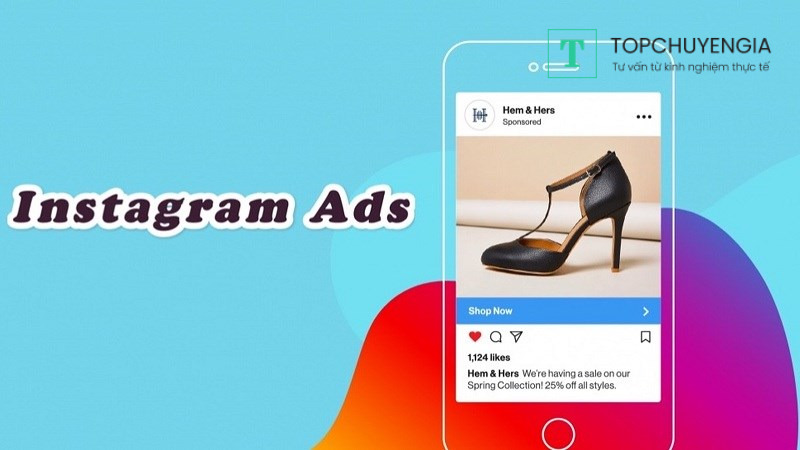
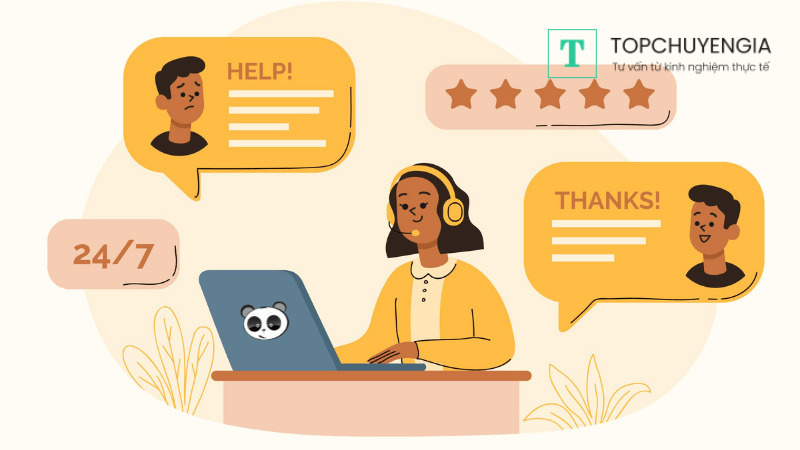



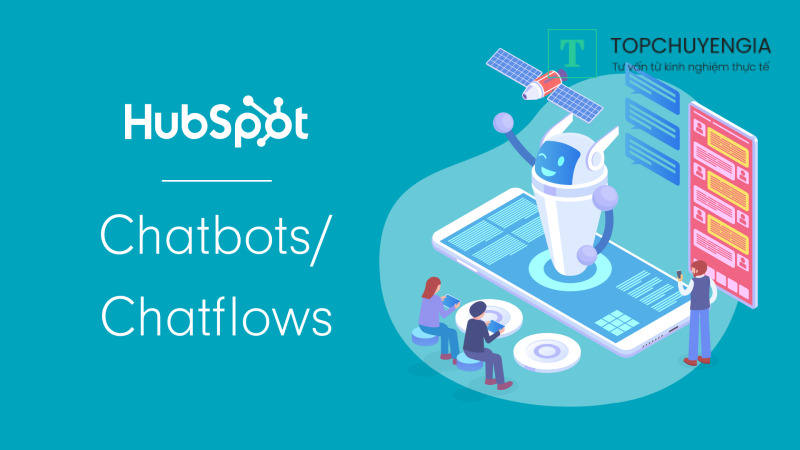
0