Cách hiển thị phần trăm pin và thời gian sử dụng còn lại trên Menubar MacBook nhanh nhất
13/05/2024
641
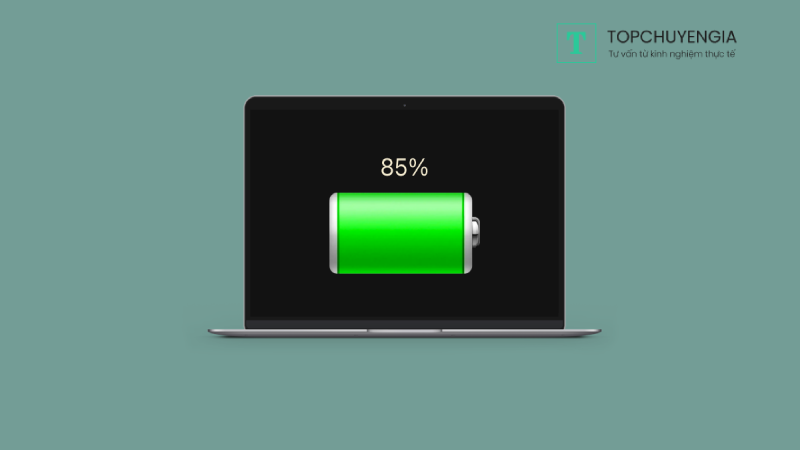
Bạn chưa biết cách hiển thị phần trăm pin và thời gian sử dụng còn lại trên Menubar MacBook? Nếu bạn đang sử dụng Macbook và luôn phân vân không biết khi nào thì pin gần hết và nên cắm sạc thì đừng bỏ qua bài viết này. Topchuyengia sẽ chỉ bạn cách hiển thị phần trăm pin và thời gian sử dụng còn lại trên Menubar của Macbook, giúp bạn dễ dàng quản lý pin hơn. Hãy cùng Công nghệ 24h tìm hiểu cách thực hiện.
Cách xem pin trực tiếp trên MacBook thông thường
Macbook có thể hiển thị phần trăm pin và thời gian sử dụng để người dùng có thể quản lý thời gian sử dụng pin của máy tính. Để hiển thị phần trăm pin trên Macbook, bạn có thể làm theo các bước sau:
- Nhấp chuột vào biểu tượng pin ở góc trên bên phải màn hình của Macbook.
- Trong menu hiện ra, bạn sẽ thấy phần trăm pin hiện tại của máy tính.
Để xem thời gian sử dụng pin còn lại trên Macbook, bạn có thể làm theo các bước sau:
- Nhấp chuột vào biểu tượng pin ở góc trên bên phải màn hình của Macbook.
- Trong menu hiện ra, nhấp vào tùy chọn "Show Estimated Battery Time" (Hiển thị thời gian dự kiến sử dụng pin) để xem thời gian sử dụng pin còn lại của máy tính.
Bạn cũng cần lưu ý rằng thời gian sử dụng pin dự kiến chỉ là một ước tính và có thể thay đổi tùy thuộc vào cách sử dụng và cấu hình của máy tính.

Nếu không xem được, bạn hãy thử khắc phục bằng cách sau:
- Nhấp vào biểu tượng Apple ở góc trên bên trái của màn hình, sau đó chọn "System Preferences" trong menu.
- Trong cửa sổ Preferences, nhấp vào biểu tượng "Dock & Menu Bar".
- Trong menu bên trái, chọn "Battery". Sau đó, đánh dấu chọn "Show percentage" để hiển thị phần trăm pin.
Sau khi thực hiện đầy đủ các bước này, phần trăm pin sẽ được hiển thị bên cạnh biểu tượng pin trên thanh menu ở góc trên bên phải của màn hình của bạn.
Cách hiển thị phần trăm pin và thời gian sử dụng còn lại ngay trên Menubar MacBook
Trong trường hợp bạn không xem được trực tiếp theo cách trên, hoặc bạn muốn mở rộng khả năng theo dõi và quản lý pin của mình, bạn có thể sử dụng các ứng dụng bên thứ ba như Battery Indicator để có thể xem được nhiều thông tin hơn về trạng thái pin, như số lần sạc và tuổi thọ pin dự kiến. Ứng dụng này cũng cung cấp các thông số khác như nhiệt độ, tốc độ quạt và tình trạng sức khỏe của pin, giúp bạn theo dõi và đánh giá hiệu suất của máy tính của mình.
Để hiển thị phần trăm pin và thời gian sử dụng còn lại trên Menubar của MacBook, bạn cần thực hiện các bước sau đây:
Bước 1: Tải và cài đặt ứng dụng Battery Indicator từ App Store. Bạn có thể tìm kiếm ứng dụng này trên App Store và tải về miễn phí.
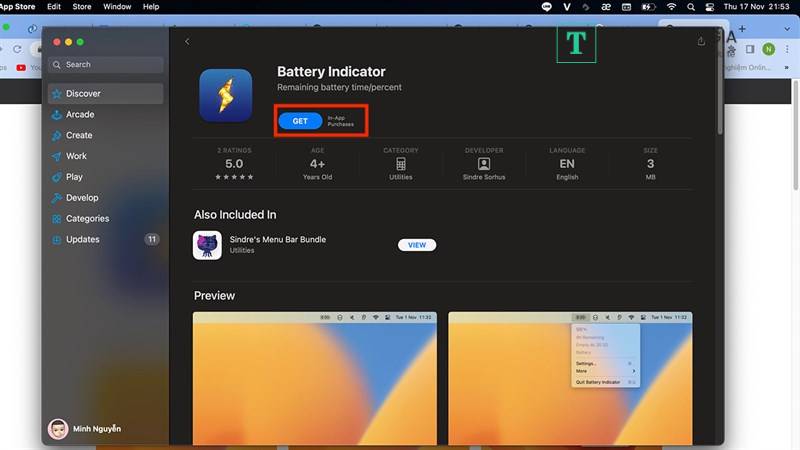
Bước 2: Sau khi tải xong, hãy mở ứng dụng để tiếp tục cài đặt và sử dụng. Bạn có thể tìm kiếm ứng dụng này trong thư mục Applications hoặc tìm kiếm trên Spotlight.

Bước 3: Khi mở ứng dụng Battery Indicator lên, bạn sẽ thấy một nút Get Started. Hãy nhấn vào nút này để hoàn tất cài đặt.
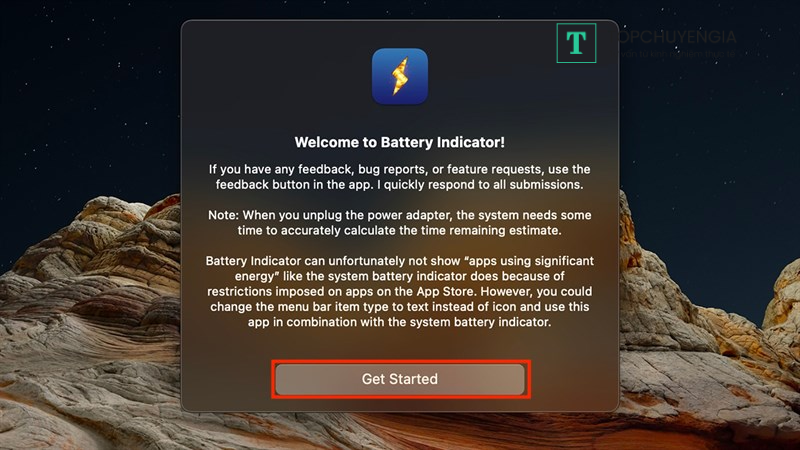
Bước 4: Sau khi cài đặt xong, biểu tượng pin sẽ xuất hiện trên Menubar của MacBook. Bạn có thể nhấp vào biểu tượng này để xem phần trăm pin và thời gian sử dụng còn lại.
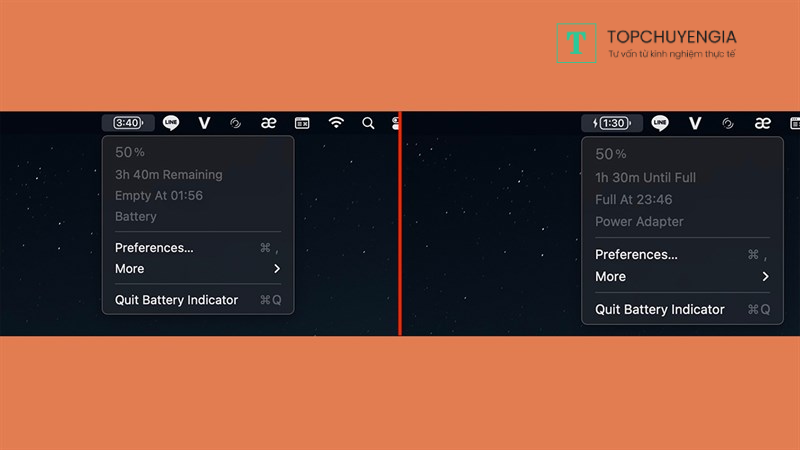
Bước 5: Nếu bạn muốn tùy chỉnh để phù hợp với nhu cầu của mình, hãy nhấp vào biểu tượng pin trên Menubar và chọn Preferences. Tại đây, bạn có thể tùy chọn để hiển thị thông tin pin và thời gian sử dụng còn lại theo ý muốn của mình.
Sau khi hoàn tất các bước trên, bạn đã có thể hiển thị phần trăm pin và thời gian sử dụng còn lại trên Menubar của MacBook.
Xem thêm:
- ChatGPT Plus là gì? Cách sử dụng ChatGPT Plus miễn phí.
- Ứng dụng Chat GPT free 100% trên app Askany.
Trên đây là cách hiển thị phần trăm pin và thời gian sử dụng còn lại trên Menubar MacBook đơn giản nhất mà bạn có thể thực hiện ngay. Ngoài cách xem hiển thị trực tiếp trên MacBook, bạn còn có thể cài đặt ứng dụng Battery Indicator để mở rộng khả năng theo dõi và quản lý pin của mình. Hy vọng với hướng dẫn trên, bạn sẽ có được trải nghiệm tốt hơn khi sử dụng MacBook. Đừng bỏ qua những thông tin công nghệ mới cực kỳ hữu ích khác trong chuyên mục Tin tức hot 24h tại Topchuyengia!


-9185.jpg)






 (1) (1)-8256.jpg)

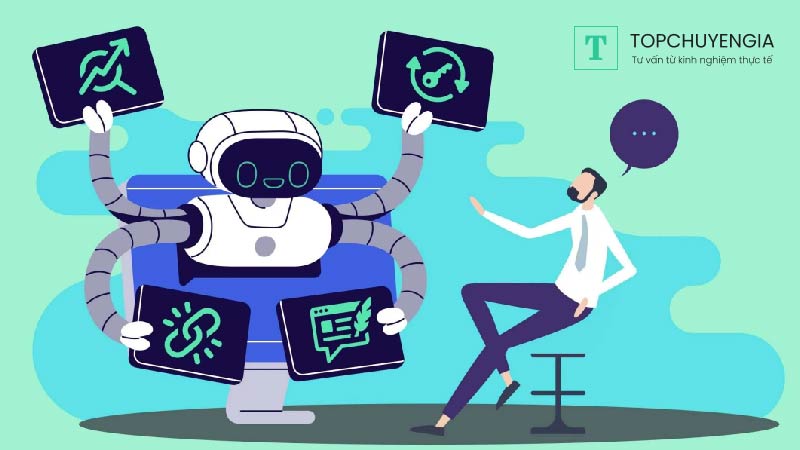

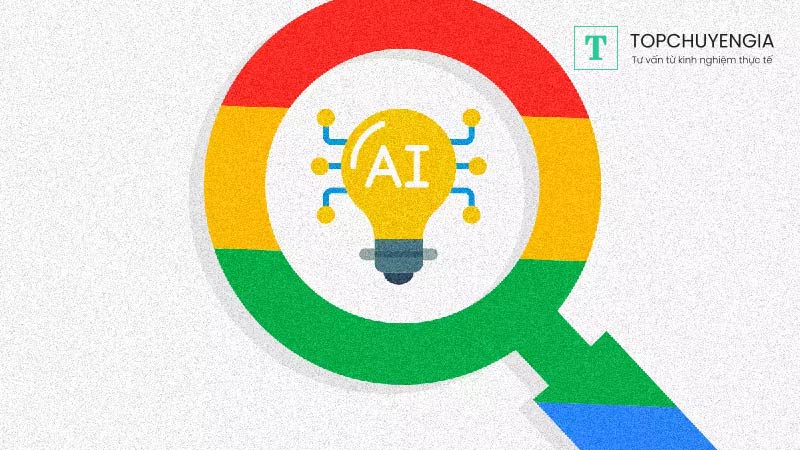
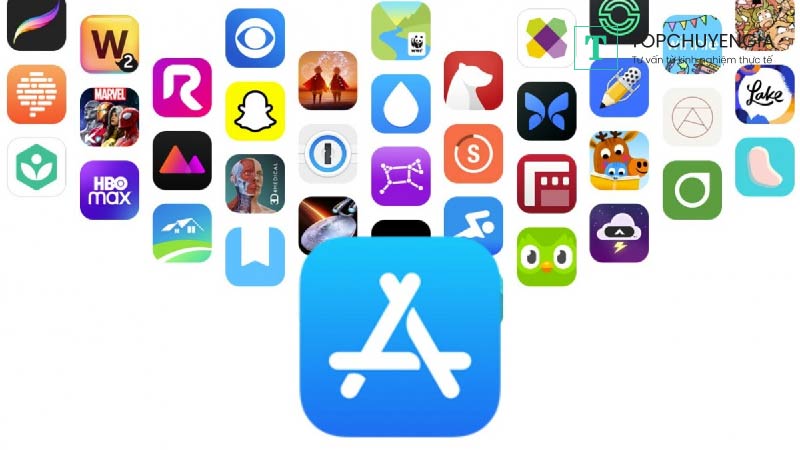
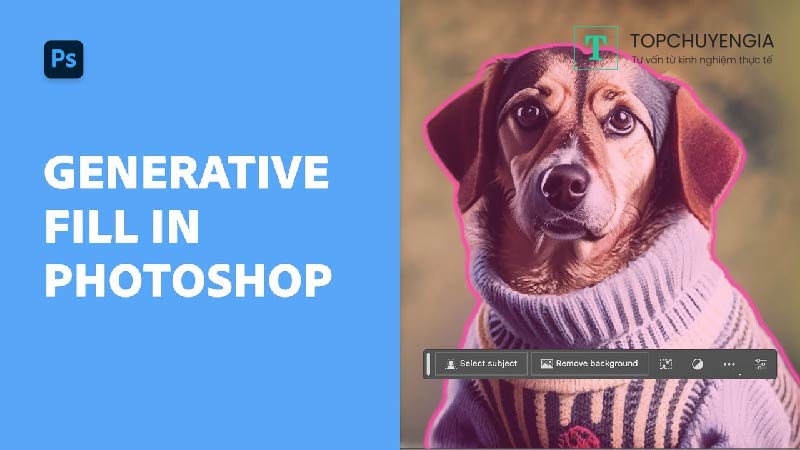
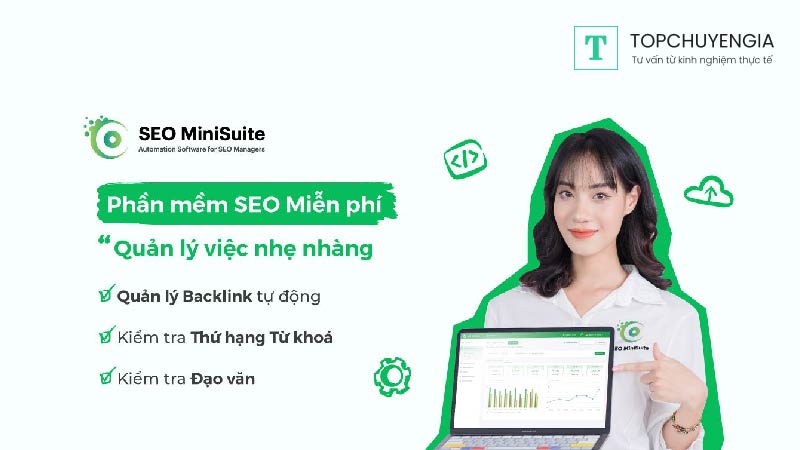
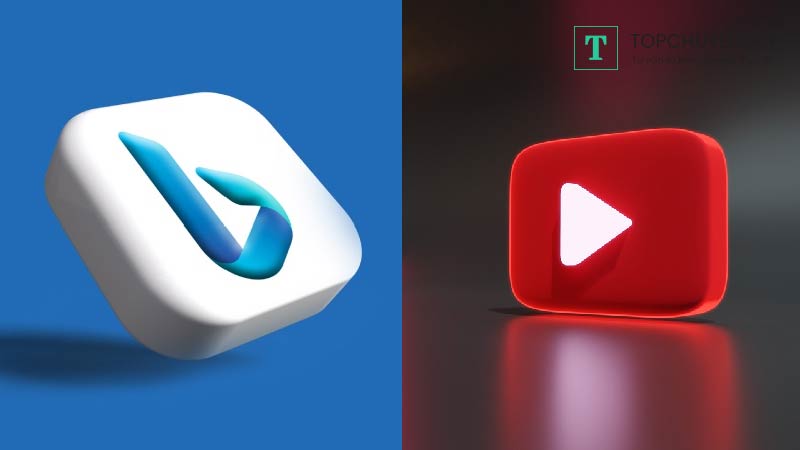

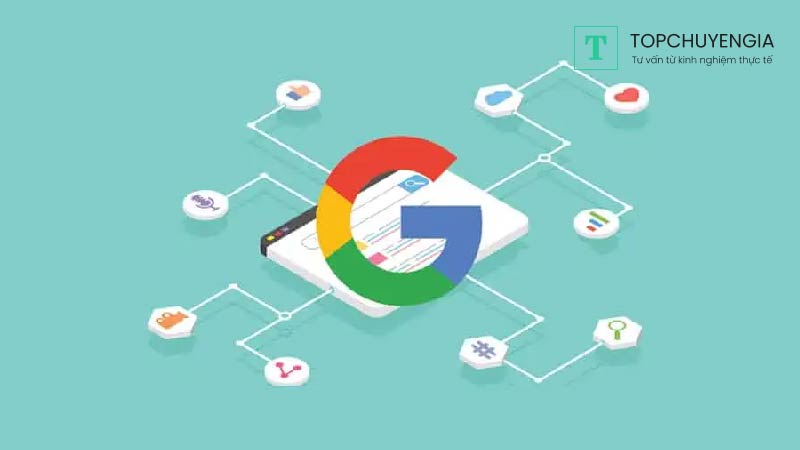
0