Cách sử dụng Google Analytics tracking link affiliate chi tiết
06/12/2023
667
Cách sử dụng Google Analytics tracking link affiliate thế nào, bạn đã biết chưa? Nếu bạn đang tạo doanh thu từ affiliate marketing và muốn theo dõi liên kết nào được nhấp vào nhiều nhất, Google Analytics có giúp bạn, nhưng cần phải có một số cấu hình.
Trong bài viết này, Topchuyengia sẽ chỉ cho bạn hai tùy chọn để thiết lập theo dõi lượt nhấp vào link affiliate. Một cách không cần mã hóa trong Google Analytics 4 và cách còn lại sử dụng Google Tag Manager. Sau đó, chúng tôi cũng sẽ chỉ cho bạn cách sử dụng data thu thập được một cách hiệu quả.
Data tracking một công việc không thể thiếu nếu bạn thực sự muốn hiểu rõ user làm gì trên website của mình. Nếu muốn biết website của bạn có đang thực sự tốt hay không, gặp vấn đề ở đâu, cách nào để tối ưu cho nó được tốt nhất. Hãy liên hệ để được tư vấn chiến lược từ các chuyên gia tracking hàng đầu của chúng tôi trên ứng dụng Askany.
Affiliate links là gì?
Affiliate links là các liên kết từ trang web của bạn đến một trang web khác, ví dụ: trang web thương mại điện tử của bạn được kết nối với một URL khác có chứa mã nhận dạng. Vì vậy, khi người dùng nhấp vào liên kết đó thực hiện mua hàng trên trang web liên kết, bạn sẽ nhận được hoa hồng.
Có thể theo dõi những affiliate links nào được nhấp vào nhiều nhất và những lần nhấp đó xảy ra ở đâu bằng cách sử dụng GA4.
Phương pháp 1: Chỉ sử dụng Google Analytics 4
Cách sử dụng Google Analytics tracking link affiliate thứ nhất là chỉ sử dụng GA4. Để phương pháp này hoạt động, bạn phải đảm bảo rằng Google Analytics 4 đã được cài đặt trên trang web của bạn. Nếu bạn chưa làm điều đó, bạn có thể tìm hiểu hơn về cách chèn Google Analytics vào website của chúng tôi. Tuy nhiên, để làm theo hướng dẫn bên dưới, bạn cần cài đặt giao diện là tiếng Anh.
Bật Outbound Clicks trong tính năng Enhanced Measurement
Trước tiên, bạn cần đảm bảo rằng tính năng Đo lường nâng cao (Enhanced Measurement) đã được bật và bạn đang theo dõi các lượt nhấp ra ngoài. Chuyển đến property GA4 của bạn, sau đó vào Admin > Data Streams.
![]()
Chọn luồng dữ liệu web của bạn
![]()
Đảm bảo rằng Enhanced measurement đã được bật và nhấp vào biểu tượng bánh răng.
![]()
Đảm bảo bật tính năng tracking Outbound Click trong Enhanced Measurement
![]()
Affiliate links hầu hết là các liên kết được trỏ đến một domain không phải của bạn. Đây là những gì chúng tôi gọi là outbound click - nhấp chuột ra ngoài. Để GA4 theo tracking chúng, bạn cần bật các lượt nhấp ra ngoài.
Cài đặt Extension có tên Google Analytics Debugger
Bây giờ mọi thứ đã được bật, bạn có thể kiểm tra dữ liệu của mình trong DebugView. Tuy nhiên, để hiển thị dữ liệu, bạn cần cài đặt tiện ích mở rộng trình duyệt Google Chrome có tên là Google Analytics Debugger.
Cài đặt extension tại đây, sau đó nhấp vào biểu tượng của nó. Kể từ thời điểm này, bạn sẽ bắt đầu thấy các sự kiện của mình xuất hiện trong DebugView.
Theo dõi số lần nhấp vào liên kết liên kết
Điều hướng đến DebugView trong GA4. Bạn có thể tìm thấy DebugView trong Admin > DebugView.
![]()
Khi analytics debugger extension được bật, hãy nhấp vào affiliate links mà bạn muốn đo lường và kiểm tra DebugView để xem các sự kiện có xuất hiện hay không. Bạn sẽ thấy các sự kiện 'click' trên dòng thời gian.
Và vì tôi đã nhấp vào hai outbound links mà tôi muốn track nên tôi sẽ thấy hai sự kiện như hình bên dưới:
![]()
Đây là những sự kiện được đo lường bằng phép đo nâng cao. Bạn có thể xác minh xem đây có phải là lần nhấp bạn cần hay không, bằng cách nhấp vào một trong số chúng, và kiểm tra giá trị của thông số link_url. Phần này phải chứa affiliate link của bạn.
![]()
Tạo sự kiện tùy chỉnh
Bây giờ GA4 đang tracking các lượt nhấp ra ngoài của bạn, bạn có thể tạo các sự kiện click mới bằng cách sử dụng tính năng create event trong Admin > Events của GA4.
![]()
Bấm vào Tạo sự kiện.
![]()
Nhấp vào Tạo để tạo các sự kiện liên kết mới của bạn.
![]()
Bây giờ, bạn có thể tạo sự kiện affiliate link click mới dựa trên các thông số của sự kiện nhấp chuột.
Trước tiên, bạn cần đặt tên cho sự kiện mới của mình, ví dụ: affiliate_link_click. Sau đó, đã đến lúc đặt ra các điều kiện khi affiliate_link_click cần kích hoạt.
Hãy nhớ rằng GA4 đang theo dõi các lượt nhấp ra ngoài dưới dạng nhấp chuột, nên bạn có thể đặt điều kiện đầu tiên thành Tên sự kiện tương đương với lượt nhấp chuột.
Bây giờ, nó sẽ kích hoạt tất cả các nhấp chuột ra ngoài nhưng bạn không muốn điều đó. Vì vậy, bạn cần thêm một điều kiện khác dựa trên link_url mà bạn đã thấy trước đó trong DebugView. Ví dụ: link_url chứa amazon.com.
![]()
Điều này sẽ kích hoạt sự kiện affiliate_link_click mỗi khi GA4 đăng ký một nhấp chuột sự kiện trong đó link_url chứa amazon.com.
Quá tuyệt vời đúng không!
Nhưng điều gì sẽ xảy ra nếu bạn có nhiều affiliate links trên website của bạn tới nhiều domains? Bạn có thể nắm bắt tất cả các sự kiện đó trong một custom event không?
Đương nhiên là có. Bạn có thể làm điều đó bằng cách sử dụng Regular Expressions.
Regular Expressions cho phép bạn thêm nhiều điều kiện vào một trường. Hãy xem điều kiện trong GA4 khi tôi thêm amazon.com và example.com vào một trường:
![]()
Với Regular Expressions, bạn có thể tách tất cả các miền liên kết của mình trong một trường bằng cách sử dụng toán tử ống dẫn (|). Vì vậy, bạn có thể làm một điều gì đó tương tự như thế này:
link_url Matches Regex (ignore case) yourfirstdomain.com|2nddomain.com|xyz.com
Điều này sẽ khớp với một trong ba miền đó và kích hoạt sự kiện.
Được rồi, hãy nhấp vào Create. Bây giờ bạn sẽ thấy sự kiện tùy chỉnh mới của mình.
![]()
Kiểm tra thiết lập
Bây giờ bạn đã định cấu hình mọi thứ trong GA4, đã đến lúc kiểm tra quá trình thiết lập.
Quay lại DebugView và (vẫn bật Google Analytics debugger extension) nhấp lại vào affiliate links trên trang web của bạn. Bây giờ, bạn sẽ thấy affiliate_link_clicks mới của mình trong DebugView bên cạnh các sự kiện nhấp chuột khác!
![]()
Và vì tôi đã thêm example.com và amazon.com trong các điều kiện của mình nên tôi thấy hai affiliate_link_clicks.
Nếu bạn không thấy các sự kiện, nhưng có thấy các sự kiện nhấp chuột, thì bạn sẽ phải đợi thêm vài phút và thử lại. Sau đó, chúng sẽ xuất hiện trong DebugView.
Những sự kiện mới này chứa các thông số giống như sự kiện nhấp chuột, như thông số link_url.
![]()
>>> Tham khảo: Khóa học tracking từ A - Z dành cho người mới
Phương pháp 2: Sử dụng Google Tag Manager
Cách sử dụng Google Analytics tracking link affiliate thứ hai chính là sử dụng Google Tag Manager. Việc sử dụng GTM thay vì tính năng tạo sự kiện trong GA4 có nhiều lợi ích.
Ví dụ: GA4 có giới hạn 50 quy tắc sự kiện tùy chỉnh trong tính năng tạo sự kiện. Nhưng Google Tag Manager thì không có giới hạn.
Hãy xem cách chúng tôi track affiliate links với Google Tag Manager bên dưới. Để tính năng này hoạt động, bạn cần cài đặt Google Tag Manager trên trang web của mình.
Bên cạnh đó, bạn nên cài đặt Google Tag làm thẻ trong Google Tag Manager.
![]()
Định cấu hình các biến Click
Để bắt đầu tracking lượt nhấp vào affiliate link, trước tiên bạn cần định cấu hình các biến bạn cần để tạo trình kích hoạt. Trong GTM, hãy chuyển đến Variables và kiểm tra xem bạn có thấy các biến Click (ví dụ: Click ID, Click Text,...) được bật hay không.
![]()
Nếu không, hãy nhấp vào Configure bên cạnh danh sách đó và bật tất cả các biến bắt đầu bằng chữ “Click”.
![]()
Biến quan trọng nhất mà chúng tôi cần là URL nhấp chuột.
Tạo trigger
Bây giờ bạn đã bật các biến, bạn có thể tạo trình kích hoạt cho các liên kết liên kết. Đi tới Triggers > New và tạo Trình kích hoạt mới.
![]()
Nhấp vào Cấu hình kích hoạt và chọn ‘Just Links’.
![]()
Tại đây, bạn có thể thêm các điều kiện để kích hoạt trình kích hoạt liên kết của mình. Vì vậy, giả sử bạn có một tên miền bạn muốn theo dõi (hãy lấy lại amazon.com), bạn có thể đặt trình kích hoạt như sau:
![]()
Trình kích hoạt này sẽ kích hoạt tất cả các lần nhấp vào liên kết trong đó liên kết chứa miền amazon.com.
Nhưng một lần nữa, nếu chúng ta có nhiều miền thì sao? Chúng ta có thể thêm tất cả chúng vào một trình kích hoạt bằng Regular Expressions không?
Có! Bạn có thể.
Hãy xem một ví dụ về trình kích hoạt trong đó chúng tôi lại theo dõi amazon.com và example.com nhưng lần này tất cả đều trong cùng một trình kích hoạt.
![]()
Ở đây, chúng tôi cũng sử dụng toán tử ống dẫn (|) để phân tách các miền mà chúng tôi muốn theo dõi trong trigger condition.
Bây giờ bạn đã tạo trình kích hoạt của mình, bạn có thể đặt tên cho nó và lưu nó.
![]()
Tạo thẻ và liên kết trình kích hoạt
Bây giờ trình kích hoạt đã được tạo, bạn có thể bắt đầu gửi thông tin đến GA4. Để làm được điều này, bạn cần tạo một thẻ mới trong Tags > New và tạo Thẻ mới.
![]()
Nhấp vào Cấu hình thẻ, chọn Google Analytics và chọn Google Analytics: Sự kiện GA4.
![]()
Thêm mã đo lường GA4 của bạn. Bạn có thể tìm thấy mã đo lường của mình trong GA4 trong mục Admin > Data Streams > Your data stream.
![]()
Ngoài ra, hãy thêm Tên sự kiện affiliate_link_click.
![]()
Dấu kiểm màu xanh bên cạnh ID đo lường sẽ xuất hiện. Điều đó có nghĩa là mã đo lường khớp với mã có trong Thẻ Google.
Tiếp theo, bạn muốn thêm thông số sự kiện, nơi bạn gửi URL được nhấp, để có thể biết chẳng hạn như người dùng đã nhấp vào liên kết đến amazon.com hoặc example.com. Nhấp vào Add parameter để thêm tham số sự kiện mới.
![]()
Thêm link_url và thêm URL nhấp chuột biến vào trường giá trị.
![]()
Chọn URL nhấp chuột.
![]()
Điều này sẽ gửi sự kiện affiliate_link_click với giá trị thực của link được nhấp trong link_url đến Google Analytics 4.
Bây giờ, bạn có thể thêm trình kích hoạt vào thẻ. Bạn có thể làm điều đó bằng cách nhấp vào trường kích hoạt bên dưới trường thẻ.
![]()
Tại đây, bạn chọn trigger mà bạn vừa tạo.
![]()
Điều cuối cùng cần làm là đặt tên cho thẻ và nhấp vào Lưu.
![]()
Vậy là bây giờ, bạn đã sẵn sàng thử nghiệm sự kiện affiliate mới của mình.
Kiểm tra thiết lập
Để kiểm tra thẻ mới, chúng tôi cần kiểm tra thẻ đó ở Preview Mode. Nhấp vào Preview trong Google Tag Manager.
![]()
Thêm URL bạn muốn kiểm tra với các affiliate links và nhấp vào Connect.
![]()
Bây giờ, bạn sẽ thấy hộp xem trước trên trang của mình.
![]()
Bây giờ, bạn nhấp vào các liên kết chứa affiliate links của bạn. Sau khi bạn nhấp vào URL, hãy truy cập trang Google Tag Assistant. Sau đó, bạn sẽ thấy thẻ mới của mình được kích hoạt khi nhấp vào liên kết.
![]()
Và trong trường hợp của tôi, nó cũng kích hoạt lần thứ hai trên liên kết thứ hai.
![]()
Điều cuối cùng bạn cần kiểm tra là liệu các sự kiện có nằm trong DebugView của Google Analytics hay không. Chuyển đến DebugView trong GA4. Bạn có thể tìm thấy DebugView trong Admin > DebugView.
![]()
Và tại đây, bạn sẽ tìm thấy affiliate_link_click sự kiện mới của mình.
![]()
Nếu nhấp vào một trong các sự kiện, bạn có thể kiểm tra xem sự kiện đó có chứa thông số link_url, trông giống như sau:
![]()
Và thế là xong! Bạn hiện đang theo dõi các affiliate links của mình bằng Google Tag Manager.
Lưu ý: Bạn chỉ nên sử dụng một trong hai phương pháp để theo dõi affiliate links, không nên sử dụng cả hai cùng một lúc. Nếu bạn sử dụng cả hai, bạn sẽ nhận được dữ liệu trùng lặp.
XEM THÊM CÁC BÀI VIẾT LIÊN QUAN:
- Cách khắc phục mất link_text của outbound click trong Google Analytics 4
- Đo lường và thống kê site search tracking trong Google Analytics 4
![]()
Bạn đã đọc xong các cách sử dụng Google Analytics tracking link affiliate và hiểu được những lợi ích của việc theo dõi hiệu quả chiến dịch quảng cáo của bạn. Nếu bạn hoặc đội ngũ của mình muốn học thêm nhiều kỹ năng và mẹo hay về tracking. Bạn có thể đặt lịch hẹn và học hỏi các kinh nghiệm thực tế cùng chuyên gia trên ứng dụng Askany.
Bạn có thể tham khảo thông tin chuyên gia Lê Duy Hiệp tại đây
- Thông tin profile: https://askany.com/adwords/1670914908984494
- Thời gian tư vấn: T2-T7 9:00 - 22:00
- Giá tư vấn: 500.000 VND / 15 phút (Gọi điện)
Cách xem dữ liệu affiliate trong GA4
Vậy là bạn đã biết cách sử dụng Google Analytics tracking link affiliate nhưng bạn có thể tìm thấy dữ liệu affiliate mới của mình trong GA4 ở đâu?
Hãy cùng xem một ví dụ sử dụng Explorations reports bên dưới đây. Nhưng, trước khi chúng ta có thể bắt đầu, điều quan trọng là phải đợi ít nhất 24 giờ sau bạn đã thiết lập theo dõi. Chỉ sau thời gian đó, bạn mới có thể tìm thấy dữ liệu trong GA4.
Tạo báo cáo
Giả sử chúng tôi muốn tạo một báo cáo cho biết số lượng affiliate_link_click event mà chúng tôi đã có và chúng tôi muốn chia nhỏ báo cáo đó các URL liên kết.
Đi tới phần Explore và tạo một báo cáo trống mới.
![]()
Bấm vào dấu + để nhập kích thước.
![]()
Và nhập thứ nguyên Tên sự kiện và URL liên kết.
![]()
Và nhập Số sự kiện làm chỉ số.
![]()
Bây giờ bạn có thể thêm thứ nguyên URL liên kết và Event Count vào báo cáo. Bạn có thể thực hiện việc này bằng cách nhấp đúp hoặc bằng cách kéo và thả. Báo cáo của bạn sẽ trông giống như thế này:
![]()
Báo cáo này hiển thị thông tin chi tiết về URL liên kết cho tất cả các sự kiện. Nhưng bạn không muốn điều đó. Bạn chỉ muốn xem URL liên kết của các sự kiện liên kết. Vì vậy, bạn phải thêm bộ lọc trên Event name khớp chính xác với affiliate_link_click.
![]()
Bây giờ, báo cáo của bạn sẽ trông giống như thế này:
![]()
Tại đây, bạn có thể xem số lượng affiliate_link_click sự kiện được chia nhỏ theo URL liên kết.
Xem các trang nơi xảy ra sự kiện
Nếu bạn muốn xem trang nào trên trang web của mình tạo ra nhiều nhấp chuột vào liên kết liên kết nhất, bạn có thể thêm thông số trang vào báo cáo. Ví dụ: Page Location (URL đầy đủ) hoặc Đường dẫn trang và lớp màn hình (phần đi sau tên miền).
Giả sử bạn muốn xem Page path and screen class. Thì bạn phải nhập nó làm thứ nguyên.
![]()
Giờ đây, bạn có thể thay thế thứ nguyên Link URL trong báo cáo bằng thứ nguyên Đường dẫn trang và lớp màn hình mới.
![]()
Nếu muốn, bạn thậm chí có thể kết hợp cả hai tham số vào một báo cáo, báo cáo này sẽ cho bạn biết URL Liên kết nào được nhấp vào trên trang nào như thế này:
![]()
Thật không may, các báo cáo dạng tự do hơi lộn xộn với các URL dài. Vì vậy, bạn có thể xuất báo cáo sang Google Sheets hoặc CSV và tiến hành phân tích dữ liệu ở đó.
![]()
Video hướng dẫn
Như vậy, bạn đã biết cách sử dụng Google Analytics tracking link affiliate và cách xem dữ liệu affiliate trong GA4. Điều quan trọng cần nhớ là bạn phải chọn 1 trong 2 phương pháp thiết lập Google Analytics 4 hoặc phương pháp GTM chứ không được thực hiện cả 2, vì sẽ bị trùng lặp dữ liệu. Nếu bạn có bất cứ thắc mắc gì trong quá trình tracking hoặc sử dụng công cụ GA4 và GTM, hãy liên hệ với chuyên gia của chúng tôi trên Askany để được gỡ rối ngay lập tức.



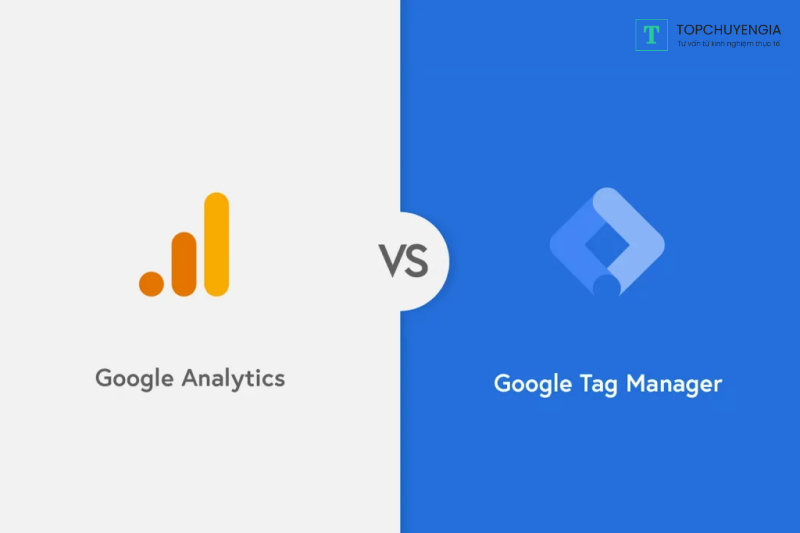
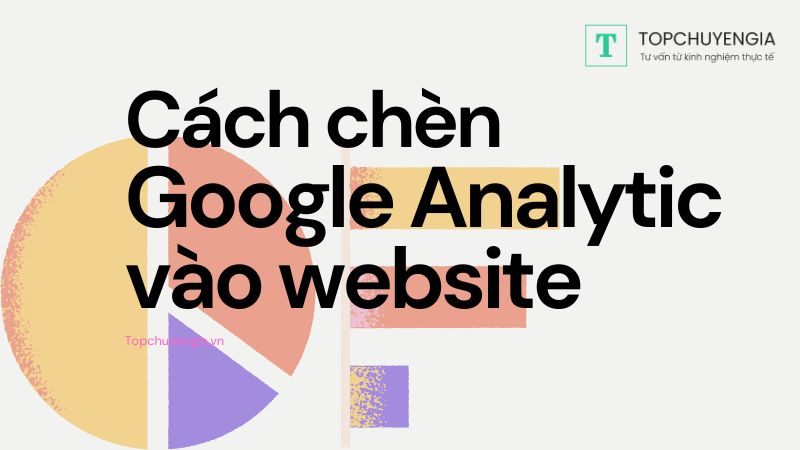
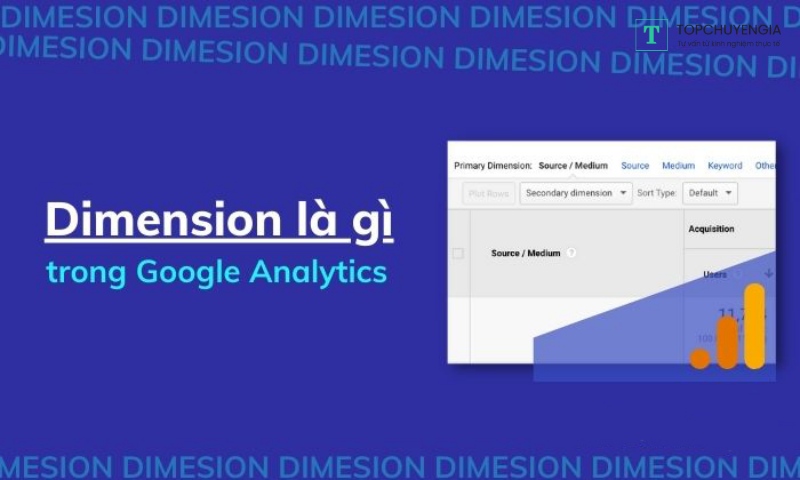
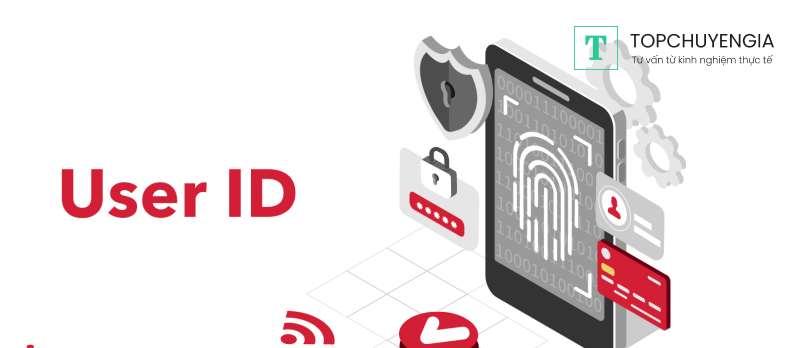
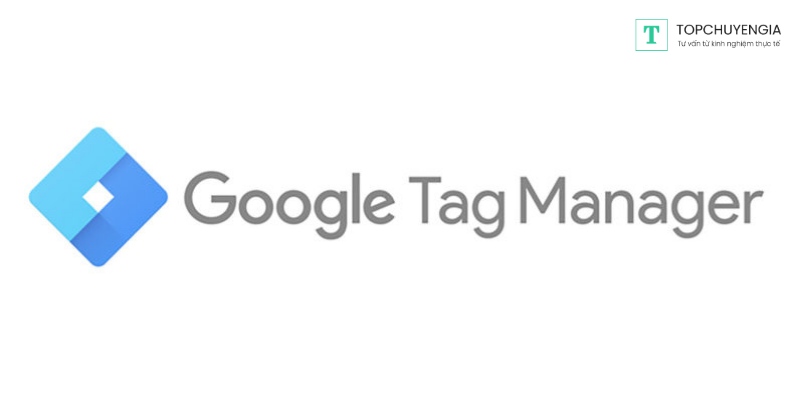


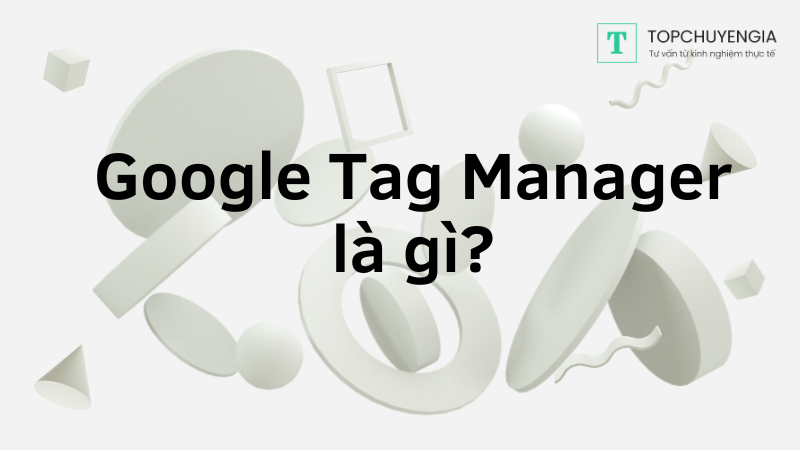
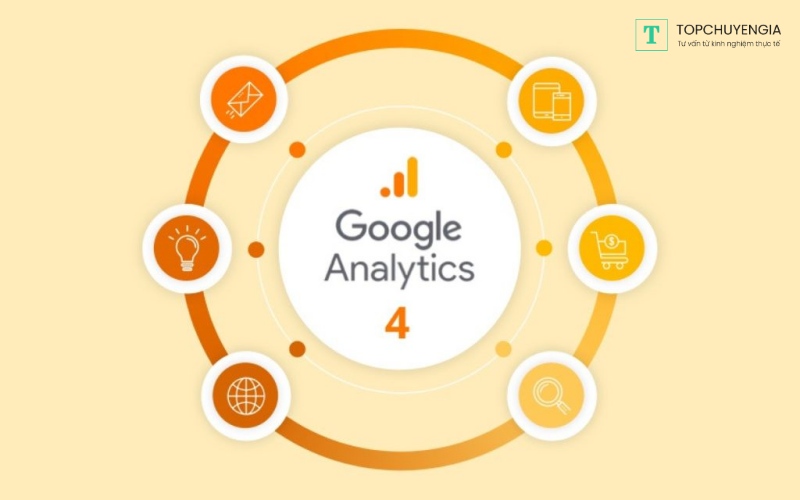

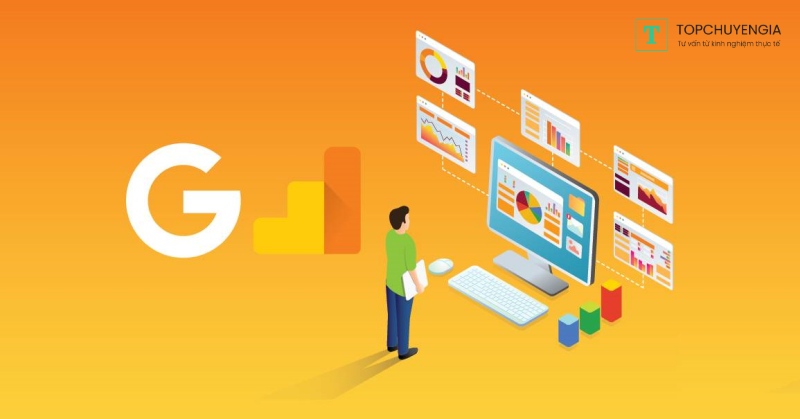
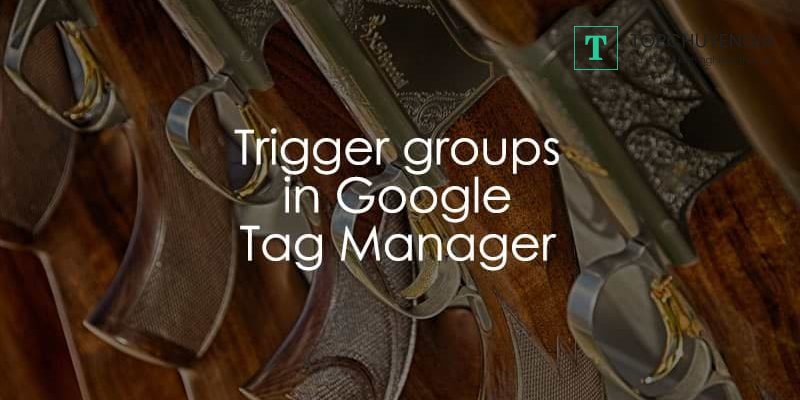
0