Cách cài đặt Google Analytics 4 trên Shopify thông qua Google Tag Manager
20/12/2023
757
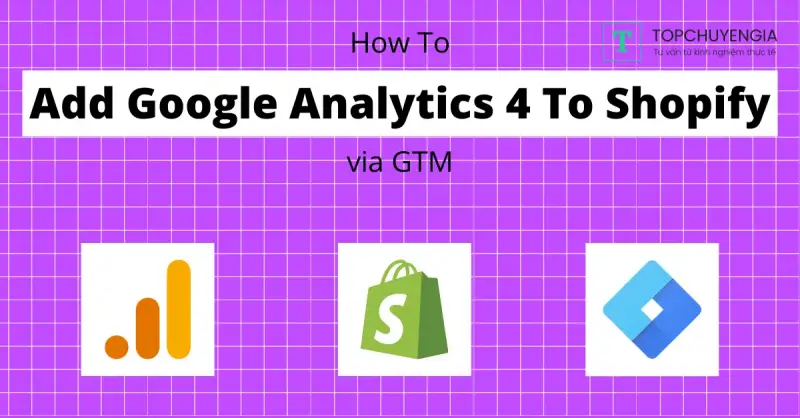
Cài đặt Google Analytics 4 trên Shopify là một bước quan trọng để bạn có thể theo dõi hiệu suất của cửa hàng online của doanh nghiệp. Google Analytics 4 cung cấp cho bạn dữ liệu chi tiết về lưu lượng truy cập trang web, hành vi của khách hàng và hiệu quả của chiến dịch marketing. Trong bài viết này, chúng tôi sẽ hướng dẫn bạn cách cài đặt Google Analytics 4 trên Shopify thông qua GTM.
Bạn đang muốn cài đặt Google Analytics 4 trên Shopify nhưng không biết bắt đầu từ đâu? Bạn sợ mắc sai sót và làm ảnh hưởng đến dữ liệu của trang web? Vậy hãy liên hệ với chuyên gia Tracking trên app Askany để được tư vấn 1:1 ngay hôm nay.
Tóm tắt cách cài đặt Google Analytics 4 trên Shopify
Bạn có thể hình dung cách cài đặt Google Analytics 4 trên Shopify qua 5 bước sau đây:
- Tạo vùng chứa GTM
- Sửa đổi mã GTM
- Thêm GTM vào Shopify
- Thêm GA4 vào GTM
- Xem trước, kiểm tra & Xuất bản GTM
Google Analytics là một công cụ quan trọng cho hầu hết marketer khi muốn đưa ra quyết định nào đó dựa trên cơ sở dữ liệu. Mặc dù Shopify đã cho phép thêm phiên bản cũ của Google Analytics (Universal Analytics) vào trang web một cách rất dễ dàng. Nhưng nền tảng này (tính đến thời điểm hiện tại) vẫn chưa được cập nhật để thêm phiên bản mới nhất, Google Analytics 4.
Đã có nhiều bài viết hướng dẫn cách cài đặt Google Analytics 4 trên Shopify bằng cách thêm mã ID đo lường vào tệp theme.liquid, nhưng nếu bạn không sử dụng Shopify Plus, bạn sẽ không thể theo dõi quá trình thanh toán.
Để theo dõi các bước thanh toán thương mại điện tử trên Shopify với GA4, chúng tôi sẽ hướng dẫn bạn cài đặt Google Analytics 4 trên Shopify của mình bằng cách đặt nó vào một container trên Google Tag Manager (GTM).
Trong khi mong chờ Shopify cập nhật nền tảng của mình để tích hợp Google Analytics 4 liền mạch. Bạn có thể làm theo các bước dưới đây để đảm bảo ecommerce website của bạn sẵn sàng với Google Analytics mới nhất trong tương lai, và bạn có thể theo dõi các giao dịch mua trên Shopify.
Quan trọng: Vào ngày 13 tháng 3 năm 2023, Shopify đã chính thức hỗ trợ Google Analytics 4. Đây là phiên bản mới nhất của công cụ theo dõi website từ Google, cung cấp nhiều tính năng và lợi ích hơn so với phiên bản cũ (Universal Analytics). Tuy nhiên, phương pháp GTM được mô tả trong bài viết này vẫn có thể được sử dụng để thêm GA4 vào trang web Shopify. Nhưng chúng tôi khuyên bạn nên sử dụng Kênh Google của Shopify. Bởi vì bạn có thể theo dõi nhiều sự kiện thương mại điện tử bổ sung như add_to_cart, sự kiện.begin_checkout và tất nhiên là purchase
XEM THÊM CÁC BÀI VIẾT LIÊN QUAN KHÁC:
- Cách tracking và xem trang bị 404 với Google Analytics 4
- Hướng dẫn cách Tracking email campaign ở Google Analytics 4
- Cách khắc phục duplicate event trong Google Analytics 4
Cài đặt Google Analytics 4 trên Shopify thông qua GTM
Tạo vùng chứa GTM
Bước đầu tiên để thêm Google Analytics 4 vào Shopify là tạo vùng chứa Google Tag Manager.
Để tạo vùng chứa GTM, bạn cần thực hiện các bước sau:
- Truy cập trang web của Google Tag Manager.
- Đăng nhập bằng tài khoản Google của bạn.
- Nhấp vào "Create Container".
- Nhập tên và loại vùng chứa.
- Nhấp vào "Create".
Tên vùng chứa: Tên vùng chứa mang tính mô tả, giúp bạn dễ dàng nhận biết vùng chứa.
Loại vùng chứa: Có hai loại vùng chứa: web và ứng dụng. Bạn cần chọn loại vùng chứa phù hợp với loại trang web hoặc ứng dụng của mình.
Sau khi tạo vùng chứa, bạn sẽ được cung cấp mã vùng chứa. Mã này cần được thêm vào trang web của bạn để kích hoạt vùng chứa.
Nếu bạn không quen với Google Tag Manager, bạn có thể liên hệ với chuyên gia của Askany để biết một số thông tin cơ bản về GTM và hiểu cách thức/lý do GTM giúp công việc gắn thẻ và theo dõi trang web dễ dàng hơn nhiều.
Sửa đổi mã GTM
Sau khi tạo vùng chứa GTM, bạn sẽ nhận được hai đoạn mã. Sao chép đoạn mã đầu tiên (đoạn nằm trong thẻ head của trang web) và xóa thẻ script khỏi mã .
Mã mới của bạn sẽ trông như thế này:
<!-- Google Tag Manager -->
(function(w,d,s,l,i){w[l]=w[l]||[];w[l].push({'gtm.start': new Date().getTime(),event:'gtm.js'});var
f=d.getElementsByTagName(s)[0], j=d.createElement(s),dl=l!='dataLayer'?'&l='+l:'';j.async=true;j.src=
'https://www.googletagmanager.com/gtm.js?id='+i+dl;f.parentNode.insertBefore(j,f);
})(window,document,'script','dataLayer','GTM-XXXXXXX');
<!-- End Google Tag Manager -->
Mẹo từ chuyên gia: Nếu bạn sử dụng mã ở trên, hãy đảm bảo thay thế GTM-XXXXXXX bằng ID vùng chứa GTM của riêng bạn.
Thêm Google Tag Manager vào Shopify
Sau khi chỉnh sửa đoạn mã GTM đầu tiên, hãy mở Trang quản trị Shopify trong tab mới.
- Điều hướng đến Online Store
- Nhấp vào Preferences
- Cuộn xuống phần Google Analytics
- Đảm bảo rằng Universal Analytics đã được thiết lập
- Dán đoạn mã GTM đã sửa đổi của bạn vào đầu phần JavaScript Google Analytics bổ sung
- Nhấp Save
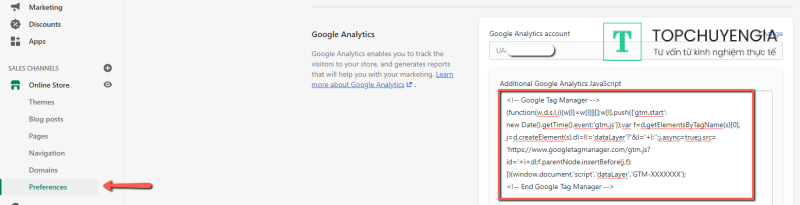
Sau đó, bạn đã thêm GTM vào trang web Shopify đầy đủ của mình bao gồm trang Shop, Cart, Checkout, Payment và Xác nhận đơn hàng.
Mẹo từ chuyên gia: Thật không may, tài liệu chính thức của Shopify hướng dẫn bạn thêm Google Tag Manager vào theme.liquid, nhưng làm theo các bước đó có nghĩa là bạn sẽ không thể đặt GTM, Google Analytics 4 hoặc bất kỳ thẻ nào khác trên bất kỳ trang nào trong quy trình thanh toán trừ khi bạn có tài khoản Shopify Plus. Hãy làm theo chính xác các bước của chúng tôi và bạn sẽ có thể thêm GA4 vào cửa hàng Shopify của mình ngay cả trước khi Shopify chính thức hỗ trợ GA4, bất kể bạn sử dụng gói Shopify nào.
>>> Tham khảo: Khóa học tracking từ A - Z dành cho người mới
Thêm Google Analytics 4 vào Google Tag Manager
Bây giờ, bạn đã cài đặt GTM trên toàn bộ trang web Shopify của mình, bạn có thể tiếp tục thêm bất kỳ thẻ nào bạn muốn vào bất kỳ phần nào của trang web. Nhưng chúng tôi khuyên bạn nên sử dụng tính năng tích hợp Universal Analytics gốc của Shopify, bạn có thể làm theo các bước sau để thêm Google Analytics 4 vào Shopify mà không gây ra bất kỳ xung đột nào.
Để thêm GA4 vào trang web Shopify của bạn thông qua GTM:
- Truy cập trang web tagmanger.google.com
- Chọn vùng chứa GTM của bạn (nếu bạn có nhiều hơn một vùng chứa)
- Từ trang Overview, chọn “Add a new tag”
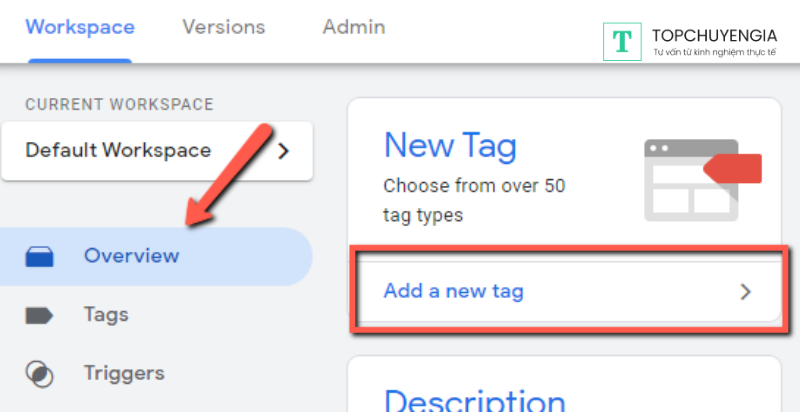
- Chọn thẻ “Google Analytics: GA4 Configuration”
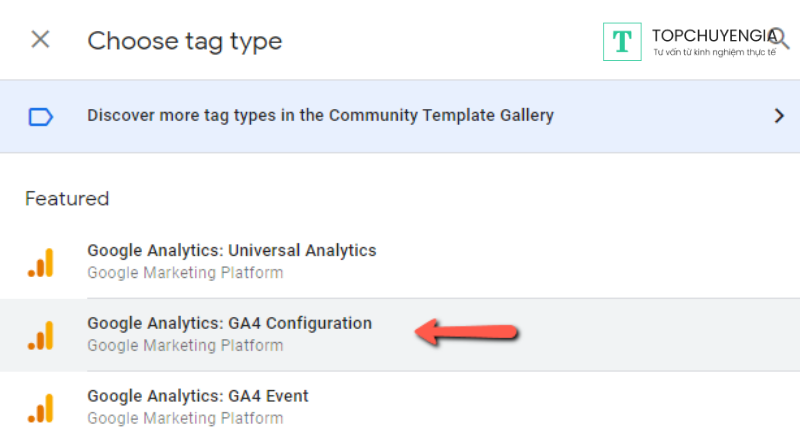
- Đặt tên cho Thẻ của bạn như “GA4 – Configuration & Page View”
- Thêm Measurement ID của Google Analytics 4 (Mã này sẽ bắt đầu bằng “G-”).
- Đảm bảo chọn hộp kiểm "Send a page view event when this configuration loads"
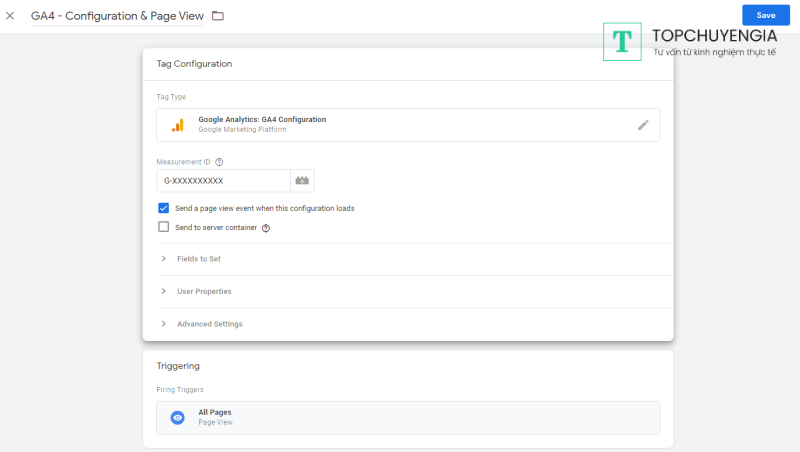
- Đặt thẻ Cấu hình GA4 của bạn để kích hoạt trên All Pages
- Nhấp vào Save
Xem trước, kiểm tra & Xuất bản Container GTM của bạn
Bước cuối cùng bất cứ khi nào bạn thêm thẻ mới vào GTM là bật Chế độ xem trước (Preview Mode). Hãy đảm bảo rằng thẻ Google Analytics 4 mới của bạn đang kích hoạt trên tất cả các trang (bao gồm trang giỏ hàng, trang thanh toán và trang cảm ơn). Sau khi xác nhận mọi thứ hoạt động bình thường, hãy xuất bản vùng chứa để áp dụng những thay đổi cho trang web thực.
Mẹo từ chuyên gia: Bạn có thể cài đặt tiện ích mở rộng trình duyệt Google Tag Assistant để dễ dàng xem các thẻ nào đang kích hoạt chính xác.
Như vậy, bạn đã cài đặt Google Analytics 4 trên Shopify một cách chính xác, thậm chí cả trước khi nó được tích hợp sẵn trên nền tảng thương mại điện tử khổng lồ này. Nếu bạn có bất kỳ câu hỏi hoặc gặp vấn đề gì trong quá trình thực hiện, đừng ngần ngại liên hệ với chuyên gia tracking của Askany. Chúng tôi sẽ sẵn lòng giúp đỡ bạn!



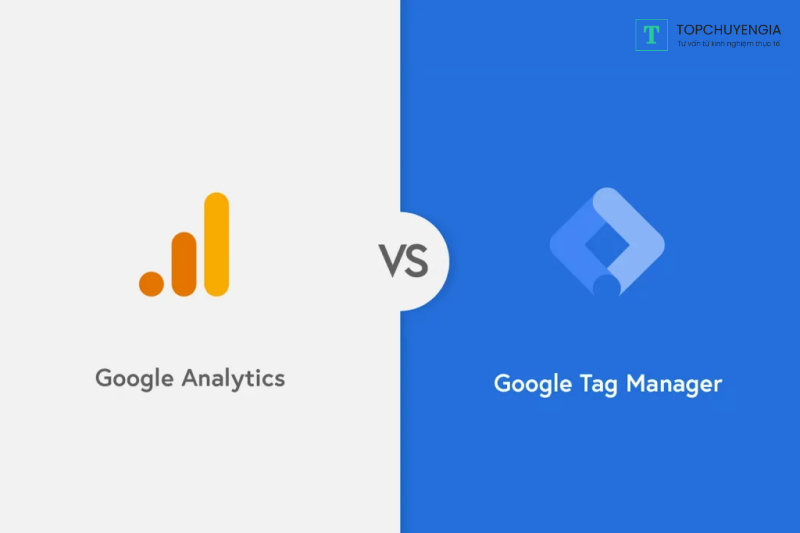
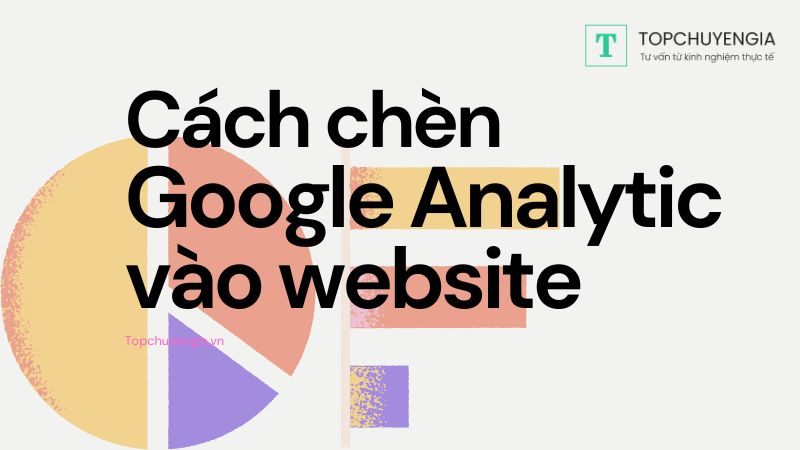
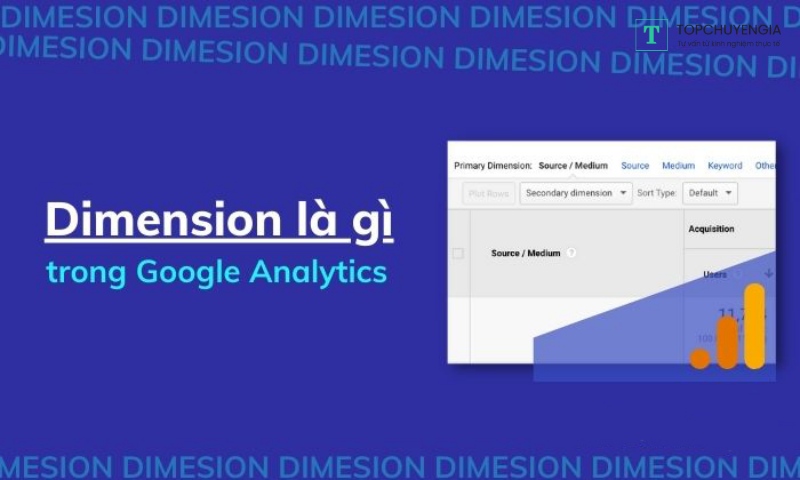
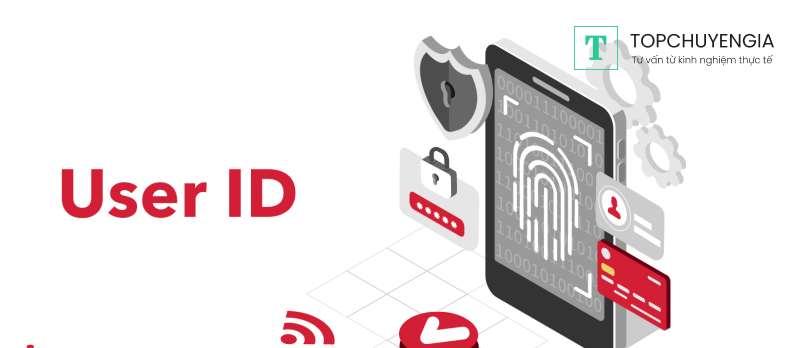
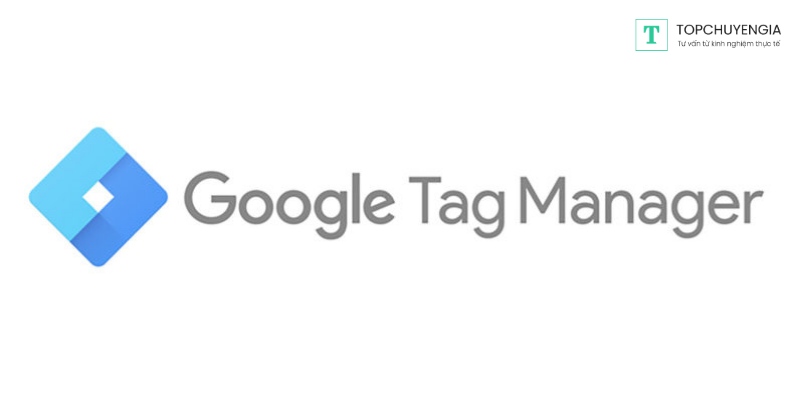


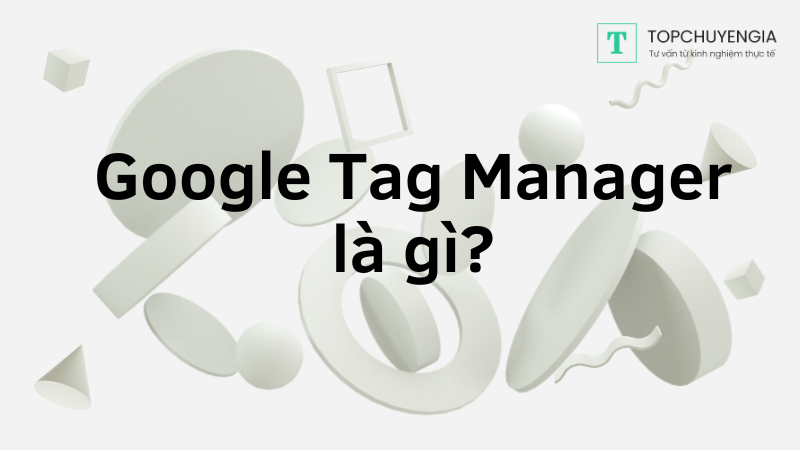
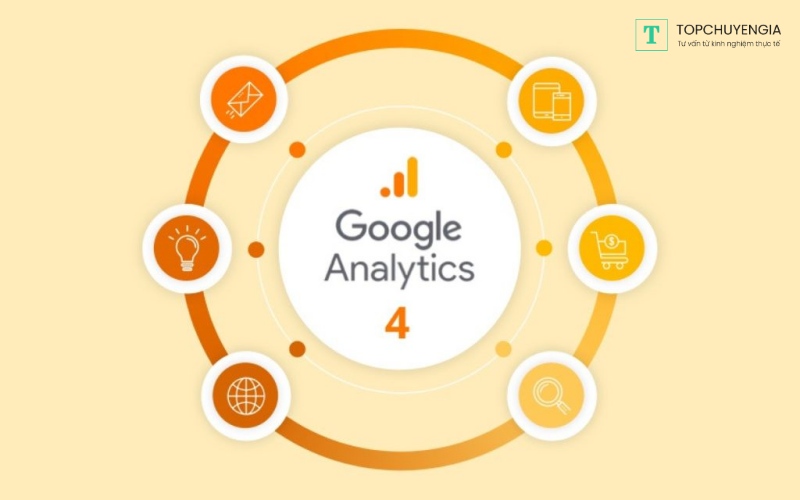

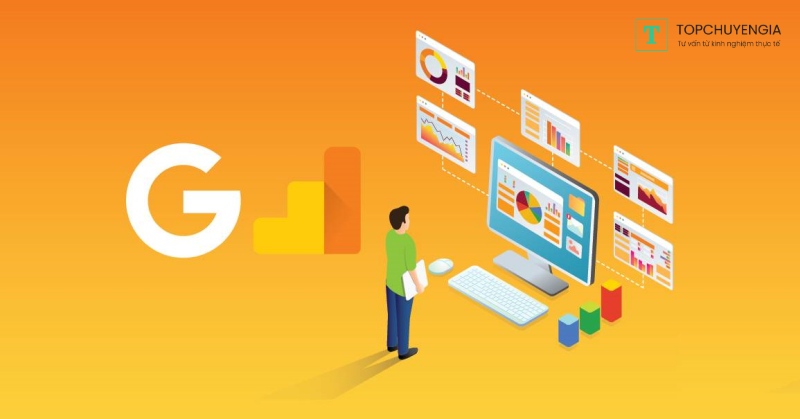
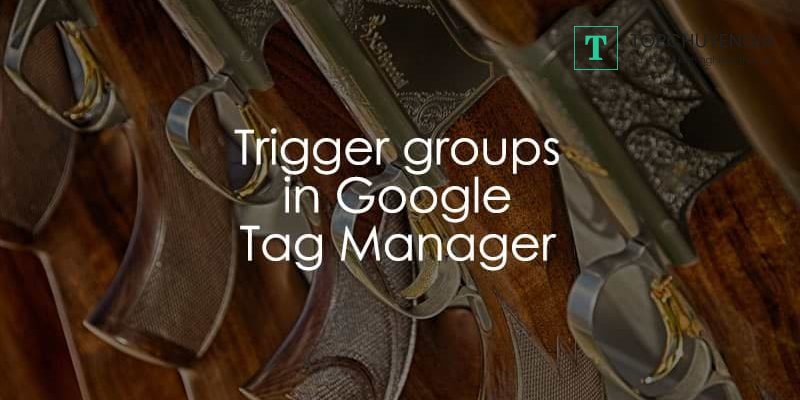
0