Cách tracking và xem trang bị 404 với GA4 từ kinh nghiệm của chuyên gia
22/12/2023
740
Cách tracking và xem trang bị 404 với GA4 như thế nào cho hiệu quả? Khi user truy cập vào một trang không tồn tại, họ sẽ gặp lỗi 404. Nếu bạn là chủ sở hữu website, bạn chắc chắn không muốn điều này xảy ra. Vì lỗi 404 có thể ảnh hưởng xấu đến thương hiệu, tỷ lệ chuyển đổi và thậm chí cả SEO của bạn. Do đó, việc tracking lỗi 404 là rất quan trọng. Trong bài viết này, chúng tôi sẽ hướng dẫn bạn cách tracking và xem trang bị 404 với GA4.
Nếu bạn cần tư vấn thêm về cách tracking và xem trang bị 404 với GA4, hãy đặt lịch tư vấn cùng chuyên gia trên app Askany. Các chuyên gia tracking của Askany sẽ giúp bạn thiết lập tracking và phân tích dữ liệu để hiểu rõ hơn về cách khách truy cập tương tác với website của bạn và xác định các trang cần được sửa chữa hoặc xóa.
Trang bị 404 là bị gì
Trang bị 404 là trang web không tồn tại hoặc đã bị xóa trên máy chủ. Đây là một lỗi thường gặp khi người dùng nhập sai địa chỉ URL, hoặc trang web đã thay đổi URL mà không thông báo cho người dùng biết. Lỗi này có thể ảnh hưởng đến trải nghiệm và chuyển đổi của khách hàng. Hơn thế nữa là ảnh hưởng đến thứ hạng của trang web trên công cụ tìm kiếm Google.
Để tracking và xem trang bị 404 với ga4, bạn có thể thực hiện theo hướng dẫn sau:
Cách tracking và xem trang bị 404 với GA4
Có hai bước cần được giải quyết:
- Bạn cần theo dõi lỗi 404 (đó là trọng tâm chính của Topchuyengia trong bài đăng này).
- Bạn cần khắc phục những liên kết bị hỏng đó bằng cách chuyển hướng mọi người đến một URL mới (Topchuyengia sẽ đề cập đến một số chiến thuật và công cụ chung mà không đi sâu vào chi tiết).
Làm thế nào để track lỗi 404
Trong bài đăng trên blog này, Topchuyengia sẽ đề cập đến 2 lựa chọn:
- Theo dõi lỗi 404 bằng báo cáo tương tác (engagement reports) Google Analytics 4. Một tùy chọn không cần yêu code bổ sung. Tôi sẽ giải thích điều đó trong chương tiếp theo của bài đăng trên blog này.
- Theo dõi lỗi 404 với sự kiện Google Analytics 4 thông qua Google Tag manager. Bạn cũng sẽ tìm hiểu tùy chọn này tại đây.
XEM THÊM CÁC BÀI VIẾT LIÊN QUAN:
- Tracking email campaign trong Google Analytics 4
- Cách khắc phục duplicate event trong Google Analytics 4
- Cross domain tracking trong Google Analytics 4
Theo dõi lỗi 404 bằng engagement reports trong Google Analytics 4
Có trang 404 trên website của bạn hay không? Bạn có thể dễ dàng kiểm tra nó bằng cách thêm một số điều ký tự vào URL. Ví dụ: https://www.example.com/post/nonsense.
Nếu bạn thấy thông báo ““Page not found” (hoặc một số cảnh báo khác trên màn hình), đó là một khởi đầu tốt. Tiếp theo, hãy kiểm tra title của trang 404 đó.
![]()
Nếu tiêu đề trang 404 của bạn rõ ràng là khác với các trang thông thường (ví dụ, nó thể hiện việc trang không tồn tại), thì phương pháp này sẽ hiệu quả với bạn. Hãy tiếp tục đọc nhé!
Tuy nhiên, nếu tiêu đề trang “Page not found” của bạn quá chung chung (hoặc có thể nó giống với tiêu đề trang chủ), thì phương pháp tôi cung cấp cho bạn sẽ không hiệu quả. Chuyển sang chương khác của bài đăng blog này nơi tôi giải thích cách giải quyết với Google Tag manager.
Dù sao thì chúng ta hãy quay lại chủ đề chính của chương này. Đăng nhập vào thuộc tính Google Analytics 4 của bạn và chuyển đến Reports > Engagement > Pages.
![]()
Sau đó, hãy đảm bảo rằng thứ nguyên chính (được chọn trong báo cáo) chứa “Page title”.
![]()
Trong mục tìm kiếm (như hình), nhập tiêu đề (hoặc một phần tiêu đề) của trang 404. Tiêu đề đầy đủ ở đây là “Page not found – Analytics Mania”, vì vậy chỉ cần nhập “Page not found” là đủ. Tiếp theo, hãy nhấn “ENTER” trên bàn phím của bạn.
![]()
Lý tưởng nhất là bạn sẽ thấy một hàng trong báo cáo. Đó là trang “Page not found” nơi mọi người truy cập khi họ truy cập một số liên kết bị hỏng.
![]()
Trong bảng đó, bạn cũng sẽ thấy các số liệu như Views (số lần trang được tải), Phiên, v.v. nhưng những thông tin này vẫn chưa hữu ích. Chúng tôi không biết URL của những lỗi 404 đó ở đâu.
Để thấy được, hãy nhấp vào biểu tượng dấu cộng trong báo cáo (để thêm thứ nguyên phụ).
![]()
Sau đó chọn thứ nguyên Page path (nó có sẵn trong phần Page/screen). Báo cáo cuối cùng sẽ như thế này.
![]()
Để xem Page Path đầy đủ (là một phần của URL), hãy di chuột lên đó (trong báo cáo).
Và thế là xong! Giờ đây, bạn đã biết cách xem Page not found errors trong Google Analytics 4 mà không cần bất kỳ mã hóa hoặc code tùy chỉnh nào trong Google Tag manager.
Tuy nhiên, trên một số trang web, page titles của 404 errors không mang tính mô tả và phương pháp này không hiệu quả. Đó là khi chúng ta có thể sử dụng Google Tag Manager.
>>> Tham khảo: Dạy tracking từ A - Z dành cho người mới cùng chuyên gia
Theo dõi 404 errors với Google Analytics 4 và Google Tag Manager
Một cách khác để tiếp cận vấn đề này là kích hoạt sự kiện Google Analytics 4 khi khách truy cập gặp phải lỗi 404.
Trong chương này, chúng ta sẽ phải hợp tác một chút với các nhà phát triển website. Có nhiều tùy chọn nâng cao hơn để bạn có thể xóa trang web, nhưng làm việc với nhà phát triển là tùy chọn đáng tin cậy nhất.
Data Layer
Khi khách truy cập gặp lỗi 404, hãy yêu cầu bộ phận IT đẩy sự kiện đó lên Data Layer. Sau này chúng tôi sẽ sử dụng thông tin đó trong quá trình thiết lập Google Tag Manager.
Một mã code có thể trông như thế này:
window.dataLayer = window.dataLayer || [];
window.dataLayer.push({
'sự kiện': 'không tìm thấy trang'
});
Khi nhà phát triển triển khai mã này, hãy mở preview mode của Google Tag Manager bằng cách nhấp vào nút Preview trong giao diện GTM, sau đó nhập URL của bất kỳ trang 404 nào và nhấp vào kết nối.
Khi chế độ xem trước tải đầy đủ, hãy tiếp tục tìm kiếm sự kiện “page not found” ở phía bên trái của chế độ xem trước.
![]()
Nếu bạn thấy event này thì tốt. Nếu không thì bộ phận IT đã làm sai điều gì đó. Bạn có thể nhờ các bạn coder kiểm tra lại mã của mình.
Tạo trigger
Sau khi sự kiện “page not found” có trong Data Layer, đã đến lúc tạo custom event trigger trong Google Tag Manager. Về cơ bản, chúng tôi sẽ yêu cầu GTM gửi sự kiện tới GA4 nếu có "page not found" trong Data Layer.
Đi tới Triggers > New > Custom Event và tạo trình kích hoạt có cấu hình sau:
![]()
Lưu nó.
Tạo thẻ sự kiện Google Analytics 4
Tại thời điểm này, bạn đã có thẻ cấu hình Google Analytics 4 trong container của Google Tag Manager. Chúng tôi sẽ sớm sử dụng tính năng này trong tag event của GA4.
Trong Google Tag Manager, hãy đi tới Tags > New > GA4 event.
![]()
Sau đó, chọn thẻ cấu hình GA4 hiện có của bạn (GA4 configuration tag) (1) và nhập tên cho event này (mô tả rõ ràng về sự kiện đó), ví dụ: 404_error (2), page_not_found hoặc tên nào khác. Nhưng bạn đừng gửi "error" vì tên này đã được GA4 bảo lưu.
![]()
Trong phần Triggering của thẻ, hãy nhấp vào bất kỳ đâu rồi chọn Custom event trigger tùy chỉnh mà bạn đã tạo trước đó.
![]()
Chúng tôi không thêm bất kỳ thông số/cài đặt bổ sung (parameters/settings) nào vào thẻ này vì sự kiện GA4 tự động theo dõi URL. Nơi xảy ra lỗi và đó gần như là tất cả những gì chúng tôi cần.
Hãy thử nghiệm
Sau khi bạn đã tạo custom event trigger và thẻ sự kiện GA4, hãy nhấp vào nút Preview ở góc trên cùng bên phải của giao diện GTM.
![]()
Nhập URL trang 404 và nhấp vào kết nối. Sau đó, hãy kiểm tra xem sự kiện page not found có xuất hiện ở phía bên trái của chế độ xem trước GTM hay không. Hãy nhấp vào đó và kiểm tra xem thẻ even tag GA4 có kích hoạt hay không.
![]()
Nếu thẻ được kích hoạt, hãy chuyển tới Google Analytics 4 > Configure > DebugView và kiểm tra xem bạn có thấy sự kiện ở đó không.
![]()
Nếu DebugView không hoạt động, bạn có thể đang gặp vấn đề gì đó với website của mình. Hãy liên hệ với chuyên gia tracking trên Askany để có thể tìm ra lỗi và đưa ra phương án giải quyết tốt nhất.
Chuyên gia mà bạn có thể tham khảo Chuyên gia SEO Global Quang Phạm
- Profile chuyên gia: https://askany.com/seo-global/1682437995422536
- Thời gian tư vấn: Thứ 2 - Chủ nhật
- Giá tư vấn: 200.000 VND / 15 phút (Gọi điện)
Nếu mọi thứ hoạt động tốt, hãy publish các thay đổi của bạn trong Google Tag Manager bằng cách nhấp vào nút Gửi ở góc trên cùng bên phải.
![]()
Xây dựng một báo cáo
Nếu mới triển khai và xuất bản tính năng theo dõi lỗi 404 trong Google Analytics 4, bạn sẽ phải đợi tới 48 giờ để xem dữ liệu.
Khi thời gian đó trôi qua, hãy truy cập Google Analytics 4 > Explorations > Blank.
Sau đó nhấp vào Dấu cộng trong phần “Dimensions” và chọn các kích thước sau:
- Event name
- Page Path and screen name
![]()
Trong phần Số liệu, hãy thêm chỉ số Event Count .
![]()
Sau đó nháy đúp vào hai thứ nguyên & một số liệu nào đó (để thêm chúng vào báo cáo).
Cuối cùng, trong phần Filters, hãy thêm bộ lọc sau: tên sự kiện khớp chính xác với 404_error. Nếu tên event của bạn khác, hãy nhập tên sự kiện đó.
![]()
Khi bạn đã thêm thứ nguyên, chỉ số và bộ lọc, báo cáo sẽ trông như thế này (rõ ràng là các giá trị sẽ khác).
![]()
Hướng dẫn cách tracking và xem trang bị 404 bằng Video
Lời khuyên từ chuyên gia Askany
Sau khi bắt đầu theo dõi 404 errors bằng Google Analytics (hoặc không dùng GA), bạn có thể tìm hiểu thêm về cách khách truy cập tương tác với website. Hãy xác định xem trang nào thực sự là "ngõ cụt".
Thông thường, lỗi 404 xuất hiện khi URL trang thay đổi. Ví dụ: bạn có thể chỉnh sửa địa chỉ web để thêm từ khóa liên quan cho SEO. Nếu trang đó đã được Google lập chỉ mục, khách truy cập mới từ kết quả tìm kiếm sẽ bị chuyển hướng đến địa chỉ cũ của trang không tồn tại.
Vì vậy, bất kì khi nào bạn thay đổi URL, luôn luôn tạo một chuyển hướng 301 (còn gọi là di chuyển vĩnh viễn) từ URL cũ sang URL mới. Nếu bạn đang sử dụng Plugin Chuyển hướng của WordPress, bạn có thể dễ dàng thực hiện điều này ngay từ bảng điều khiển WP của mình.
Ngoài ra, plugin này tự động theo dõi lỗi 404, cho phép bạn ngay lập tức chuyển chúng thành chuyển hướng 301.
![]()
Vì sao chuyển hướng 301 lại quan trọng? Vì Google tôn trọng cài đặt này: nó hiểu rằng tài nguyên X không còn khả dụng dưới URL cũ và hiện đã được chuyển sang một địa chỉ website khác. Bằng cách này, uy tín tích lũy được từ địa chỉ cũ cũng sẽ được chuyển hướng sang địa chỉ mới.
Cách tracking và xem trang bị 404 với GA4 là một bước quan trọng trong việc cải thiện trải nghiệm người dùng và tối ưu hóa website của bạn. Hy vọng bài viết này đã giúp bạn hiểu rõ hơn về cách tracking và xem trang bị 404 với GA4. Nếu bạn có bất cứ thắc mắc nào cần người hỗ trợ tư vấn, bạn có thể truy cập vào app Askany và tìm kiếm chuyên gia phù hợp.



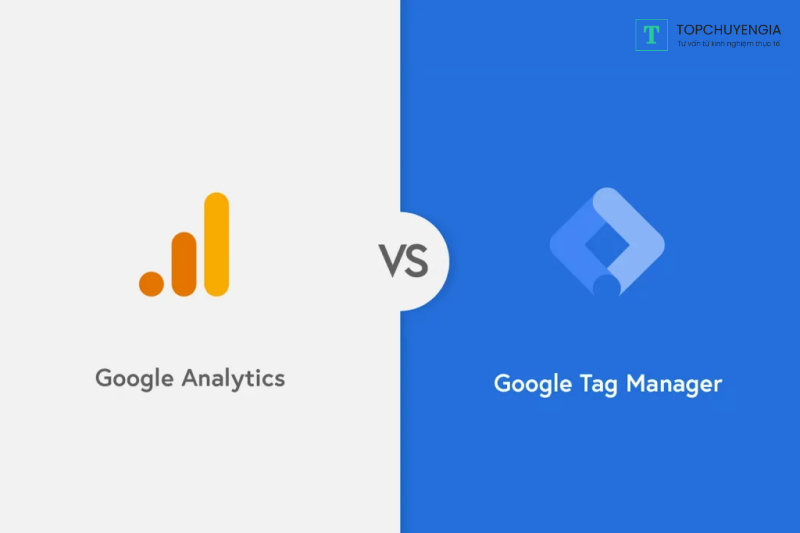
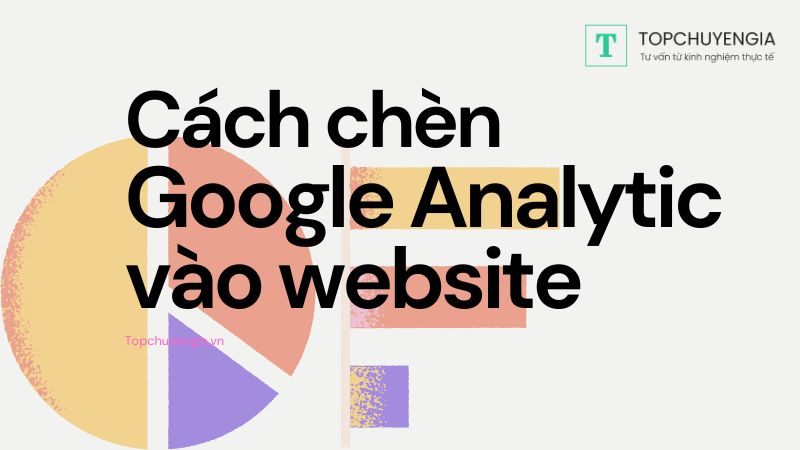
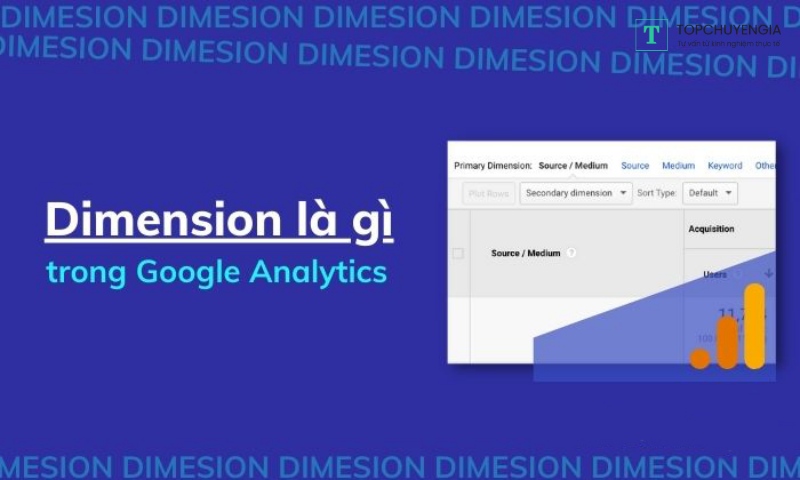
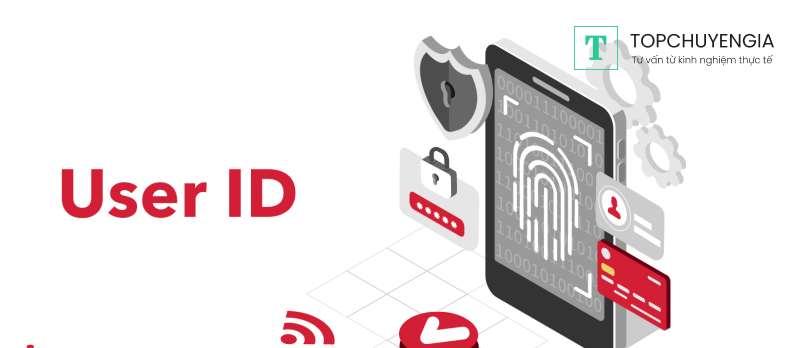
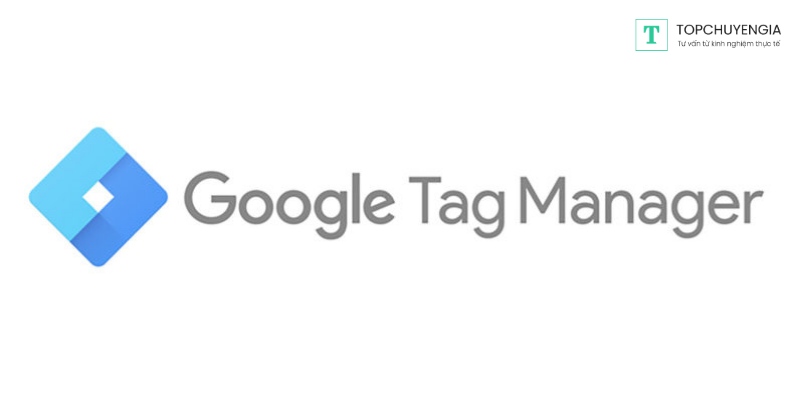


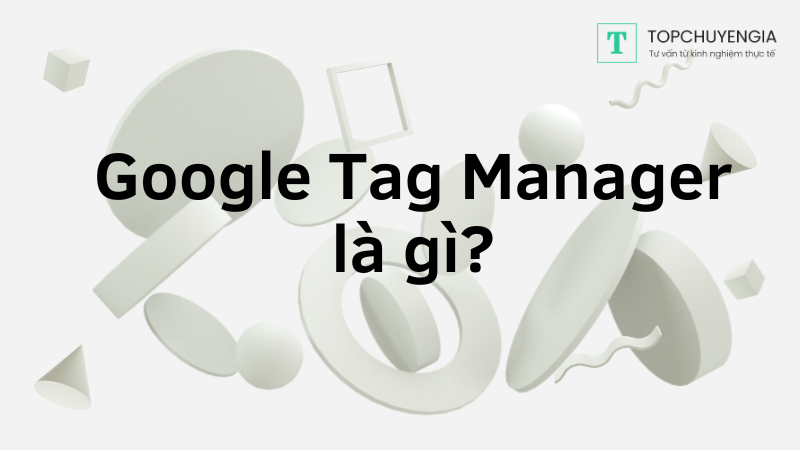
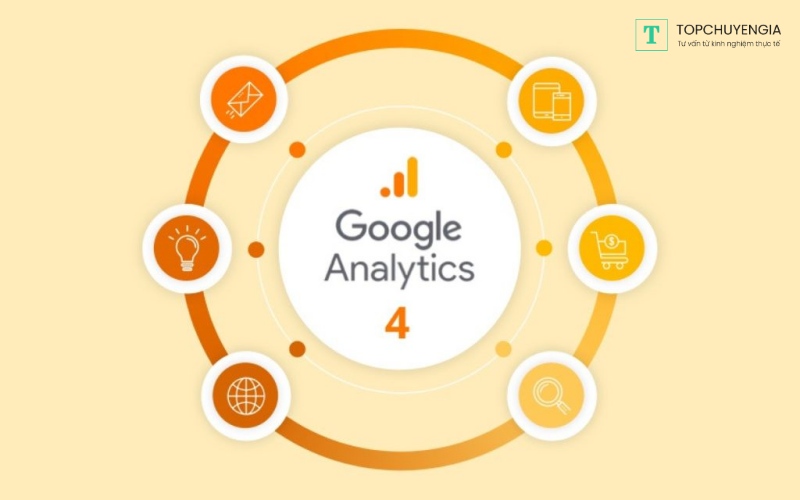

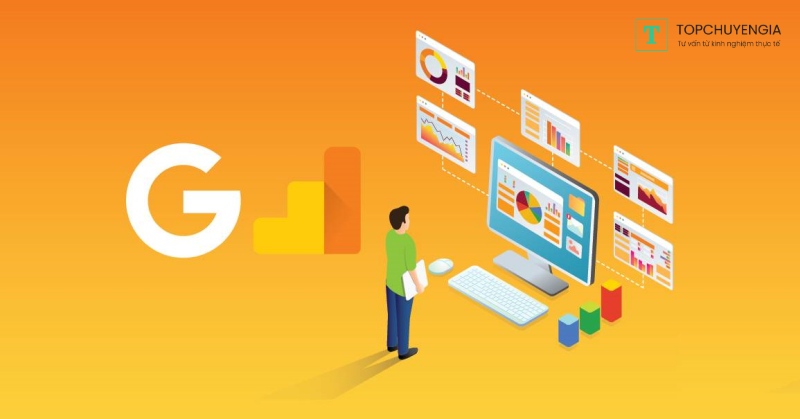
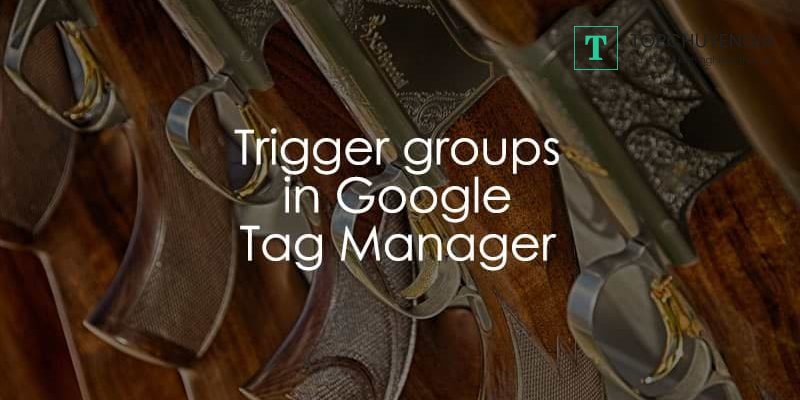
0