Hướng dẫn sử dụng Pivot Table Excel thống kê dữ liệu chi tiết
20/05/2024
1009
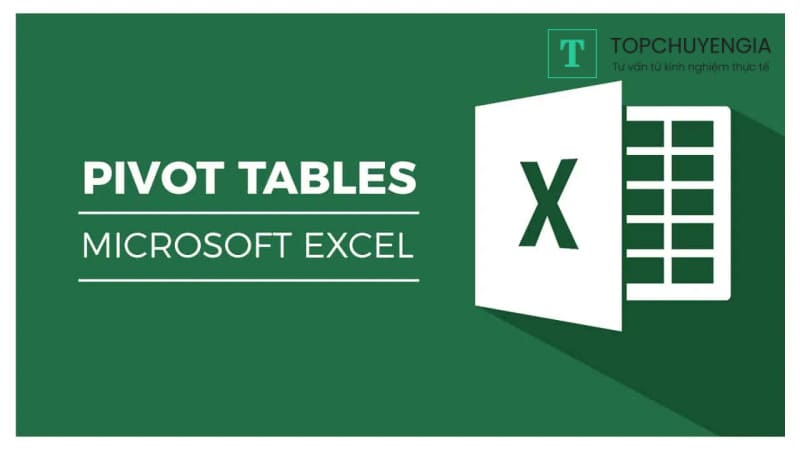
Pivot Table Excel là một tính năng vô cùng hữu ích để lập báo cáo và thống kê dữ liệu. Tuy nhiên, có rất ít người biết đến Pivot Table hoặc biết nhưng lại gặp khó khăn trong việc áp dụng tính năng này trong công việc. Hãy cùng Topchuyengia theo dõi bài viết dưới đây để tìm hiểu sâu hơn về Pivot Table trong Excel cũng như cách sử dụng Pivot Table đúng nhất.
Để sử dụng Pivot Table hiệu quả, bạn cần có kiến thức về việc chuẩn bị dữ liệu, chọn loại Pivot Table phù hợp, cũng như biết cách sử dụng chính xác các tính năng. Vậy nên, nếu có nhu cầu, bạn hãy liên hệ với đội ngũ chuyên gia đào tạo Data Analyst của Askany để được tư vấn chi tiết hơn về cách sử dụng Pivot Table trong Excel tối ưu hiệu suất làm việc một cách tốt nhất.
Pivot Table là gì?

Pivot Table là một tính năng có sẵn tương tự Solver trong Excel, hỗ trợ người dùng tổ chức và phân tích dữ liệu một cách dễ dàng. Với Pivot Table, người dùng có thể sắp xếp, tính toán, cũng như tóm tắt dữ liệu tổng quan chỉ với một vài thao tác đơn giản. Bên cạnh đó, người dùng còn có khả năng xem xét kết quả, so sánh dữ liệu và phát hiện những xu hướng quan trọng.
Một đặc điểm đặc biệt khác của Pivot Table không thể không nhắc đến là khả năng biến một tập hợp dữ liệu có khối lượng lên đến hàng chục megabyte thành các con số hoặc bảng tóm tắt trực quan và dễ hiểu. Nhờ đó, người dùng sẽ có được góc nhìn tổng thể, hiểu rõ và nắm bắt nhanh chóng các thông tin giá trị để đưa ra những quyết định phù hợp. Data Analyst là làm gì? Pivot Table là một tính năng hỗ trợ rất nhiều cho các chuyên viên phân tích, thống kê dữ liệu.
>>>Xem thêm: Đăng ký ngay khóa học dạy BA uy tín, chất lượng hiện nay.
Những lợi ích khi sử dụng Pivot Table trong Excel
Như đã nêu ở phần 1, Pivot Table trong Excel được biết đến là một tính năng rất mạnh mẽ và được ứng dụng nhiều trong thực tế. Sau đây là những lợi ích không thể không nhắc đến mà Pivot Excel đã mang lại:
- Tổng hợp và tóm tắt dữ liệu, thực hiện tính toán theo yêu cầu của người dùng.
- Mở rộng hoặc thu gọn thông tin dữ liệu với nhiều cấp độ khác nhau, từ tổng quát đến chi tiết, điều này phụ thuộc vào kết quả ở tầng lớp nào của dữ liệu mà người dùng cần tập trung phân tích, đào sâu.
- Chuyển đổi cột thành hàng hoặc ngược lại một cách linh hoạt.
- Cung cấp các tính năng lọc, nhóm, Excel Sort nhằm giúp người dùng tập trung hơn vào thông tin, cũng như dễ dàng truyền đạt đến người khác hơn.
- Tạo nên các biểu đồ trực quan cung cấp thông tin hữu ích khi kết hợp với Pivot Chart.
- Tạo ra dashboard và tương tác linh hoạt khi kết hợp Slicer với Pivot Chart.
- Tương tác linh hoạt với chức năng lọc dữ liệu Filter để phát hiện kịp thời các thông tin đáng giá.
Pivot Table một trong các bước khi thực hiện quá trình Data Analysis Excel.
Ưu và nhược điểm của Pivot Table
Ưu điểm
Nhìn chung với những lợi ích mà Pivot Table mang lại, có thể thấy rằng công cụ này sở hữu rất nhiều ưu điểm quan trọng trong việc xử lý và phân tích dữ liệu, đặc biệt là đối với những bảng dữ liệu lớn, phức tạp.
- Tổng hợp dữ liệu dễ dàng: Pivot Table Excel cho phép người dùng tổng hợp và tổ chức dữ liệu từ bảng tính lớn nhanh chóng, dễ dàng. Đồng thời, khi dùng Pivot Table, dữ liệu còn được tổng hợp theo nhiều cách khác nhau như tính tổng, đếm, tính trung bình,...
- Tạo báo cáo linh hoạt: Pivot Table có khả năng xoay cột thành hàng và ngược lại giúp tạo ra các báo cáo với cấu trúc khác nhau để biểu diễn dữ liệu dưới nhiều góc độ. Qua đó, người dùng có thể thay đổi cách hiển thị thông tin nhanh chóng và tạo báo cáo tùy chỉnh.
- Cập nhật dữ liệu tự động: Khi dữ liệu nguồn thay đổi, Pivot Table sẽ tự động cập nhật thông tin mới nhất. Điều này giúp tiết kiệm tối đa thời gian và công sức so với việc cập nhật báo cáo thủ công.
- Nâng cao hiệu suất làm việc: Sử dụng Pivot Table giúp người dùng nhanh chóng tạo báo và phân tích dữ liệu thay vì phải thực hiện các thao tác tay hoặc viết các công thức phức tạp.
Nhược điểm
Song song với những ưu điểm vượt trội, Pivot Table cũng không tránh được các nhược điểm. Bao gồm:
- Khả năng xử lý dữ liệu lớn kém: Khi phải làm việc với một tập dữ liệu quá lớn, việc tạo và cập nhật Pivot Table có thể trở nên chậm chạp hoặc làm giảm hiệu suất.
- Yêu cầu kiến thức chuyên sâu: Để sử dụng hiệu quả Pivot Table, người dùng cần trang bị đầy đủ các kiến thức liên quan đến việc tạo và tuỳ chỉnh để không dẫn đến kết quả cuối cùng bị sai lệch.
- Xử lý dữ liệu không đồng đều khó khăn: Nếu tập dữ liệu không đồng đều hoặc có nhiều giá trị bị thiếu, việc xử lý chúng với Pivot Table có thể phức tạp hơn và đòi hỏi nhiều thao tác tiền xử lý trước.
- Khó thực hiện các phép tính phức tạp: Pivot Table hỗ trợ nhiều phép tính cơ bản, nhưng lại gặp khó khăn trong việc thực hiện các phép tính có tính chất phức tạp.
Cách sử dụng Pivot Table để thống kê dữ liệu
Để sắp xếp và thống kê dữ liệu đã tổng hợp bằng Pivot Table trước đó, bạn có thể tham khảo các bước thực hiện như sau:
Bước 1: Trong thẻ Insert trên thanh công cụ, bạn bấm chọn tính năng Pivot Table.
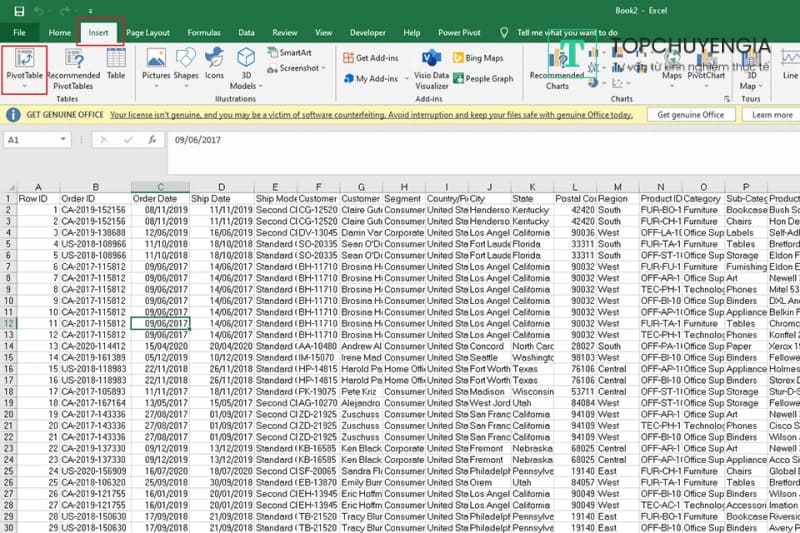
Bước 2: Khi hộp thoại Create Pivot Table hiển thị, bạn thực hiện lần lượt các thao tác sau:
- Tại mục Select a table or range: Bạn chọn vùng dữ liệu muốn thực hiện Pivot Table.
- Tại mục Choose where you want the PivotTable to be placed, bạn chọn một trong hai tùy chọn sau:
- New Worksheet: Pivot Table khi tạo sẽ được đặt ở một sheet mới.
- Existing Worksheet: Pivot Table khi tạo sẽ được đặt ở vị trí mà bạn muốn bằng cách nhập vị trí đó vào ô Location.
- Cuối cùng, bạn nhấp chọn OK.
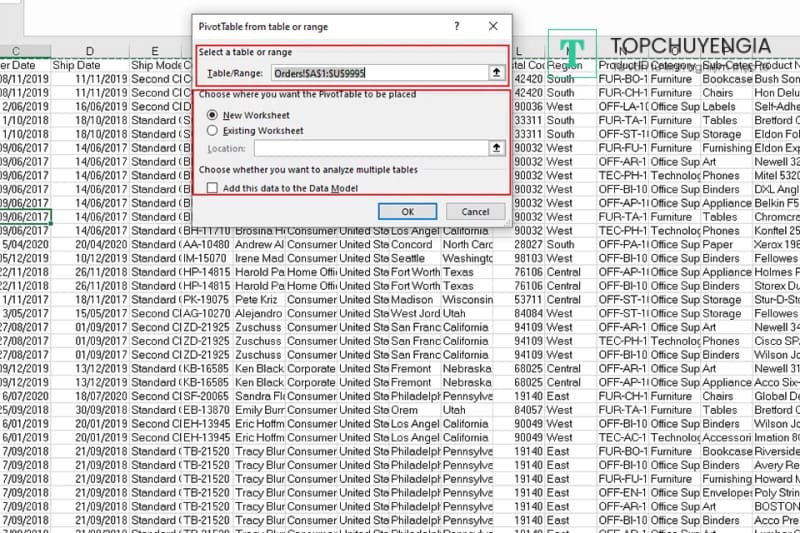
Bước 3: Sau khi tạo được Pivot Table, bạn tiến hành chuyển đổi giao diện thành kiểu cơ bản bằng cách nhấp chuột phải vào vùng dữ liệu của Pivot Table và nhấn chọn Pivot Table Options để hộp thoại được mở ra. Tiếp theo, bạn lần lượt chọn Display → Classic Pivot Table layout → OK.
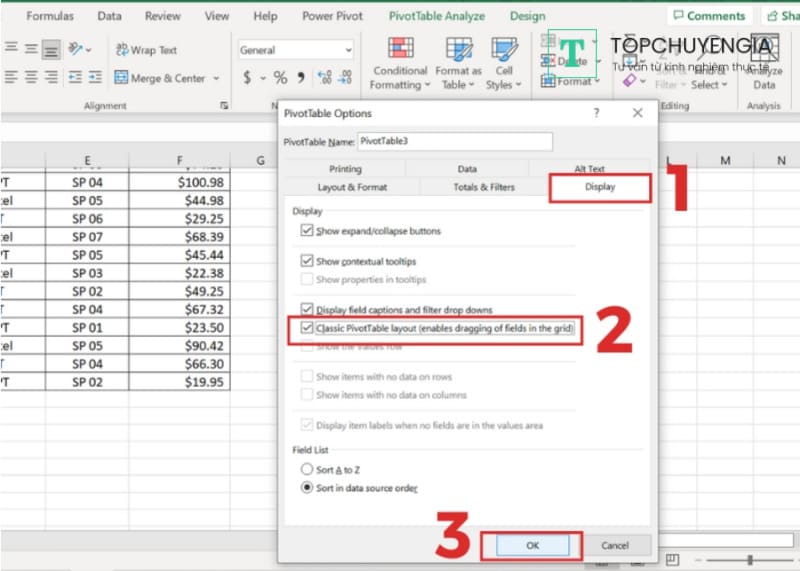
Bước 4: Ở bước này, bạn thực hiện kéo thả các trường thích hợp vào ô tương ứng trong Pivot Table. Trong đó:
- Filters: Bộ lọc báo cáo.
- Columns: Dữ liệu hiển thị dưới dạng cột.
- Rows: Dữ liệu sẽ hiển thị dưới dạng dòng.
- Values: Dữ liệu hiển thị giá trị của các phép tính toán, chủ yếu là số.
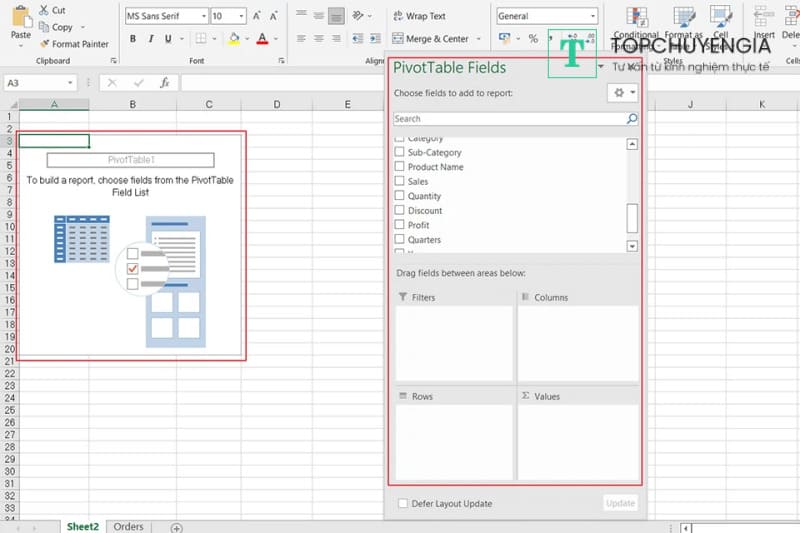
Bước 5: Nếu bạn muốn tuỳ chỉnh Pivot Table theo định dạng mong muốn, trong thẻ Pivot Table Analyze, bạn nhấp chọn Options để hộp thoại xuất hiện. Tại đây, bạn có thể thiết lập các tùy chỉnh như Layout & Format, Totals & Filters, Display, Printing, Data và Alt Text.
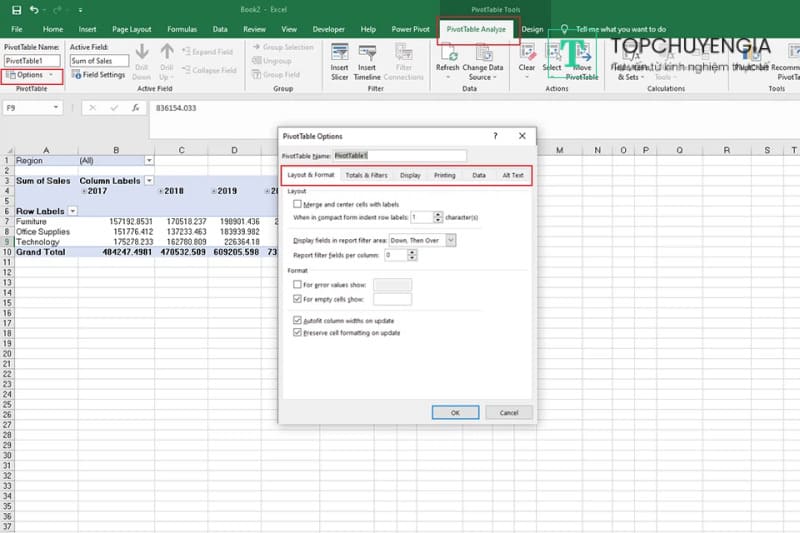
Bước 6: Nếu bạn muốn thay đổi giá trị tính toán thì trong ô Values, bạn nhấp chọn trường dữ liệu và chọn mục Value Field Setting. Sau đó một hộp thoại sẽ xuất hiện với các thẻ Summarize Values By, Show Values As để bạn tính toán lại giá trị hiển thị.
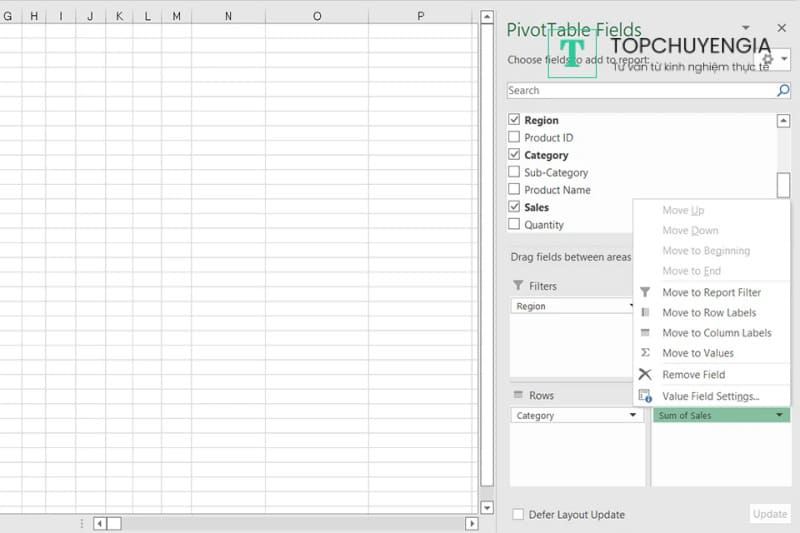
Như vậy, bài viết của Topchuyengia đã hướng dẫn cách sử dụng Pivot Table Excel để tạo báo cáo và thống kê dữ liệu hiệu quả. Có thể thấy rằng, tuy là một tính năng cơ bản của Excel nhưng Pivot Table sở hữu rất nhiều ưu điểm vượt trội trong việc phân tích và xử lý dữ liệu. Do đó, để sử dụng Pivot Table đúng cách cũng như hạn chế được tối đa các lỗi phát sinh không mong muốn, hãy truy cập ngay ứng dụng Askany để đặt lịch tư vấn 1:1 với các chuyên gia DA hàng đầu Việt Nam, họ sẽ cung cấp cho bạn những thông tin liên quan hữu ích nhất.



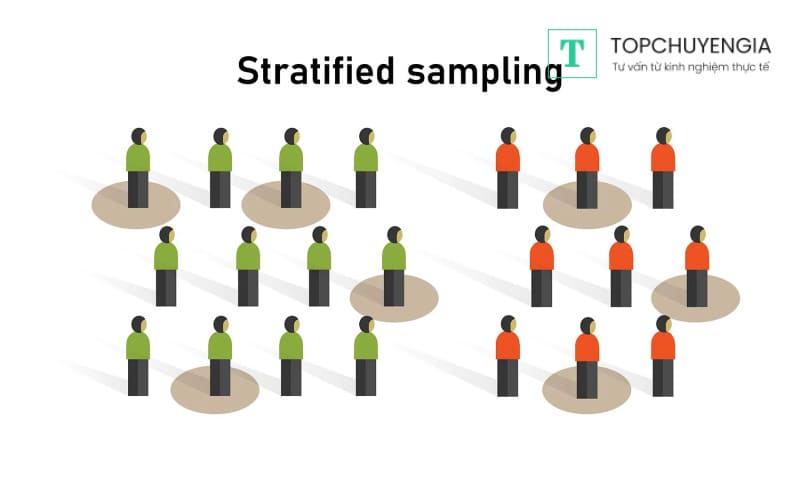
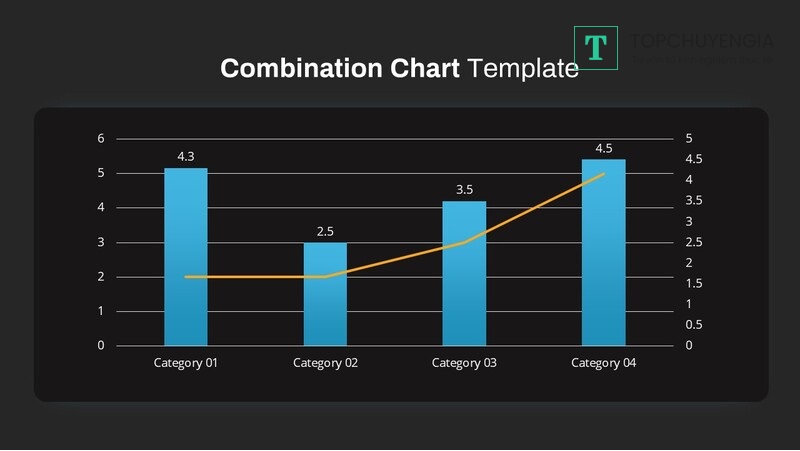
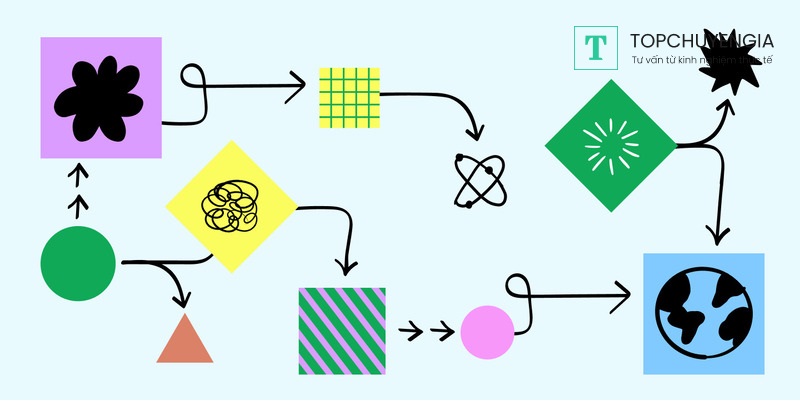
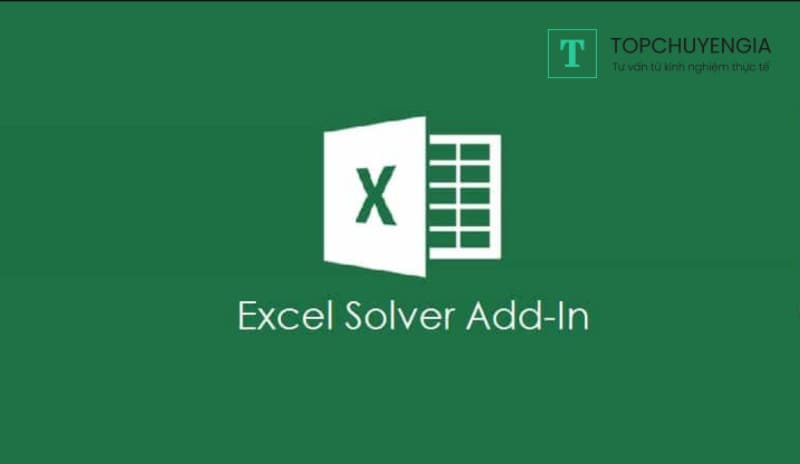
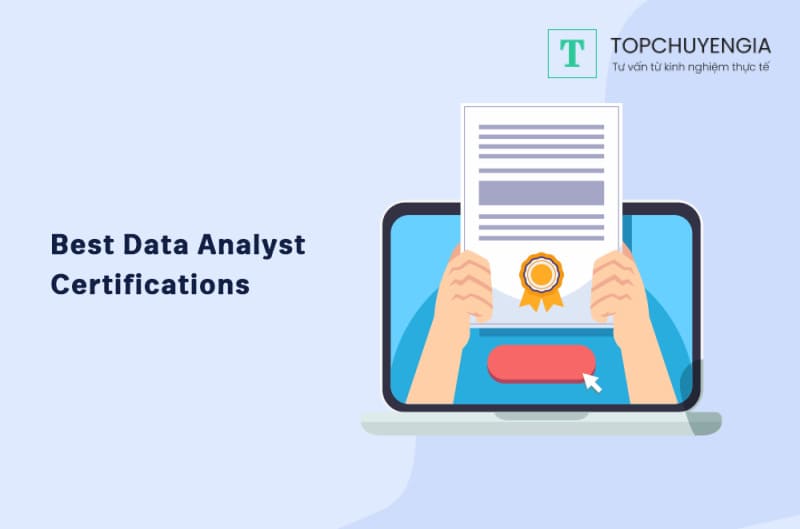

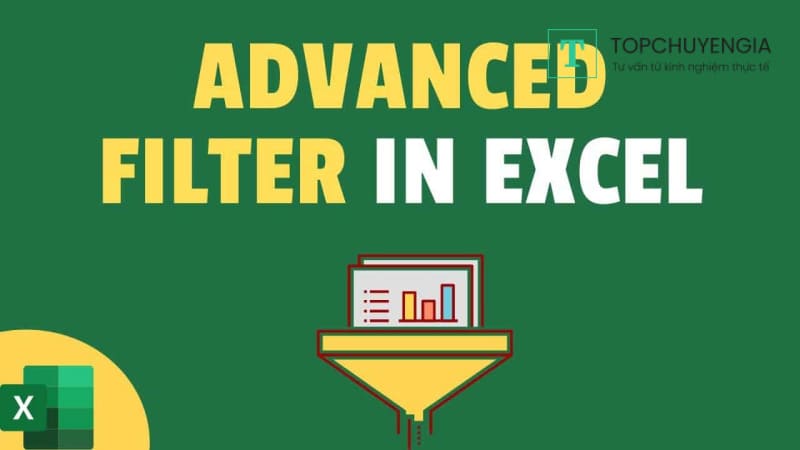


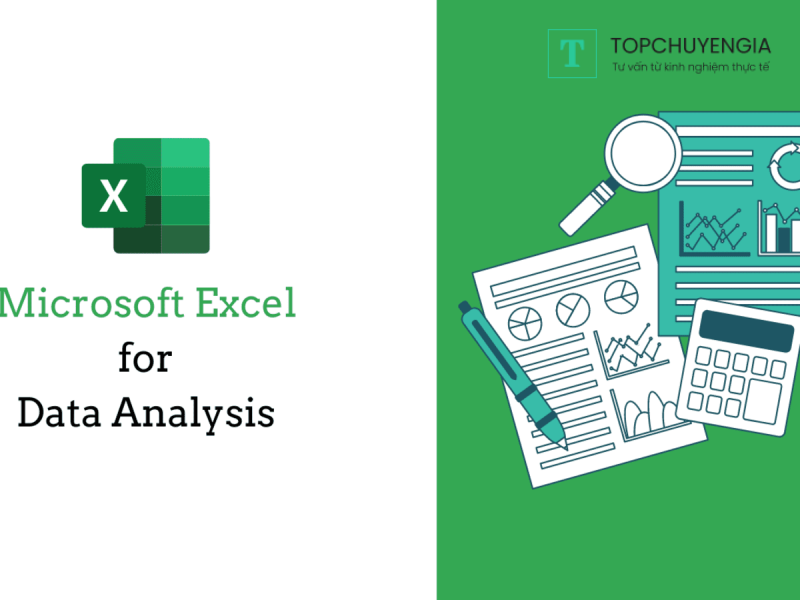
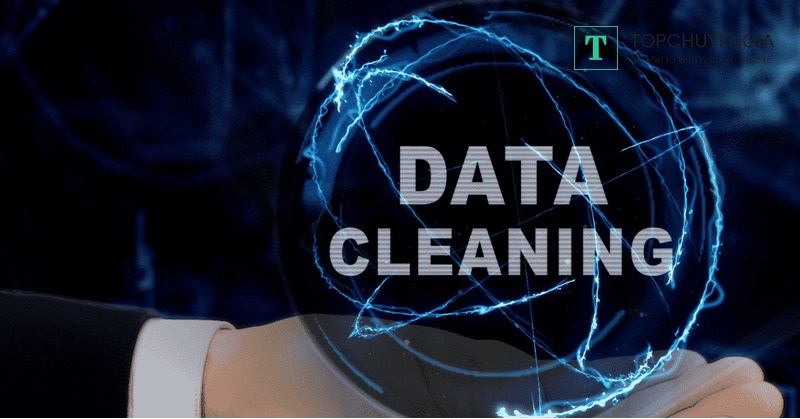

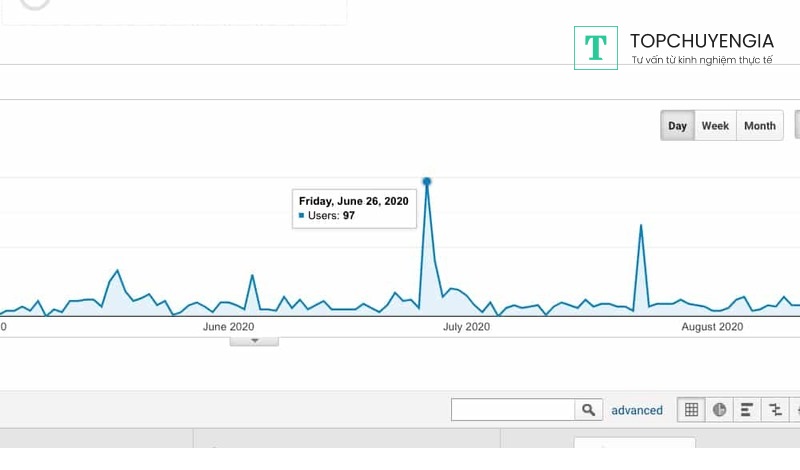


0