Cách dùng Excel Sort để sắp xếp dữ liệu nhanh chóng, hiệu quả
04/01/2024
960

Excel Sort là một tính năng sắp xếp và quản lý dữ liệu dựa theo các tiêu chí do người dùng đặt ra trong phạm vi bảng tính. Vậy sử dụng chức năng Sort như thế nào để sắp xếp thứ tự dữ liệu hiệu quả mà không xảy ra bất kỳ lỗi sai nào? Cùng Topchuyengia tham khảo ngay bài viết dưới đây để khám phá chi tiết quy trình các bước sắp xếp dữ liệu nhanh và đúng nhất với Sort trong Excel.
Khi sử dụng chức năng Excel Sort để sắp xếp dữ liệu, bạn có thể gặp rất nhiều lỗi sai không mong muốn. Nếu bạn không hiểu rõ bản chất hoạt động của công cụ Sort trong Excel thì rất khó để khắc phục các lỗi phát sinh. Cách tốt nhất để giải quyết vấn đề này chính là tìm đến các chuyên gia tư vấn Data Analyst dày dặn kinh nghiệm trên nền tảng Askany để hỗ trợ, họ là những người đã có nhiều kinh nghiệm xử lý dữ liệu.
Giới thiệu chức năng Sort trong Excel
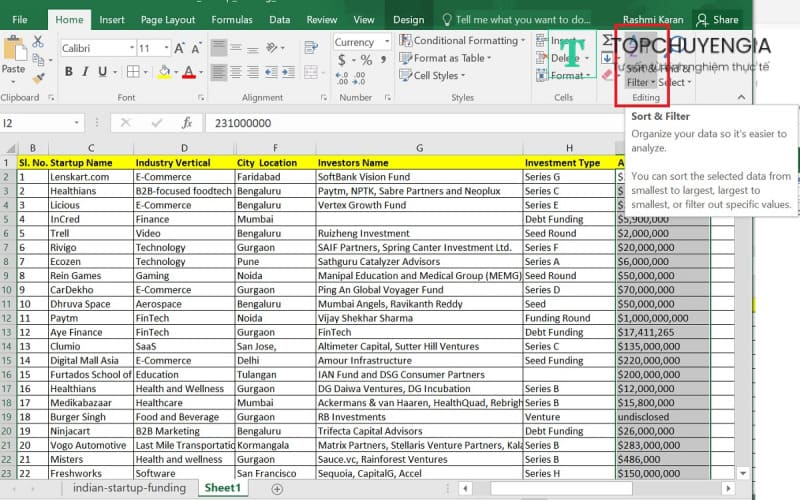
Sort là gì? Sort là công cụ được Microsoft tích hợp vào nhóm Sort & Filter trên tab Data trong Excel với chức năng chính là sắp xếp dữ liệu theo các tiêu chí cụ thể đáp ứng nhu cầu của người dùng. Sort cho phép người dùng sắp xếp dữ liệu theo bảng chữ cái, theo màu sắc, theo thứ tự tăng giảm hoặc theo các biến chuyên dụng được liệt kê trong bảng tính. Nhờ đó mà việc quản lý và quan sát các thông tin trở nên dễ dàng và trực quan hơn.
Chức năng Sort trong Excel thường đi kèm với Filter để lọc và sắp xếp các giá trị trong phạm vi một hoặc nhiều cột của bảng tính. Với các thao tác trên Sort, người dùng có thể tiết kiệm nhiều thời gian và công sức thay vì phải sắp xếp dữ liệu thủ công, đặc biệt là đối với những bảng tính chứa lượng dữ liệu lớn. Ngoài ra, công cụ này còn hỗ trợ người dùng trả về kết quả có mức độ chính xác nhất. Data Analyst là gì? Chức năng Sort trong Excel giúp các chuyên viên phân tích dễ dàng sắp xếp dữ liệu nhanh chóng, đơn giản và hiệu quả.
>>>Xem thêm: Đăng ký ngay khóa học dạy BA uy tín, chất lượng hiện nay.
Cách dùng Excel Sort sắp xếp thứ tự dữ liệu có điều kiện
Để hình dung rõ hơn về cách dùng chức năng Sort sắp xếp thứ tự dữ liệu trong Excel, trong phần này Topchuyengia sẽ hướng dẫn bạn từng bước thực hiện kèm theo ví dụ cụ thể như sau:
Hãy sắp xếp cột Khách hàng và Ngày thanh toán, trong đó cột Khách hàng ưu tiên sắp xếp trước, bởi cùng một khách hàng sẽ có những ngày thanh toán tăng dần.
Bước 1: Chọn bảng dữ liệu
Đầu tiên, bạn chọn toàn bộ bảng dữ liệu bao gồm cả dòng tiêu đề (nếu có). Lưu ý: Trường hợp bảng dữ liệu của bạn bị ngắt quãng, bạn có thể thực hiện chọn đoạn bảng bị ngắt quãng như sau:
- Chọn ô tiêu đề đầu tiêu ở dòng đầu tiên của bảng dữ liệu.
- Nhấn tổ hợp phím Ctrl + Shift + mũi tên xuống để con trỏ chuột dừng tại dòng cuối của phần bảng 1 phía trên phần bị ngắt quãng.
- Tiếp tục nhấn tổ hợp phím Ctrl + Shift + mũi tên xuống cho đến khi chọn hết dòng cuối cùng phần bảng 2 bao gồm phần bị ngắt quãng.
Hãy thực hiện thao tác chọn bảng dữ liệu cẩn thận để không bị chọn thiếu bảng dữ liệu mong muốn, cũng như gặp lỗi sắp xếp.
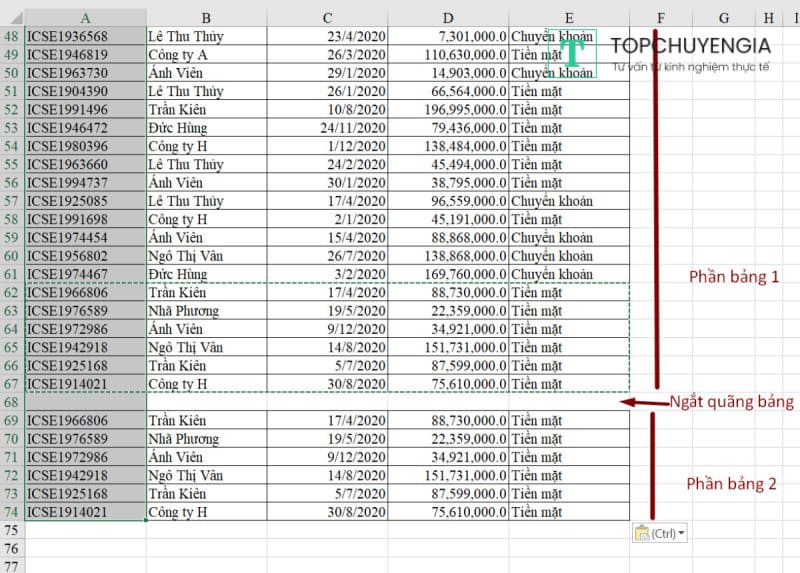
Bước 2: Mở chức năng Sort trong Excel
Tiếp theo, bạn tiến hành thực hiện lần lượt các thao tác chọn chức năng Sort trong nhóm Sort & Filter tại thẻ Data để mở hộp thoại Sort ra.
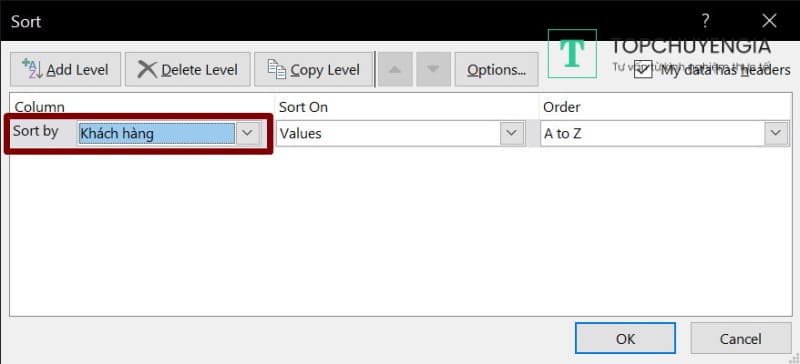
Bước 3: Thêm điều kiện sắp xếp
Theo yêu cầu của ví dụ, Khách hàng là cột ưu tiên thứ nhất, Ngày thanh toán là cột ưu tiên thứ hai và tăng dần. Cho nên, hộp thoại Sort xuất hiện, để thêm điều kiện sắp xếp, bạn nhấn vào mục Add level. Trong đó:
- Sort by: Điền điều kiện ưu tiên thứ nhất là Khách hàng.
- Then by: Điền điều kiện ưu tiên thứ hai là Ngày thanh toán.
- Sort on: Điền Values.
- Order: Điền A to Z để tên Khách hàng sắp xếp theo bảng chữ cái từ A đến Z và điền Oldest to Newest để Ngày thanh toán tăng dần.
Lưu ý: Trong trường hợp bạn muốn đổi Ngày thanh toán thành cột ưu tiên thứ nhất thì chỉ cần vào mục Then by và ấn chọn mũi tên lên. Nút mũi tên lên/ xuống sẽ giúp bạn thuận tiện thay đổi mức độ ưu tiên của các điều kiện sắp xếp theo mong muốn.
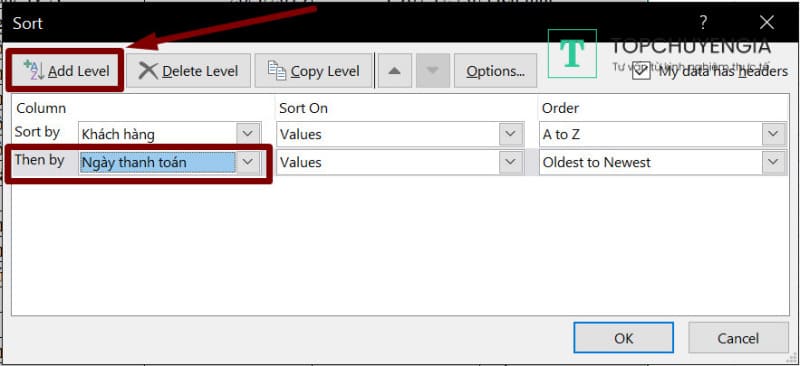
Lưu ý: Trong trường hợp bạn muốn đổi Ngày thanh toán thành cột ưu tiên thứ nhất thì chỉ cần vào mục Then by và ấn chọn mũi tên lên. Nút mũi tên lên/ xuống sẽ giúp bạn thuận tiện thay đổi mức độ ưu tiên của các điều kiện sắp xếp theo mong muốn.
Bước 4: Xem kết quả

Sau khi đã thực hiện các bước nêu trên, bạn bấm nút OK của hộp thoại Sort để kết thúc quá trình và xem kết quả.
Khi hoàn tất các bước sắp xếp dữ liệu, người làm data cần hiểu cách dùng advanced filter để lọc các dữ liệu khác nhau.
Các cách bỏ Sort trong Excel khi có lỗi
Mặc dù quá trình sắp xếp dữ liệu được thực hiện tự động bằng cách dùng Sort nhưng đôi khi, người dùng cần thao tác thủ công để lựa chọn các tiêu chí sắp xếp trong hộp thoại chức năng. Chính điều này có thể khiến bạn gặp phải những lỗi sai không mong muốn, ví dụ như bị đảo lộn thứ tự. Dưới đây là 2 cách huỷ bỏ lệnh Sort thông dụng được dùng để khắc phục lỗi mà bạn có thể tham khảo:
Sử dụng nút Undo hoặc phím tắt Ctrl Z
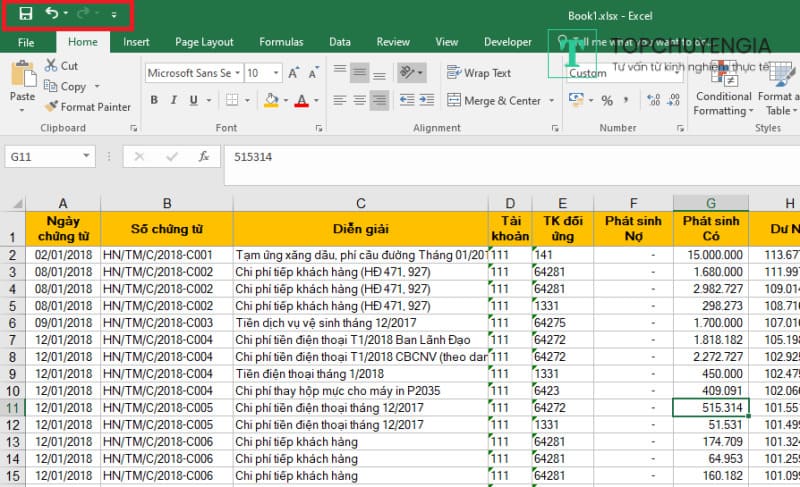
Nút lệnh Undo có chức năng trả lại phần dữ liệu trước đó khi bạn chưa thực hiện sắp xếp dữ liệu bằng Sort. Tuy nhiên, nút tắt này chỉ cho phép bạn quay trở lại ban đầu nếu thao tác Sort vừa mới thực hiện. Nếu như bạn phát hiện lỗi khi đã sắp xếp xong dữ liệu, cũng như thực hiện các hành động khác thì việc sử dụng Undo sẽ không thể đưa bạn trở về bảng dữ liệu gốc.
Hiện tại, Microsoft đã nâng cấp chức năng hoàn tác Undo bằng phím tắt Ctrl Z, điều này có nghĩa là bạn sẽ được phép thực hiện lại các bước sắp xếp trước đó nếu vô tình thao tác sai. Lúc này, bạn chỉ cần liên tục bấm tổ hợp phím Ctrl Z cho đến khi dữ liệu gốc được phục hồi để thực hiện sắp xếp lại.
Conditional Formatting trong Excel là bước quan trọng trong việc thực hiện phân tích, lọc dữ liệu.
Lập thêm cột dữ liệu phụ
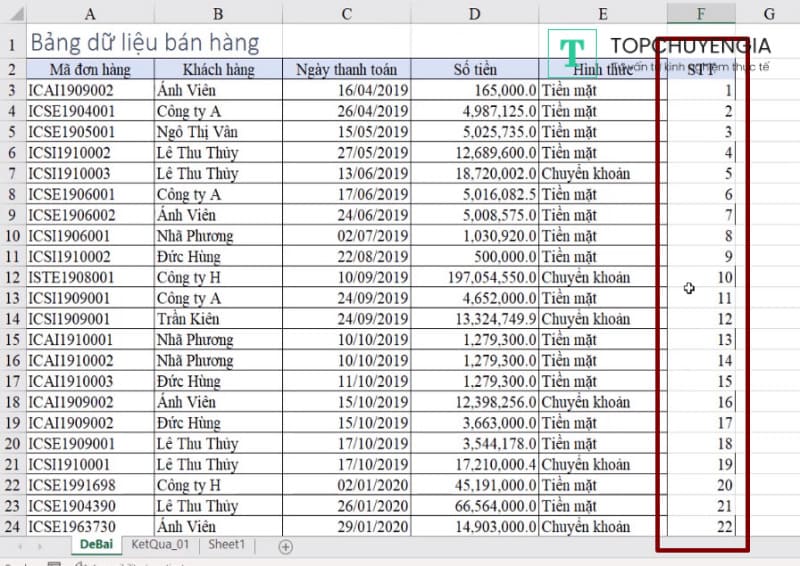
Một cách khắc phục lỗi sắp xếp hữu hiệu khác mà bạn có thể tham khảo mà bạn có thể tham khảo là lập thêm một cột phụ ngay cạnh phạm vi cần được sắp xếp để đối chiếu. Cách này được đánh giá là thuận tiện hơn so với cách hoàn tác bảng tính nhiều lần bằng nút lệnh Undo hoặc phím tắt Ctrl Z. Để thực hiện quy trình hiệu quả, cách tốt nhất là bạn hãy lập một cột số thứ tự để đánh dấu các dữ liệu trước khi sắp xếp. Các bước thực hiện như sau:
- Bước 1: Chọn cột số thứ tự vừa được tạo.
- Bước 2: Vào thẻ Data và nhấp chọn chức năng Sort để mở hộp thoại sắp xếp dữ liệu.
- Bước 3: Tại mục Sort by chọn cột số thứ tự, mục Sort On chọn Values, mục Order chọn Smallest to Largest.
- Bước 4: Bấm chọn OK để bảng tính hiển thị thứ tự dữ liệu gốc khi chưa được sắp xếp.
Lưu ý rằng, cột phụ chỉ có tác dụng hỗ trợ, do đó nếu bạn không dùng đến cột này thì có thể ẩn đi bằng cách nhấp chuột phải vào cột dữ liệu phụ và chọn Hide.
Chọn Chart Data là bước để người làm data dễ dàng biểu diễn dữ liệu trực quan cho các doanh nghiệp.
Một số lưu ý khi sắp xếp dữ liệu bằng Excel Sort
Có một vài lưu ý bạn nên nắm vững để quá trình sắp xếp dữ liệu bằng Sort trong Excel diễn ra nhanh chóng, thuận lợi và ít lỗi nhất. Các lưu ý bao gồm:
- Khi sắp xếp dữ liệu dạng text, bạn chỉ có thể sắp xếp dựa theo ký tự đầu tiên của bên tay trái của cột dữ liệu mà không được sắp xếp theo ký tự bên trong hoặc bên tay phải của cột dữ liệu.
- Trong Excel, có hai nút tắt giúp sắp xếp dữ liệu nhanh hơn. Khi chọn vùng dữ liệu nào đó và bấm chọn một trong hai nút tắt này, Excel sẽ hiện một bảng tùy chọn hỏi bạn muốn sắp xếp toàn bộ bảng dữ liệu (Expand the selection) hay chỉ cột được chọn (Continue with the current selection).
Chức năng Excel Sort đóng vai trò rất quan trọng trong việc sắp xếp bảng dữ liệu logic hơn. Điều này giúp người xem dễ theo dõi, quản lý và tìm kiếm nhanh chóng các thông tin cần thiết. Nếu những thông tin được chia sẻ trong bài viết không thể giải quyết toàn bộ thắc mắc của bạn về Sort trong Excel, đừng ngần ngại truy cập ứng dụng Askany để nhận sự hỗ trợ chuyên sâu từ các chuyên DA nhiều năm kinh nghiệm, họ sẽ hướng dẫn chi tiết cách áp dụng chức năng Sort, cũng như cách khắc phục lỗi sắp xếp kịp thời hiệu quả.



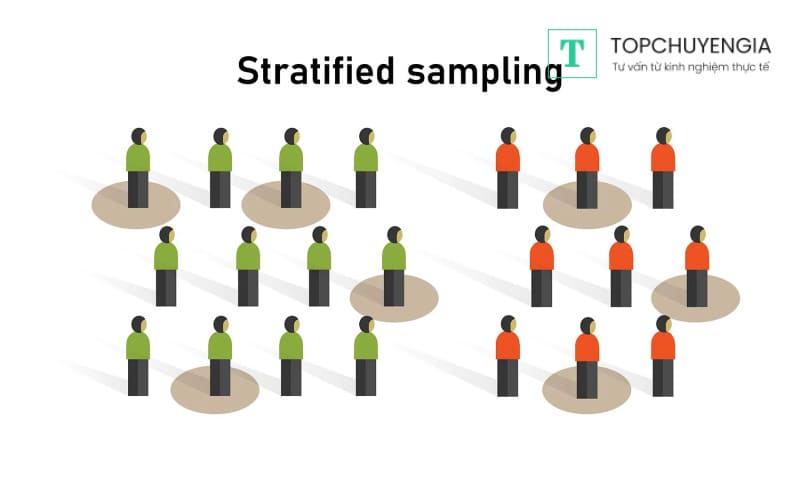
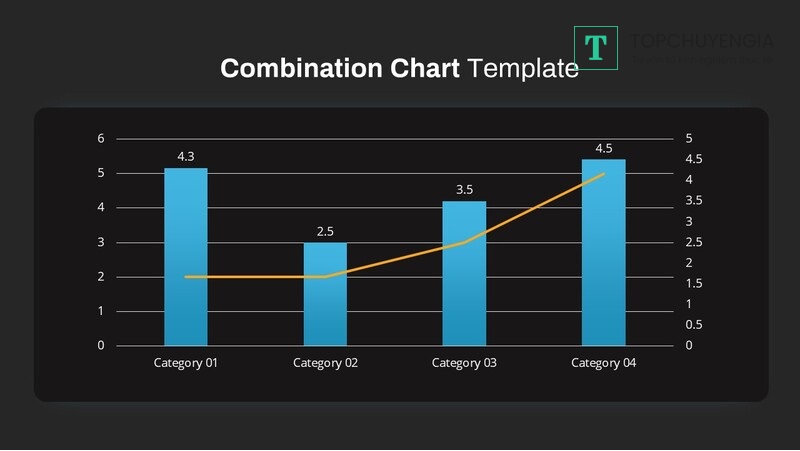
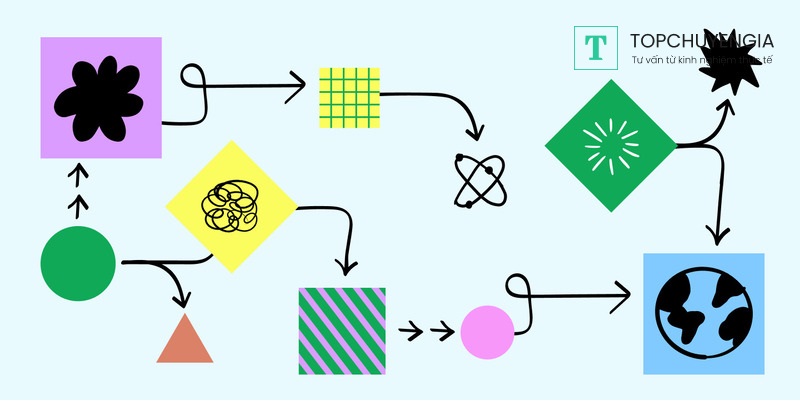
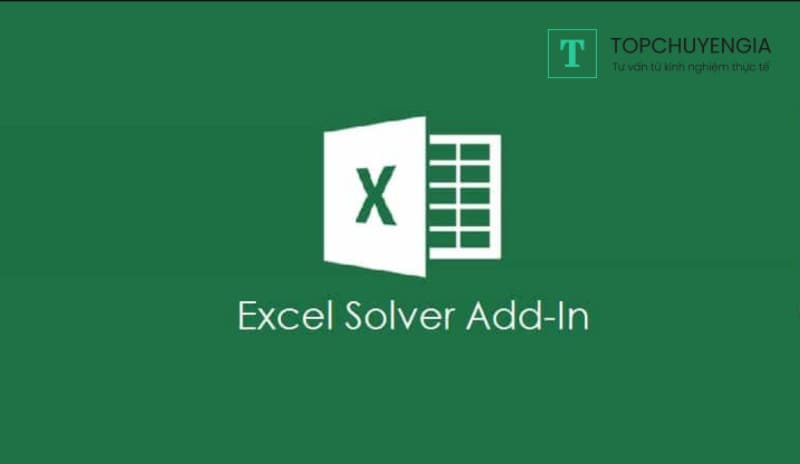
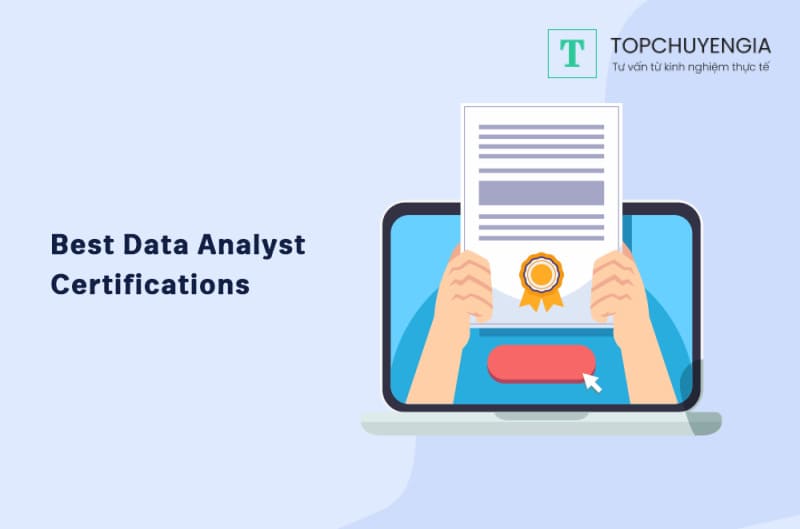

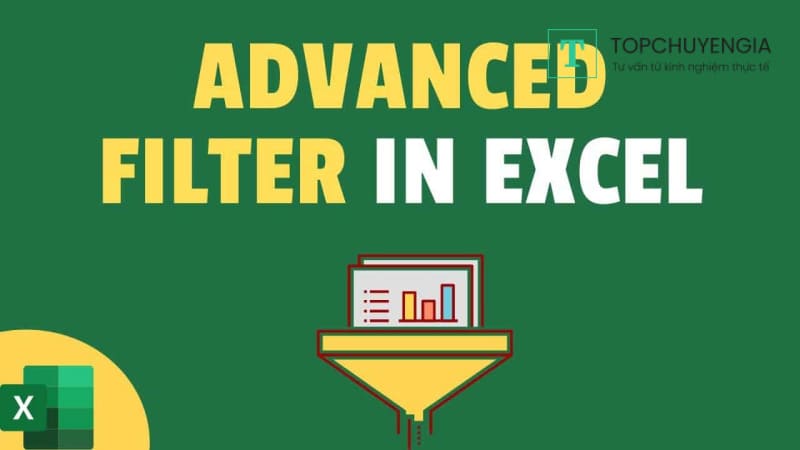


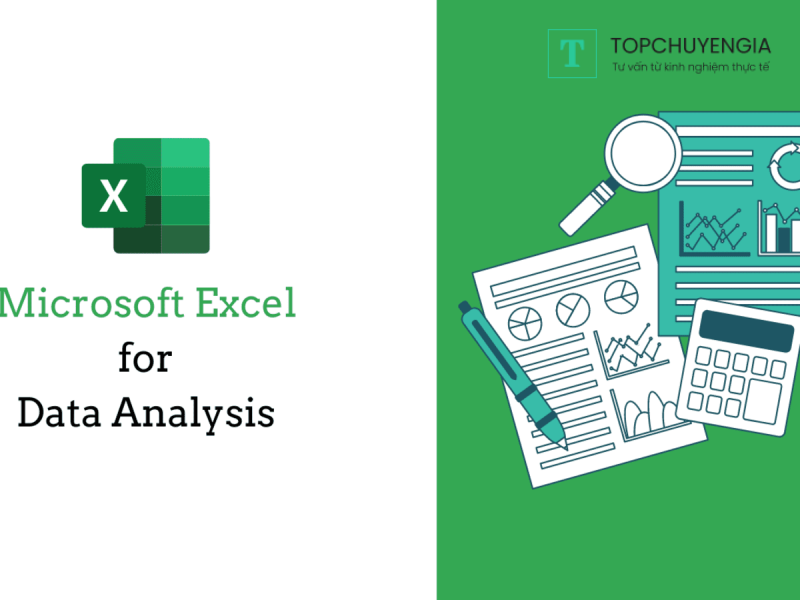
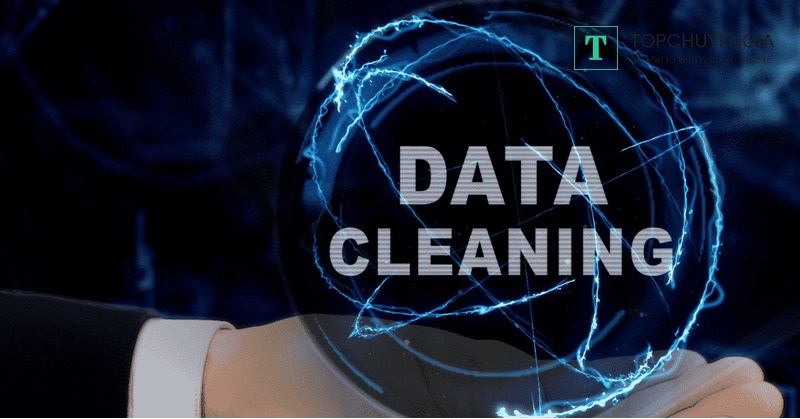

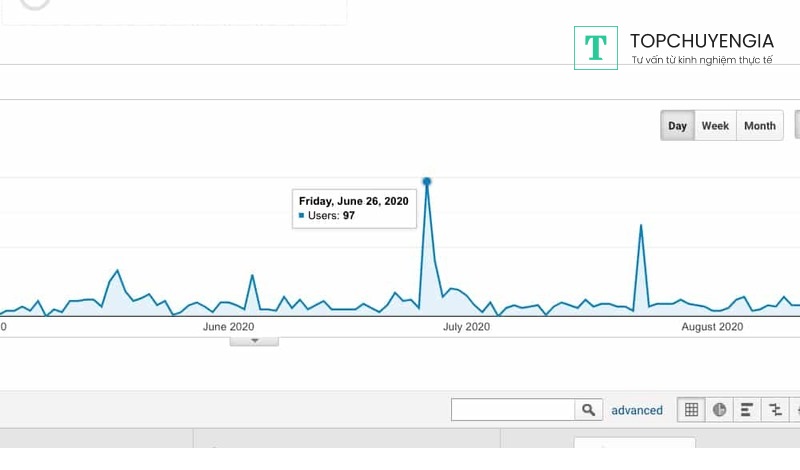


0