Hướng dẫn dùng Solver trong Excel giải bài toán chi tiết nhất
05/06/2024
1719
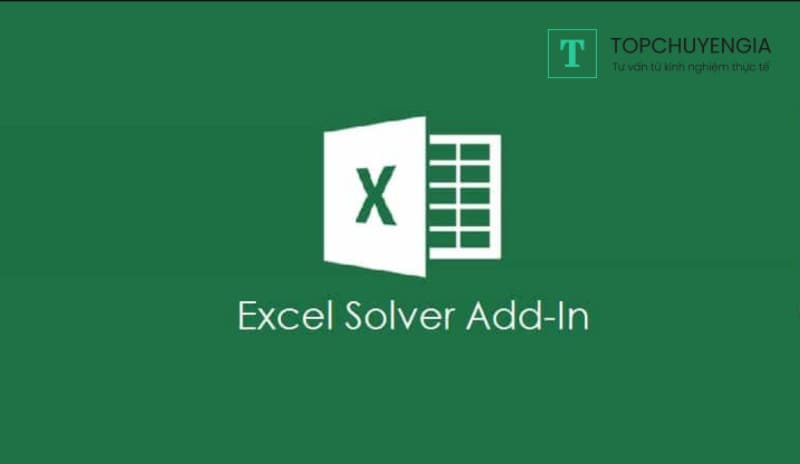
Solver trong Excel được đánh giá là công cụ có tính ứng dụng cao, giúp các doanh nghiệp và tổ chức giải quyết các bài toán kinh doanh một cách dễ dàng thông qua việc điều chỉnh các biến và điều kiện liên quan. Nhờ có Solver, quá trình tìm kiếm và đưa ra các giải pháp cải tiến trở nên tối ưu và hiệu quả hơn bao giờ hết. Để hiểu rõ hơn về công cụ Solver trong Excel và cách sử dụng nó một cách chi tiết và chính xác nhất, hãy tham khảo bài viết dưới đây của Topchuyengia.
Solver trong Excel là gì?
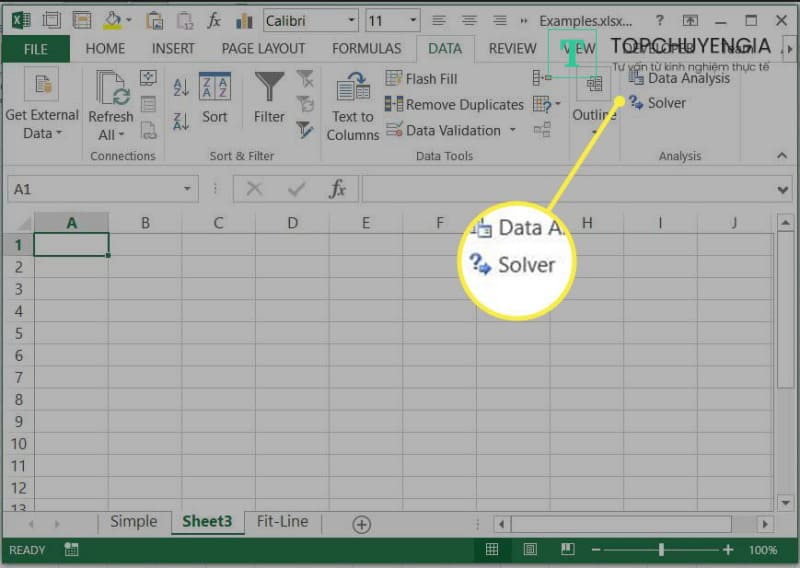
Solver được biết đến là một công cụ bổ sung (Add - in) trong Excel được dùng để phân tích dữ liệu do Microsoft phát triển. Solver là một công cụ Data Analyst được thiết kế với mục đích chính là tìm kiếm các giá trị tối ưu cho những vấn đề liên quan đến kế hoạch kinh doanh mà doanh nghiệp triển khai.
Solver Excel giúp nhà phân tích dữ liệu dễ dàng xác định giá trị tối ưu của một ô bất kỳ trong bảng tính bằng cách thay đổi giá trị của những ô khác mà không làm ảnh hưởng đến kết quả. Điều này giúp tiết kiệm thời gian đáng kể, bởi thay vì phải nhập lại toàn bộ dữ liệu, người dùng chỉ cần điều chỉnh một số dữ liệu cần thiết, tương tự như công cụ Excel Sort.
Solver Excel là một công cụ hỗ trợ rất nhiều trong quá trình phân tích, đo lường dữ liệu.
Đọc thêm các loại công cụ, hàm trong Excel khác để phân tích dữ liệu:
- Data Analysis Excel: Các hàm, công cụ khi thực hiện phân tích dữ liệu.
- Cách dùng Advanced Filter lọc dữ liệu dễ dàng, nhanh chóng.
Quy trình dùng Solver để giải bài toán trong Excel
Để giải quyết bài toán tối ưu trong Excel bằng Solver, bạn cần thực hiện theo bốn bước chính sau đây:
Bước 1: Xác định mục tiêu

Trước hết, bạn cần xây dựng một hàm mục tiêu mà mình muốn tối ưu hóa. Hàm mục tiêu này có thể là công thức tính toán chi phí, lợi nhuận hoặc bất kỳ kết quả nào mà bạn mong muốn đạt được.
Bước 2: Thiết lập các ràng buộc
Tiếp theo, bạn cần đặt ra các ràng buộc cho các biến trong bài toán, bao gồm giới hạn các giá trị mà các biến này có thể nhận. Chẳng hạn, ràng buộc về số lượng sản phẩm sản xuất không được vượt quá một mức nhất định.
Bước 3: Sắp xếp dữ liệu trên bảng tính Excel

Ở bước này, bạn cần sắp xếp thông tin về hàm mục tiêu, các biến và các ràng buộc lên bảng tính Excel. Hãy đảm bảo rằng các giá trị này có thể dễ dàng thay đổi để tiện cho việc kiểm tra kết quả.
Bước 4: Sử dụng Solver để tìm phương án tối ưu
Cuối cùng, bạn sử dụng công cụ Solver trong Excel để nhập hàm mục tiêu, các biến thay đổi và các ràng buộc tương ứng. Solver sẽ tiến hành quá trình tối ưu hóa và tìm kiếm các giá trị phù hợp cho các biến nhằm thoả mãn các ràng buộc đã đề ra.
>>>Xem thêm: Đăng ký ngay khóa học dạy BA uy tín, chất lượng hiện nay.
Cách cài đặt Solver trong Excel
Dưới đây là trình tự các bước cài đặt Solver Add - in trong Excel:
Bước 1: Trên thanh công cụ tab File, bạn nhấp chuột chọn mục Options.
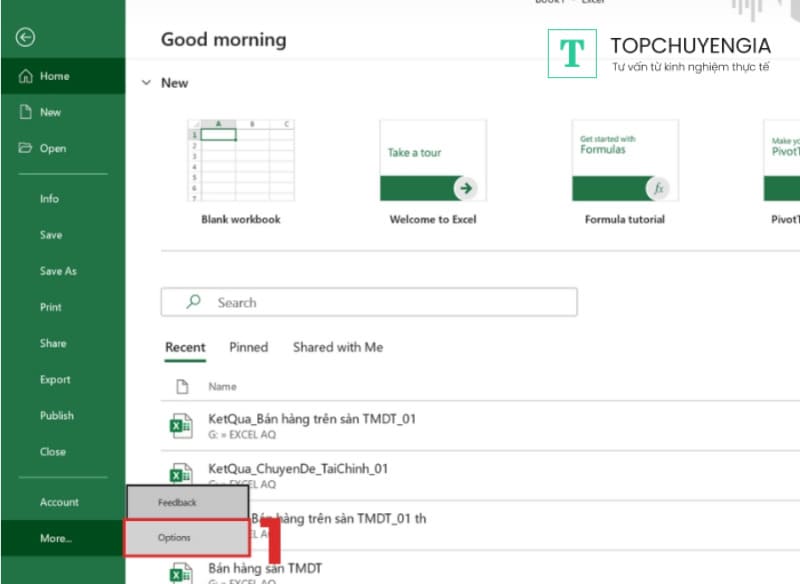
Bước 2: Khi cửa sổ Excel Options xuất hiện, bạn nhấn chọn Add - ins, tiếp tục chọn Solver Add - in, sau đó nhấp vào nút Go.
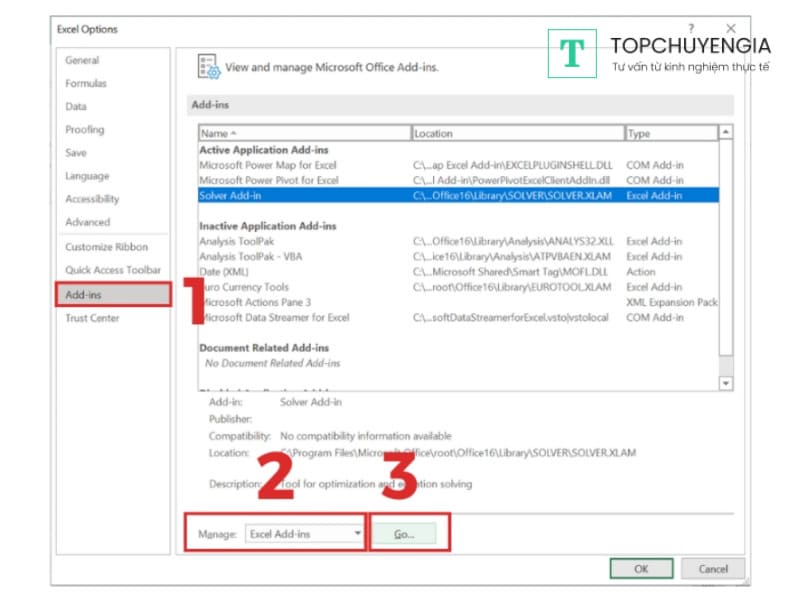
Bước 3: Tích dấu vào ô Solver Add in và kết thúc bằng cách nhấn nút OK. Lúc này Solver đã xuất hiện trên thanh tab Data trong nhóm Analyze.
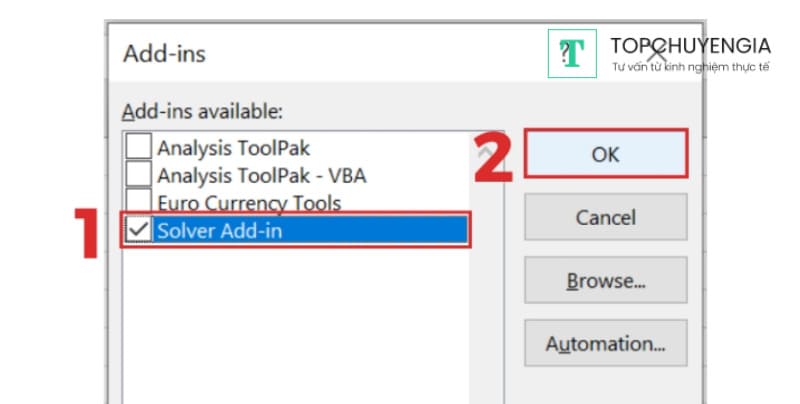
Cách sử dụng Solver trong Excel kèm ví dụ
Xác định vấn đề cần giải quyết
Khi sử dụng Solver, người dùng có thể thay đổi các yêu cầu mà không cần phải nhập lại dữ liệu. Với mỗi yêu cầu cụ thể, Solver sẽ đưa ra kết quả nhanh chóng trong thời gian ngắn nhất.
Sau khi đã cài đặt Solver trong Excel thành công, để giải quyết một bài toán kinh tế, bạn cần xác định vấn đề dựa trên 3 yếu tố cơ bản sau:
- Các ô mục tiêu.
- Các ô biến.
- Các ô ràng buộc.
Qua đó, Solver Excel có thể tìm được các giá trị tối ưu cho phương trình trong các ô mục tiêu bằng cách thay đổi giá trị của các ô biến và tuân theo những giới hạn đặt ra trong các ô ràng buộc.
Cho ví dụ sau: Một chủ thẩm mỹ viện muốn lập kế hoạch cho một dịch vụ mới. Người này đầu tư một thiết bị mới với giá 40.000 USD bằng hình thức trả góp trong 12 tháng. Hãy xác định mục tiêu tối ưu hoá chi phí cho mỗi lần cung cấp dịch vụ để đảm bảo trả hết khoản đầu tư đúng với thời gian yêu cầu.
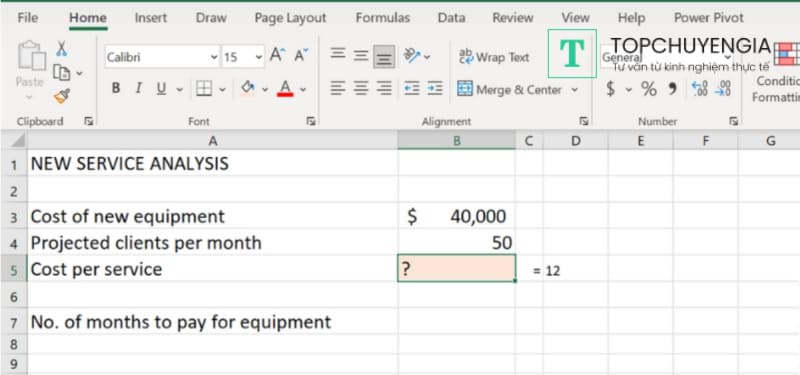
Để giải bài toán này, hãy cùng Topchuyengia xác định các yếu tố đã đề cập ở trên như sau:
- Ô mục tiêu là ô B7 biểu thị thời gian thanh toán với công thức: = B3/(B4*B5).
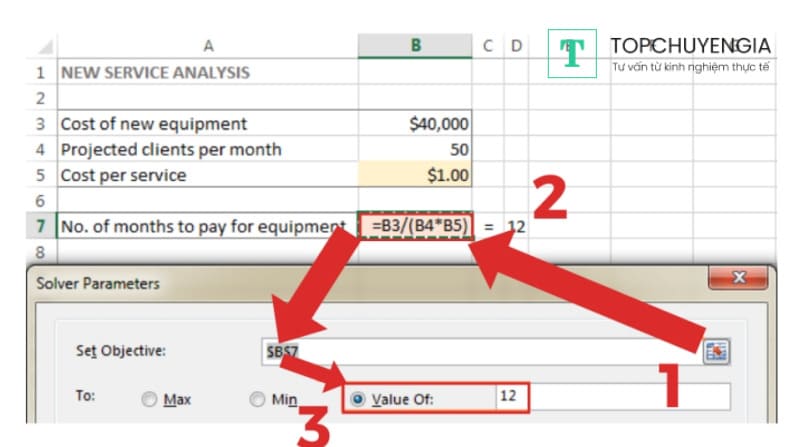
- Các ô biến có khả năng thay đổi giá trị là:
- Ô B4: số lượng khách hàng dự kiến mỗi tháng nhỏ hơn hoặc bằng 50.
- Ô B5: chi phí cho mỗi dịch vụ.
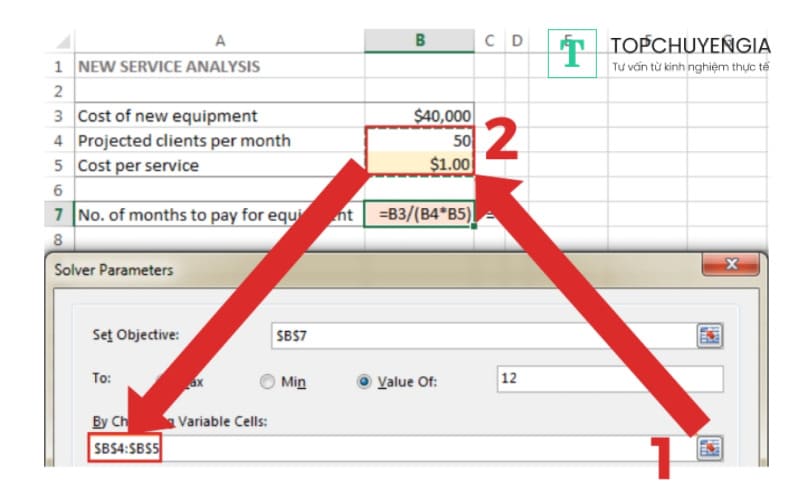
- Các ô ràng buộc cần thoả mãn các điều kiện đặt ra. Để thêm các ràng buộc, bạn thực hiện theo các bước sau:
- Nhấp chọn Add bên phải phần Subject to the Constraints.
- Nhập điều kiện trong cửa sổ Add Constraint.
- Nhấp nút Add để thêm các ràng buộc.
- Sau khi nhập đủ các ràng buộc, nhấp vào nút OK để quay lại.
- Trong ví dụ trên, các ràng buộc cần tuân thủ gồm:
- Chi phí của thiết bị là 40.000 USD: B3 = 40000.
- Số lượng bệnh nhân dự kiến mỗi tháng ít nhất là 50 người: B4 <= 50.
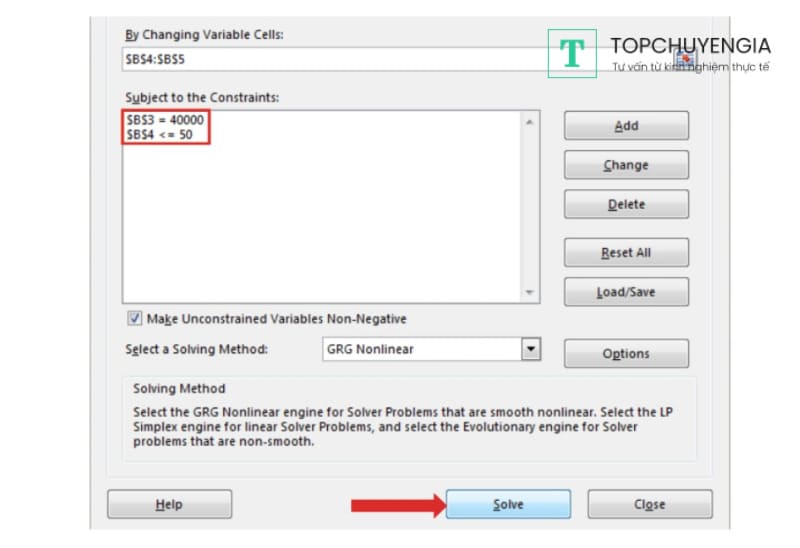
Giải quyết vấn đề
Sau khi thiết lập các yếu tố ô mục tiêu, ô biến và ô ràng buộc, bạn nhấp vào nút Solve ở bên dưới cửa sổ Solver Parameters để chạy kết quả. Thời gian xuất kết quả sẽ phụ thuộc vào độ phức tạp của mô hình, dung lượng bộ nhớ máy chủ và hiệu suất của bộ xử lý.
Sẽ có một cửa sổ thông báo kết quả xuất hiện, được gọi là Solver Results. Tại đây, người sử dụng có thể chọn tùy chọn "Keep the Solver Solution" để lưu giữ kết quả mà Solver đã tìm thấy, sau đó nhấn OK để xác nhận quyết định. Khi quá trình hoàn tất, cửa sổ Solver Results sẽ tự động đóng lại và giải pháp tối ưu sẽ ngay lập tức hiển thị trên bảng làm việc.
Trong ví dụ trên, giá trị $66,67 sẽ xuất hiện tại ô B5, đại diện cho chi phí tối thiểu cho mỗi lần cung cấp dịch vụ tương ứng. Điều này giúp chủ doanh nghiệp trả hết chi phí cho việc mua mới thiết bị trong vòng 12 tháng, miễn là có ít nhất 50 khách hàng mỗi tháng.
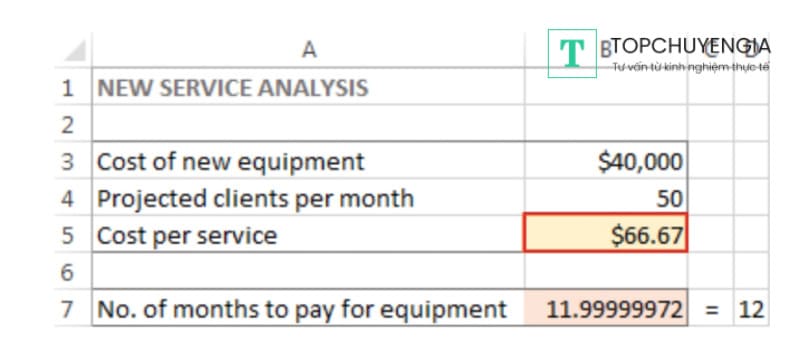
>> Xem thêm: Data Analyst là gì?
Trên đây là hướng dẫn cách dùng Solver trong Excel hỗ trợ doanh nghiệp tìm kiếm câu trả lời đúng nhất cho bài toán kinh doanh. Mặc dù Solver trong Excel mang lại nhiều lợi ích cho hoạt động kinh doanh, nhưng để đạt được kết quả tốt, bạn cần xác định chính xác các yếu tố cần thiết để giải quyết bài toán tối ưu, bao gồm mục tiêu, các biến số và các ràng buộc. Do đó, hãy truy cập ngay ứng dụng Askany để được các chuyên gia tư vấn Data Analyst nhiều năm kinh nghiệm hướng dẫn cách sử dụng Solver trong Excel hiệu quả và chuẩn nhất.



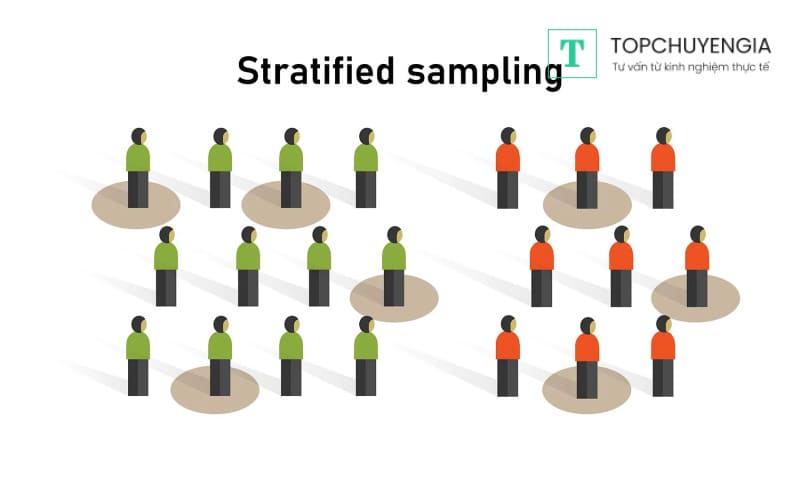
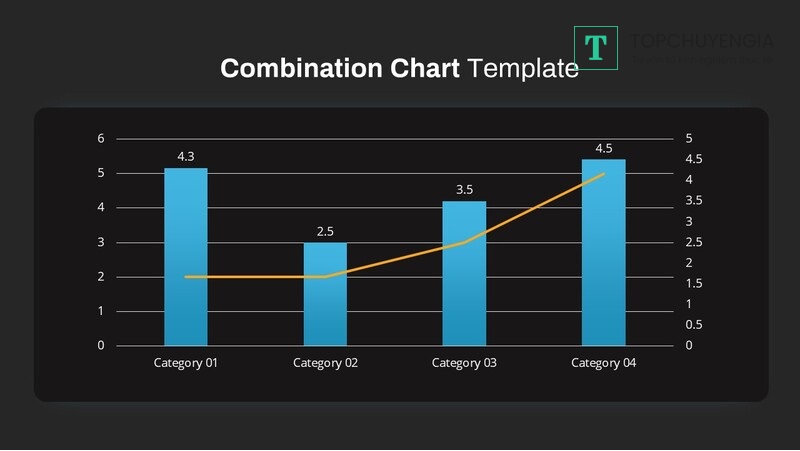
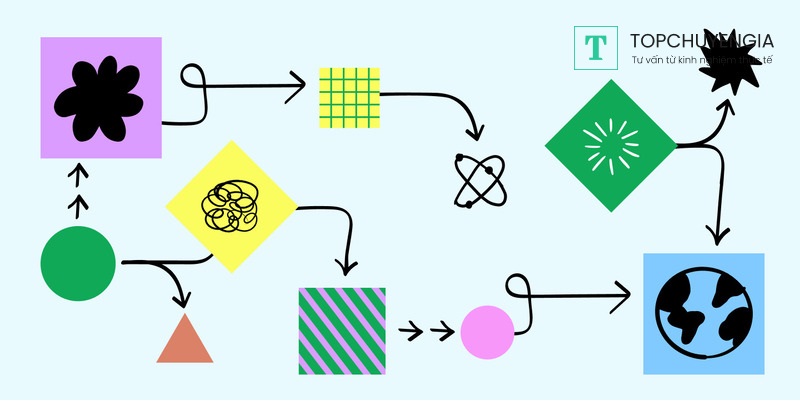
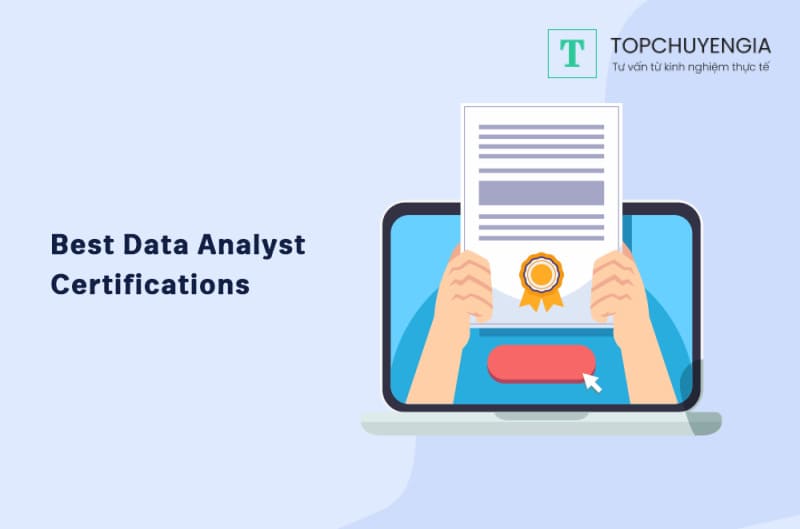

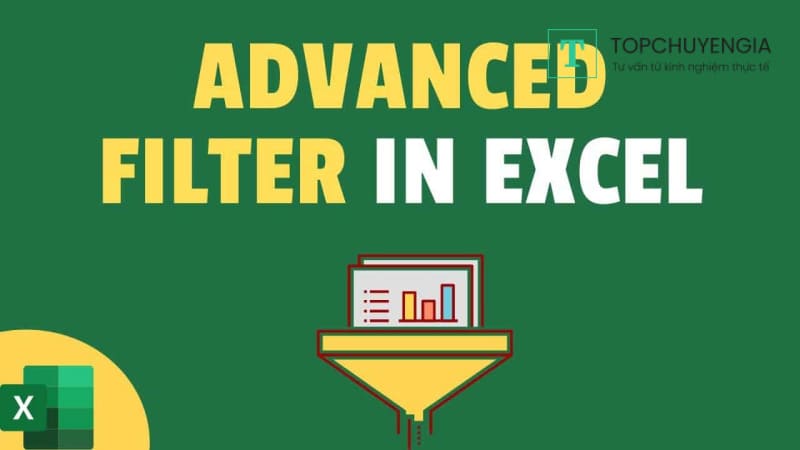


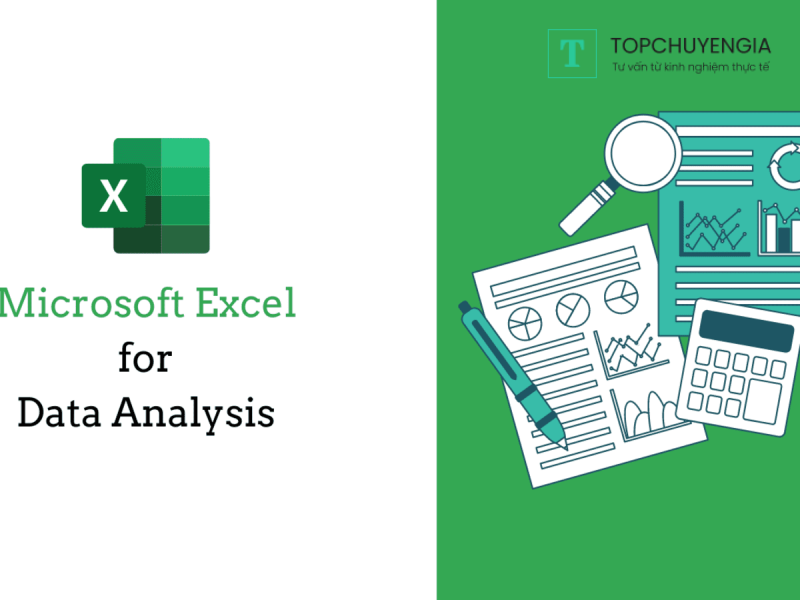
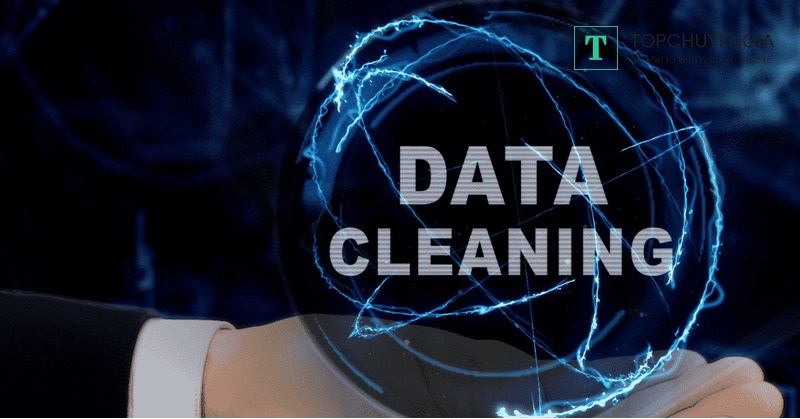

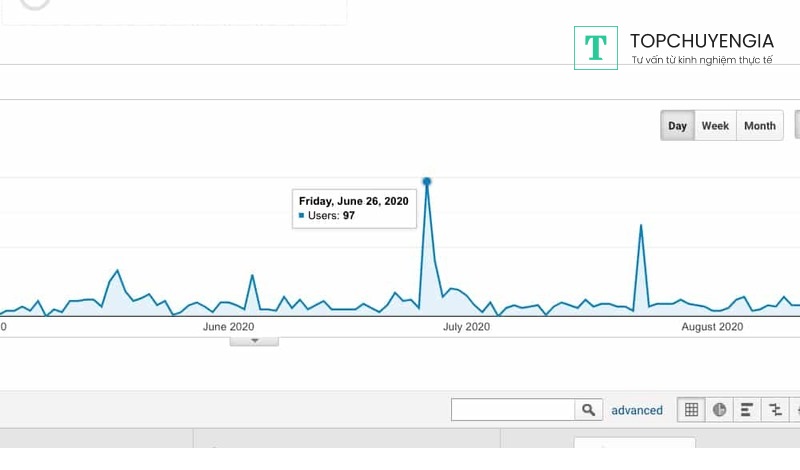



0