Jupyter Notebook là gì? Cách cài đặt và sử dụng Jupyter Notebook siêu dễ
05/06/2024
824

Bạn đã biết Jupyter Notebook là gì chưa? Đây là một công cụ không thể thiếu cho việc phân tích dữ liệu, thống kê và học máy. Mọi nhà phân tích data chuyên nghiệp đều sử dụng Jupyter Notebook trong công việc viết code tùy chỉnh của mình. Nếu chưa bao giờ nghe về công cụ quan trọng này, hãy xem bài hướng dẫn của Topchuyengia dưới đây về cách cài đặt và sử dụng Jupyter Notebook.
Đối với những newbie đang làm việc liên quan đến dữ liệu, Jupyter Notebook sẽ là công cụ hữu ích hỗ trợ công việc đạt được những kết quả nhất định. Tuy nhiên, điều này chỉ chính xác khi bạn sử dụng công cụ đúng cách. Bạn có thể trực tiếp tìm đến các chuyên gia dày dặn kinh nghiệm và khóa học Data Analyst tại Askany để được tư vấn từ a - z về Jupyter Notebook để phục vụ công việc một cách tốt nhất.
Jupyter Notebook là gì?
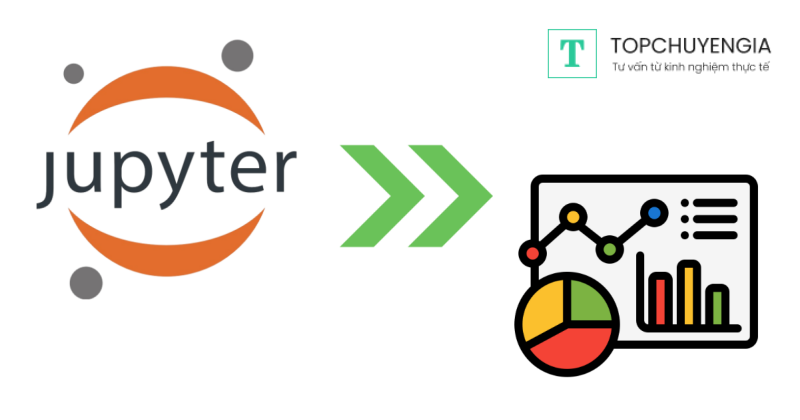
Jupyter là gì? Đây là một nền tảng tính toán khoa học mã nguồn mở cho phép tương tác trực tiếp với từng dòng mã. Jupyter Notebook, tên đầy đủ của nền tảng này, hỗ trợ hơn 40 ngôn ngữ lập trình, với trọng tâm là ba ngôn ngữ chính: Julia, Python và R. Ban đầu được gọi là IPython Notebook, Jupyter Notebook được tách ra và đổi tên vào năm 2014.
Với Jupyter Notebook, người dùng có thể dễ dàng tích hợp dữ liệu, hình ảnh, video, công thức và mã vào cùng một tệp, giúp trình bày nội dung trở nên thuận tiện và dễ hiểu hơn. Tính năng Markdown cho phép người dùng vừa trình chiếu vừa chạy mã, tạo ra sự tương tác linh hoạt. Data Analyst là làm gì? Khi nào cần sử dụng công cụ Jupyter Notebook.
>>>Xem thêm: Đăng ký ngay khóa học dạy BA uy tín, chất lượng hiện nay.
Vì sao nhiều người sử dụng Jupyter Notebook?
Jupyter Notebook đã trở thành công cụ tiêu chuẩn để quản lý dữ liệu tại nhiều công ty hàng đầu như Google, Microsoft, IBM hay NASA, v.v. Jupyter Notebook được tin dùng như vậy là vì:
- Dễ dàng chia sẻ notebook qua email hoặc các nền tảng thông dụng khác.
- Cho phép người dùng tạo ra đầu ra phong phú như HTML, LaTeX, hình ảnh và video.
- Người dùng có thể xây dựng và tùy chỉnh các thành phần của JupyterLab để phù hợp với quy trình làm việc cá nhân.
- JupyterHub cho phép chia sẻ notebooks với nhiều nhóm người dùng và Binder cho phép sử dụng Jupyter trên GitHub trực tiếp trong trình duyệt.
- Jupyter Notebook có đa dạng tùy chọn định dạng ngay trong môi trường phát triển, nổi bật so với các IDE khác.
- Người dùng có thể thay đổi và chạy mã trong thời gian thực với phản hồi trực tiếp ngay trên trình duyệt.
Đối với những newbie đang làm việc liên quan đến dữ liệu, Jupyter Notebook sẽ là công cụ hữu ích hỗ trợ công việc đạt được những kết quả nhất định. Tuy nhiên, điều này chỉ chính xác khi bạn sử dụng công cụ đúng cách. Bạn có thể trực tiếp tìm đến các chuyên gia dày dặn kinh nghiệm và khóa học Data Analyst tại Askany để được tư vấn từ a - z về Jupyter Notebook để phục vụ công việc một cách tốt nhất.
Những lợi ích của Jupyter Notebook
Như đã đề cập ở trên, Jupyter được viết bằng các ngôn ngữ lập trình được sử dụng rộng rãi hiện nay là Julia, Python và R. Ngoài ra, Jupyter còn có khả năng tạo ra tài liệu, lưu trữ và trực quan hoá dữ liệu dễ dàng. Sau đây là các lợi ích cụ thể mà Jupyter Notebook mang lại cho người dùng mà bạn nên biết:
Phân tích khám phá dữ liệu

Jupyter Notebook cho phép người dùng xem kết quả của code in-line nhanh chóng mà không phải phụ thuộc vào các phần khác của code. Đồng thời, trong Notebook, các ô của code sẽ được kiểm tra bất cứ lúc nào, điều này tạo nên sự khác biệt của Jupyter so với các ID như VSCode, Pycharm. Thêm vào đó, việc Jupyter có thể xuất code in-line đã giúp ích rất nhiều cho quá trình phân tích khám phá dữ liệu hiệu quả.
Power BI là gì? Có thể kết hợp Power BI với Jupyter Notebook để phân tích dữ liệu được không?
Đáp ứng bộ đệm trong ô tích hợp
Sẽ rất khó nếu từng ô của code tự duy trì trạng thái hoạt động, tuy nhiên, với Jupyter, công việc này sẽ thực hiện tự động hoá. Bởi Jupyter Notebook thường lưu trữ kết quả hoạt động của mọi ô đang chạy cho dù code đang tạo mô hình học máy hay đang tải xuống gigabyte của một máy chủ từ xa.
Độc lập ngôn ngữ
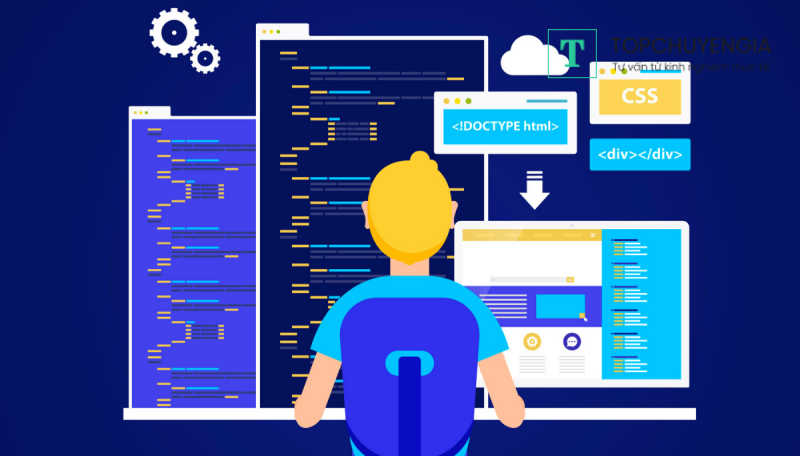
Jupyter Notebook được thiết kế dưới định dạng JSON, do đó nó nổi tiếng là một trong những nền tảng độc lập về ngôn ngữ trên thế giới.
Xem thêm công cụ Google Colab là gì? Ứng dụng vào phân tích data kết hợp cùng Jupyter Notebook.
Trực quan hoá dữ liệu
Jupyter Notebook có khả năng hỗ trợ người dùng tạo trực quan hoá dữ liệu thông qua các đồ hoạ và biểu đồ. Việc này được tạo ra nhờ code và sự trợ giúp từ các module như Plotly, Matplotlib hoặc Bokeh. Thêm vào đó, Jupyter còn cho phép người dùng chia sẻ code cùng với bộ dữ liệu hoặc thay đổi tương tác qua lại với nhau.
Trực tiếp tương tác với code

Jupyter Notebook sử dụng iwidgets packages nhằm cung cấp giao diện chuẩn, giúp người dùng khám phá tính năng tương tác trực tiếp với code và dữ liệu, cũng như tuỳ chỉnh sửa, chạy code và làm cho code thành non-static. Ngoài ra, Jupyter còn hỗ trợ người dùng kiểm soát đầu vào của code, sau đó phản hồi ngược lại trên trình duyệt.
Cung cấp tài liệu code
Jupyter giúp người dùng giải thích từng dòng code nhờ vào các phản hồi được đính kèm. Cho dù trong code đã có đầy đủ các chức năng, người dùng vẫn hoàn toàn có thể gia tăng sự tương tác dựa vào các lời giải thích. Đọc thêm về công việc Data Entry là gì?
Cách cài đặt Jupyter Notebook
Cách 1: Cài đặt Jupyter Notebook bằng Anaconda
Để cài Jupyter Notebook về máy thành công, đặc biệt là với các bạn mới bắt đầu Topchuyengia sẽ hướng dẫn bạn cách cài đặt Jupyter thông qua Anaconda. Các bước thực hiện cụ thể là:
Bước 1: Đầu tiên, bạn truy cập vào trang chủ Anaconda và chọn phiên bản phù hợp với máy tính của mình (32bit hoặc 64bit) tại cột Windows để tải xuống.
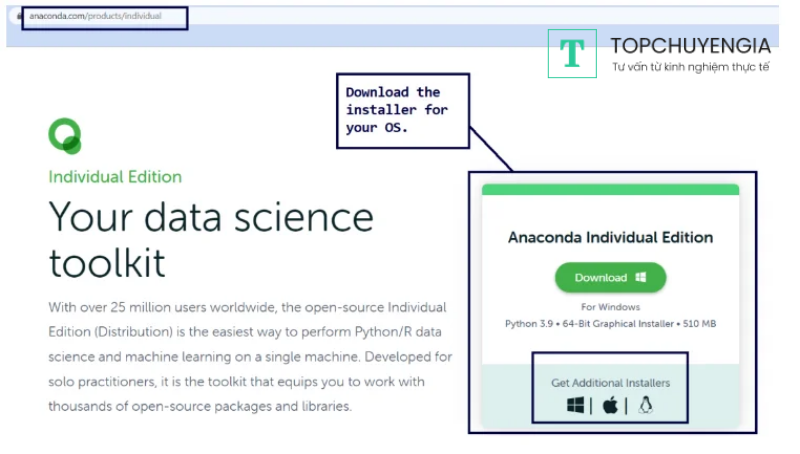
Bước 2: Khi chương trình bắt đầu cài đặt sẽ có những chỉ dẫn hiện trên màn hình, bạn cần thực hiện theo để hoàn thành cài đặt, việc này thường sẽ mất khoảng một vài phút.
Bước 3: Sau khi quá trình cài đặt hoàn tất, để khởi chạy Jupyter Notebook, tại Navigator, bạn nhấp vào khởi chạy (Launch) trong tab Jupyter Notebook như hình bên dưới mô tả:
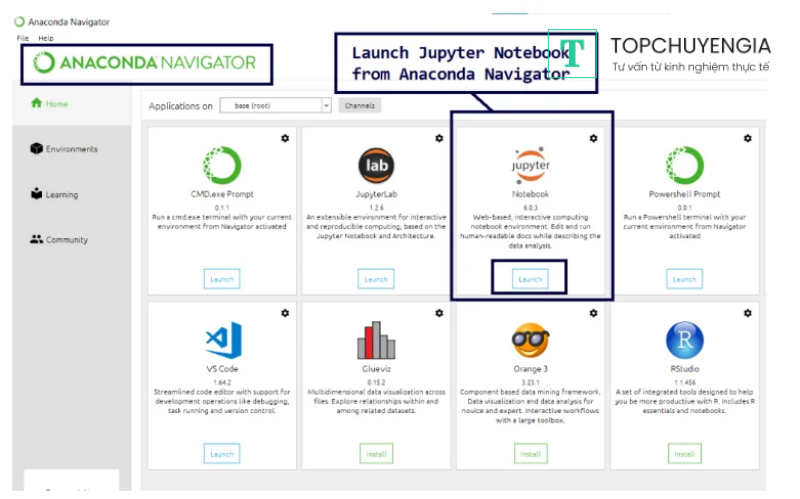
Hoặc bạn cũng có thể sử dụng phím tắt để khởi chạy Jupyter Notebook trực tiếp giống hình dưới:
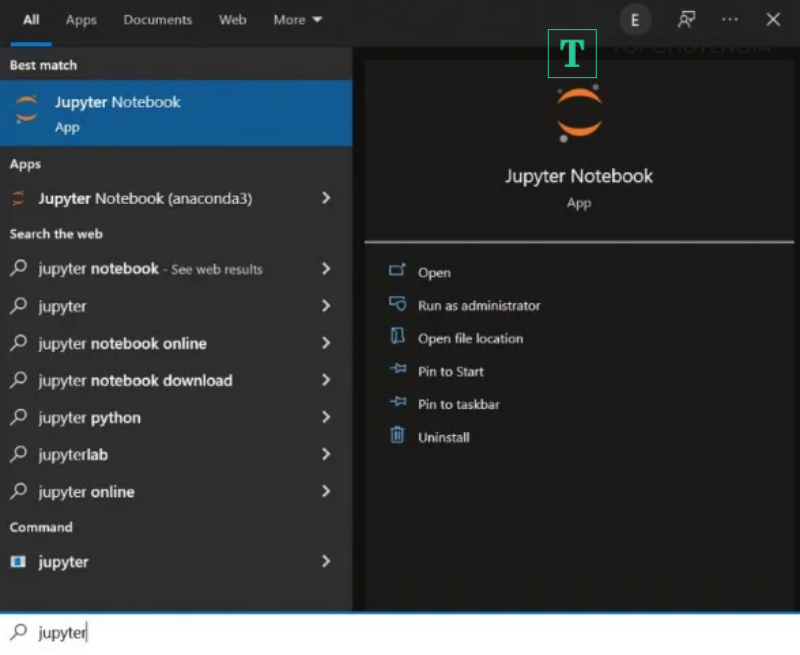
Đọc thêm: về lộ trình học Data Analysis để nắm rõ hơn về cách cài đặt Jupyter Notebook.
Cách 2: Cài đặt Jupyter Notebook bằng Python
Bạn cũng có thể cài đặt Jupyter Notebook trực tiếp trong hệ điều hành Windows. Đầu tiên hãy đảm bảo bạn đã cài đặt Python trong máy tính của mình. Sau đó, hãy thực hiện các bước cài đặt Jupyter Notebook đơn giản như sau:
Bước 1: Truy cập chương trình Terminal hoặc Command Prompt và nhập lệnh sau:
python --version
Bước 2: Nếu màn hình hiển thị phiên bản Python bạn đang dùng thì nghĩa là bạn đã cài đặt rồi. Nếu không, bạn phải truy cập vào cửa hàng Microsoft Store hoặc trang chủ của Python để tải Python về để cài đặt Jupyter Notebook.
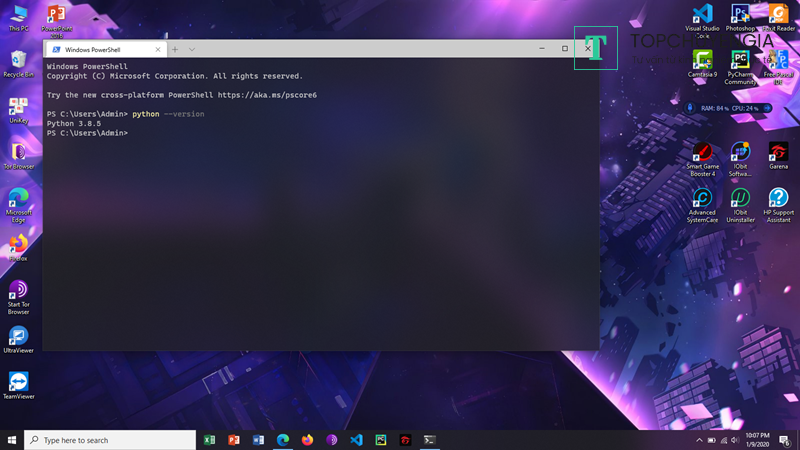
Bước 3: Cài đặt Jupyter Notebook bằng lệnh pip đơn giản như sau:
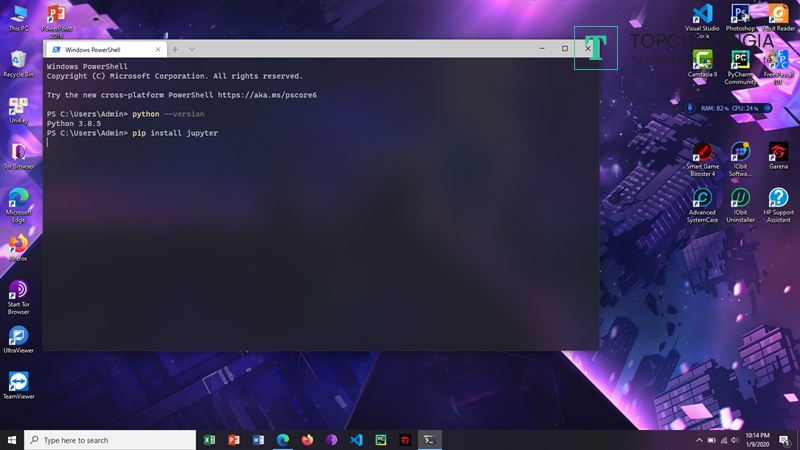
Bước 4: Khi đã cài đặt Jupyter Notebook thành công, màn hình sẽ hiện thông báo như dưới đây:
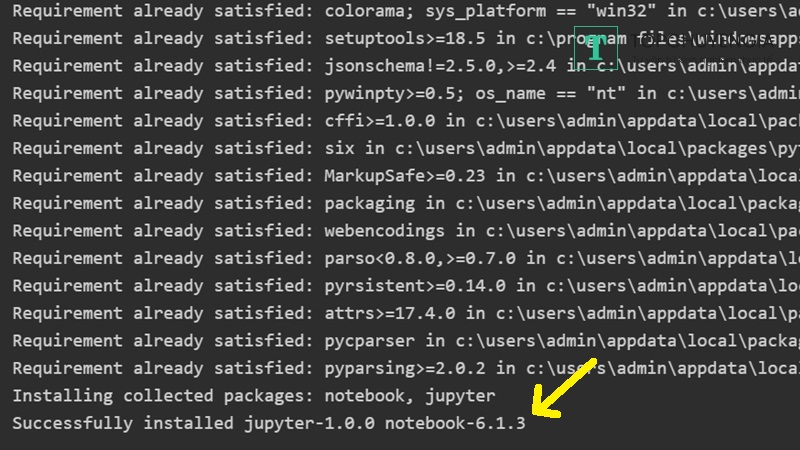
Cách sử dụng Jupyter Notebook
Biết cách sử dụng Jupyter Notebook, hiệu suất công việc của bạn sẽ được tối ưu một cách đáng kể. Hãy tham khảo hướng dẫn sử dụng Jupyter Notebook dưới đây:
Tạo Notebook
Khi đã cài đặt thành công Jupyter Notebook về máy, lúc này trên màn hình sẽ hiển thị giao diện mà tại đây để tạo Notebook mới, bạn chọn New → Python 3.
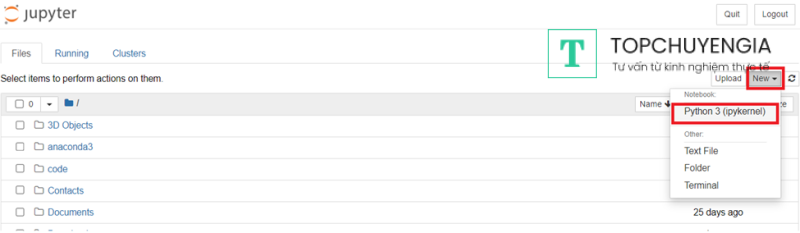
Sau khi Notebook được tạo xong, các bạn có thể bắt đầu viết code, thêm số liệu, link,... Ngoài ra, bạn sẽ thấy có hai vùng là:
- Thanh menu gồm các thao tác như:
- File: tạo mới, lưu trữ dữ liệu,...
- Edit: sao chép, dán, tìm kiếm, thay thế nội dung,...
- View: điều chỉnh, hiển thị hoặc ẩn các thành phần trong giao diện.
- Insert, Cell: thực hiện các hành động liên quan đến Cell, thành phần cơ bản của tài liệu.
- Kernel: thao tác về sự thay đổi ngôn ngữ khác, restart hoặc shutdown.
- Nội dung tài liệu là nơi để bạn viết code hoặc markdown, đây cũng được xem là vùng làm việc chính.
Đổi tên Notebook
Notebook khi được tạo mới sẽ có tên mặc định là Untitled, bạn cần thay đổi tên này để thuận tiện hơn trong việc tìm kiếm sau này. Bạn tiến hành chọn Untitled, sau đó cửa sổ Rename hiển thị để bạn đổi tên và cuối cùng, bạn nhấn chọn Rename.
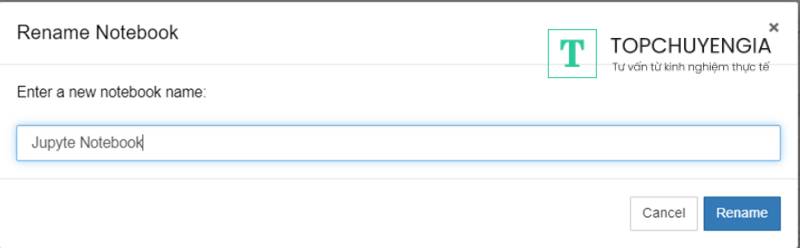
Thêm nội dung vào Notebook
Tại phần nội dung sẽ bao gồm những tùy chọn là code (dùng để viết code) và markdown (dùng để đưa nội dung là văn bản, bảng biểu, hình ảnh, danh sách, file,...). Bạn có thể tùy chỉnh nội dung mà mình muốn là code hoặc markdown bằng cách thay đổi định của ô.
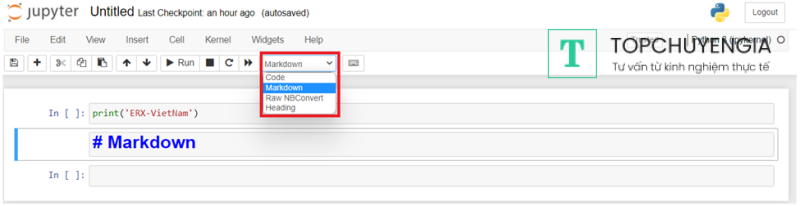
Lưu ý: Trong markdown, tiêu đề tương ứng với các thẻ heading trong HTML và sử dụng ký tự # cho từng heading, ví dụ H1 là #, H2 là ##,.... Ngoài ra, trong một ô, bạn có thể viết nhiều dòng bằng cách nhấn Enter để xuống dòng.
Run Cell
Để thấy được kết quả sau khi thêm nội dung vào ô, bạn cần phải Run Cell. Bạn bấm chọn Cell trên thanh menu, tại đây sẽ có các tùy chọn Run khác nhau cho bạn chọn. Khi đã Run phần nội dung xong, kết quả sẽ được hiển thị ở bên dưới nội dung của ô.
Bên cạnh đó, để làm việc hiệu quả và nhanh chóng hơn với Notebook, bạn có thể ghi nhớ các phím tắt trong hình bên dưới:
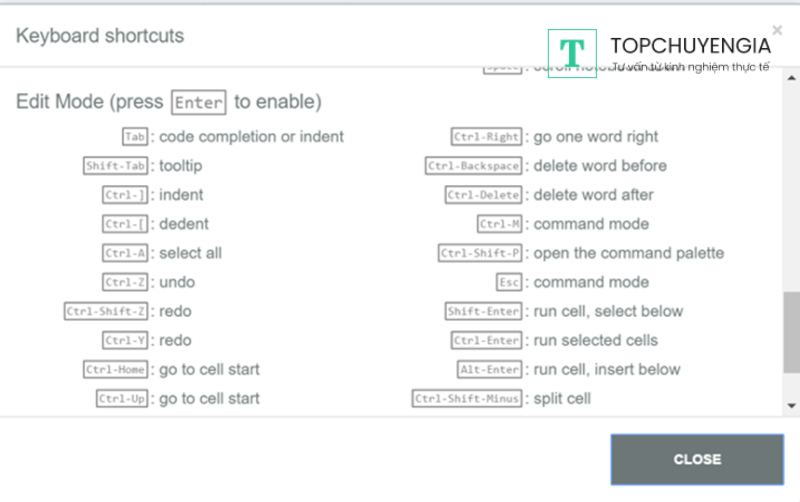
Bài viết trên đây đã cho bạn biết Jupyter Notebook là gì, cũng như hướng dẫn cách cài đặt và sử dụng chi tiết công cụ hữu ích này. Là một người mới bước chân vào ngành phân tích dữ liệu, sẽ có rất nhiều công cụ cần tìm hiểu, khai thác để hỗ trợ công việc tốt nhất, trong đó có Jupyter Notebook. Nếu không hiểu rõ bản chất, cũng như cách cài đặt và sử dụng công cụ này, đừng ngần ngại liên lạc với các chuyên gia DA của ứng dụng Askany để được hỗ trợ tư vấn 1:1 tận tình dựa trên kinh nghiệm chuyên sâu của họ.



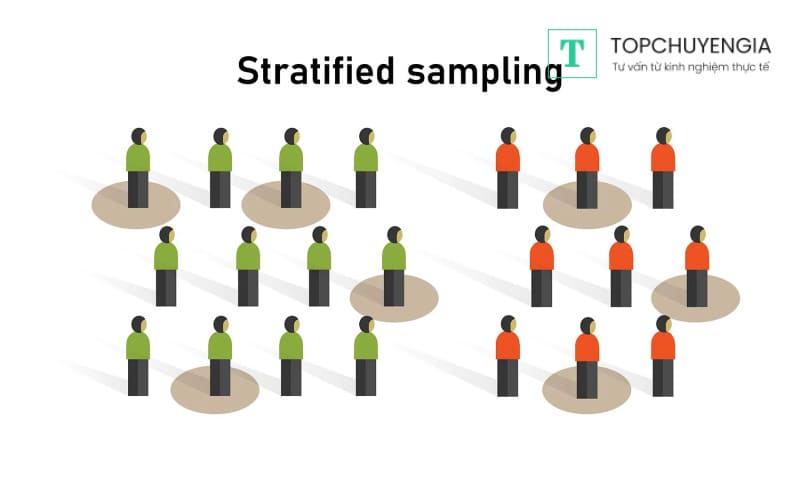
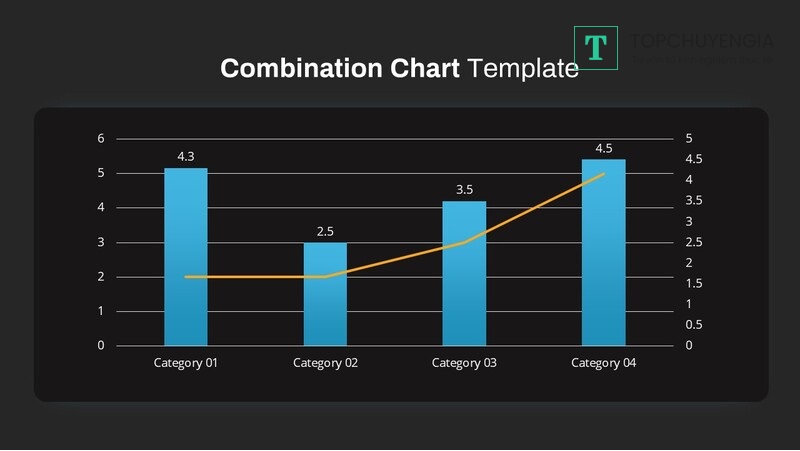
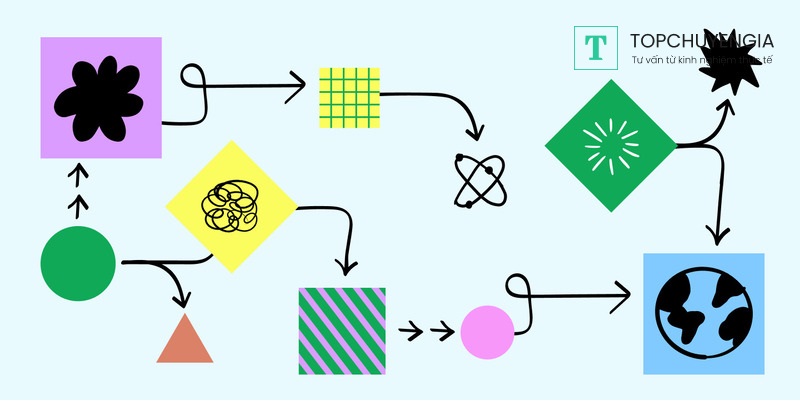
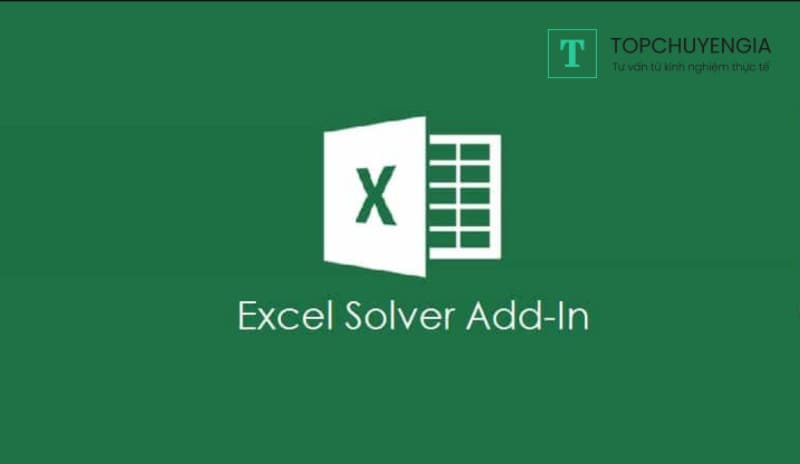
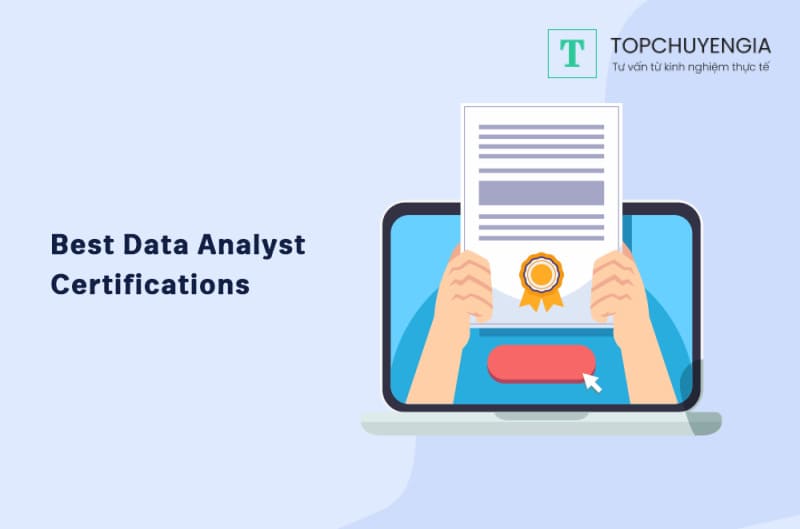

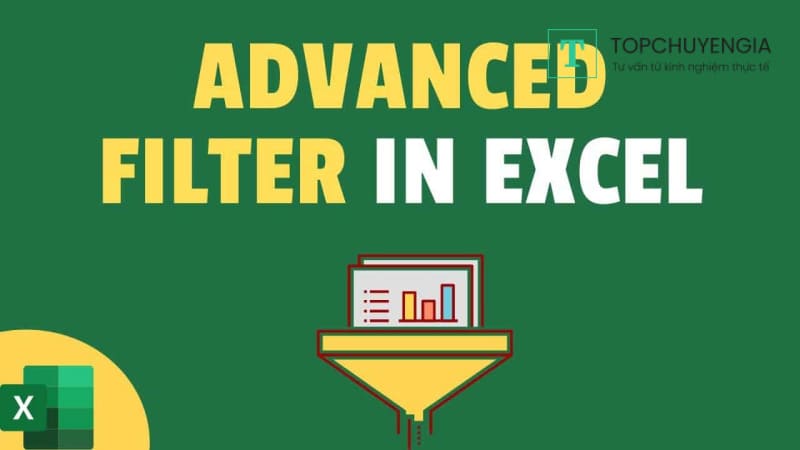

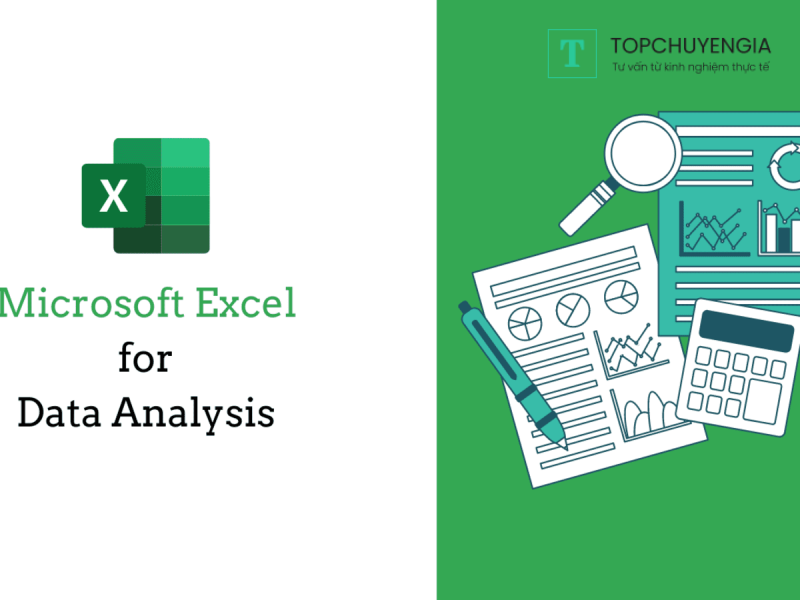
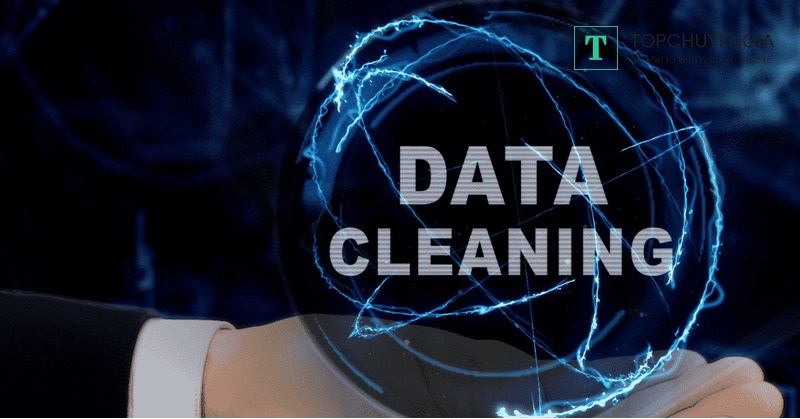

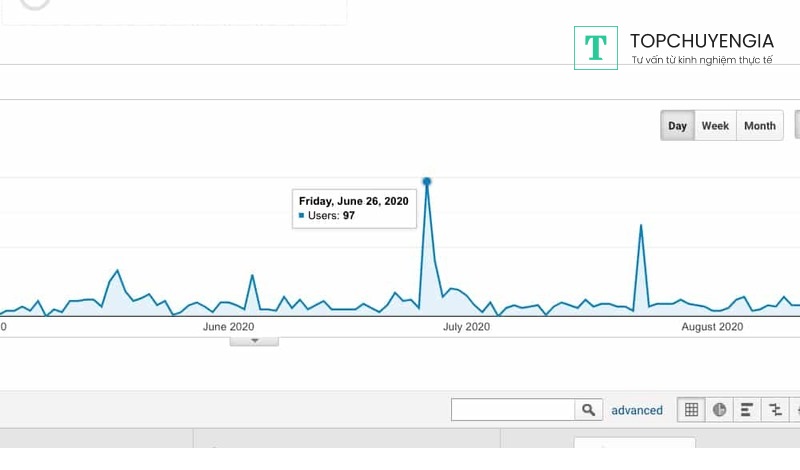



0