Làm sao để tracking sự kiện livechatinc bằng Google Tag Manager?
01/12/2023
605
Làm sao để Tracking sự kiện livechatinc bằng Google Tag Manager? Cho ai chưa biết thì Livechatinc là một nền tảng chat trực tuyến được nhiều người sử dụng. Nó còn giúp doanh nghiệp liên lạc với khách hàng một cách thuận tiện và nhanh chóng. Trong bài viết này, Topchuyengia sẽ hướng dẫn bạn cách cài đặt livechatinc và tracking các sự kiện livechat trên website của mình.
Nếu bạn muốn biết thêm nhiều cách đo lường hiệu quả và đưa ra giải pháp thu hút nhiều khách hàng hơn cho doanh nghiệp của mình. Hãy đặt lịch hẹn để được tư vấn chiến lược 1:1 từ các chuyên gia tracking hàng đầu trên Askany.
Hướng dẫn tạo tài khoản Livechatinc
Để bắt đầu sử dụng dịch vụ livechatinc, bạn có thể thực hiện các bước sau:
- Mở trang chủ livechatinc.
- Tìm và nhấn vào nút "Sign up free".
![]()
Bạn sẽ được chuyển đến trang đăng ký thông tin, nơi có hai lựa chọn cho bạn:
- Tạo một tài khoản mới bằng cách nhập thông tin cá nhân của bạn.
- Đăng ký sử dụng tài khoản Google, Apple hoặc Microsoft.
![]()
XEM THÊM CÁC BÀI VIẾT LIÊN QUAN:
Gắn code livechatinc lên web bằng Google Tag Manager
Để tích hợp livechatinc vào trang web bằng Google Tag Manager, thực hiện các bước sau:
Sau khi xác nhận đăng ký và email trên tài khoản Livechatinc, đăng nhập vào tài khoản và sao chép đoạn mã được cung cấp.
![]()
Mở tài khoản Google Tag Manager và chọn "Tag" từ menu bên trái.
- Nhấn nút "New" để tạo một thẻ mới.
- Chọn loại thẻ là "Custom HTML" và dán đoạn mã livechatinc bạn đã sao chép từ trước vào ô tương ứng.
![]()
- Sau đó, dán mã livechatinc của bạn và chọn "All pages" trong phần Trigger để kích hoạt thẻ trên tất cả các trang của website.
![]()
>>> Tham khảo: Khóa học tracking từ A - Z dành cho người mới
Cách tracking sự kiện livechatinc bằng Google Tag Manager
Thiết lập trigger cho các sự kiện livechatinc.
- Trong trình quản lý thẻ của Google (Tag Manager), chọn "Tag" và nhấn nút "New" để tạo một thẻ mới.
![]()
- Chọn loại thẻ là "Custom HTML" và dán đoạn mã bên dưới vào. Sau đó, chọn trình kích hoạt (trigger) là "All Page" và lưu lại (Save).
![]()
Để tạo sự kiện tuỳ chỉnh "on_prechat_survey_submitted", truy cập trình kích hoạt để tạo trình kích hoạt mới.
Chọn loại trình kích hoạt là "Custom event" và điền Event name là "on_prechat_survey_submitted". Lưu lại.
Tạo custom event on_prechat_survey_submitted
Truy cập trình kích hoạt trong Google Tag Manager để bắt đầu quy trình tạo trình kích hoạt mới.
![]()
- Chọn loại trình kích hoạt là "Custom event".
- Điền vào trường "Event name" với giá trị "on_prechat_survey_submitted".
- Nhấn nút lưu để hoàn tất
![]()
Tạo custom event on_chat_started
Để tạo các sự kiện tuỳ chỉnh khác nhau, thực hiện các bước sau để tạo trình kích hoạt mới cho mỗi sự kiện:
- Chọn loại trình kích hoạt là "Custom event".
- Điền vào trường "Event name" với giá trị "on_chat_started".
- Lưu lại để hoàn tất quá trình tạo trình kích hoạt mới cho sự kiện "on_chat_started".
![]()
Tạo custom event on_postchat_survey_submitted
Tương tự ở trên tạo một trình kích hoạt mới:
- Tương tự, tạo một trình kích hoạt mới.
- Chọn loại trình kích hoạt là "Custom event".
- Điền vào trường "Event name" với giá trị "on_postchat_survey_submitted".
- Lưu lại để hoàn tất quá trình tạo trình kích hoạt mới cho sự kiện "on_postchat_survey_submitted".
![]()
Tạo custom event on_ticket_created
Tiếp tục tạo một trình kích hoạt mới cho sự kiện "on_ticket_created".
- Chọn loại trình kích hoạt là "Custom event".
- Loại trình kích hoạt: custom event
- Điền vào trường "Event name" với giá trị "on_ticket_created".
- Lưu lại để hoàn tất quá trình tạo trình kích hoạt mới cho sự kiện "on_ticket_created".
![]()
Tạo thẻ sự kiện Google Analytics 4 theo dõi sự kiện livechatinc
Tạo tag cho các sự kiện on_prechat_survey_submitted.
Trong trình quản lý thẻ (Tag Manager), chọn "Tag" và nhấn nút "New" để thêm một thẻ mới.
![]()
- Chọn loại thẻ là "GA4 event".
- Cấu hình thẻ (Configuration tag): Chọn ID của tài khoản Google Analytics 4 của bạn.
- Event name: on_prechat_survey_submitted.
- Trigger: on_prechat_survey_submitted.
![]()
Tạo tag cho sự kiện on_chat_started
Tương tự, tạo một thẻ GA4 event với cấu hình tag và trigger tương ứng.
- Configuration tag: Chọn ID của tài khoản Google Analytics 4 của bạn.
- Event name: on_chat_started.
- Trigger: on_chat_started.
![]()
Tạo tag cho sự kiện on_postchat_survey_submitted
Lặp lại quy trình để tạo thẻ GA4 event cho sự kiện on_postchat_survey_submitted.
- Configuration tag: Chọn ID của tài khoản Google Analytics 4 của bạn.
- Event name: on_postchat_survey_submitted.
- Trigger: on_postchat_survey_submitted.
![]()
Tạo tag cho sự kiện on_ticket_created
Tương tự, tạo thẻ GA4 event cho sự kiện on_ticket_created.
- Configuration tag: Chọn ID của tài khoản Google Analytics 4 của bạn.
- Event name: on_ticket_created.
- Trigger: on_ticket_created.
![]()
Hoàn thành và kiểm tra
Sau khi hoàn thành, nhấn "Public" để kích hoạt các thẻ.
Bạn có thể sử dụng trình xem trước của Tag Manager hoặc xem báo cáo real-time của GA4 để kiểm tra thẻ.
Nếu dữ liệu sự kiện livechatinc được gửi đến Google Analytics, cài đặt của bạn đã thành công.
Hy vọng sau khi tham khảo bài viết này, bạn đã biết được cách tracking sự kiện livechatinc bằng Google Tag Manager để tăng hiệu chuyển đổi và chăm sóc khách hàng tốt hơn cho doanh nghiệp của mình. Nếu doanh nghiệp bạn đang gặp những vấn đề trong việc tracking dữ liệu, bạn không thể tự mình giải quyết và cần lời khuyên từ chuyên gia, hãy tham khảo ứng dụng Askany ngay bạn nhé.



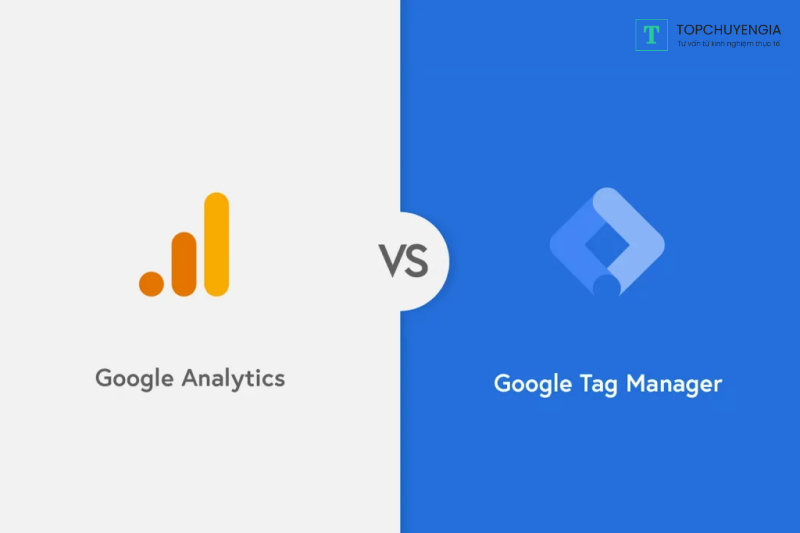
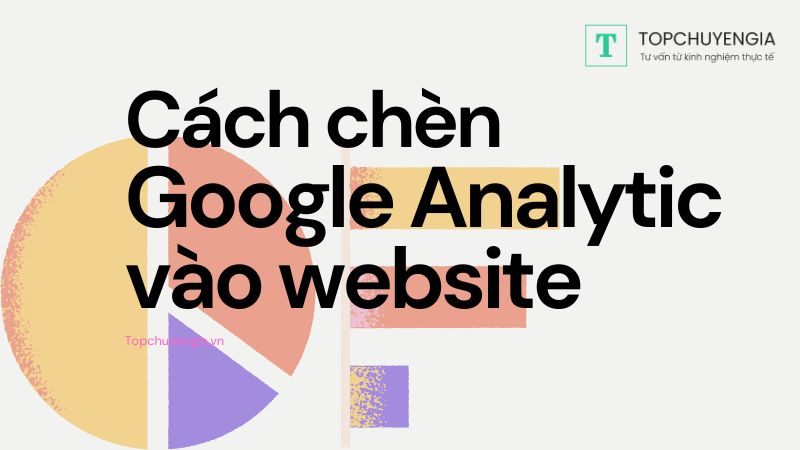
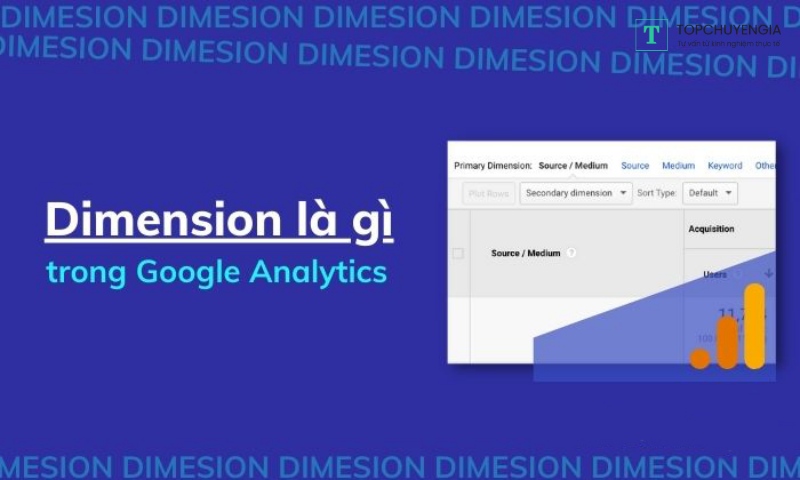
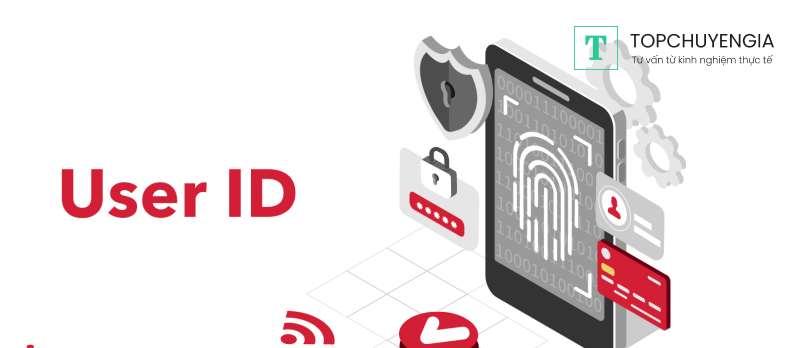
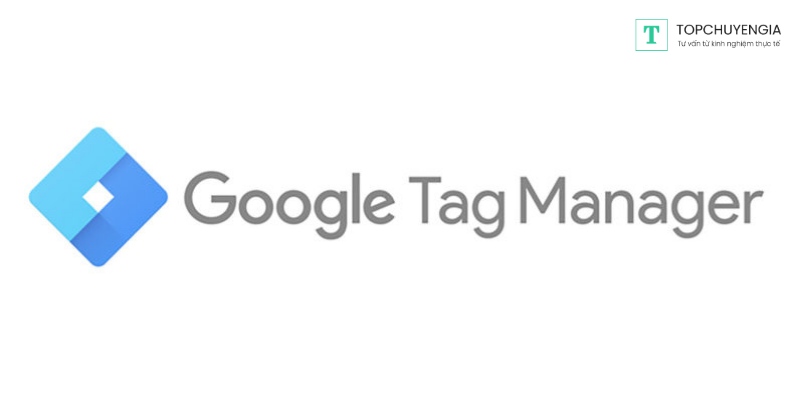


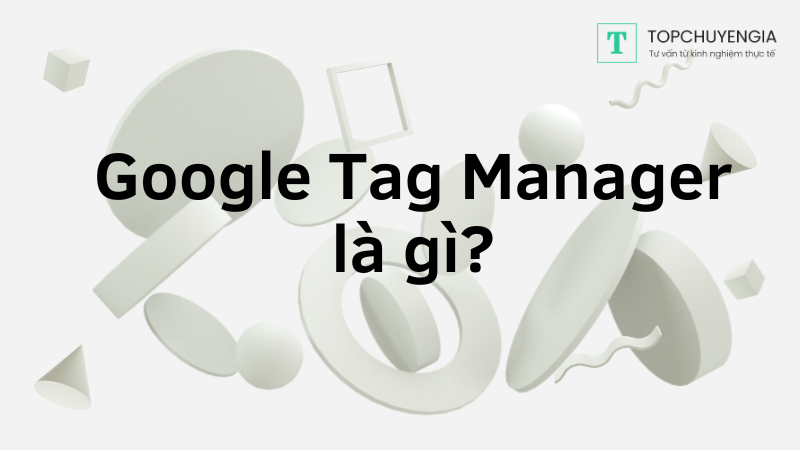
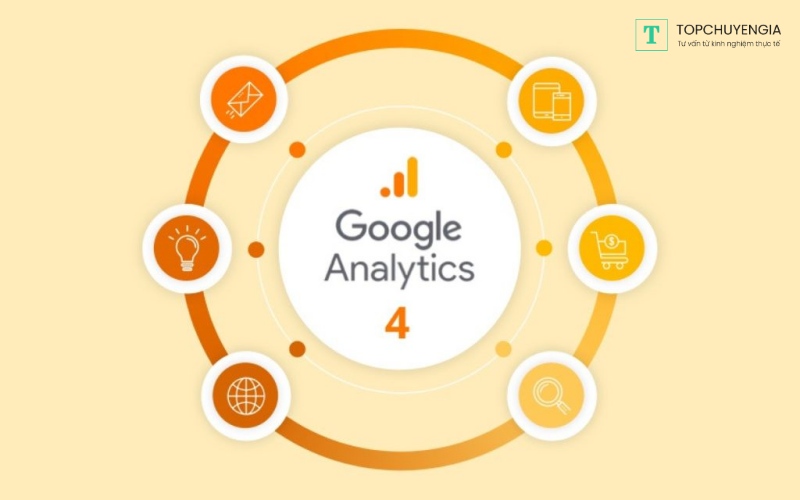

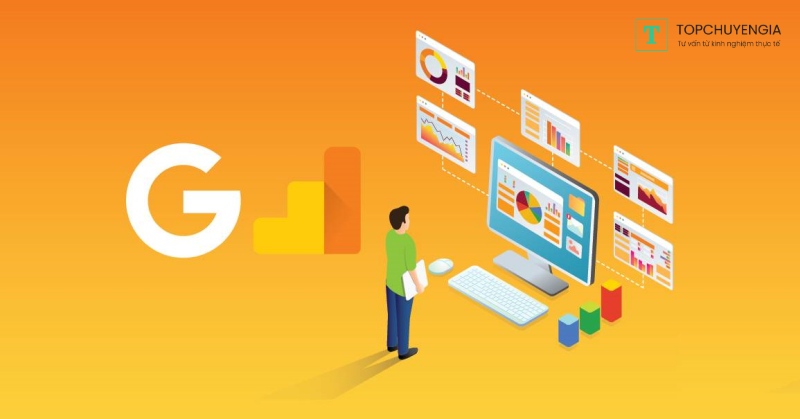
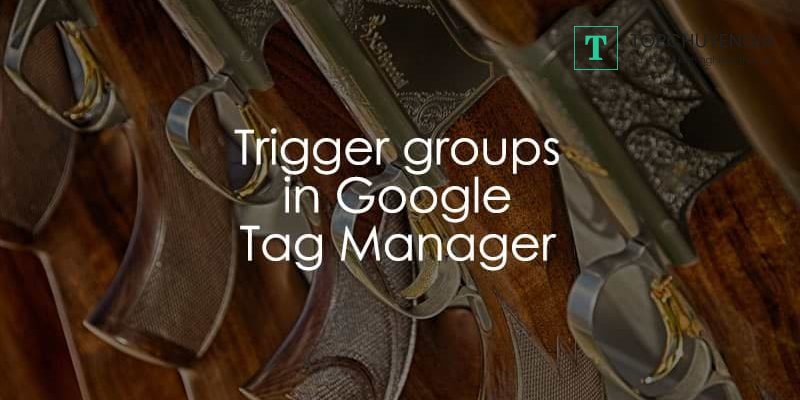
0