Cách sử dụng Conditional Formatting trong Excel tô màu theo điều kiện
20/05/2024
1033
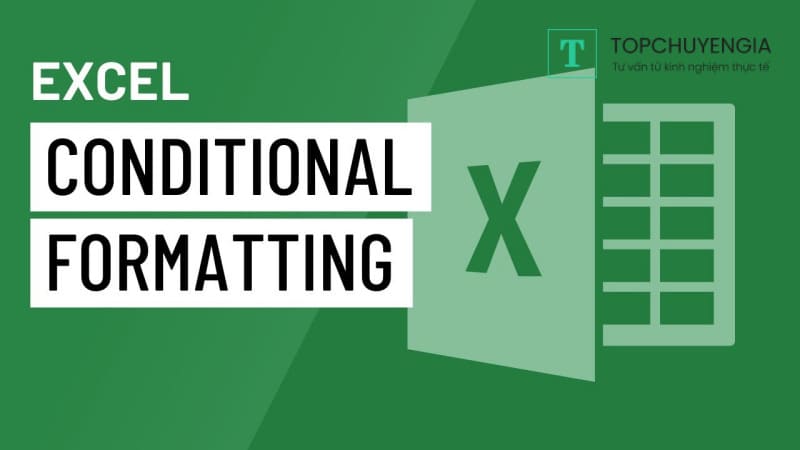
Conditional Formatting trong Excel được biết đến là công cụ định dạng dữ liệu ô hữu ích, hỗ trợ người dùng quản lý tập dữ liệu lớn dễ dàng, cũng như khắc phục vấn đề theo dõi báo cáo tiện lợi. Trong bài viết dưới đây, Topchuyengia sẽ hướng dẫn chi tiết cách sử dụng Conditional Formatting để tô màu và đánh dấu ô đáp ứng các tiêu chí nhất định.
Nếu như bạn gặp khó khăn hoặc chưa biết cách sử dụng Conditional Formatting trong Excel như thế nào, thì hãy trực tiếp trao đổi với đội ngũ chuyên gia dạy Data Analyst trên nền tảng Askany để được hỗ trợ tối đa, đồng thời đảm bảo tránh phát sinh những lỗi không mong muốn.
Conditional Formatting trong Excel là gì?
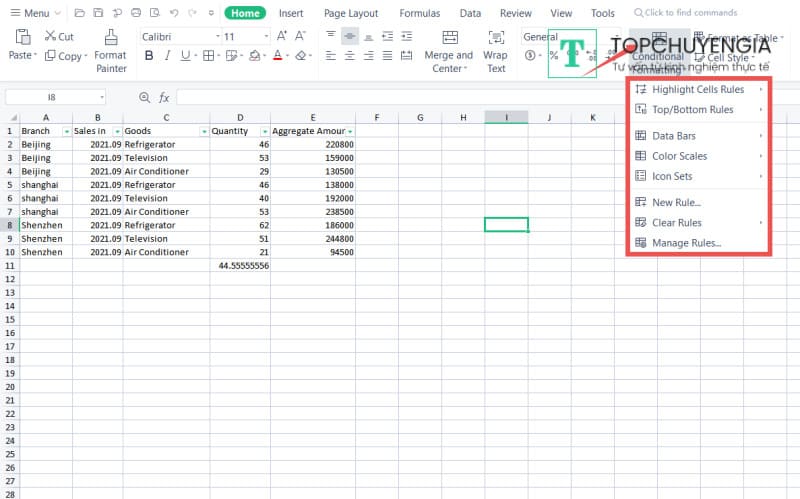
Conditional Formatting trong Excel hay định dạng có điều kiện trong Excel là tính năng cho phép người dùng áp dụng định dạng cụ thể cho các ô trong bảng tính để đáp ứng các tiêu chí nhất định. Các tiêu chí này bao gồm giá trị ô, màu ô, kiểu chữ,... Conditional Formatting có thể được áp dụng cho nhiều cột, ô, hàng hoặc toàn bộ trang tính, điều này phụ thuộc vào nhu cầu sử dụng của người dùng.
Sử dụng Conditional Formatting giúp nhấn mạnh các giá trị cao hoặc thấp, phát hiện các giá trị trùng lặp trong một phạm vi ô và thuận tiện theo dõi các thay đổi trong dữ liệu của người dùng. Nhìn chung, việc áp dụng định dạng có điều kiện là cách để người dùng cùng các thành viên trong nhóm dễ dàng cập nhật dữ liệu, chú ý đến các nhiệm vụ quan trọng, đồng thời nâng cao hiệu quả công việc, giảm thiểu thời gian thực hiện các thao tác thủ công và xác định xu hướng phù hợp.
>>>Xem thêm: Đăng ký ngay khóa học dạy BA uy tín, chất lượng hiện nay.
Các định dạng theo điều kiện có sẵn
Conditional Formatting được sử dụng dựa theo quy tắc áp dụng định dạng màu cho các ô trong bảng tính với tiêu chí cụ thể. Dưới đây là các định dạng có điều kiện cơ bản nhất được Excel cung cấp sẵn:
Highlight Cells Rules
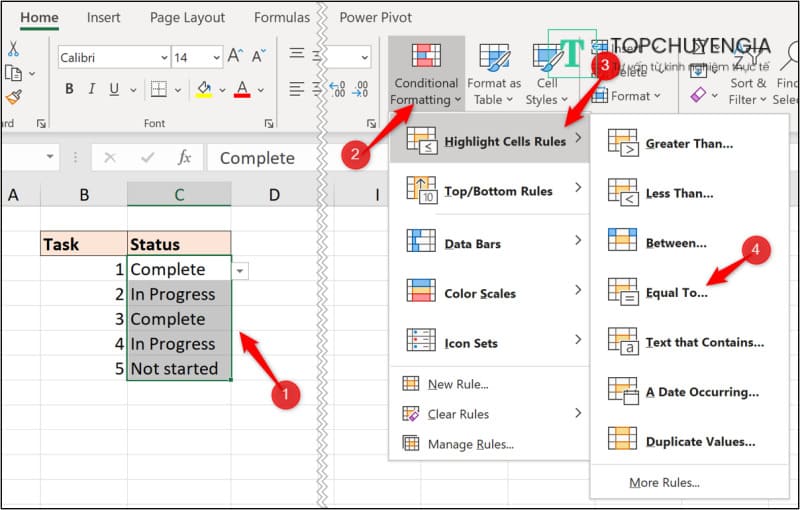
Highlight Cells Rules là cách định dạng ô theo giá trị trong ô với giá trị thỏa mãn điều kiện có sẵn hoặc do người dùng tạo ra. Một số chức năng được thiết lập sẵn như sau:
- Greater Than: Định dạng ô có giá trị lớn hơn giá trị được chọn.
- Less Than: Định dạng ô có giá trị nhỏ hơn giá trị được chọn.
- Between: Định dạng các giá trị trong khoảng được chọn.
- Equal To: Định dạng ô chứa giá trị được chọn.
- Text That Contains: Định dạng ô chứa chữ được chọn.
- A Date Occurring: Định dạng ô chứa thời gian được người dùng tạo.
- Duplicate Values: Định các giá trị trùng nhau.
Top/Bottom Rules
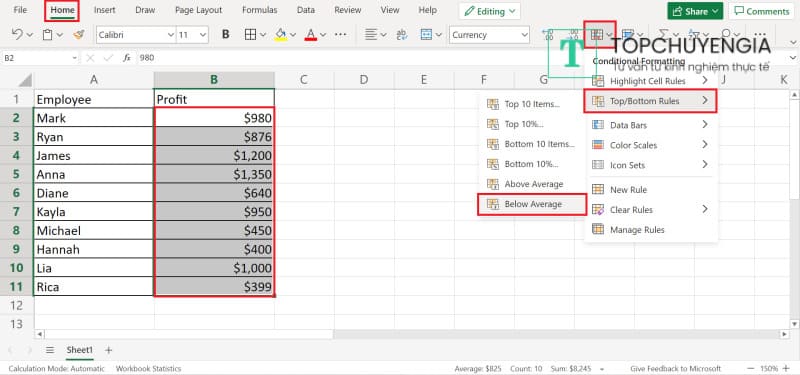
Đây là phương thức định dạng các giá trị trong ô theo xếp hạng của một vùng dữ liệu được người dùng chọn. Các ô sẽ được định dạng theo những chức năng sau:
- Top 10 items: Ô chứa 10 giá trị lớn nhất.
- Top 10%: 10% ô có giá trị lớn nhất.
- Bottom 10 items: Ô chứa 10 giá trị nhỏ nhất.
- Bottom 10%: 10% ô có giá trị nhỏ nhất.
- Above Average: Ô chứa giá trị lớn hơn giá trị trung bình của vùng dữ liệu được chọn.
- Below Average: Ô chứa giá trị nhỏ hơn giá trị trung bình của vùng dữ liệu được chọn.
Data Bar
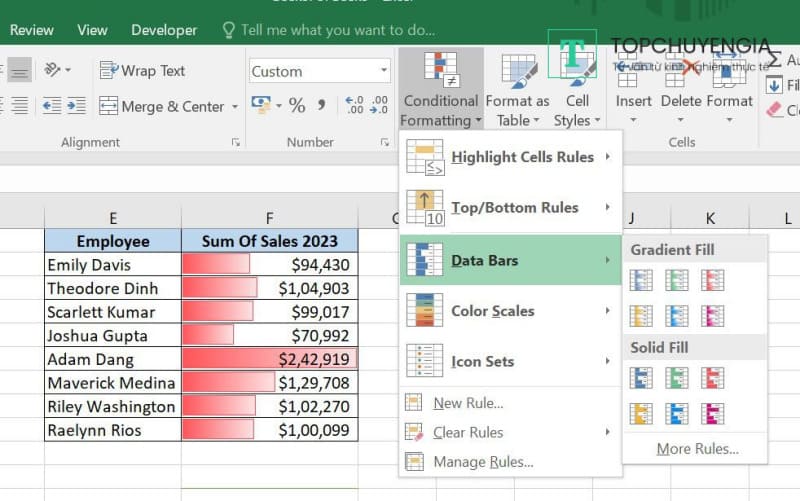
Data Bar là định dạng giúp người dùng có cái nhìn trực quan hơn bằng cách hiển thị mức độ lớn nhỏ của giá trị trong một vùng dữ liệu được chọn. Để thực hiện chức năng này, bạn chọn Conditional Formatting → Data Bars, sau đó chọn bảng màu phù hợp cho vùng dữ liệu của mình.
Color Scales
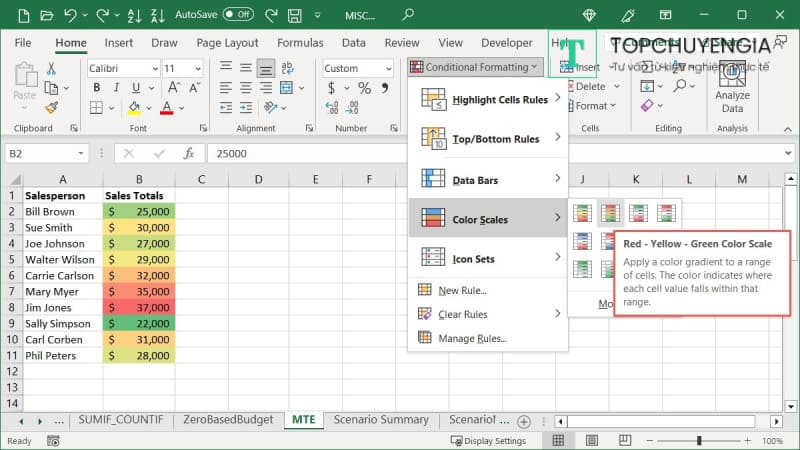
Color Scales là định dạng có chức năng phân biệt các ô của vùng dữ liệu nào đó dựa vào giá trị lớn nhỏ trong ô bằng cách sử dụng màu sắc.
Xem thêm cách sử dụng Solver trong Excel.
Icon Sets
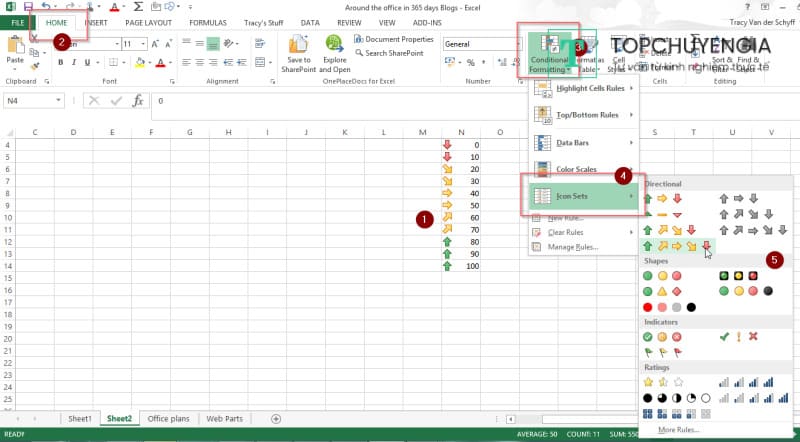
Tương tự như Data Bar và Color Scales, Icon Sét là định dạng sử dụng các biểu tượng để phân nhóm các giá trị trong ô của một vùng dữ liệu bất kỳ.
Sau khi định dạng dữ liệu, các nhà phân tích bắt đầu chọn chart data để khi hoàn tất sẽ thực hiện biểu diễn dữ liệu.
Định dạng theo điều kiện riêng
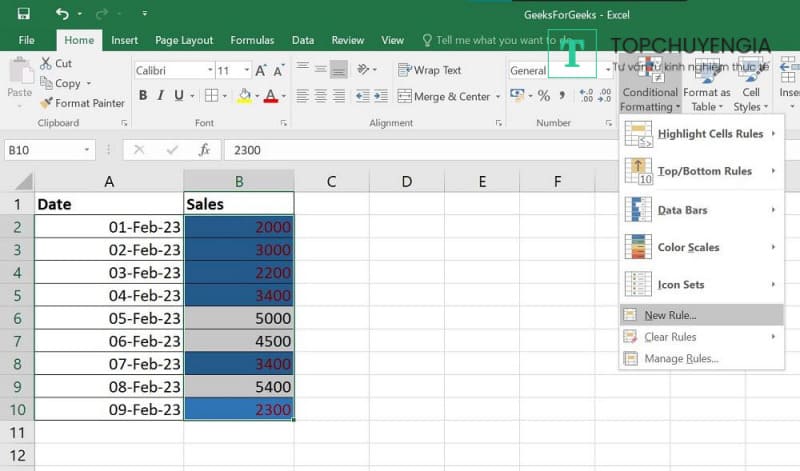
Bên cạnh các định dạng sẵn có được giới thiệu bên trên thì Conditional Formatting còn hỗ trợ người dùng tự thiết lập quy tắc riêng cho định dạng điều kiện của mình. Đối với chức năng định dạng này, bạn tiến hành các bước như sau:
- Bước 1: Chọn vùng giá trị cần định dạng theo điều kiện.
- Bước 2: Tại tab Conditional Formatting trên thanh công cụ, chọn New Rule.
- Bước 3: Hộp thoại New Formatting Rule xuất hiện, bấm chọn một tùy chọn phù hợp với nhu cầu định dạng của bạn và sau đó chọn Format.
- Bước 4: Cuối cùng, chọn màu tại mục Fill trong hộp thoại Format Cells và kết thúc bằng cách nhấn OK.
Đọc thêm về Pivot Table Excel là gì? Giúp được gì sau khi thực hiện Conditional Formatting.
Các bước sử dụng Conditional Formatting trong Excel
Sau khi đã nắm rõ khái niệm về lệnh Conditional Formatting trong Excel, biết cách sử dụng định dạng có điều kiện rất quan trọng và cần thiết. Dưới đây là các bước hướng dẫn chi tiết cách dùng Conditional Formatting hiệu quả mà bạn có thể tham khảo thực hiện theo:
Bước 1: Chọn vùng giá trị
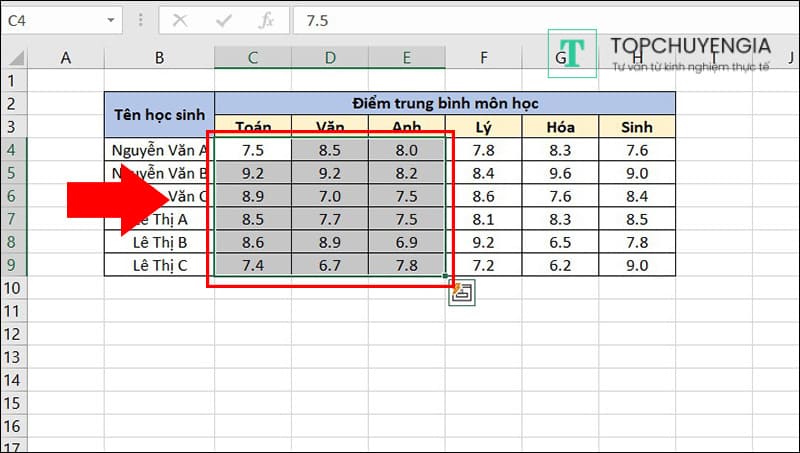
Bước điều tiên và quan trọng mà bạn cần làm khi sử dụng Conditional Formatting Excel chính là tiến hành chọn vùng giá trị.
Bước 2: Mở New Formatting Rule thêm định dạng có điều kiện
Sau khi đã hoàn thành chọn vùng giá trị, tại thanh menu, bạn thực hiện chọn thẻ Home → Conditional Formatting → New Rule. Lúc này, hộp thoại New Formatting Rule xuất hiện và bạn có thể thêm định dạng có điều kiện.
Bước 3: Cài đặt điều kiện định dạng
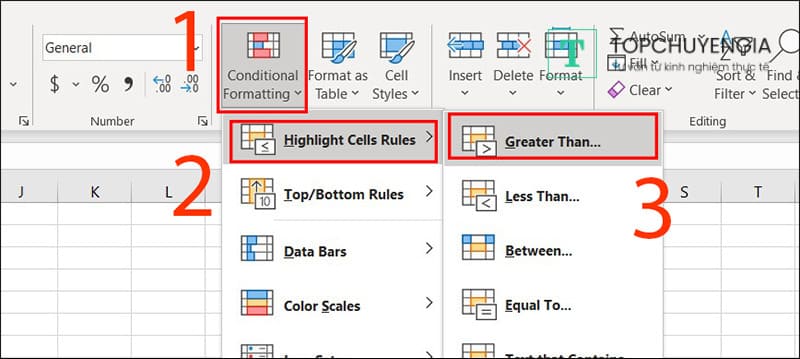
Tại hộp thoại New Formatting Rule, bạn tiến hành chọn kiểu quy tắc phù hợp với nhu cầu của mình. Ví dụ, Topchuyengia chọn quy tắc Format only cells that contain để định dạng ô theo điều kiện. Sau đó, sẽ lần lượt chọn các giá trị gồm Cell Value, Greater than và điền giá trị là 250, điều này có nghĩa là giá trị các ô sẽ lớn hơn 250.
Bước 4: Cài đặt Format Cells
Tiếp theo, tại phần Preview, bạn chọn Format để hộp thoại Format Cells xuất hiện. Trong bảng Format Cells, bạn nhấn chọn mục Fill → More Colors để chọn màu theo ý thích và bấm OK xác nhận.
Bước 5: Xem kết quả
Cuối cùng, bạn quay trở lại hộp thoại New Formatting Rule để kiểm tra lại các thao tác của mình và bấm chọn OK xác nhận. Kết quả định dạng sẽ giống như hình sau:
Như vậy, Topchuyengia đã hướng dẫn bạn cách sử dụng Conditional Formatting trong Excel chi tiết. Hy vọng với những chia sẻ hữu ích trên đây sẽ giúp bạn thành thạo hơn trong việc quản lý dữ liệu với định dạng có điều kiện. Có thể thấy rằng Conditional Formatting là một trong những tính năng có tính ứng dụng vô cùng cao. Do đó, việc trang bị các kiến thức liên quan đến công cụ này là rất quan trọng và cần thiết. Hãy liên hệ ngay các chuyên gia DA nhiều năm kinh nghiệm tại ứng dụng Askany để được hỗ trợ kịp thời, cũng như tư vấn nhiều thông tin hữu ích về định dạng có điều kiện.


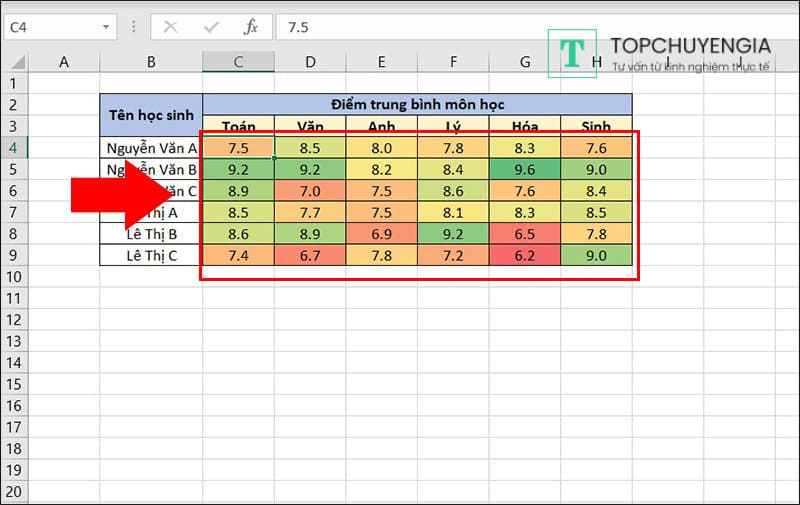

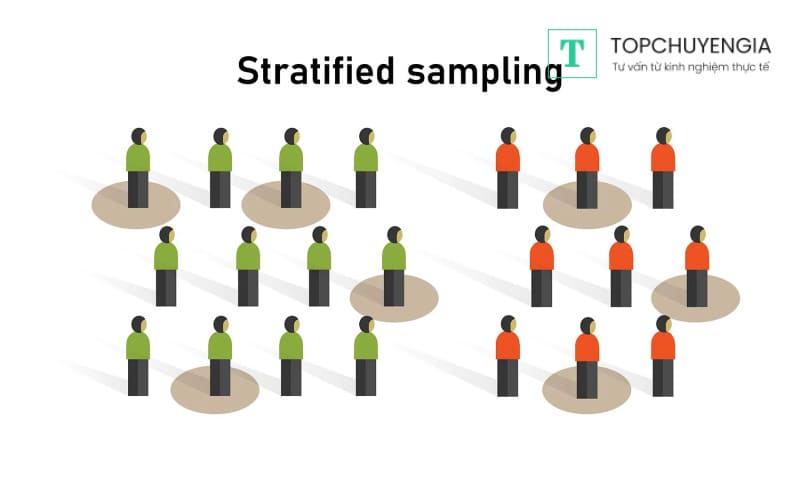
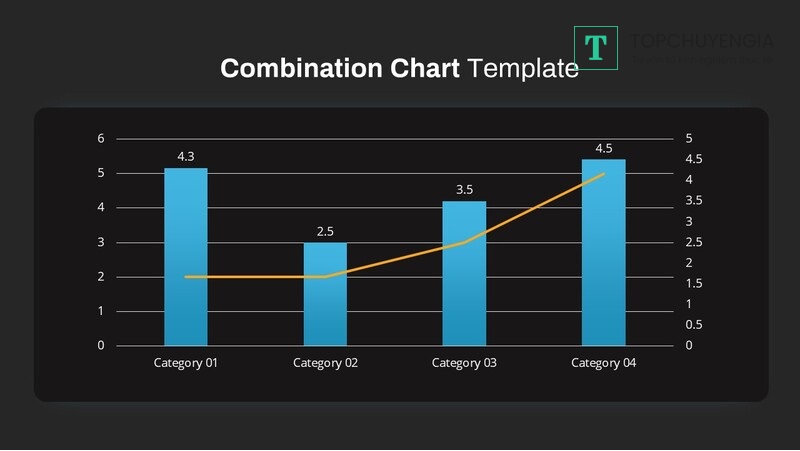
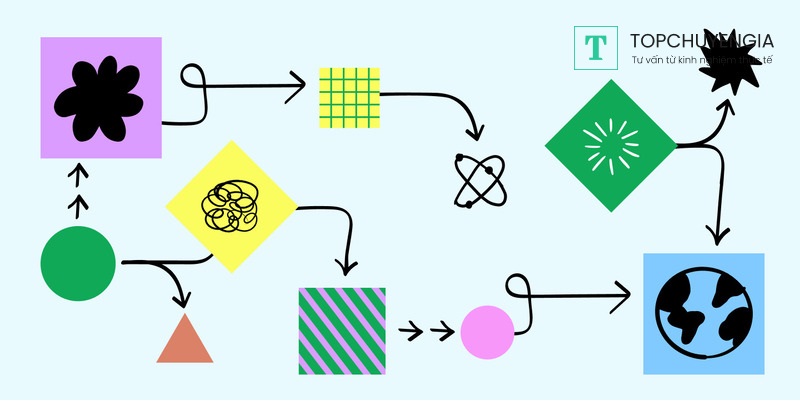
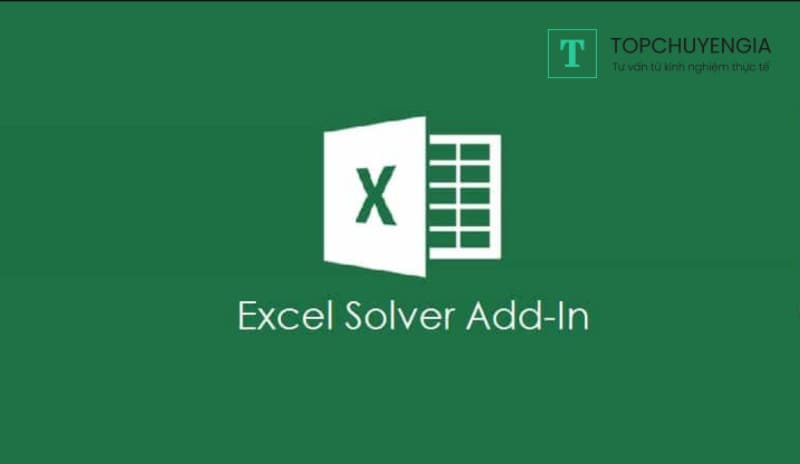
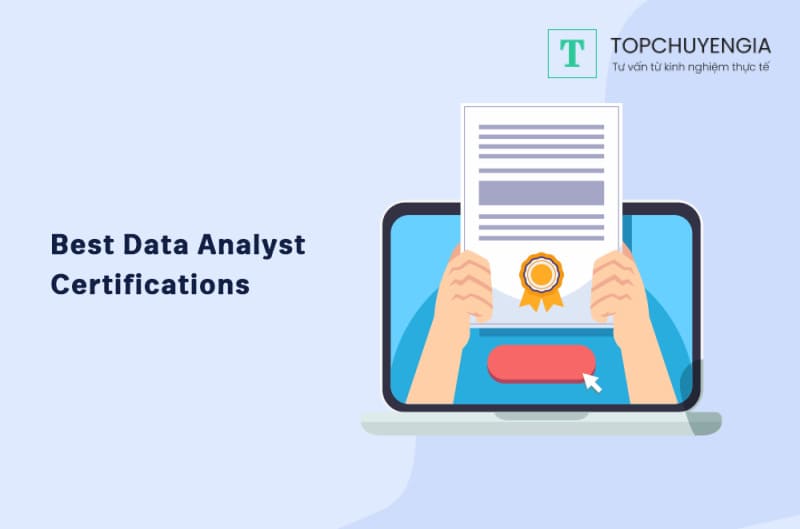

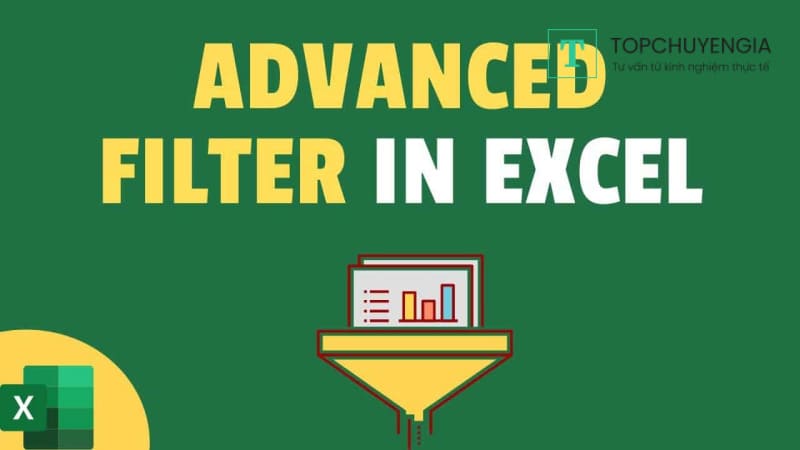


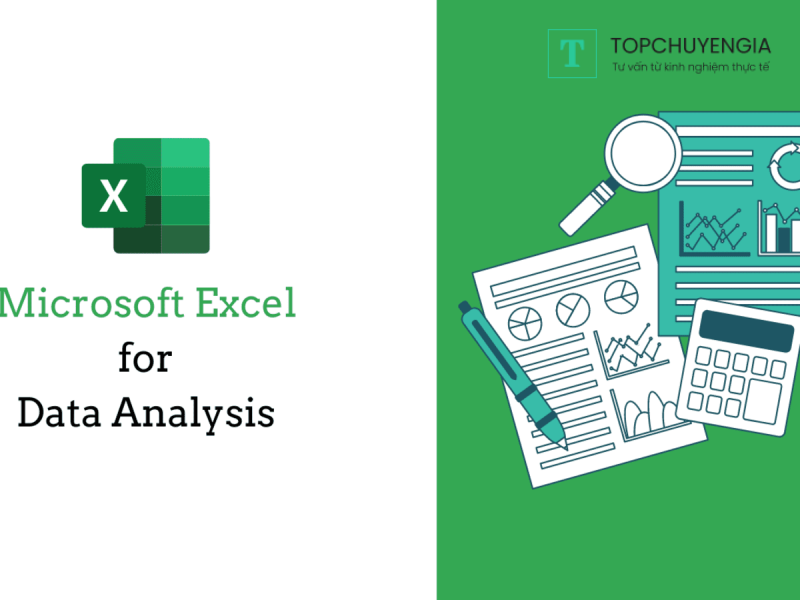
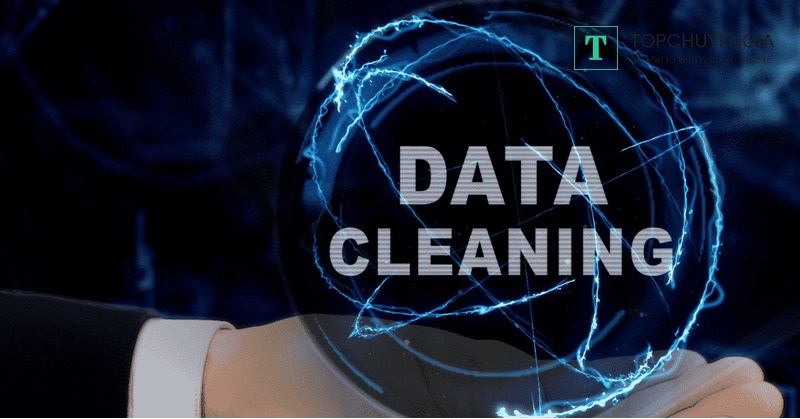

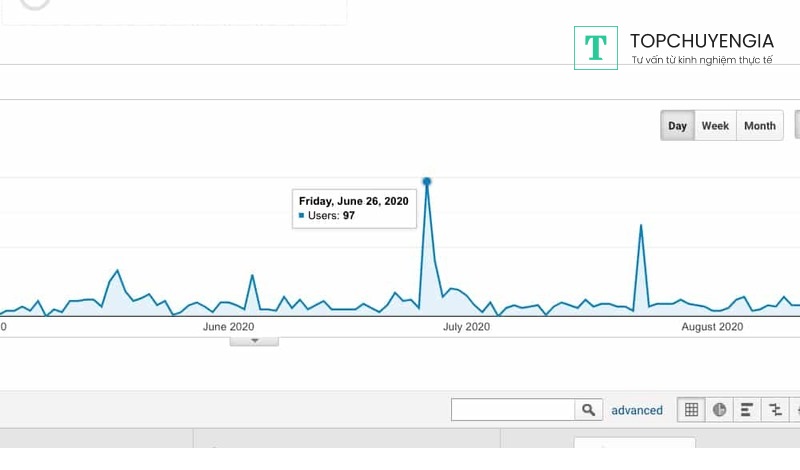


0