Facebook Conversion Tracking với Google Tag Manager trong 10 phút
05/01/2024
975
Facebook Conversion Tracking với Google Tag Manager hoạt động dựa trên việc cài đặt một đoạn mã gọi là pixel Facebook lên trang web của doanh nghiệp. Pixel này sẽ theo dõi các hành động của người dùng trên trang web, chẳng hạn như mua hàng, điền biểu mẫu, hoặc đăng ký nhận bản tin. Cách cài đặt Facebook Conversion Tracking với Google Tag Manager khá đơn giản, bạn chỉ cần thực hiện theo các bước trong bài viết sau đây.
Tuy nhiên, để theo dõi chuyển đổi hiệu quả, bạn phải hiểu rõ về các chỉ số của công cụ này. Nếu bạn chưa đủ kiến thức hoặc kinh nghiệm để tối ưu hóa các chiến dịch quảng cáo FB , hãy đặt lịch tư vấn cùng chuyên gia tracking trên app Askany ngay hôm nay!
Tóm tắt Facebook Conversion Tracking với Google Tag Manager
Để thực hiện công việc này, bạn sẽ cần phải:
- Thêm Facebook Pixel Custom Template vào vùng chứa Google Tag Manager của bạn
- Nhận ID Pixel Facebook từ Facebook Business Manager.
- Nếu bạn chưa làm như vậy, hãy tạo thẻ Facebook Pixel và sử dụng ID Pixel trong vùng chứa Google Tag Manager
- Tạo các thẻ sự kiện bổ sung để gửi dữ liệu tương tác tới Facebook (đó là điều tôi sẽ giải thích trong bài đăng trên blog này). Dữ liệu đó sẽ được sử dụng để tạo đối tượng tiếp thị lại chính xác hơn và đo lường sự thành công của chiến dịch của bạn.
Tăng doanh số bán hàng trên Facebook, website lên đến 50% bằng cách tích hợp chatbot web Preny thông minh nhất hiện nay, với khả năng nói tiếng Việt như người thật!
CÓ THỂ BẠN QUAN TÂM:
Hướng dẫn chi tiết Facebook Conversion Tracking với Google Tag Manager
Dưới đây là các bước hướng dẫn chi tiết Facebook Conversion Tracking với Google Tag Manager mà bạn có thể dễ dàng thực hiện theo
Nhận ID Pixel Facebook
Trước tiên, hãy truy cập Facebook Pixel Business Manager và lấy ID Pixel (điều này sẽ cần thiết trong các chương sau của blog này bài đăng.)
Tuyên bố từ chối trách nhiệm: Facebook liên tục thay đổi giao diện người dùng tại đây; do đó, khả năng cao là ảnh chụp màn hình của tôi sẽ không khớp với những gì bạn nhìn thấy. Trên thực tế, có một lần, tôi gặp trường hợp bốn người trong hội thảo Google Tag Manager nhìn thấy các phiên bản giao diện khác nhau cùng một lúc. Vì vậy, nếu bạn không tìm thấy tùy chọn cụ thể nào, hãy tiếp tục tìm kiếm.
Nhấp vào biểu tượng Menu ở góc trên cùng bên phải và đi tới Events Manager.
![]()
Sau đó, hãy chuyển đến Data Sources và chọn Pixel mà bạn quan tâm.
![]()
![]()
Thiết lập Pixel và làm theo tất cả các bước cần thiết.
Ở một trong các bước, Facebook sẽ đưa ra một số cách để thêm pixel. Chúng tôi sẽ không khám phá các tùy chọn này, vì vậy hãy đóng cửa sổ này ngay bây giờ.
![]()
Mục tiêu chính của bạn hiện tại là lấy Pixel ID trông như thế này (tất nhiên, với mỗi trường hợp cá nhân, giá trị sẽ khác):
![]()
Khi bạn đã lấy được nó, hãy sao chép nó (vì chúng ta sẽ cần nó trong chương tiếp theo của bài đăng blog này).
Thêm Facebook Pixel Custom Tag Template vào vùng chứa GTM
Nếu bạn đi tới Tags > New (trong Google Tag Manager) và tìm kiếm “Facebook”, bạn sẽ không tìm thấy bất kỳ mẫu thẻ nào. Đó là vì theo mặc định, không có thẻ nào như vậy tồn tại trong vùng chứa GTM.
Thay vào đó, bạn phải thêm nó bằng tay. Trước đây, bạn phải sử dụng thẻ HTML tùy chỉnh để cài đặt pixel FB, nhưng may mắn thay, bây giờ có một tính năng rất tiện lợi được gọi là Thư viện mẫu cộng đồng (Community Template Gallery.).
Thư viện cộng đồng là nơi bất kỳ ai trong cộng đồng (có thể code) đều có thể tạo các mẫu Biến hoặc Thẻ tùy chỉnh.
Trong Google Tag Manager, hãy truy cập Templates > Tag Templates > Search Gallery, nhập Facebook.
![]()
Bạn sẽ thấy mẫu này. Nhấp vào nó và thêm vào Workspace của bạn. Khi bạn làm điều đó, một mẫu mới sẽ xuất hiện trong Tags > New > Custom và bạn có thể sử dụng lại phần này nhiều lần trong nhiều thẻ trong cùng một vùng chứa.
![]()
Thẻ lượt xem trang Facebook Pixel
Bắt đầu với việc triển khai cơ bản Facebook pixel. Trong một số hướng dẫn khác (cũ hơn) được tìm thấy trên mạng, bạn có thể thấy một thuật ngữ có tên Facebook Pixel Base Code (hoặc tên gì đó tương tự). Các bước sau đây tôi sẽ minh họa giải thích chính xác điều đó (nhưng không sử dụng thuật ngữ Base Code).
Trong Google Tag Manager, hãy đi tới Tags > New > Facebook Pixel và nhập các cài đặt sau:
![]()
Trong trường Facebook Pixel ID(s), nhập Pixel ID mà bạn đã sao chép trong phần Làm cách nào để lấy Facebook Pixel ID? Trường này cho phép GTM biết tài khoản FB ads nào sẽ gửi dữ liệu này tới.
Bạn đang thắc mắc {{Constant – Meta Pixel} nghĩa là gì? Topchuyengia sẽ giải thích chi tiết trong chương tiếp theo.
Hiện tại, hãy để nguyên tất cả các cài đặt khác và đặt thẻ để kích hoạt trên All Pages.
Biến không đổi cho ID Pixel
Cảnh báo tiết lộ nội dung: Chúng tôi phải tạo thẻ FB Pixel riêng cho mỗi tương tác bạn muốn theo dõi bằng Facebook Pixel. Trong mỗi thẻ, bạn sẽ cần xác định ID Facebook Pixel.
Cuối cùng, bạn có 50 thẻ (hoặc thậm chí nhiều hơn) gửi dữ liệu tới Facebook. Như vậy có nghĩa là bạn phải chèn Pixel ID theo cách thủ công hơn 50 lần. Nhưng nếu một ngày nào đó bạn buộc phải chuyển sang một Pixel ID khác thì sao? Bạn lại phải thay đổi ID hơn 50 lần theo cách thủ công.
Để làm cho mọi thứ tối ưu hơn, bạn có thể tạo biến Google Tag Manager chứa ID Pixel FB của bạn. Sau đó sử dụng lại biến tương tự bất cứ khi nào bạn cần. Nếu cần thay đổi Pixel ID, bạn phải thực hiện việc đó một lần trong phần Variable.
Trong Google Tag Manager, hãy đi tới Variables > User-defined Variables > New > Constant và dán ID Facebook Pixel của bạn.
![]()
Lưu biến. Sau đó, mở thẻ lượt xem trang Facebook Pixel đã tạo trước đó và chèn Constant Variable thay vì ID Pixel đơn giản.
![]()
Kiểm tra thẻ Pixel Facebook
Bây giờ là lúc đảm bảo bạn đã triển khai mọi thứ một cách chính xác.
Chế độ Google Tag Manager Preview and Debug. Trong GTM, hãy bật Preview và Debug sau đó làm mới trang mà bạn muốn cài đặt Facebook Pixel bằng Google Tag Manager.
Ở cuối màn hình, bạn sẽ nhìn thấy bảng điều khiển gỡ lỗi. Nhấn vào Summary và bạn sẽ thấy thẻ Facebook Pixel đã được kích hoạt.
![]()
Facebook Pixel Helper. Mẹo trước không có nghĩa là mọi thứ đều được gửi tới Facebook Pixel đúng cách! Có một số nơi khác chúng ta cần kiểm tra.
Một trong số đó là Facebook Pixel Helper. Hãy cài đặt nó và biểu tượng này sẽ xuất hiện ở góc trên cùng bên phải trình duyệt Chrome của bạn. Sau khi bạn reload trang VÀ nếu Facebook Pixel được triển khai thành công, màu của trang đó sẽ chuyển sang màu xanh lam và bạn sẽ thấy một con số trong biểu tượng đó.
Nhấp vào biểu tượng đó và kiểm tra. Chúng tôi thấy rằng một PageView đã được theo dõi bằng biểu tượng dấu kiểm màu xanh lục bên cạnh. Tốt đấy! Nếu xuất hiện biểu tượng màu vàng, điều đó có nghĩa là có thể xảy ra sự cố. Nhưng biểu tượng màu xanh lá cây chính xác là thứ chúng tôi đang tìm kiếm.
![]()
Facebook Pixel Reports
Trong Facebook Business Manager, đi tới Events Manager > Data Sources > Select your Pixel của bạn rồi Test Events.
![]()
Nhập URL trang web của bạn (ở đây tôi sẽ nhập https://www.analyticsmania.com) và nhấp vào Open Website. Sau khi bạn được chuyển hướng đến trang web của mình, hãy quay lại Test Events trên Pixel và kiểm tra xem bạn có thấy Số lượt xem trang đến từ thiết bị của mình hay không. Nếu không có gì xuất hiện, hãy quay lại website của bạn và reload trang.
![]()
Nếu mọi thứ đều ổn, bạn đã triển khai chính xác Facebook Pixel bằng Google Tag Manager.
Facebook Conversion Tracking với Google Tag Manager
Để tối ưu hóa và đo lường các chiến dịch quảng cáo trên Facebook, bạn cần theo dõi các sự kiện quan trọng trên trang web của mình và gửi dữ liệu đó tới Facebook. Theo tài liệu chính thức của FB Pixel, có ba cách để theo dõi chuyển đổi bằng Facebook Pixel:
- Chuyển đổi tùy chỉnh - Custom Conversions
- Sự kiện tiêu chuẩn - Standard Events
- Sự kiện tùy chỉnh - Custom Events
Chuyển đổi tùy chỉnh
Mỗi lần thẻ Lượt xem trang Facebook Pixel được kích hoạt, một lượt xem trang (cùng với URL Trang) sẽ được gửi tới Facebook. Bạn có thể tạo Chuyển đổi tùy chỉnh dựa trên URL mà khách truy cập đã truy cập.
Bạn cũng có thể tạo chuyển đổi tùy chỉnh dựa trên các sự kiện (với các điều kiện cụ thể hơn), nhưng tôi sẽ nói về điều đó sau.
Hãy quay lại lượt xem trang. Ví dụ: sau khi khách truy cập mua hàng, họ có thể được chuyển hướng đến trang “Cảm ơn” có URL chứa /thank-you-for-purchasing.
Bạn có thể hướng dẫn Facebook Pixel rằng việc truy cập trang này rất quan trọng đối với doanh nghiệp của bạn và phải được coi là mục tiêu.
Tùy chọn này gần như độc lập, không phụ thuộc vào Google Tag Manager theo bất kỳ cách nào (ngoại trừ việc chúng ta sử dụng tùy chọn này để gửi pageviews). Toàn bộ quá trình thiết lập đều sẽ được thực hiện trong giao diện của FB Business Manager.
Trong FB Business Manager, đi tới Events Manager rồi chọn Custom Conversions.
![]()
Sau đó, nhập các điều kiện mà bạn cho là tương tác cần thiết với doanh nghiệp của mình. Trong trường hợp ví dụ này, chúng tôi quan tâm đến tất cả Pageviews trong đó URL chứa /thank-you-for-purchasing.
![]()
Lưu chuyển đổi và bạn sẽ bắt đầu thấy nó trong giao diện của mình. Tôi sẽ chứng minh điều đó sau.
>>> Tham khảo: Khóa đào tạo tracking từ A - Z dành cho người mới cùng chuyên gia
Sự kiện Facebook Pixel tiêu chuẩn và tùy chỉnh
Khi nói đến theo dõi sự kiện bằng Facebook Pixel, có hai loại sự kiện:
- Tiêu chuẩn (Standard events)
- Tùy chỉnh (Custom events)
Theo tài liệu chính thức của Facebook, sự kiện tiêu chuẩn là những hành động phổ biến nhất mà khách truy cập/người dùng có thể thực hiện trên trang web. Facebook ghi nhận và hỗ trợ những event đó trên tất cả các sản phẩm quảng cáo. Bạn có thể dùng những sự kiện này để xây dựng đối tượng và tối ưu hóa lượt chuyển đổi.
Dưới đây là sự kiện tiêu chuẩn mà pixel FB hỗ trợ:
- PageView
- FindLocation
- AddPaymentInfo
- AddToCart
- AddToWishlist
- Purchase
- Schedule
- Search
- StartTrial
- ViewContent
- InitiateCheckout
- Lead
- SubmitApplication
- Subscribe
- CompleteRegistration
- Contact
- CustomizeProduct
- Donate
Danh sách này có thể được cập nhật trong tương lai (vì điều đó đã xảy ra vài lần trong quá khứ).
Các tiêu đề khá tự giải thích. Vì vậy, nếu bạn muốn theo dõi tương tác được đề cập trong danh sách đó thì sử dụng Sự kiện tiêu chuẩn là cách tốt nhất.
Custom events là các tương tác không thuộc danh mục sự kiện tiêu chuẩn. Ví dụ:
- Scroll
- Time on page (ví dụ: khi bạn kích hoạt một sự kiện sau khi khách truy cập dành 5 phút trên trang)
- Viewed a certain element
- Outbound link click
- Phát video, v.v.
Tag + trigger cho Sự kiện tiêu chuẩn
Giả sử bạn muốn theo dõi khi ai đó nhập email của họ trên trang đích của bạn. Nhìn vào danh sách các sự kiện tiêu chuẩn có thể xảy ra, sự kiện này sẽ được coi là sự kiện Lead.
Vì vậy, hãy tạo một thẻ để gửi sự kiện “Lead” tới Facebook.
Trong Google Tag Manager, hãy đi tới Tags > New > Facebook Pixel và nhập các cài đặt sau:
![]()
Như bạn có thể thấy, chúng tôi đã chọn Lead trong Event Name. Bây giờ, hãy để trống tất cả các trường khác. Bạn cũng phải xác định Triggers (điều kiện khi thẻ này phải kích hoạt).
Điều này phụ thuộc vào loại tương tác bạn muốn tracking. Triggers là một câu chuyện hoàn toàn khác đòi hỏi bạn phải học hỏi nhiều.
Nếu chúng ta quan tâm đến việc theo dõi khách hàng tiềm năng, chúng tôi sẽ xử lý các biểu mẫu. Vì vậy, mặc dù tôi sẽ không đi sâu hơn vào cách thực hiện điều đó nhưng đây là hướng dẫn rất chi tiết về cách theo dõi biểu mẫu bằng Google Tag Manager.
Nếu bạn đang gặp khó khăn trong việc theo dõi các tương tác một cách độc lập, hãy nhờ developer trợ giúp. Họ sẽ phải đẩy dữ liệu lên Data Layer và bạn sẽ cần sử dụng Custom Event Triggers để nắm bắt dữ liệu đó.
Đối với khách hàng tiềm năng, hãy tưởng tượng rằng khách truy cập (sau khi nhập email) được chuyển hướng đến trang “Cảm ơn” www.example.com/thank-you /thank-you.
![]()
Nhưng hãy nhớ rằng tính năng theo dõi biểu mẫu RẤT NHIỀU sắc thái và Triggers của bạn có thể trông rất khác.
Kiểm tra sự kiện Facebook Pixel tiêu chuẩn
Sau khi bạn đã tạo thẻ và Triggers, hãy lưu mọi thứ. Sau đó làm mới chế độ xem trước và gỡ lỗi của Google Tag Manager rồi đi tới trang mà bạn muốn theo dõi sự kiện đó bằng Facebook Pixel. Hoàn thành sự tương tác đó. Trong ví dụ của tôi, hoạt động tương tác đó là nhập email trên trang đích và sau đó được chuyển hướng đến trang “Cảm ơn”.
Vì Triggers của tôi dựa trên Lượt xem trang nên tôi nhấp vào Triggers đó trong bảng điều khiển xem trước và gỡ lỗi của mình…
![]()
… sau đó, hãy kiểm tra xem thẻ Facebook Pixel của tôi (liên quan đến khách hàng tiềm năng) đã được kích hoạt hay chưa. Nếu có, đó là một khởi đầu tốt! Nếu bạn đang gặp khó khăn trong việc gỡ lỗi cài đặt Google Tag Manager, hãy tư vấn cùng chuyên gia tracking trên Askany để được hỗ trợ tốt nhất. Chỉ với 15-30 phút tư vấn, họ có thể xác định vấn đề và giúp bạn tìm cách khắc phục nhanh chóng.
- Liên hệ chuyên gia Đặng Hoàng tại đây: https://askany.com/adwords/1663039496606992
- Thời gian tư vấn: Thứ hai - Chủ nhật (8:00 - 22:00)
- Giá tư vấn: 250.000
Bước tiếp theo (giống như với thẻ Số lần xem trang FB) là kiểm tra Facebook Pixel Helper. Sau khi thẻ Lead kích hoạt, hãy nhấp vào biểu tượng Pixel Helper và kiểm tra xem bạn có thấy biểu tượng màu xanh lục bên cạnh Lead event hay không.
![]()
Bước cuối cùng là kiểm tra báo cáo trong Facebook Business Manager. Đi tới Events Manager > Data Sources > Choose your Pixel và nhấp vào Test Events. Kiểm tra xem bạn có thấy sự kiện Lead ở đó không.
![]()
Tag + Triggers cho Sự kiện tùy chỉnh
Trong ví dụ này, giả sử chúng tôi muốn theo dõi bất cứ khi nào ai đó nhấn nút Play trong trình phát video Youtube được nhúng trên Landing Page của chúng tôi. Đầu tiên, hãy tạo một thẻ. Để thực hiện việc này, hãy đi tới Tags > New > Facebook Pixel và nhập các cài đặt sau.
![]()
Chúng tôi muốn thẻ này chỉ kích hoạt khi ai đó nhấp vào nút Play; do đó, chúng ta phải tạo Triggers video Youtube. Nhấp vào phần Triggering trong thẻ Facebook Pixel của bạn, sau đó nhấp vào biểu tượng Dấu cộng ở góc trên cùng bên phải. Sau đó nhấp vào Trigger Configuration > Youtube video và nhập các cài đặt sau (bạn có thể thêm nhiều hơn nếu muốn, như Progress)):
![]()
Lưu Triggers và nó sẽ tự động được thêm vào thẻ Facebook Pixel của bạn.
Nhân tiện, nếu bạn muốn thêm một số dữ liệu bổ sung vào sự kiện tùy chỉnh, bạn có thể làm điều đó bằng cách đi tới Object Properties và Ví dụ: thêm bất kỳ thông số tùy chỉnh nào bạn cần (các biến tôi đã sử dụng đều được tích hợp sẵn trong Google Tag Manager. Bạn chỉ cần bật chúng trong Variables > Built-in Variables > Configure.)
![]()
Kiểm tra sự kiện tùy chỉnh
Nguyên tắc thử nghiệm giống như được mô tả ở chương trước (liên quan đến việc thử nghiệm Sự kiện tiêu chuẩn).
Mục tiêu của bạn ở đây là đảm bảo rằng:
- Thẻ Facebook Pixel được kích hoạt.
- Trình trợ giúp Facebook Pixel hiển thị biểu tượng màu xanh lục bên cạnh sự kiện đó.
- Phần Kiểm tra sự kiện trong Facebook Events Manager hiển thị sự kiện bạn vừa gửi.
- Xem và sử dụng conversions ở đâu trong Facebook.
Xem/sử dụng conversions ở đâu trong Facebook?
Cho đến phần này của bài viết, chúng ta đã hiểu được ba điều:
- Cách gửi sự kiện chuẩn lên Facebook.
- Cách gửi sự kiện tùy chỉnh lên Facebook.
- Cách tạo chuyển đổi tùy chỉnh trong Facebook Business Manager (cho đến nay, chúng tôi chỉ thực hiện việc này dựa trên lượt xem trang).
Hãy xem chúng ta có thể sử dụng những chuyển đổi đó ở đâu trong giao diện FB.
Đi tới Trình quản lý quảng cáo Facebook:
![]()
Khi bạn nhấp vào “Create” trong phần Chiến dịch…
![]()
…, và chọn mục tiêu chính cho chiến dịch của bạn (và tiếp tục).
![]()
Bạn sẽ được yêu cầu xác định chuyển đổi mà bạn muốn tối ưu hóa.
![]()
Nó có thể đã được điền sẵn (ví dụ: với Mua hàng), nhưng bạn có thể nhấp vào X và chọn bất kỳ chuyển đổi nào bạn muốn. Tất cả sự kiện (Tiêu chuẩn và Tùy chỉnh) mà bạn gửi tới Facebook Pixel sẽ hiển thị ở đó (ngoại trừ lượt xem trang).
![]()
Nếu bạn đã tạo bất kỳ Custom Conversions, chúng cũng sẽ hiển thị ở đây.
Giả sử bạn muốn xem một sự kiện cụ thể (như Mua hàng) dưới dạng chuyển đổi nhưng muốn sự kiện đó cụ thể hơn (như Mua một sản phẩm cụ thể). Trong trường hợp đó, bạn có thể tạo Chuyển đổi tùy chỉnh dựa trên sự kiện cụ thể đó. Đây là một ví dụ.
Quay lại Events Manager > Custom Conversions > Create Custom Conversion và sử dụng cài đặt tương tự (tất nhiên, hãy nhập nội dung nào đó có ý nghĩa đối với doanh nghiệp của bạn).
![]()
Sau khi bạn lưu chuyển đổi này và quay lại tạo chiến dịch quảng cáo mới, chuyển đổi này sẽ có sẵn trong Nhóm quảng cáo để bạn lựa chọn.
Những thông số sự kiện đó đến từ đâu? Tiếp tục đọc.
Gửi thông số bổ sung tới Facebook Pixel bằng Google Tag Manager
Với Facebook Pixel, bạn có thể gửi các giá trị bổ sung cùng với các sự kiện (ví dụ: tổng số đơn đặt hàng, tiêu đề video, v.v.). Trên thực tế, trong ví dụ trước về sự kiện video tùy chỉnh, chúng tôi đã thực hiện điều đó.
Phần lớn trong đó là tùy chọn. Nếu bạn đang làm việc với một sự kiện tùy chỉnh, vui lòng phát triển bất kỳ thông số tùy chỉnh nào bạn muốn.
Nói về Sự kiện tiêu chuẩn, chỉ sự kiện Mua hàng yêu cầu currency và value.
![]()
Ngoài ra, bằng cách xem tài liệu, bạn có thể biết Facebook mong đợi những lĩnh vực nào. Ví dụ: nếu bạn gửi sự kiện AddToCart và muốn gửi dữ liệu tùy chỉnh (như giá sản phẩm, v.v.), pixel Facebook sẽ mong đợi content_ids, content_name, content_type, contents, currency, value. Không có điều nào trong số này là cần thiết cho AddToCart.
Vì vậy, khi bạn định truyền một số tham số, hãy tham khảo trang này và kiểm tra bảng sự kiện tiêu chuẩn + tham số của chúng.
Ví dụ: hãy theo dõi Mua hàng và xem cách định cấu hình thẻ Google Tag Manager.
Ví dụ - Theo dõi mua hàng với các thông số bổ sung
Hãy tưởng tượng rằng khách truy cập được chuyển hướng đến trang “Cảm ơn” sau khi mua hàng. Trên trang đó, tôi đã yêu cầu developer đẩy dữ liệu giao dịch lên Data Layer.
Đây là đoạn mã mà IT đã kích hoạt (có chứa thông tin giao dịch).
Hãy nhớ rằng mã này chứa các giá trị giả. Do vậy, developer nên viết một số hàm và logic tùy chỉnh trong code của họ để thay thế các giá trị giả bằng dữ liệu mua hàng thực tế.
Nhìn vào tài liệu FB Pixel chính thức, bắt buộc phải có hai trường như sau:
- Revenue
- Currency
Nhìn vào mã Data layer của tôi, có 2 khóa chúng ta cần quan tâm – currency và value. Chúng ta có thể tái sử dụng chúng và gửi giá trị của chúng tới Facebook Pixel. Tạo 2 Data Layer Variables với các cài đặt sau:
![]()
![]()
Sau đó, tạo Thẻ Facebook Pixel với cấu hình như sau:
![]()
Như bạn có thể thấy, tôi đã chèn cả 2 biến vào phần Thuộc tính đối tượng. Bên trái, bạn có thể thấy tên của tham số mà Facebook đang mong đợi (currency và value) và chúng tôi đặt Biến lớp dữ liệu làm giá trị của hai tham số đó.
Theo thứ tự, chúng tôi sẽ gửi “EUR” dưới dạng tiền tệ (vì “EUR” là giá trị của tiền tệ trong Lớp dữ liệu) và 38,26 vì đó là giá trị của giá trị trong Dữ liệu Lớp).
Tiếp theo, nhấp vào phần Triggering trong thẻ Pixel Facebook của bạn rồi nhấp vào biểu tượng Dấu cộng ở góc trên cùng bên phải (chúng tôi sẽ tạo một kích hoạt mới). Sau đó nhấp vào Trigger Configuration > Custom. Chúng tôi muốn dataLayer.push (có chứa dữ liệu giao dịch) đó được sử dụng làm Triggers.
Trong Custom Event Trigger, hãy nhập sự kiện purchase tên (vì đó là giá trị của khóa 'sự kiện' trong dataLayer.push đó).
![]()
Lưu Triggers và sau đó lưu thẻ.
Kiểm tra sự kiện với các thông số bổ sung
Bây giờ, đã đến lúc kiểm tra thiết lập. Làm mới chế độ Xem trước và Gỡ lỗi của bạn, truy cập trang web của bạn, làm mới trang web và hoàn tất giao dịch mua. Đến bây giờ, bạn hẳn đã biết bài tập:
- Kiểm tra xem Facebook Pixel tag có kích hoạt khi mua hàng hay không (trong trường hợp của mình, tôi nên nhấp vào sự kiện purchase trong bảng điều khiển gỡ lỗi và sau đó kiểm tra xem thẻ có thực sự được kích hoạt hay không).
![]()
- Kiểm tra xem sự kiện Mua hàng có biểu tượng màu xanh bên cạnh hay không. Ngoài ra, đừng quên mở rộng sự kiện để xem liệu tất cả thông số có được gửi như dự định hay không.
![]()
- Kiểm tra xem event có thông số tùy chỉnh đã được hiển thị trong phần Kiểm tra sự kiện trên giao diện Trình quản lý sự kiện FB của bạn hay chưa. Kiểm tra Chương trước để tìm hiểu thêm.
Facebook Conversion Tracking với Google Tag Manager là một công cụ mạnh mẽ giúp các doanh nghiệp đo lường hiệu quả của các chiến dịch quảng cáo Facebook. Việc sử dụng công cụ này mang lại nhiều lợi ích cho các doanh nghiệp, giúp họ tiết kiệm thời gian và công sức, đảm bảo tính bảo mật và độ chính xác của dữ liệu, đồng thời tăng hiệu quả quảng cáo. Bạn muốn được trực tiếp hướng dẫn cài đặt và sử dụng Facebook Conversion Tracking hiệu quả? Hãy liên hệ với các chuyên gia tracking trên app Askany để được tư vấn 1:1 ngay hôm nay.



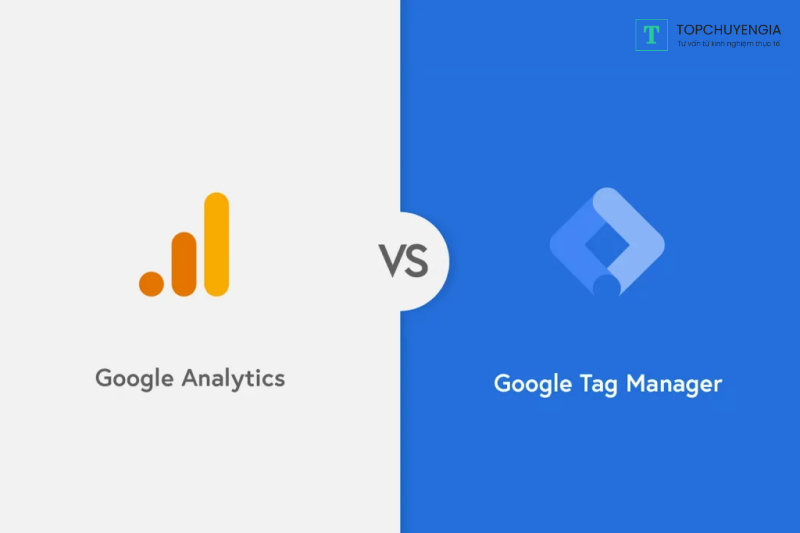
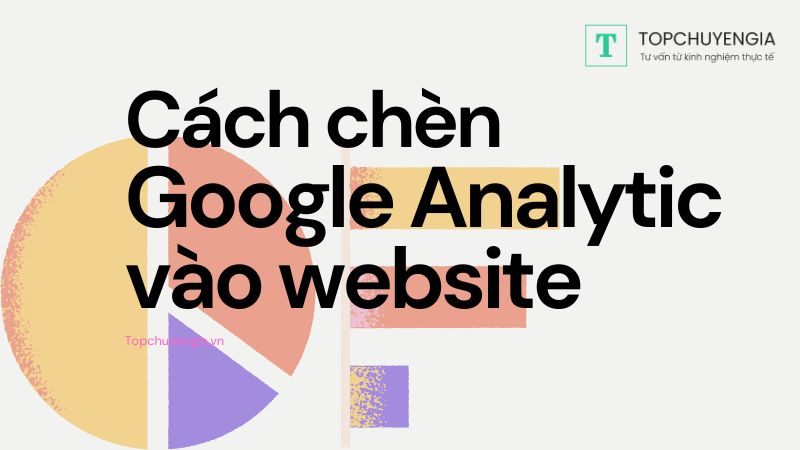
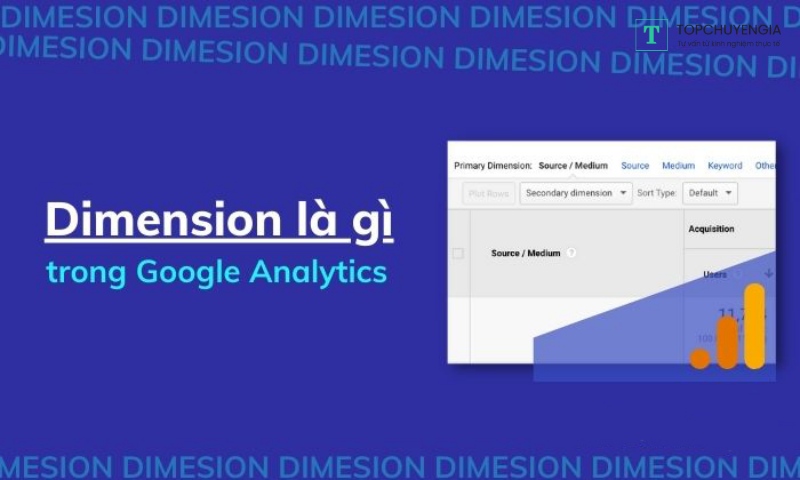
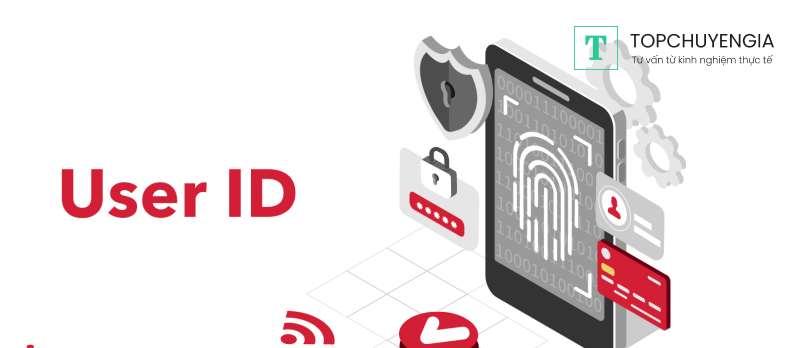
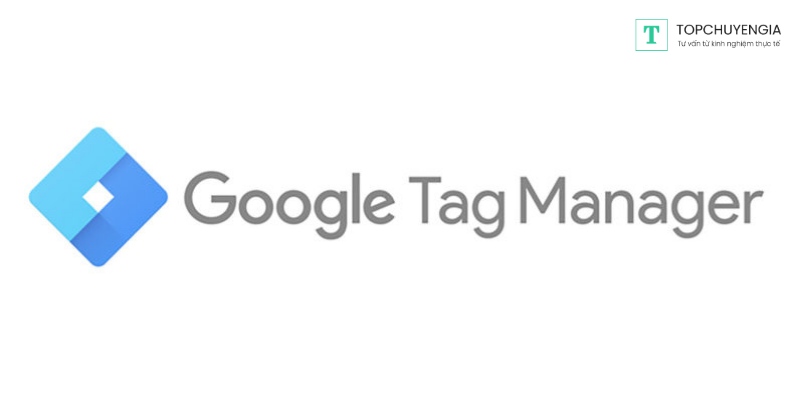


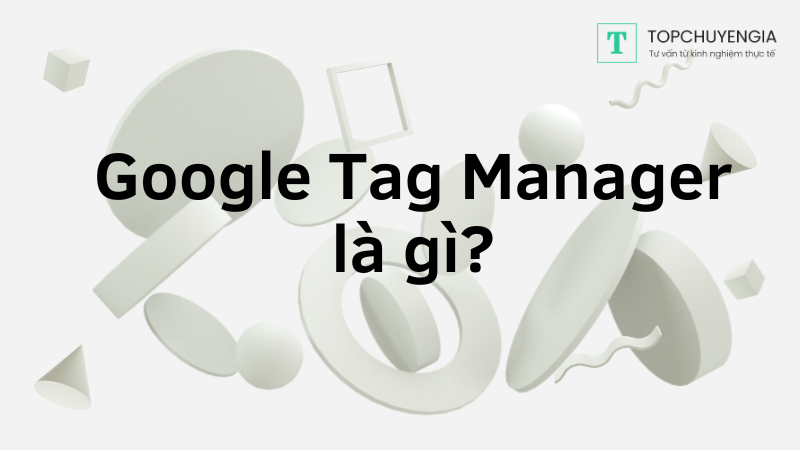
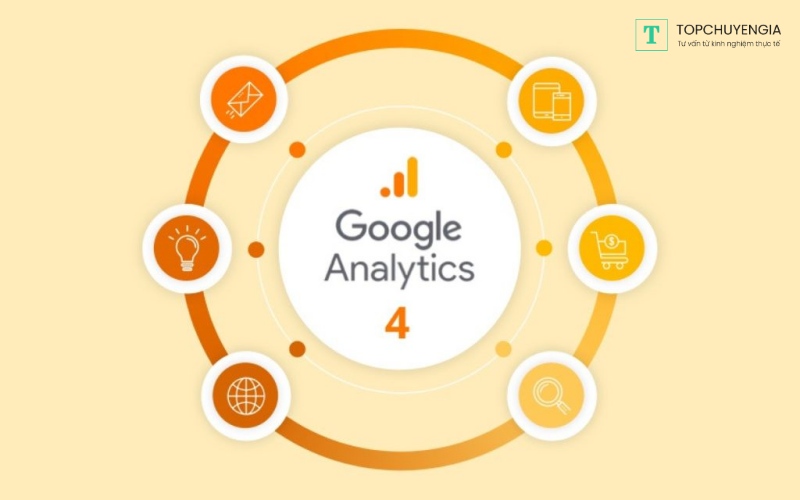

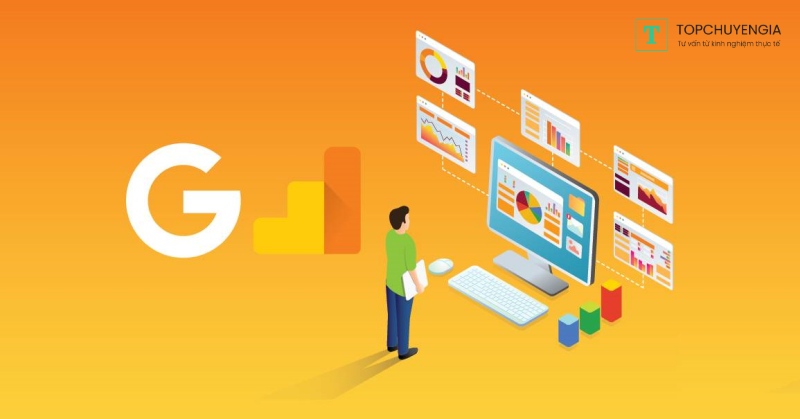
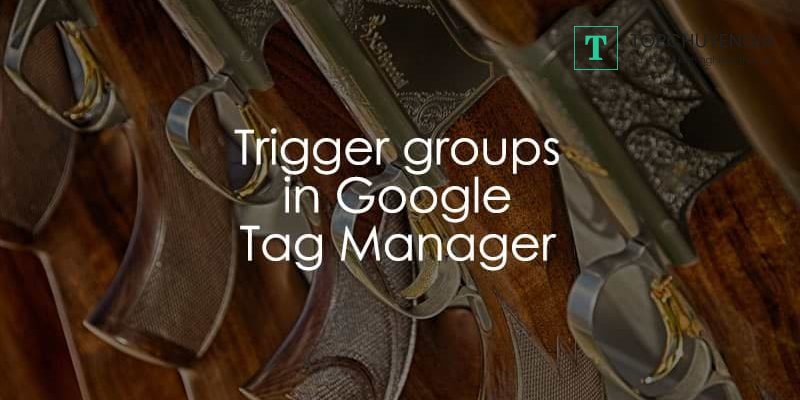
0