Làm sao để kiểm tra phần cứng máy tính nhanh, đơn giản
22/03/2023
1370

Khi sở hữu một chiếc máy tính, nhiều người thắc mắc làm sao để kiểm tra phần cứng máy tính một cách nhanh chóng. Từ thông tin này có thể biết chất lượng máy của mình để phục nhiều mục đích phục vụ khác nhau mà có thể phụ thuộc vào cấu hình máy tính.
Có rất nhiều cách điểm xem thông số phần cứng máy tính. Nhưng một vài người ít nhiều sẽ gặp khó khăn, thậm chí mù mịt không biết cách nào để kiểm tra. Với kinh nghiệm làm việc và kiến thức chuyên sâu về máy tính, đội ngũ kỹ thuật viên ở Topchuyengia sẽ tư vấn, hướng dẫn chi tiết cho bạn làm sao để kiểm tra phần cứng máy tính vừa hiệu quả, vừa nhanh.
Xem thông số cấu hình máy tính bằng tùy chọn Properties
Người dùng có thể kiểm tra phần cứng của máy tính mình bằng cách nhấp chuột phải vào PC (Windows 11), This PC (Windows 10), My Computer (Windows 7) ở màn hình desktop. Nếu không có trên desktop, bạn nhấn tổ hợp phím Windows + E. Sau đó bạn nhấp chuột phải và chọn Properties.
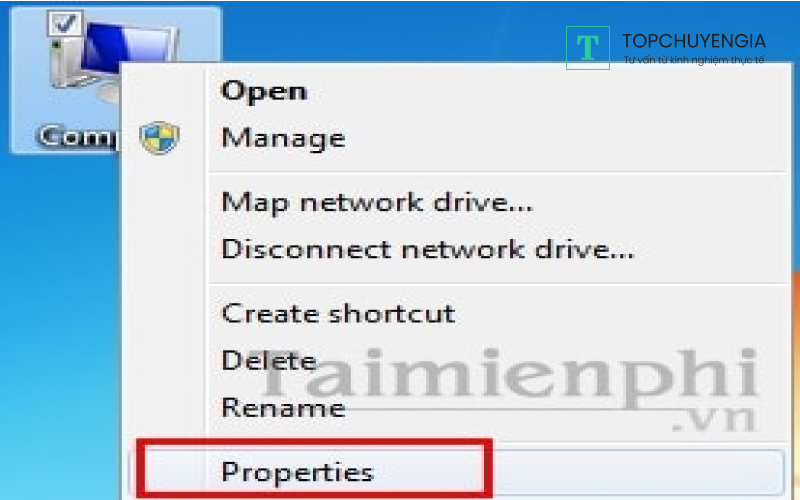
Màn hình sẽ hiển thị thông tin cấu hình máy tính của bạn, gồm những phần cơ bản như hệ điều hành, RAM, CPU, tình trạng kích hoạt của Windows đang sử dụng, hãng máy, tên người dùng, tên máy tính và một số thiết lập hệ thống khác.
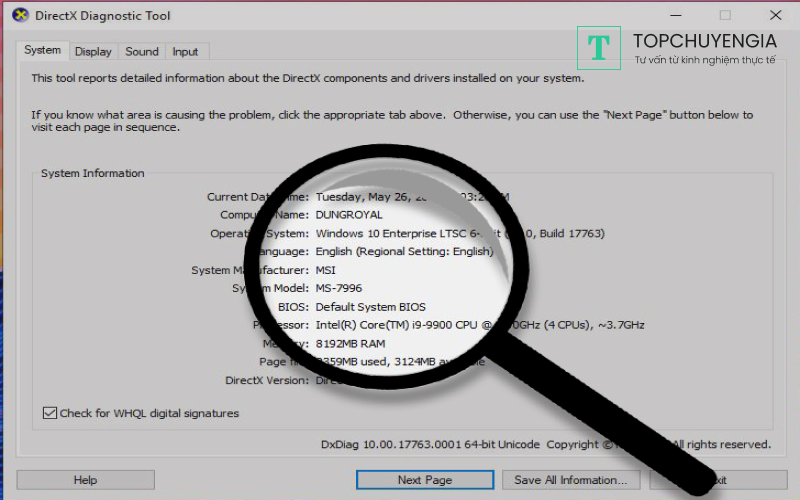
Ở phiên bản Windows 11, để hiển thị cấu hình phần cứng máy, trong mục System, người dùng kéo xuống dưới cùng và chọn About.
Xem thêm: làm sao lấy lại mật khẩu zalo
Sử dụng lệnh dxdiag để xem phần cứng máy tính
Ngoài ra, để xem nhiều thông tin hơn về cấu hình phần cứng máy tính thì người dùng có thể sử dụng lệnh dxdiag, được phổ biến từ lâu và rất hữu ích.
Các bước để xem phần cứng máy tính bằng dxdiag được thực hiện như sau:
Bước 1: Nhấn tổ hợp phím Windows + R để mở cửa sổ Run.
Bước 2: Nhập lệnh dxdiag rồi nhấn chọn OK.
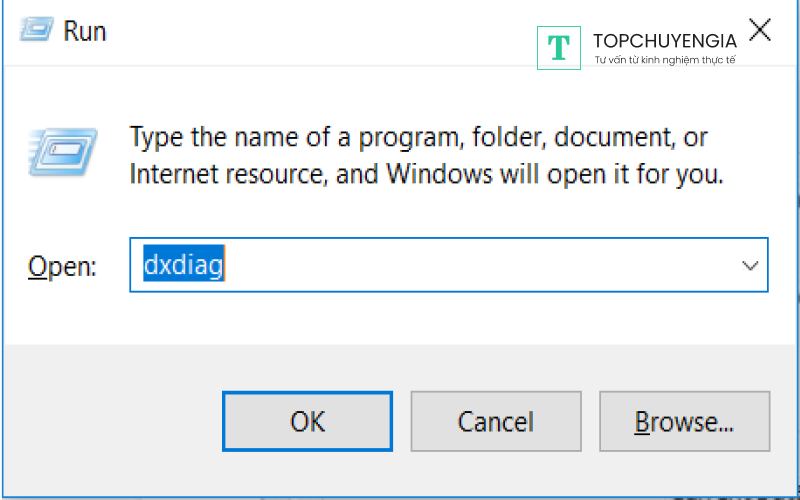
Bước 3: Bảng DirectX Diagnostic Tool hiện ra, ở đây sẽ hiển thị chi tiết nhiều thông tin cấu hình máy tính của bạn.
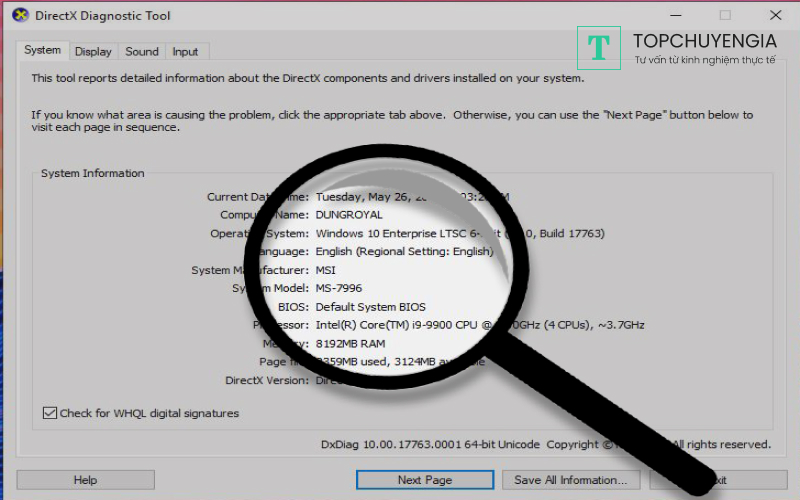
Ở tab System đầu tiên bạn có thể thấy các thông tin cơ bản của máy tính mình:
- Computer Name: Tên máy tính.
- Operating System: Tên hệ điều hành đang vận hành trên máy của bạn.
- Language: Ngôn ngữ đang sử dụng.
- System Manufacturer: Tên hãng sản xuất.
- System Model: Số model máy.
- Processor: CPU máy bạn đang sử dụng.
- Memory: Tổng dung lượng bộ nhớ RAM.
- Page file: Dung lượng của Page file.
- DirectX Version: Phiên bản DirectX đang chạy.
Trong tab Display tiếp theo sẽ xuất hiện những thông số về màn hình như tên, nhà sản xuất, độ phân giải, driver màn hình, card đồ họa đang sử dụng, bộ nhớ VRAM…
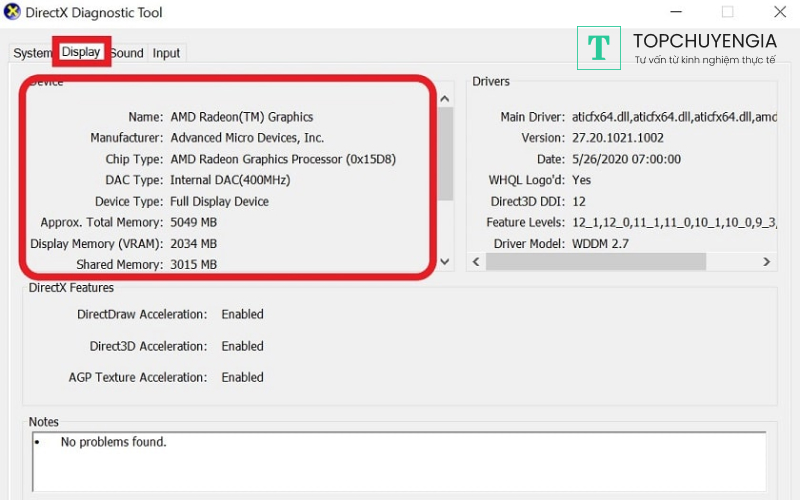
Tiếp theo là thông tin về âm thanh như tai nghe, loa, microphone của máy tính ở tab Sound và thiết bị chuột, bàn phím ở tab Input.
Xem thêm: làm sao giải phóng dung lượng iphone
Làm sao để kiểm tra phần cứng máy tính bằng lệnh msinfo32
Ngoài sử dụng lệnh dxdiag, người dùng có thể nhập lệnh msinfo32 trong Run bằng cách nhấn Windows + R. Nhiều thông số về phần cứng máy tính cũng như cả phần mềm cùng nhiều phần khác trên máy sẽ ở đây.
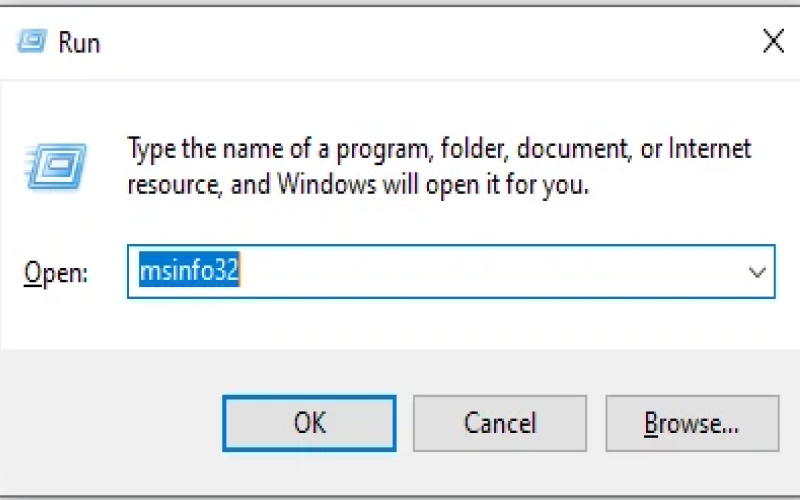
Trong cửa sổ System Information, bạn có thể xem nhiều thông số về máy tính của mình như tên hệ điều hành, phiên bản 32-bit hay 64-bit, tên hệ thống, nhà sản xuất, số model, chip xử lý, phiên bản BIOS, thông số về RAM… Ngoài ra người dùng có thể biết chi tiết về các phần cứng, phần mềm khác bằng cách chọn các mục hiển thị ở bên trái cửa sổ.
Xem thêm: làm sao khi máy tính bị đơ
Xem cấu hình phần cứng máy tính với lệnh Command Prompt
Một cách để xem cấu hình phần cứng của máy tính sử dụng nữa đó là sử dụng lệnh Command Prompt. Trong thanh tìm kiếm Start, bạn hãy tìm kiếm Command Prompt sau đó chọn Run as Administrator.
Cửa sổ Command Prompt hiện ra, nhập systeminfo và nhấn Enter. Tại đây sẽ hiển thị khá chi tiết thông tin về cấu hình máy tính như phiên bản Windows, thông số Ram, chi tiết của card mạng,...
Check chi tiết cấu hình máy tính bằng phần mềm CPU-Z
Người dùng còn thể sử dụng các phần mềm hỗ trợ để check cấu hình máy tính, trong đó có phần mềm CPU-Z. Bạn có thể tải và cài đặt phần mềm này dễ dàng ở trang chủ của nó.
Chương trình đưa cho người dùng rất chi tiết thông tin của máy. Sau khi cài đặt, phần mềm CPU-Z sẽ hiển thị rất nhiều mục thông số của máy gồm: CPU, Caches, Mainboard, Memory, SPD, Graphics, Bench và About. Ở mỗi mục sẽ hiển thị thông tin chi tiết của phần cứng máy tính.
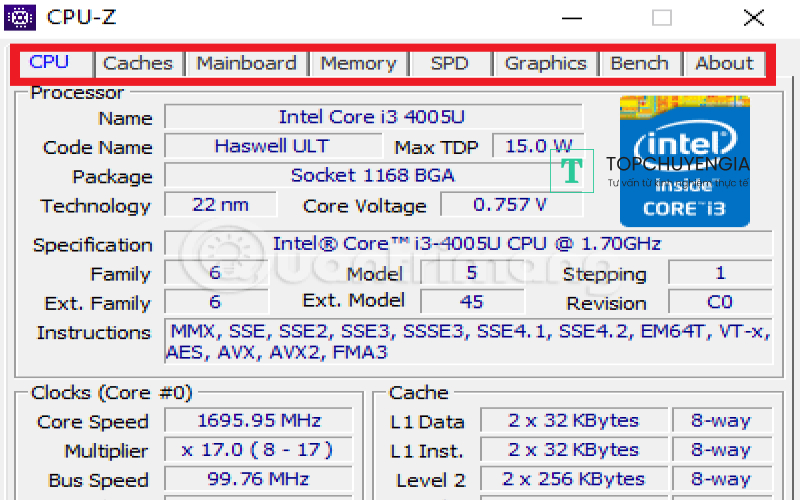
Tab CPU: Tên chip xử lý máy tính bạn đang sử dụng, xung nhịp, số nhân số luồng…
Tab Caches: Thông tin về bộ nhớ đệm của CPU.
Tab Mainboard: Thông tin về bo mạch chủ của máy tính như tên hãng, model, phiên bản BIOS,...
Tab SPD: Hiển thị thông tin cụ thể của từng khe cắm của RAM trên máy tính. Mỗi mục Slot là của một khe cắm RAM.
Tab Graphics: Thông tin đầy đủ về Card màn hình đang sử dụng của máy tính bạn, bao gồm tên, dung lượng, phiên bản…
Tab Bench: Kiểm tra tình trạng sức khỏe của CPU máy tính khi chạy ở nhiều chế độ khác nhau (đơn nhân và đa nhân).
Tab About: Thông tin của phiên bản CPU-Z bạn đang sử dụng, người sáng lập, trang chủ; hệ điều hành và phiên bản DirectX.
Xem thêm: làm sao để biết người lạ xem story trên facebook
Xem thêm: Cách sử dụng ChatGPT Plus miễn phí trên điện thoại
Kết luận
Một vài cách để kiểm tra phần cứng máy tính phổ biến thường được dùng:
- Xem thông số cấu hình máy tính bằng tùy chọn Properties
- Sử dụng lệnh dxdiag để xem phần cứng máy tính
- Kiểm tra thông số phần cứng máy tính bằng lệnh msinfo32
- Check chi tiết cấu hình máy tính bằng phần mềm CPU-Z
Có rất nhiều cách để kiểm tra phần cứng máy tính, mỗi cách sẽ có độ phức tạp và hiển thị thông số khác nhau. Nếu bạn đang gặp khó khăn trong việc xem thông số máy tính của mình, hãy liên hệ ngay với đội ngũ kỹ thuật viên giàu kinh nghiệm trong mảng công nghệ của Topchuyengia nhé. Chúc bạn làm việc hiệu quả và càng ngày càng sử dụng thuần thục máy tính hơn nhé.






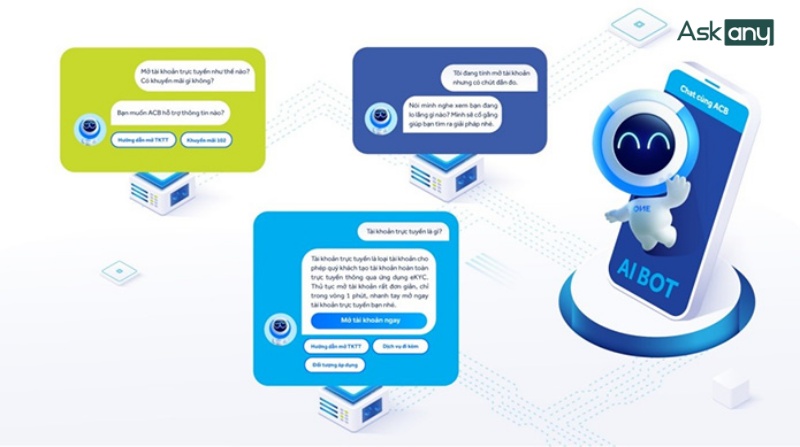
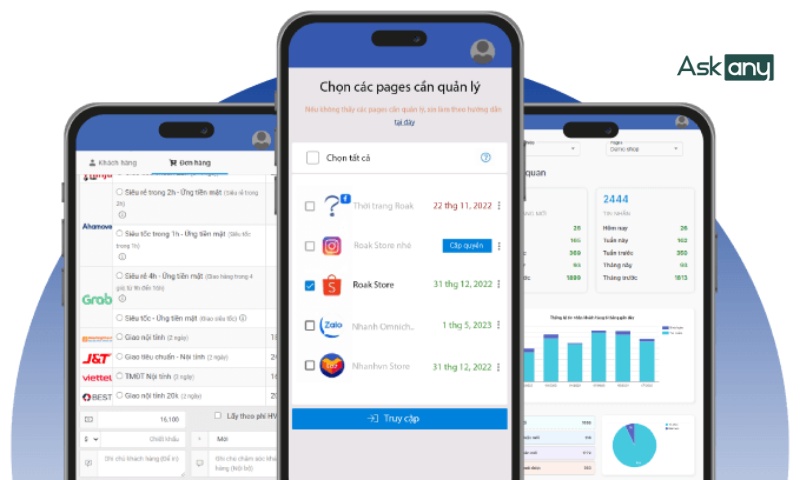

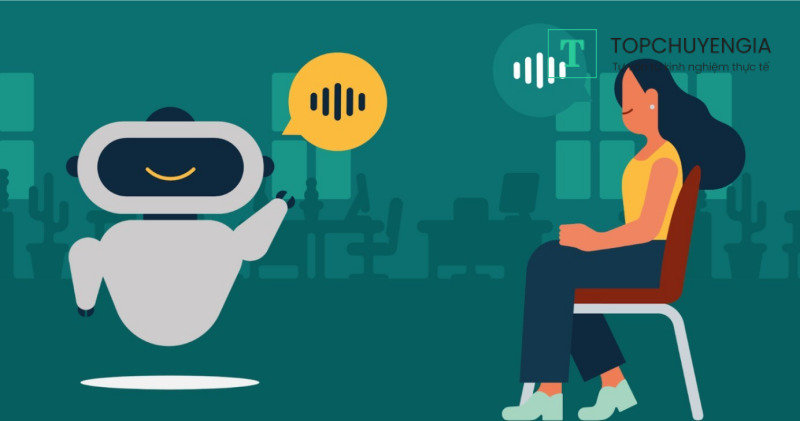
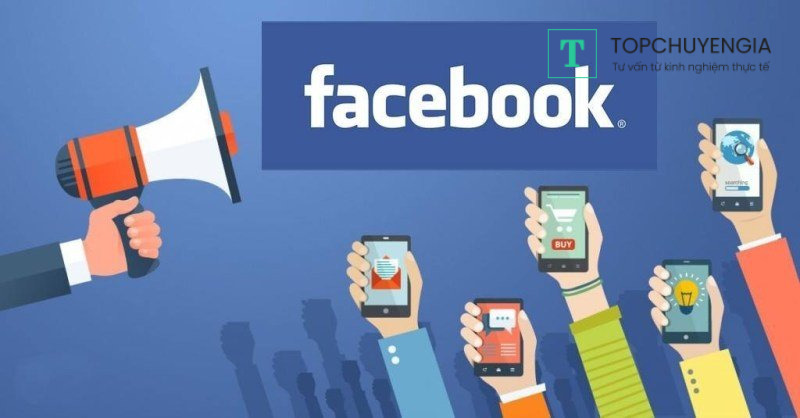

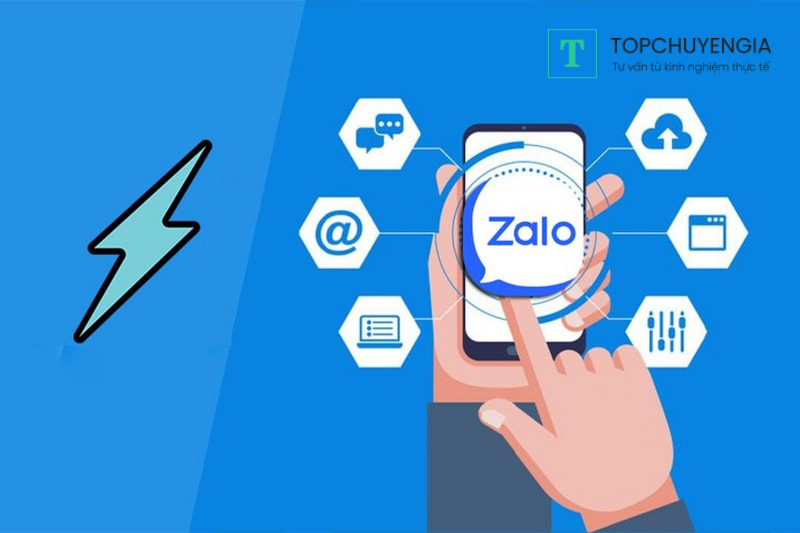
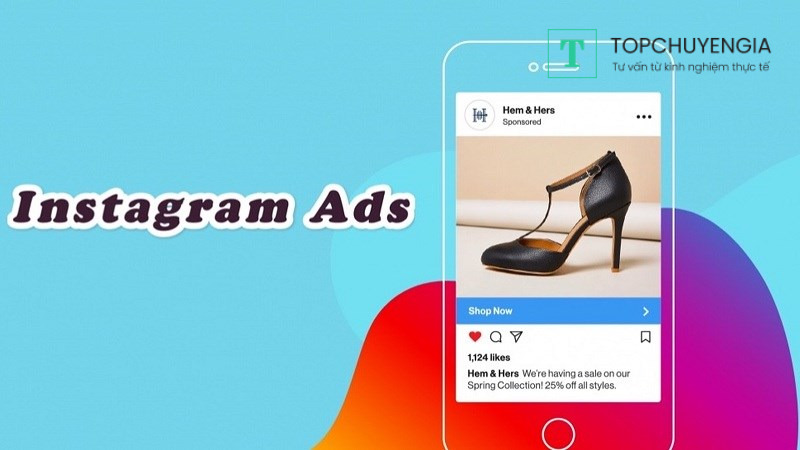
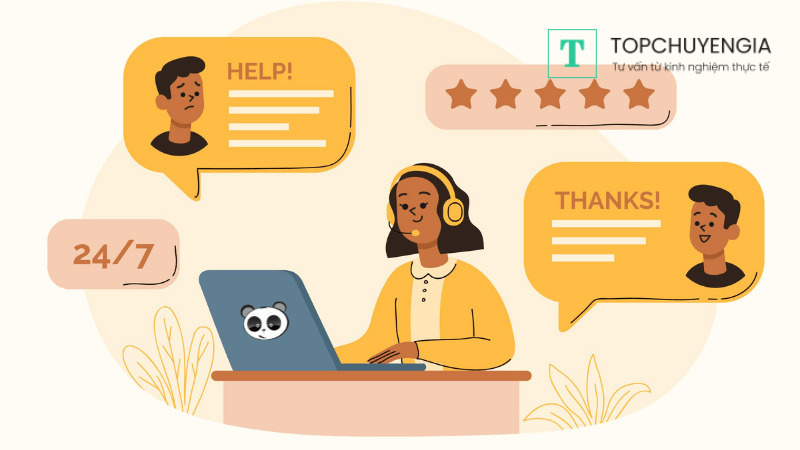



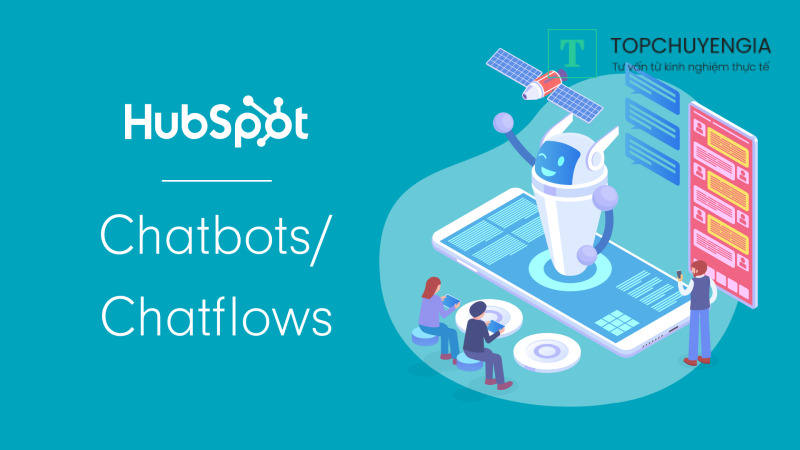
0