Tạo Gmail không cần xác minh số điện thoại chỉ trong 1 phút!
09/07/2024
1748
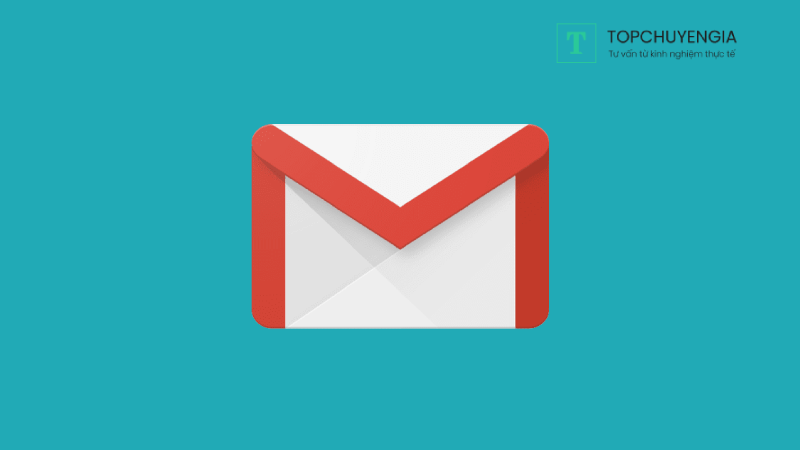
Hiện nay rất nhiều người muốn tạo Gmail không cần xác minh số điện thoại vì đa dạng lý do khác nhau. Bằng cách này, họ có thể tạo tài khoản Gmail nhanh chóng, số lượng lớn để phục vụ cho nhiều chiến dịch quảng cáo, marketing online. Trong bài viết này, Topchuyengia sẽ hướng dẫn bạn chi tiết về cách thực hiện thủ thuật này trên cả máy tính lẫn điện thoại. Bên cạnh đó còn có một số lưu ý quan trọng về việc tạo tài khoản Google mà bạn cần học hỏi từ các chuyên gia marketing trên thị trường.
Tạo Gmail không cần xác minh số điện thoại để làm gì?
Dưới đây là hai lý do chi tiết vì sao nên tạo tài khoản Gmail mà không cần số điện thoại:
- Bảo mật thông tin cá nhân: Khi tạo tài khoản Gmail mà không cung cấp số điện thoại, bạn giảm thiểu rủi ro bị lộ thông tin cá nhân. Điều này giúp bảo mật danh tính của bạn và tránh việc thông tin liên hệ bị khai thác bởi các bên thứ ba hoặc các hoạt động không mong muốn.
- Đăng ký nhiều tài khoản dễ dàng: Việc không cần sử dụng số điện thoại cho phép bạn tạo nhiều tài khoản Gmail khác nhau mà không gặp hạn chế. Điều này rất hữu ích khi bạn cần các tài khoản riêng biệt cho các mục đích khác nhau, chẳng hạn như công việc, học tập, và các hoạt động cá nhân, mà không cần phải lo lắng về việc số điện thoại bị trùng lặp hoặc bị giới hạn số lượng tài khoản.
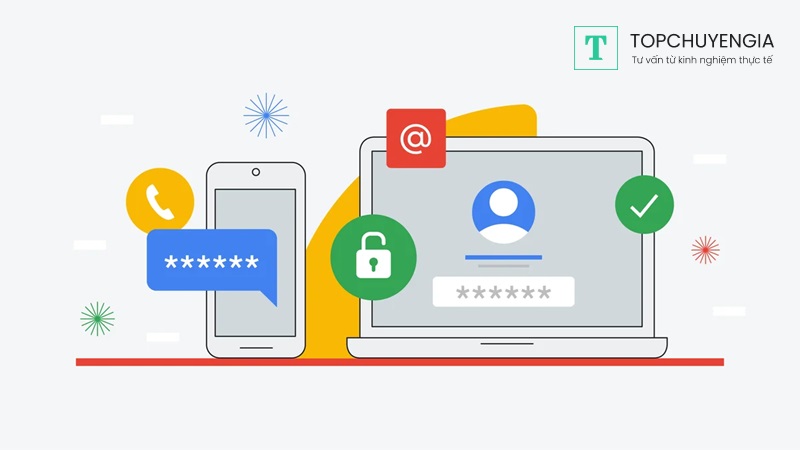
Nếu bạn muốn được tư vấn thêm về chiến lược quảng cáo bằng các tài khoản Gmail của mình, bạn có thể liên hệ ngay với anh Đặng Hoàng tại Askany. Anh là một chuyên gia Marketing và quảng cáo Google dày dạn kinh nghiệm để được hỗ trợ nhanh nhất.
Cách tạo Gmail không cần xác minh số điện thoại trên điện thoại
Cách tạo Gmail không cần xác minh số điện thoại trên iOS và Android khá giống nhau, bạn có thể thực hiện như sau:
- Bước 1: Mở ứng dụng Gmail đã được cài đặt trên thiết bị của bạn.
- Bước 2: Click chọn ô "Thêm tài khoản khác".
- Bước 3: Chọn "Google."
- Bước 4: Tiếp theo, nhấn vào "Cho bản thân tôi". Sau đó, bạn điền thông tin cá nhân cơ bản như họ tên, ngày tháng năm sinh, giới tính vào các ô tương ứng.
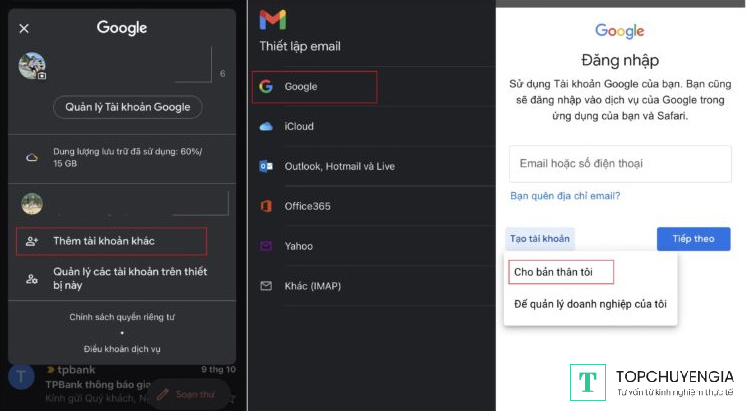
- Bước 5: Tiếp theo, tạo mật khẩu cho tài khoản Gmail của bạn, xác nhận lại mật khẩu rồi bấm “Tiếp theo”.
- Bước 6: Ở phần thêm số điện thoại, bạn chọn “Bỏ qua”, như vậy là bạn đã có thể tạo email mà không cần xác minh số điện thoại.
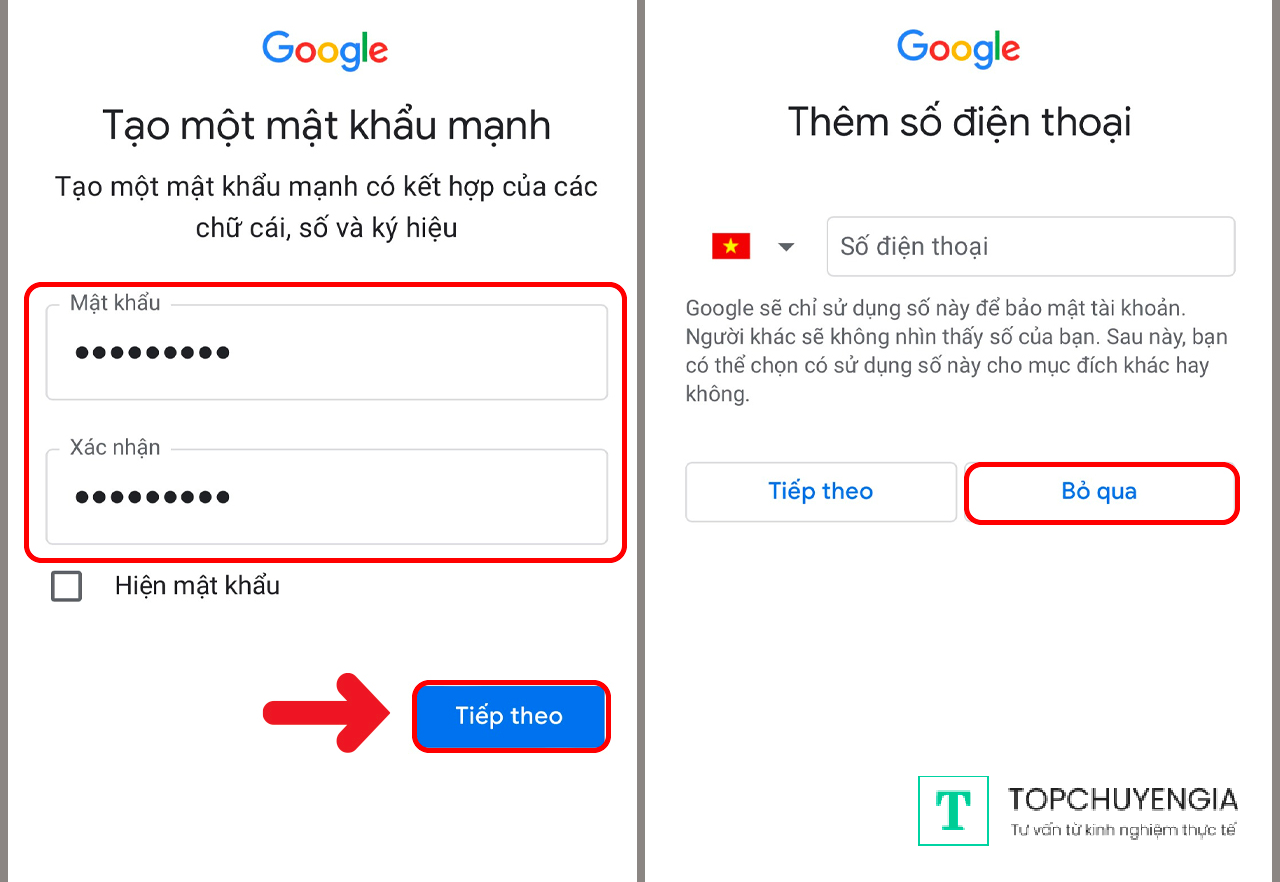
XEM THÊM:
Top công ty Digital Marketing hàng đầu, có nhiều dự án thành công
Top trung tâm đào tạo Performance Marketing chất lượng hàng đầu
Dịch vụ tư vấn Digital marketing uy tín nâng cao hiệu quả chiến dịch
Cách tạo Gmail không cần xác minh số điện thoại trên máy tính
Nếu bạn muốn tạo Gmail không cần xác minh số điện thoại trên máy tính thì bạn có thể thực hiện theo một trong ba cách sau:
- Dùng cửa sổ ẩn danh.
- Dùng cửa sổ dành cho khách.
- Tạo bằng user mới.
Dùng tab ẩn danh
Sử dụng cửa sổ ẩn danh trên trình duyệt là phương pháp phổ biến và dễ thực hiện nhất để tạo tài khoản Gmail mà không cần sử dụng số điện thoại.
- Bước 1: Mở trình duyệt Chrome và nhấn tổ hợp phím Ctrl + Shift + N để mở cửa sổ ẩn danh.
- Bước 2: Truy cập đường link https://accounts.google.com/signup để đến trang đăng ký tài khoản Gmail mới.
- Bước 3: Nhập thông tin yêu cầu như họ tên, địa chỉ email, mật khẩu, sau đó nhấn Tiếp theo.
- Bước 4: Tiếp theo bạn sẽ được chuyển đến phần điền email hoặc số điện thoại khôi phục, nhưng phần này là không bắt buộc. Do đó, bạn chỉ cần nhập thêm ngày tháng năm sinh, giới tính, sau đó bấm “Tiếp theo”.
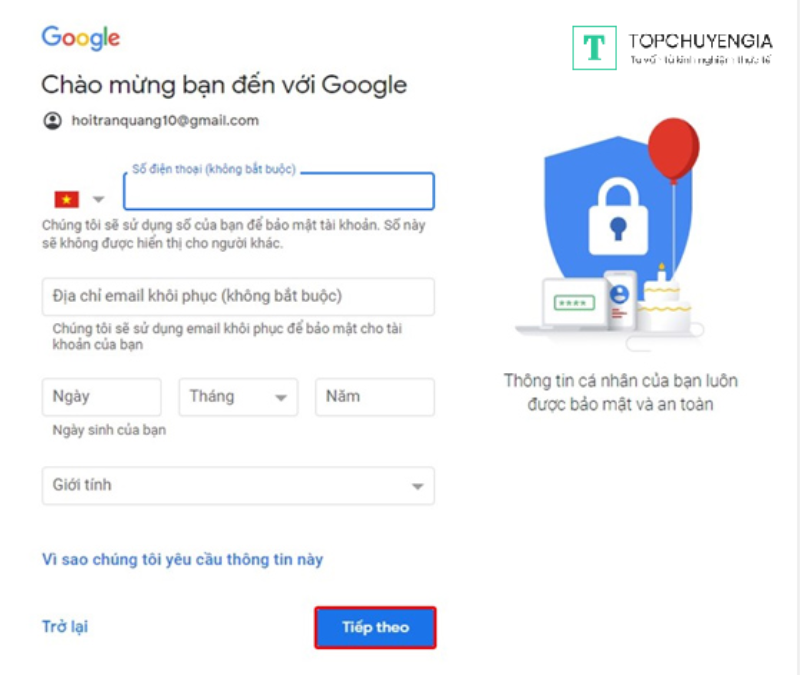
- Bước 5: Cuối cùng, nhấn chọn "Tôi đồng ý" để hoàn tất quá trình đăng ký.
-1431.png)
Lưu ý: Nếu bạn không thành công khi thực hiện bước trên, hãy thử đổi địa chỉ IP máy tính và thao tác lại. Cách này không đảm bảo sẽ thành công 100%, do đó bạn có thể thử đổi máy tính hoặc tham khảo thêm những cách tiếp theo.
Dùng cửa sổ dành cho khách
Ngoài trình duyệt ẩn danh thì bạn còn có thể sử dụng cửa sổ dành cho khách trên Chrome để tránh bị lưu lại thông tin. Bạn có thể hoàn toàn tạo tài khoản Gmail mà không cần sử dụng số điện thoại theo cách này:
- Bước 1: Mở trình duyệt Chrome và bấm vào biểu tượng người dùng (User) ở góc bên phải. Sau đó, chọn phần "Khách" để mở cửa sổ trải nghiệm tài khoản khách.
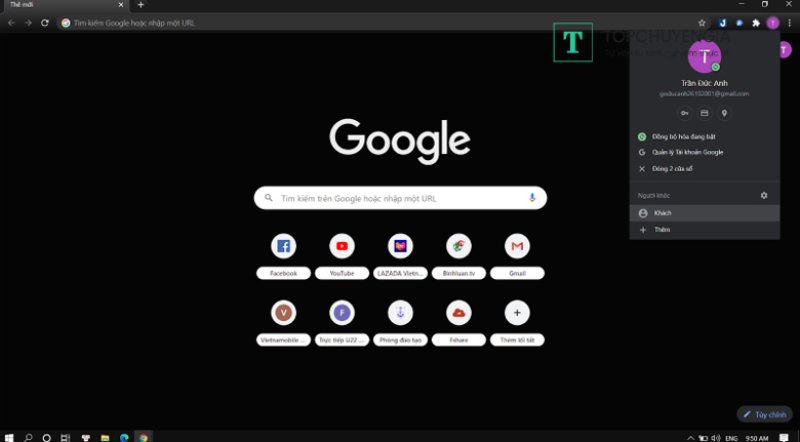
- Bước 2: Tại đây, bạn truy cập đường dẫn https://accounts.google.com/signup và nhập thông tin cá nhân cơ bản theo yêu cầu từ hệ thống, tương tự như cách tạo tài khoản Gmail không cần số điện thoại trên tab ẩn danh. Sau đó, nhấn "Tiếp tục".
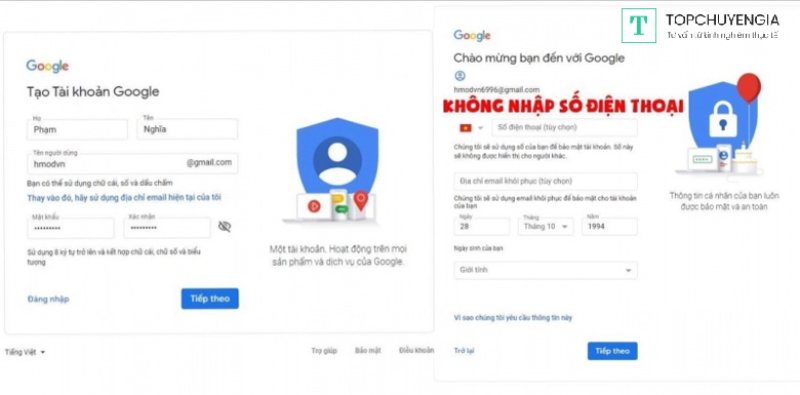
- Bước 3: Khi điền thông tin xong, sẽ xuất hiện bảng thông báo về Quyền riêng tư và điều khoản. Để tránh bị hệ thống nghi ngờ là spam, hãy để máy treo khoảng 1 phút.
- Bước 4: Chọn vào ô "Tôi đồng ý" để hoàn tất quá trình tạo Gmail không cần số điện thoại bằng cửa sổ khách trên Chrome.
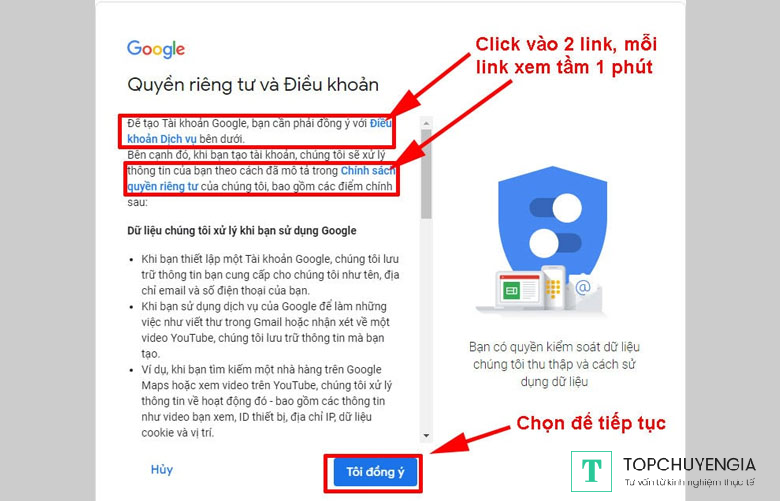
Tạo bằng user mới
Phương pháp này sẽ tốn nhiều thời gian và phức tạp hơn hai cách trên, tuy nhiên độ hiệu quả của nó thì khá cao. Cách tạo Gmail như sau:
- Bước 1: Đầu tiên bạn cần xóa lịch sử duyệt web. Mở trình duyệt Chrome trên máy tính của bạn, sau đó nhấn tổ hợp phím Ctrl + H hoặc chọn biểu tượng dấu 3 chấm dọc ở góc phải trên màn hình. Tiếp theo, bạn chọn “Lịch sử” để xem thông tin về lịch sử truy cập website.
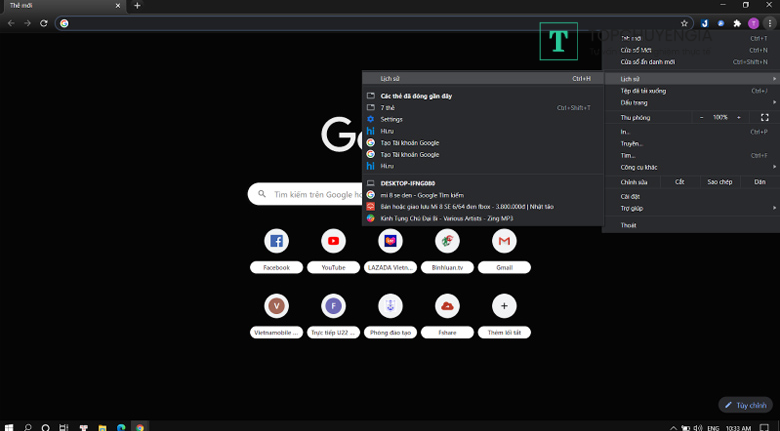
- Bước 2: Nhấn vào “Xóa lịch sử trình duyệt web”. Trang sẽ hiển thị cho bạn lựa chọn phạm vi thời gian muốn xóa, bạn bấm chọn “Từ trước đến nay” và bấm “Xóa dữ liệu” để xóa hết.

- Bước 3: Bấm vào biểu tượng user ở góc phải và chọn Quản lý mọi người.
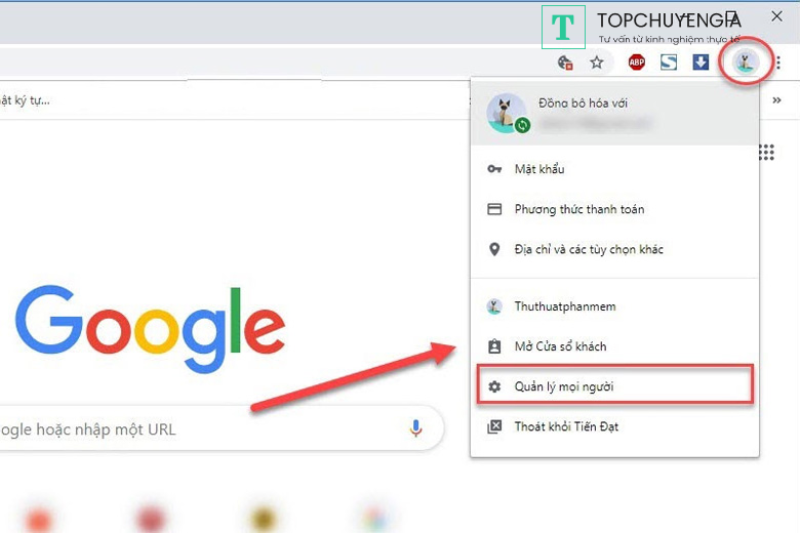
- Bước 4: Trong giao diện này, nhấn “Thêm” để bắt đầu tạo tài khoản Gmail mới.
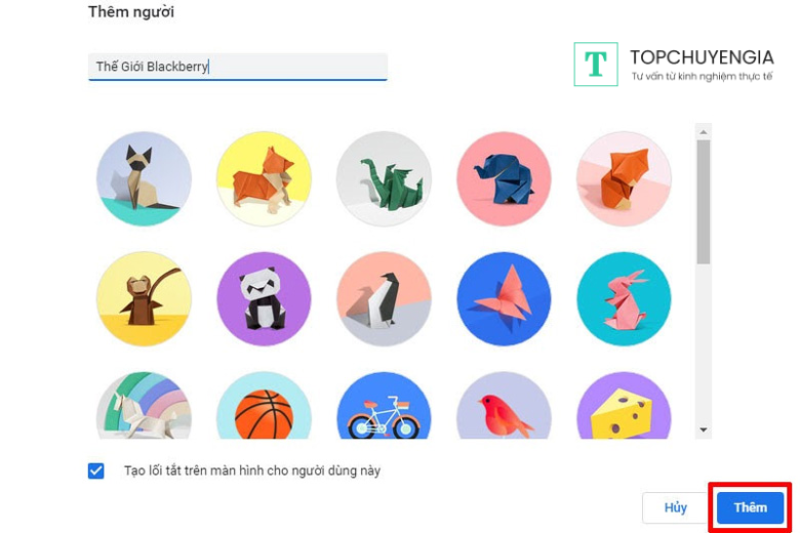
- Bước 5: Chọn biểu tượng User ở góc phải trên màn hình và nhấn “Bật tính năng đồng bộ hóa”.
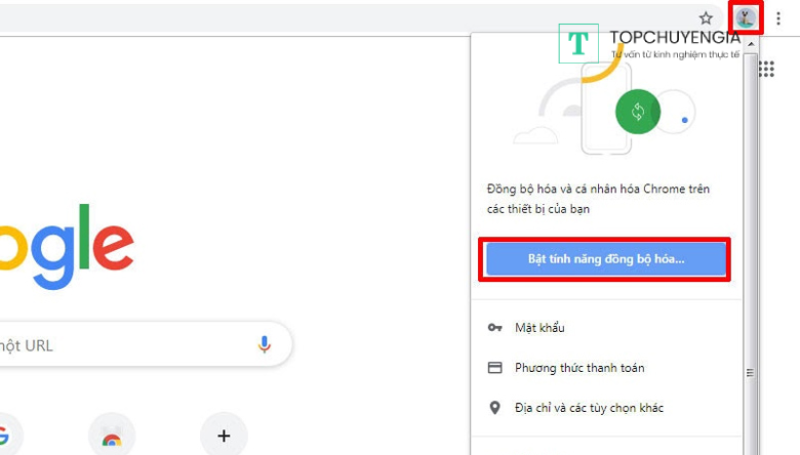
- Bước 6: Nhấn “Tạo tài khoản” và điền thông tin yêu cầu của hệ thống.
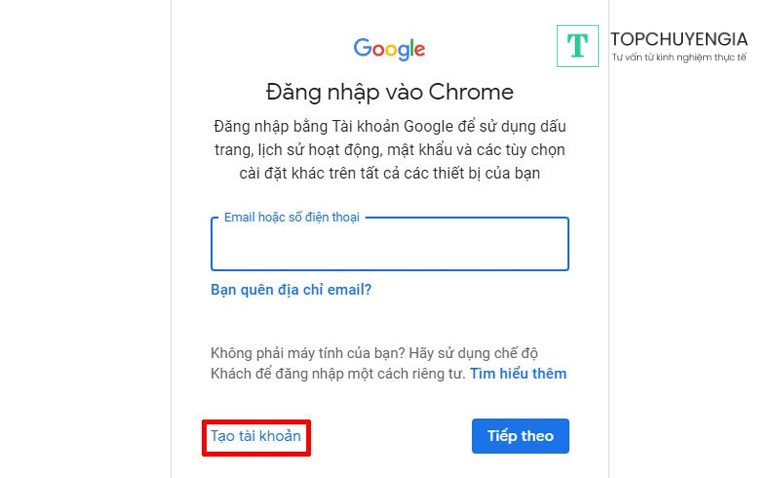
- Bước 7: Sau khi điền đầy đủ thông tin và đồng ý với điều khoản sử dụng, bạn đã tạo thành công tài khoản Gmail mà không cần sử dụng số điện thoại.
-4907.png)
Lưu ý khi tạo Gmail không xác minh số điện thoại
Những hướng dẫn trên sẽ giúp bạn vượt qua một số lỗ hổng của Google để tạo tài khoản Gmail mà không cần sử dụng số điện thoại. Tuy nhiên, bạn cũng cần lưu ý một số điểm sau nếu tạo Gmail bằng cách này:
- Tài khoản Gmail thường được liên kết với nhiều dịch vụ và ứng dụng khác nhau như Instagram, YouTube, CH Play, Facebook,... Tài khoản không có thông tin liên lạc sẽ giảm tính bảo mật.
-6322.png)
- Trong trường hợp bạn quên mật khẩu thì cũng khó khôi phục hơn.
- Nếu bạn muốn dùng Gmail cho các chiến dịch Email Marketing thì nên xác minh tài khoản để có thể sử dụng được nhiều tính năng hơn.
- Nếu bạn đã thực hiện các bước trên mà vẫn không tạo được thì có thể máy tính hoặc điện thoại của bạn đã bị ghi nhận là spam.
BÀI VIẾT LIÊN QUAN:
TOP 10 cách gửi mail không bị vào spam hiệu quả, dễ thực hiện
5 cách phân nhóm tệp khách hàng trong Email Marketing hiệu quả nhất
Hướng dẫn cài đặt email theo tên miền miễn phí cực đơn giản
Cách xóa số điện thoại khỏi tài khoản Gmail
Nếu bạn cần xóa số điện thoại đã dùng để tạo tài khoản Gmail, hãy làm theo các bước chi tiết sau:
- Mở Gmail và đăng nhập vào tài khoản của bạn.
- Nhấp vào biểu tượng cá nhân ở góc trên bên phải.
- Chọn "Quản lý tài khoản Google" từ menu.
- Điều hướng đến tab "Thông tin cá nhân".
- Tìm và nhấp vào phần "Điện thoại".
- Chọn số điện thoại mà bạn muốn xóa.
- Nhấp vào biểu tượng thùng rác bên cạnh số điện thoại cần xóa.
- Xác nhận bằng cách chọn "Xóa số điện thoại" để hoàn thành quá trình.
Tạo Gmail không cần số điện thoại có lâu không?
Việc tạo tài khoản Gmail mà không cần số điện thoại không mất nhiều thời gian. Nếu bạn nắm rõ các bước thực hiện, quá trình này chỉ mất tối đa 5 phút. Sau khi hoàn tất việc tạo tài khoản, bạn có thể sử dụng Gmail mới ngay lập tức mà không cần thực hiện thêm bất kỳ bước nào khác.
Tóm lại, quy trình tạo Gmail không cần xác minh số điện thoại có thể thực hiện được với nhiều cách tiếp cận khác nhau. Tuy nhiên, hãy chắc chắn rằng bạn hiểu rõ những lưu ý và thực hiện đúng từng bước đã được hướng dẫn để đảm bảo an toàn thông tin cá nhân. Nếu bạn có bất kỳ vấn đề nào cần được giải đáp, hay muốn biết thêm các tips sử dụng email hiệu quả trong chiến dịch tiếp thị, hãy liên hệ ngay với chuyên gia Digital Marketing tại Askany để được tư vấn hỗ trợ.


 (1) (1)-8256.jpg)
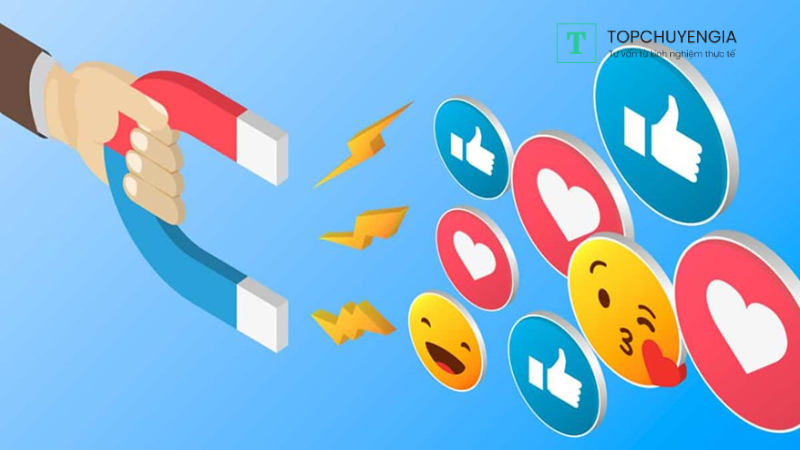

-1837.png)
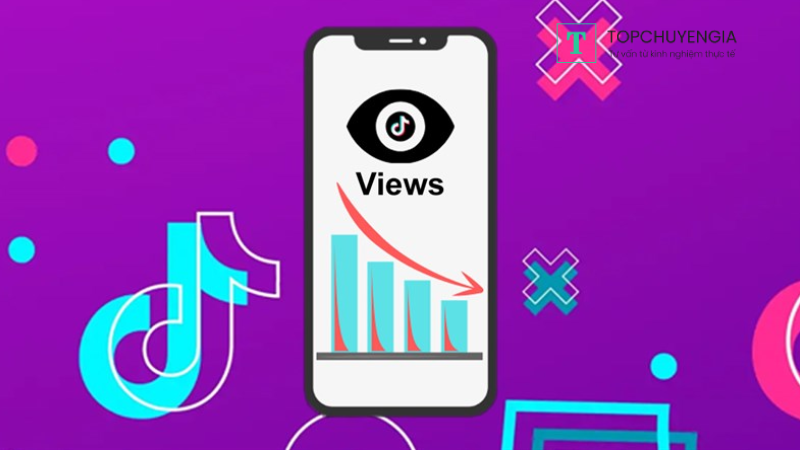
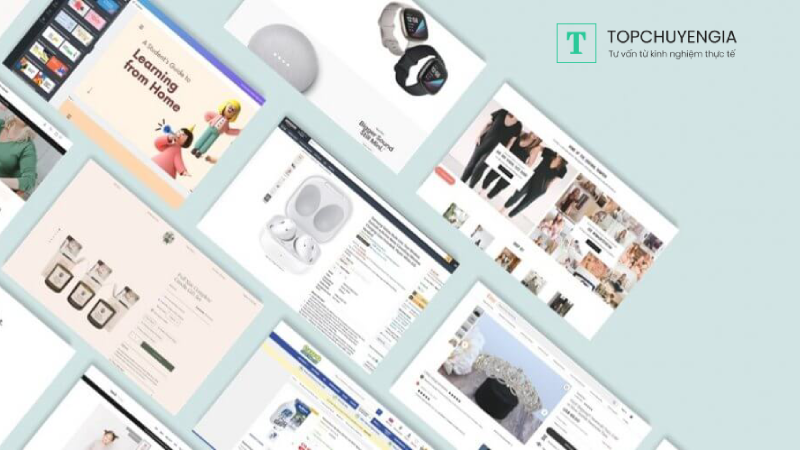
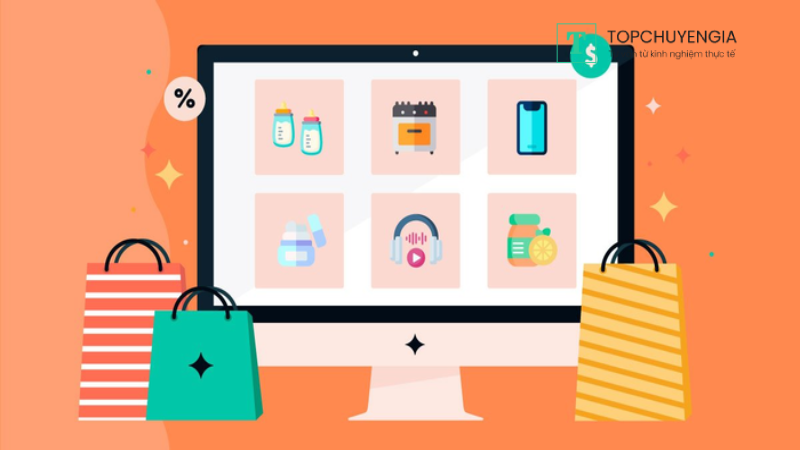
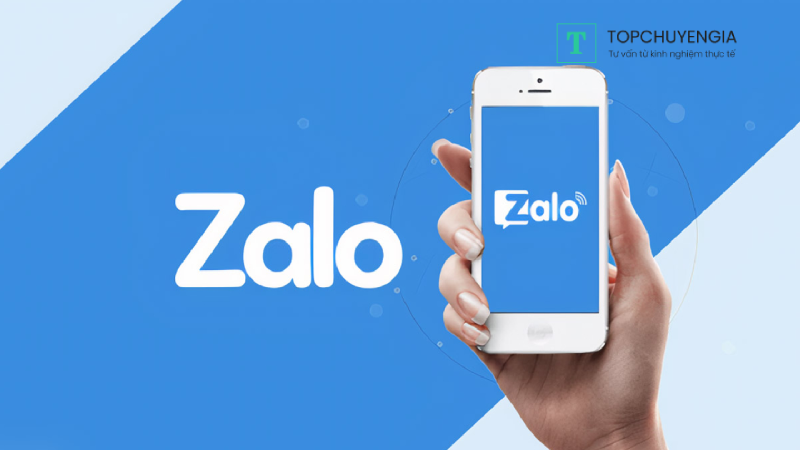
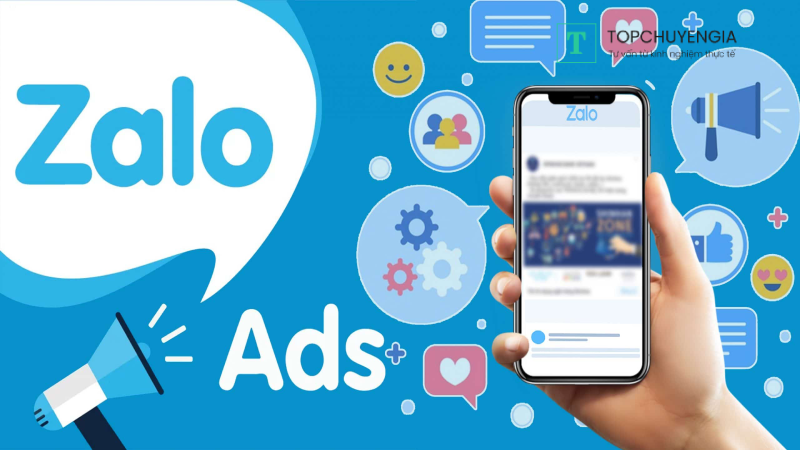



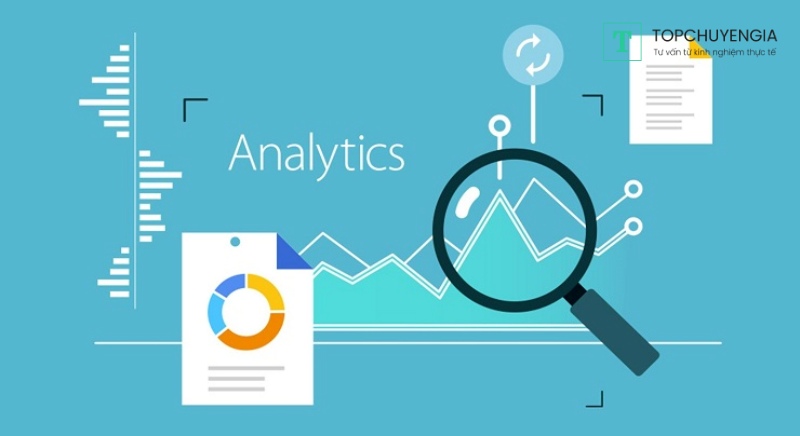



0